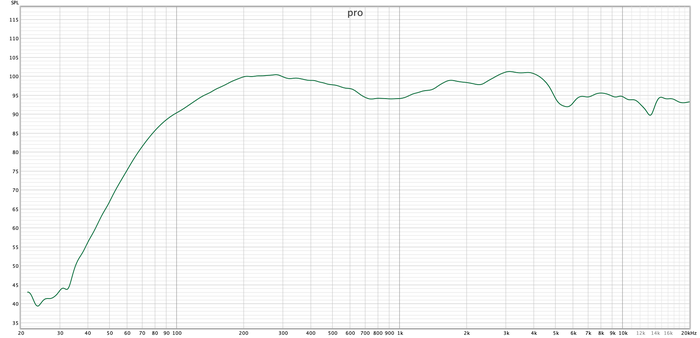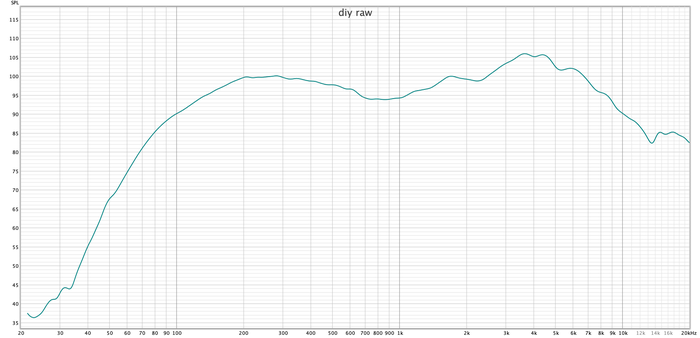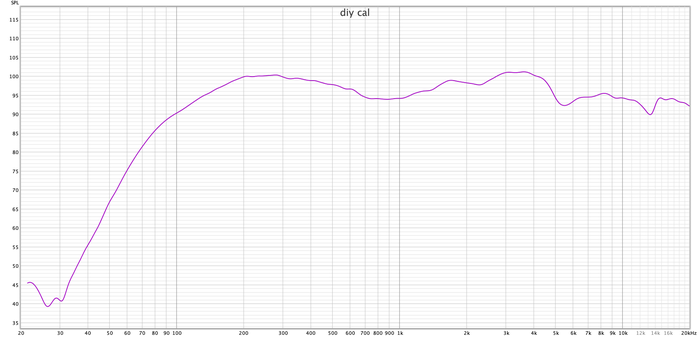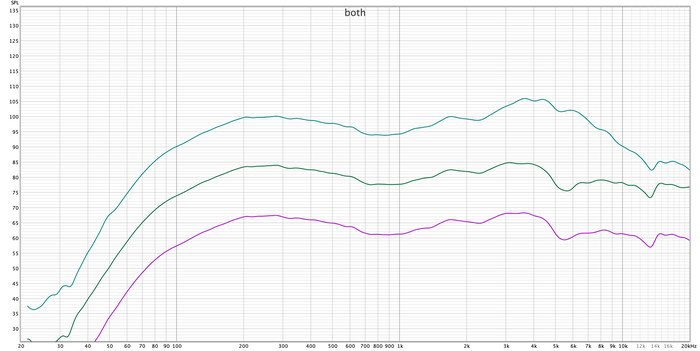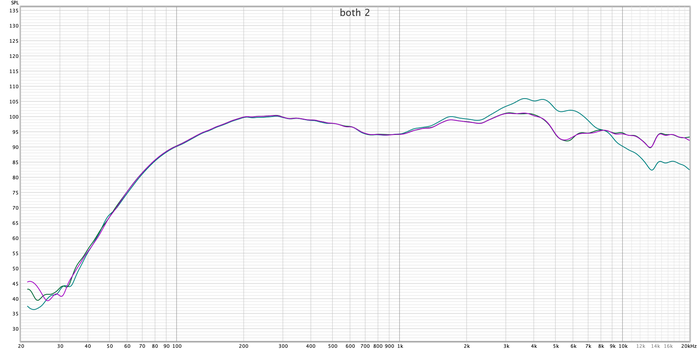- Как подключить айфон к компьютеру в качестве микрофона?
- Как телефон использовать в качестве микрофона?
- Как подключить телефон к компьютеру в качестве микрофона?
- Как сделать микрофон из наушников от айфона?
- Можно ли использовать айфон как микрофон на компьютере?
- Как настроить Wo Mic?
- Как использовать телефон как микрофон в Дискорде?
- Как использовать телефон как микрофон для компьютера через USB?
- Как сделать из обычных наушников микрофон?
- Как сделать микрофон из телефона для кс го?
- Что делать если в наушниках от айфона не работает микрофон?
- Как использовать микрофон от EarPods на компьютере?
- Почему не работает микрофон в Аирподс?
- Как включить отладку по USB на iPhone?
- Можно ли использовать айфон как колонку для ноутбука?
- Как подключить микрофон на айфоне?
- Как использовать iPhone в качестве микрофона на Mac
- Используйте свой iPhone в качестве аудиовхода на Mac
- Установите и настройте приложение для микрофона на iPhone
- Установите iPhone в качестве основного устройства ввода звука на Mac
- Используйте iPhone в качестве микрофона на Mac
- Как сделать из iphone микрофон
- Как сделать ИДЕАЛЬНО точный измерительный микрофон за 0 рублей
- Аудио кассеты, о которых вы даже не слышали
- Микрофоны Октава МЛ-51 1986г
- Акустический экран? Нет! Дикторская кабина!
- Настоящий «яблочный» кошмар
Как подключить айфон к компьютеру в качестве микрофона?
Как телефон использовать в качестве микрофона?
Приложение Microphone и AUX
Загрузите утилиту Microphone из Google Play. Устанавливать софт на компьютер не нужно. Когда закончится установка утилиты на смартфон, подключите гаджет к ПК через AUX-кабель: один конец вставляете в мобильное устройств, другой — в разъем для микрофона на компьютере.
Как подключить телефон к компьютеру в качестве микрофона?
Подключение смартфона через USB
- Произвести запуск софта на ПК и смартфоне.
- Выбрать на ПК пункт «Соединение», и затем USB.
- Подождать, пока пройдет синхронизация устройства с ПК. …
- Зайти в настройки на телефоне и выбрать «USB подключение».
Как сделать микрофон из наушников от айфона?
Чтобы использовать микрофон из наушников iPhone, их необходимо подключить к разъему для наушников . На изображениях ниже видно, что панель настроек «Звук» MacBook Pro распознает наличие микрофона и переключает «Встроенный микрофон» на наушники, когда они находятся в разъеме для наушников.
Можно ли использовать айфон как микрофон на компьютере?
Чтобы можно было использовать мобильный телефон в качестве микрофона для компьютера, необходимо на гаджет установить мобильное приложение под названием WO Mic, а на ПК (кроме такого же приложения, но только десктопной версии) дополнительно понадобится специальный драйвер.
Как настроить Wo Mic?
Для этого нужно проделать следующие действия:
- Открыть Google Play Market и нажать на поисковую строку.
- Вписать название программы и запустить поиск.
- Сначала нажать — Установить, и дать разрешение на появившемся сообщении.
- Выбрать – Открыть.
- Зайти в Опции (SETTINGS) и переключить настройку на USB.
Как использовать телефон как микрофон в Дискорде?
Настройка и использование
Чтобы использовать телефон в качестве микрофона в Дискорде, запустите одноименную программу на компьютере и войдите в меню Connect. Там выберите USB и жмите ОК. Если все сделано правильно, должна появиться надпись, подтверждающая факт соединения.
Как использовать телефон как микрофон для компьютера через USB?
При соединении с помощью USB 2.0 запускается клиент приложения Wo Mic на ПК и Андроиде. В настройках для мобильной версии нужно нажать «Start», чтобы иконка микрофона загорелась зеленым цветом. В ПК-клиенте выбирается «Connection», в выходящем меню – «Connect», а далее – USB.
Как сделать из обычных наушников микрофон?
- Откройте «Панель управления». …
- Найдите пункт «Звук».
- Выберите «Управление звуковыми устройствами».
- Откройте вкладку «Запись». …
- Подключив наушники в микрофонный разъём, вы увидите, что появилось устройство «Микрофон». …
- Выделите курсором это устройство из списка и кликните «По умолчанию».
- Нажмите ОК.
Как сделать микрофон из телефона для кс го?
Подключите свой девайс к порту USB 2.0 при помощи соответствующего кабеля, как правило он идет в комплекте 🙂 Запустите клиент приложения Wo Mic на ПК и Андроиде, в настройках мобильной версии выберите «USB подключение» и нажмите «Start» — иконка микрофона загорится зеленым.
Что делать если в наушниках от айфона не работает микрофон?
Если микрофон не работает
- Убедитесь, что наушники оснащены встроенным микрофоном.
- Проверьте не заблокирован ли микрофон мелким мусором, ворсом или пластиковой упаковкой.
- Чтобы узнать, требуется ли замена, попробуйте подключить вторую пару наушников.
Как использовать микрофон от EarPods на компьютере?
Настройки подключения EarPods
- после подключения наушников у компьютеров на платформе Windows в правом нижнем углу возле часов (область панели задач) появится значок подключения;
- необходимо щелкнуть по нему;
- в открывшемся окне меню задач нужно перейти во вкладку «Микрофон» и выбрать подключенный девайс «По умолчанию»;
Почему не работает микрофон в Аирподс?
Микрофон в AirPods не работает: причины
Наиболее распространенными среди них являются: некорректная настройка; механическое воздействие; производственный брак.
Как включить отладку по USB на iPhone?
В меню «Настройки» выберите пункт «Face ID и код-пароль» или «Touch ID и код-пароль» и включите доступ к аксессуарам USB в разделе «Доступ с блокировкой экрана».
Можно ли использовать айфон как колонку для ноутбука?
Ваш iPhone может стать умной колонкой с помощью приложения Alexa. Таким образом, сперва вам нужно будет установить на ваш смартфон эту милую барышню от Amazon. Откройте приложение и войдите в него под вашим Amazon-аккаунтом. … Теперь вы можете использовать iPhone как умную колонку.
Как подключить микрофон на айфоне?
Перейдите в раздел «Настройки > Конфиденциальность > Микрофон». Убедитесь, что приложение включено. Если у приложения есть разрешение на доступ к микрофону или его нет в списке, свяжитесь с разработчиком приложения.
Источник
Как использовать iPhone в качестве микрофона на Mac
Ваш Mac имеет встроенный микрофон, который позволяет записывать аудио и разговаривать с людьми через FaceTime. Этого вполне достаточно для таких базовых задач. Однако, если вы хотите записывать профессиональный звук или что-то в этом роде, мы рекомендуем использовать внешний микрофон, поскольку встроенный микрофон Mac не самый лучший. Хорошо то, что если у вас есть iPhone, вам не нужен внешний микрофон. Вы можете использовать свой iPhone в качестве микрофона на Mac.
Поскольку iPhone на самом деле является телефоном, который люди используют для разговоров, вы можете полагаться на его микрофон для большинства, если не для всех, задач записи звука. Однако подключить iPhone к Mac в качестве микрофона непросто. Вам нужно будет выполнить некоторые настройки и установить приложение, прежде чем вы сможете записывать звук с вашего iPhone на свой компьютер.
Используйте свой iPhone в качестве аудиовхода на Mac
Первое, что вам нужно сделать, это настроить Mac так, чтобы подключенный iPhone считался устройством ввода звука. По умолчанию этого не происходит, но вы можете включить опцию, и ваш iPhone можно будет использовать в качестве аудиоустройства.
- Подключите свой iPhone к Mac с помощью оригинального кабеля, который идет в комплекте с телефоном. Закройте приложение iTunes, если оно открывается автоматически при подключении iPhone.
- Нажмите Launchpad в Dock, найдите приложение с именем Audio MIDI Setup и щелкните его, чтобы запустить приложение.
- Когда приложение откроется, вы найдете свой iPhone в списке на левой боковой панели. Вы также увидите кнопку под вашим iPhone. Нажмите эту кнопку «Включить», чтобы включить iPhone и использовать его в качестве аудиоустройства на Mac.
- Вы увидите новую запись вашего iPhone в списке. Теперь на кнопке должно быть написано Отключить, что означает, что функция в настоящее время включена.
- Закройте приложение Audio MIDI Setup на вашем Mac.
Теперь ваш Mac считает, что ваш iPhone является аудиоустройством, и вы можете выполнять с ним любые действия, которые обычно выполняются на аудиоустройстве, например, гарнитуре.
Установите и настройте приложение для микрофона на iPhone
Хотя ваш Mac воспринимает ваш iPhone как микрофон, вы по-прежнему не можете использовать его для аудиозаписи. Это потому, что ваш iPhone не будет сразу отправлять какие-либо сигналы микрофона, если сначала микрофон не будет включен. На самом деле в официальном магазине приложений iOS есть бесплатное приложение, которое должно помочь вам в этом. Он активирует функцию микрофона на вашем iPhone и позволит вашему Mac захватывать аудиосигналы.
Убедитесь, что ваш iPhone по-прежнему подключен к Mac через кабель.
- Запустите iOS App Store на своем iPhone.
- Найдите приложение под названием Микрофон Live и установите приложение на свое устройство, когда найдете его.
- Запустите приложение, когда оно будет установлено. В приложении не так много функций, и вы вряд ли увидите две опции в основном интерфейсе. Нажмите, что говорит передний микрофон iPhone, чтобы использовать передний микрофон iPhone.
- Затем нажмите на опцию «Нет вывода», чтобы выбрать, куда отправлять аудиосигналы с вашего iPhone. Выберите Dock Connector в меню, которое появляется на экране. Это гарантирует, что звук с вашего микрофона будет отправляться на разъем док-станции, подключенный к вашему Mac.
- Держите приложение открытым на вашем iPhone.
Установите iPhone в качестве основного устройства ввода звука на Mac
Ваш iPhone является аудиоустройством для вашего Mac, но еще не основным. Ваш Mac по-прежнему использует собственный микрофон в качестве аудиовхода, который вам нужно изменить на своем iPhone. После этого микрофон вашего iPhone станет основным микрофоном вашего автомобиля.
- Щелкните логотип Apple в верхнем левом углу экрана и выберите «Системные настройки».
- Выберите «Аудио» на следующем экране, чтобы открыть меню настроек звука.
- На экране настроек звука щелкните вкладку «Вход» вверху. Это позволит вам выбрать устройство ввода звука для вашего Mac.
- Ваш iPhone должен появиться в списке аудиоустройств. Щелкните по нему, и он станет основным устройством ввода звука на вашем компьютере.
Нет необходимости сохранять изменения вручную, так как ваш Mac сделает это автоматически.
Используйте iPhone в качестве микрофона на Mac
Теперь ваш iPhone подключен к вашему Mac в качестве микрофона и готов к использованию для ваших задач записи звука. Вы можете использовать любое приложение на своем Mac для записи звука с iPhone в качестве микрофона. Здесь мы покажем, как можно использовать встроенное бесплатное стороннее приложение для записи звука с iPhone на устройство.
Записывайте аудио с iPhone с помощью QuickTime
QuickTime — это самый простой способ записать экран iPhone и звук iPhone. Это бесплатно и предустановлено на всех компьютерах Mac.
- Нажмите Launchpad в Dock, найдите QuickTime Player и откройте приложение.
- Щелкните меню «Файл» вверху и выберите «Новая аудиозапись».
- Щелкните раскрывающееся меню рядом с кнопкой записи и выберите в нем iPhone.
- Нажмите красную кнопку записи, чтобы начать запись с микрофона iPhone.
- Выберите меню «Файл», а затем «Сохранить», чтобы сохранить аудиофайл.
Записывайте аудио с iPhone с помощью Audacity
Мужество это бесплатное приложение с открытым исходным кодом, которое помогает записывать аудио и редактировать существующие аудиофайлы.
- Запустите приложение Audacity с панели запуска на вашем Mac.
- Выберите iPhone в раскрывающемся меню микрофона, чтобы использовать iPhone в качестве микрофона.
- Нажмите красную кнопку записи, чтобы начать запись.
Источник
Как сделать из iphone микрофон
Если вы давно хотели записать какую-либо информацию, но не хотели тратить деньги на дорогой микрофон, то вот вам самый дешевый и качественный способ записи звука
И че) у меня на ноуте расхерачен микрофон, я использую свой самсунг точно также. Ты открыл прям Америку.
Только айфон надо купить. Дешевый способ, да.
Как сделать ИДЕАЛЬНО точный измерительный микрофон за 0 рублей
Всех приветствую. Недавно получил свой первый ДЕЙСТВИТЕЛЬНО точный,откалиброванный измерительный микрофон «sonnarworks xref20». Очень м доволен. Но,в какой то момент (на следующий день 🙂 ) я понял,что таскать для настройки Аудиосистем,Калибровки мониторов под комнаты с собой звуковую карту,толстый тяжелый xlr кабель не очень удобно. И,немного (сильно) страшно за микрофон. По этому,я решил собрать микрофон для «пыльной» работы,который не жалко-кинул в карман, и пошел ). Но,при этом,похожей точности.
Перейдем к делу.
Из материалов я взял :
1.длинный провод с mini jack штекером;
2.rca разьемы. “M” и “F”.
3.трубка из какого то токонепроводящего металла 10мм диаметром и 11 см в длинну (из сломанного держателя для занавески)
4.”noname” электретный микрофон 10мм,успешно выпаянный мною из какого то старого устройства коммуникации.
Теперь,о том,как я это собрал в кучу.
тут ничего заумного я не сделал. с одной стороны трубки я приклеил разъем rca “F”. С другой стороны сам микрофон. Предварительно спаял их между собой,запоминая полярность.
к проводу с mini jack’ом припаял разъем rca “M”.
теперь,можно легко заменить при необходимости кабель,или просто отключить для удобной транспортировки.
сам микрофон уже готов! Но,ачх у него неизвестная.
для того,чтобы он работал точно,как покупной,его нужно откалибровать. Для создания файла калибровки,мне понадобится сделать замеры одного источника звука двумя микрофонами с одного и того же места,с одинаковой чувствительностью.
Получились такие графики
Как видите,с капсюлем мне повезло ) на низко-средних частотах они с профессиональным идеально совпадают. Но,на верхах сильно расходятся.
Для создания калибровочного файла,я экспортировал оба графика в excel и путем нехитрых математических вычислений (вычитания профессионального микрофона из самодельного) у меня получился калибровочный файл. с ним график выглядит вот так
Похоже,не правда ли ?
Теперь,для сравнения,три графика : темно зеленый-профессиональный.
Бирюзовый-самодельный микрофон без калибровки
Фиолетовый- самодельный микрофон с калибровочным файлом.
Вес-18,65 г. В кармане даже не почувствуется.
Себестоимость вышла 0 рублей, т.к. был сделан из мусора!
такая вот история вышла 🙂
если есть какие то вопросы-обращайтесь в комментарии. спасибо за внимание.
Аудио кассеты, о которых вы даже не слышали
Компактные и удобные аудиокассеты мы помним хорошо. В СССР использовали только один тип, а в мире существовало множество других типов аудиокассет, о которых мы даже не догадывались.
Бобины с магнитной лентой, которые стали популярны в 50-60 годах, имеют ряд недостатков: собирают пыль, грязь и жир с пальцев, требуют много времени на заправку ленты. Первые попытки создать закрытую аудио кассету выглядело так:
Ну и сам кассетный магнитофон был «очень компактный»
В США компания “Mohawk business machines» производила свой тип кассет. В нем две катушки располагались одна над другой.
магнитофоны к этим кассетам уже был вполне компактным, хоть и ламповые 220 х 100 х 55 мм. Вес 1,2 кг.
Немецкий концерн Grundig разработал свою конструкцию аудиокассеты для переносного диктофона.
Выпускался с начала 60х годов. Габариты Габариты 133 х 60 х 15 мм.
Еще одна американская компания “Dictaphone corp. New York” производила свой тип аудио кассет. По размерам она была компактнее, а корпус и и катушки изготавливались из алюминия
Японская фирма Sanyo выпускала свой тип кассет. Интересно была сделана кинематика: катушки со стороны соприкасания были покрыты резиной. Вал двигателя входил между дисками и прижимая к диску передавалось вращение.
габариты кассеты составляли 74 х 67 х 28 мм
Австрийская компания «Stuzzi Ges. mbH; Wien» выпускала свой тип кассет. На торце имелась шкала расхода ленты-прообраз счетчика.
Габариты кассеты 145 х 78 х 28 мм. Вес 330 г
Еще один интересный формат кассеты 50х годов, который использовался в магнитофонах «RCA Victor».
габариты кассеты 182 х 125 х 12 мм
Интересный формат кассет получил распространение в середине 60х годов в США Stereo 8 (8 Track). Лента в кассете склеена в кольцо и имеет 8 дорожек записи. При проигрывании головка воспроизведения сама переходит с дорожки на дорожку.
Из-за принципа намотки пленки пришлось отказаться от режима перемотки-ленту просто разрывало. Хотя удалось реализовать режим ускоренного воспроизведения. Этот стандарт поддержали американские гиганты Ampex, RCA, Motorola.
Все эти кассеты (а так же еще множество других) были конкурентами компакт-кассете Philips, представленной миру на Ганноверской выставке 1963 года. Трудно пришлось бы детищу Philips , если бы не удалось договориться с Sony. Ради этого Нидерландским хлопцам пришлось полностью отказаться от авторских прав и отчислений. Зато это позволило вытеснить с мирового рынка остальные типы аудио кассет и стать самым массовым аудио продуктом 20 века.
В СССР выпуск компакт кассет началось в 1968 году, а первый кассетный магнитофон «Десна» появился лишь в следующем году. Пленку для кассет долгое время закупали в ГДР у фирмы ORWO.
Микрофоны Октава МЛ-51 1986г
Приобрел пару микрофонов на авито. Переделаны под фантомное питание (по дефолту вставляется батарейка). Перед покупкой конечно проверил, да и цена была приятная, неплохое пополнение в мой микрофонный парк. Но! Вопрос к знатокам! Это нормально что они дают легкий шум, как на старых записях. Шум особо не бесит, даже немного приятен.
Акустический экран? Нет! Дикторская кабина!
Рассказ о том, как я кабину себе запилил )) Мысль о создании отдельного места для записи блуждала во мне уже давно. И вылилась в реальные действия после летнего отпуска, когда записи в шлаковой бане определенно превосходили в качестве звучания и рабочую студию, и домашнюю.
Пошерстив мировой разум интернета, я наткнулся на одну статейку о постройке кабины. Она и стала основой моего проекта. Начался поиск материалов. В силу удаленности моего региона от центра, найти что-либо специализированное в магазинах строительных материалов моего города было невозможно — лишь везти на заказ. Чтож, везем. Был заказан звукоизоляционный материал PureOne 34n
, а через местный строительный холдинг акустический гвл «Knauf Акустик». Увы, с мечтой полностью отделать кабину дырявым гвл пришлось расстаться. Его привезли вот в таком состоянии
что же, будем делать пояс из остатков на уровне головы))
Первым делом, конечно же, каркас. Нарезкой брусков нужной длины занимался в гараже, чтобы не разводить грязь в жилом помещении.
Остатки акустического гвл я обрезал и покрасил обычной водоэмульсионкой
Дверь изначально решил заказывать ПВХ. зная об акустической прозрачности пластиковой перегородки в обычных конструкциях, заказал стекло во всю высоту, с перемычкой для жесткости. География комнаты , в которой должна располагаться кабина, не позволяла поставить рядом компьютерный стол, лишь в дальней от кабины части. А это значит — магистраль для микрофонного сигнала, наушников и монитора. Под это дело был заказан квадропольный Canare StarQuad для микрофона, L-2T2S для наушников, а также куплен десятиметровый VGA-кабель. Подумав еще немного, решил в кабинную столешницу врезать гнезда XLR и TRS для эстетичности и минимизации кабельной лапши внутри кабины. Пришло время сборки))
прокладка внутренней звукоизоляции
поверх обивка из обычного материала «агротекс» — в любом дачном магазине есть
после — прикрутил пояс из «кнауф акустик», и провел электричество — розетку, выключатель и светильник. последний включать буду как можно реже — ибо калорифер он еще тот)))
Вот так выглядели «хвосты» заведенных кабелей
Столешница и врезка гнезд для микрофона и наушников. Разъемы Neutrik =)
Изнутри получилось вот так:
А так выглядит снаружи
Постройка готова! =) Вот ссылочка на видео, где звук записан в этой кабине
Спасибо за внимание!
Настоящий «яблочный» кошмар
Пара из города Атланта в штате Джорджия стала жертвой ошибки в сервисе «Найти iPhone». Из-за неполадки на пороге дома влюблённых уже около года регулярно появляются озлобленные люди, требующие вернуть их смартфоны. О сложившейся ситуации рассказал портал Fusion.
По словам Кристины Ли (Christina Lee) и Майкла Сабы (Michael Saba), необычная проблема обнаружилась через месяц после того, как они начали совместную жизнь в небольшом доме.
На их пороге начали появляться люди, требовавшие вернуть им украденные смартфоны. Иногда непрошеные гости приходили в сопровождении полиции. Владельцам дома приходилось оправдываться перед офицерами и объяснять стражам порядка суть проблемы.
Однажды Ли и Саба даже были вовлечены в криминальное расследование. Сервис «Найти iPhone» показал, что в доме возлюбленных находится телефон пропавшей без вести девочки. Прибывшая на место полиция заставила владельцев дома около часа простоять на улице, пока внутри проводился обыск.
На текущий момент у проблемы так и не нашлось внятного объяснения или решения. Она никак не связана с мобильными операторами, так как потерянные смартфоны, которые якобы находились у Ли и Сабы, работали с SIM-картами AT&T, Verizon, T-Mobile, Sprint и других поставщиков услуг.
Кроме того, владельцам дома не помогло и обращение в компанию Skyhook — провайдера геолокационных данных для различных приложений, включая «Найти iPhone».
По мнению аналитика Кена Уэстона, проблема может заключаться в сбое процесса триангуляции с помощью сотовых вышек. Аналогичный случай в 2015 году был зарегистрирован в Лас-Вегасе: оператор Sprint указывал на дом местного жителя как на место пропажи телефонов.
По словам одного из читателей Ars Technica, у сложившей ситуации может быть и более простое объяснение. В некоторых случаях геолокационные системы из-за недостатка информации о местности в качестве базовой точки по умолчанию выбирают географический центр зоны, имеющей заданный почтовый код. Вероятно, дом Ли и Сабы находится именно в ней.
Источник