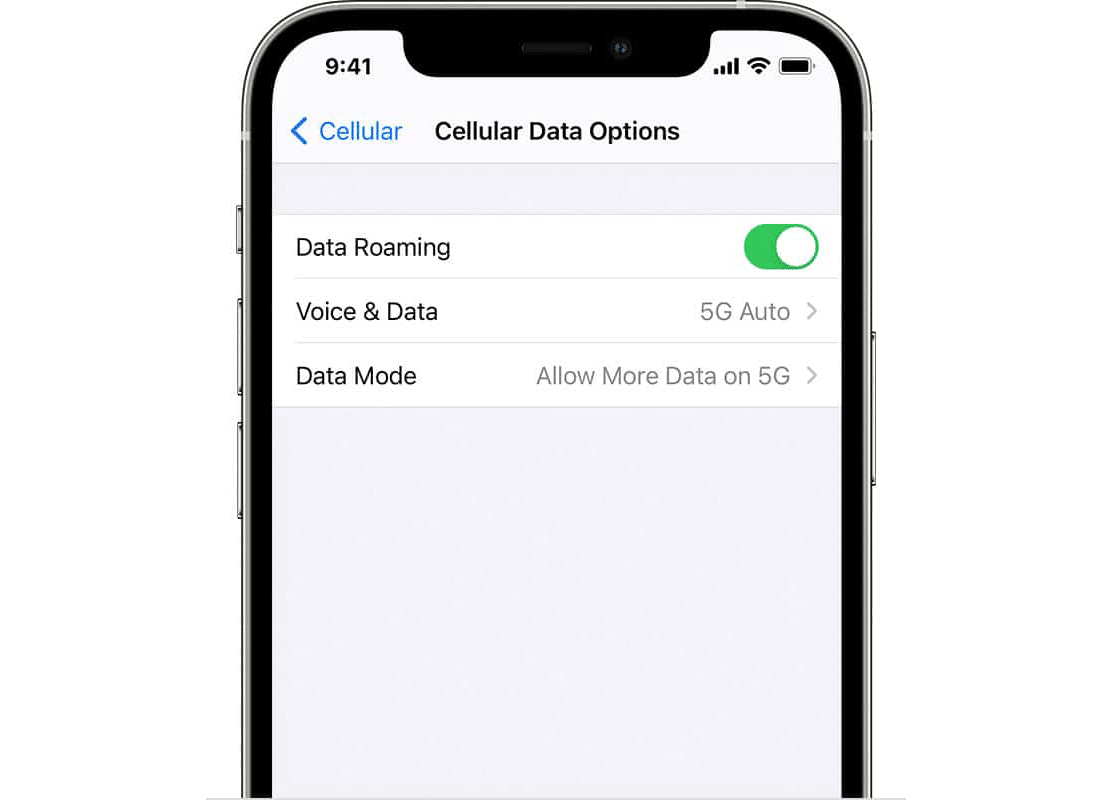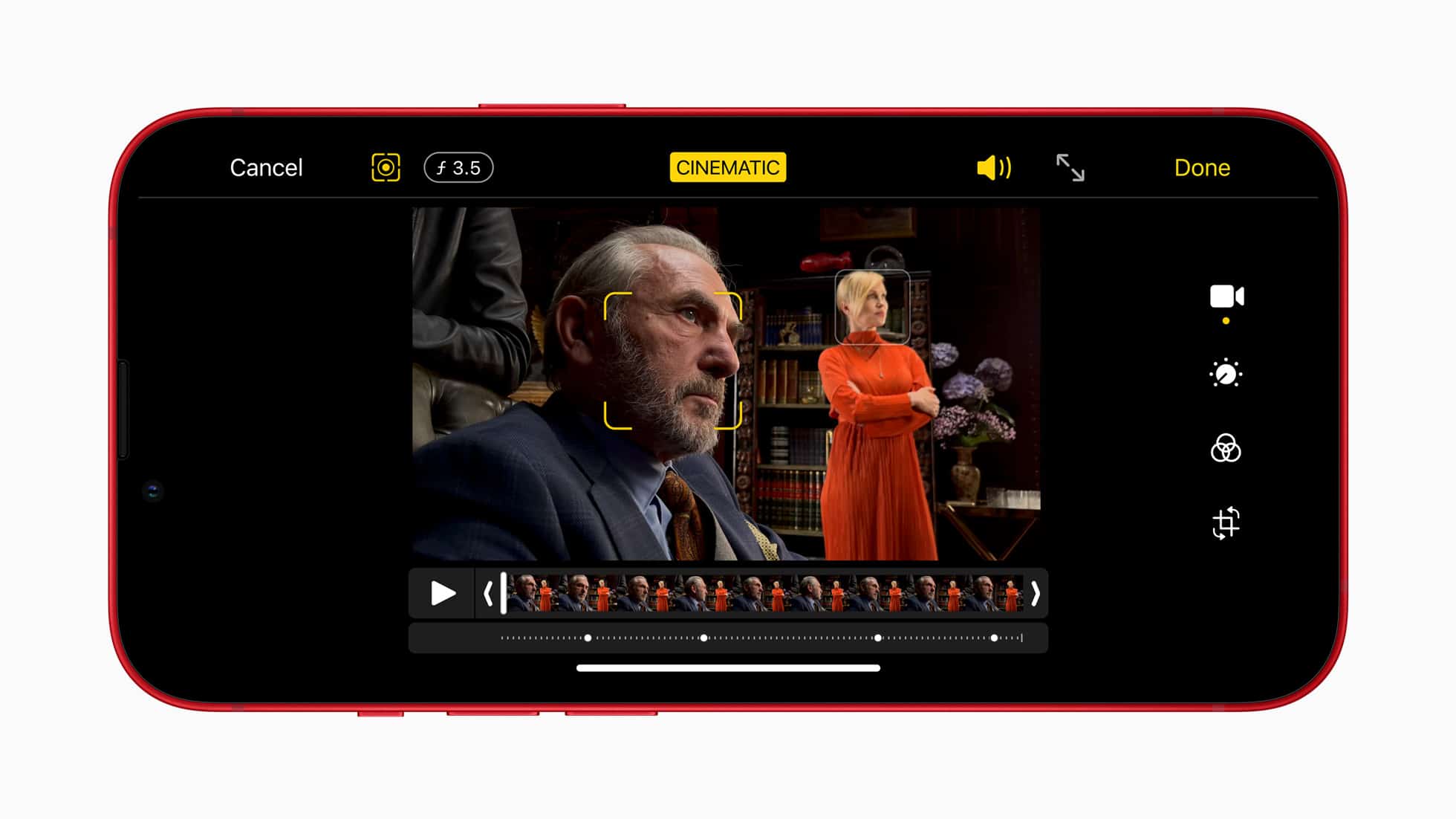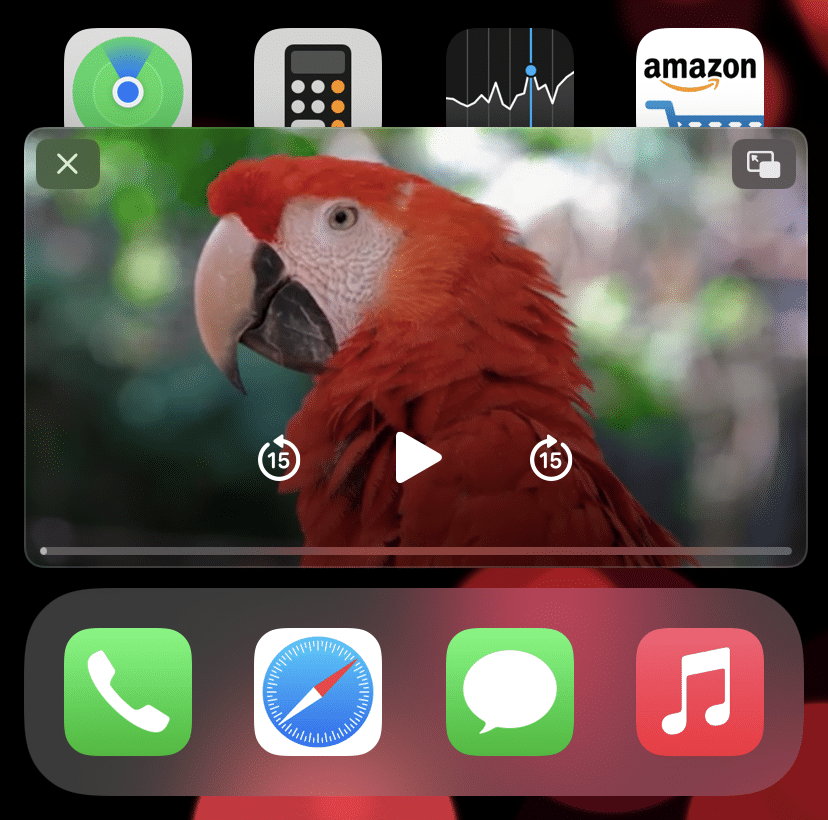- Фишки и советы для пользователей iPhone 13 и iPhone 13 Pro
- 1. Перенос данных со старого iPhone
- 2. Значение иконок 5G
- 3. Режим «Smart Data»
- 4. Ограничение 5G
- 5. 20 Вт USB-C адаптер питания
- 6. Зарядка MagSafe
- 7. Установка обновлений iOS через 5G
- 8. Звонки FaceTime HD
- 9. Зрительный контакт в FaceTime
- 10. Ночная съёмка на всех камерах
- 11. Данные EXIF
- 12. Частный узел iCloud
- 13. Перетягивание контента
- 14. Видео Dolby Vision
- 16. Отключение Ночной съёмки
- 17. Макросъёмка
- 18. Макро-видео
- 19. Киноэффект
- 20. AirPlay для контента в 4K HDR
- 21. Видео Quick Take
- 22. Apple ProRAW
- 23. Бумажник MagSafe с поддержкой Локатора
- 24. Режим «картинка в картинке»
- 25. Браузер по умолчанию
- 26. Отслеживание выключенного iPhone
- Как пользоваться iPhone для новичков
- Инструкция для владельцев
- Первый запуск устройства
- Безопасность
- Нужны ли чехлы для iPhone/iPad
- Активация и настройка iPhone/iPad
- Как создать Apple ID
- Как создать учетную запись iCloud
- Как перенести контакты на iPhone
- AppStore: как им пользоваться
- Трюки и секреты для новичков
- Заряжаем смартфон быстрее
- Используй мощный адаптер
- Включи авиарежим
- Увеличиваем время автономной работы
- Настрой фоновую геопозицию
- Выключи фоновое обновление приложений
- Делаем систему быстрее и понятнее
- Отключи лишние анимации
- Добавь форму кнопкам
- Настраиваем камеру и учимся ей пользоваться на 100%
- Горизонт
- Фокус и экспозиция
- Делаем скриншоты и записываем видео с экрана
Фишки и советы для пользователей iPhone 13 и iPhone 13 Pro
Купили или планируете покупать себе новенький iPhone 13 или iPhone 13 Pro? Вы получите улучшенные камеры, более длительный срок работы и более яркие дисплеи. iPhone 13 и iPhone 13 Pro – одни из лучших смартфонов на рынке. Ниже мы поделимся полезными советами по использованию этих смартфонов.
Может iPhone 13 и выглядит как iPhone 12, но у него есть немало новых функций и улучшений. Если вы переходите с более старой модели, то для вас откроется целый мир новых возможностей.
1. Перенос данных со старого iPhone
Вы можете не настраивать свой iPhone 13 с нуля, ведь есть несколько разных способов быстро и удобно перенести свои данные со старого iPhone на новый.
Все способы мы описали в этой статье.
2. Значение иконок 5G
Линейка iPhone 13 поддерживает улучшенную технологию 5G. Она обеспечивает очень высокую скорость мобильного интернета – до 4 Гбит/с и 200 Мбит/с. Есть четыре разных значка в статус-баре: 5G, 5G+, 5GUW и 5G UC.
5G — доступна обычная сеть 5G
5G+ / 5GUW / 5G UC — доступна сеть 5G с высокой скоростью
3. Режим «Smart Data»
Связь 5G очень быстрая, но она сильно расходует зарядку. Чтобы решить эту проблему, Apple добавила на iPhone 13 и iPhone 13 Pro режим «Smart Data», который отключает связь 5G, когда она не нужна.
К примеру, связь 5G не нужна при пролистывании ленты в Twitter или ВКонтакте. В таких случаях режим будет автоматически переключаться на 4G. Однако, если вы решите скачать фильм, то смартфон переключится на более быструю связь 5G.
Режимом можно управлять через Настройки > Сотовая связь > Голос и данные. Выберите 5G Auto, чтобы включить режим «Smart Data» или 5G On, чтобы его отключить. Во втором случае сеть 5G будет использоваться всегда, когда доступна, и смартфон будет разряжаться быстрее.
4. Ограничение 5G
Вы также можете запретить своему смартфону использовать сеть 5G (не считая просмотра видео онлайн), включив режим энергосбережения. Он включается через Пункт управления или через настройки аккумулятора.
5. 20 Вт USB-C адаптер питания
В комплекте с iPhone 13 нет адаптера питания для зарядки, но есть кабель Lightning/USB-C для быстрой зарядки. К нему стоит прикупить 20 Вт адаптер питания. Он поможет заряжать смартфон с нуля до 50% всего за полчаса.
6. Зарядка MagSafe
В вашем новом iPhone есть коннектор MagSafe. Это набор магнитов в задней панели, к которым крепится новая зарядка и разные аксессуары. Купить аксессуары MagSafe можно в отдельной секции Apple Store. Зарядки MagSafe заряжают iPhone 13 со скоростью до 15 Вт, что в два раза быстрее обычной беспроводной зарядки.
7. Установка обновлений iOS через 5G
Благодаря поддержке 5G обновления iOS теперь можно скачивать через мобильный интернет. Для этого зайдите в настройки сотовой связи и выберите опцию «Allow More Data on 5G».
8. Звонки FaceTime HD
Благодаря 5G видеозвонки по FaceTime поддерживают 1080p HD. Зайдите в настройки сотовой связи и включите опцию «Allow More Data on 5G», чтобы использовать FaceTime в HD по связи 5G. По Wi-Fi звонки тоже работают.
9. Зрительный контакт в FaceTime
На iPhone 13 и iPhone 13 Pro есть функция «Зрительный контакт». Когда вы её включите, вашему собеседнику будет казаться, что вы смотрите прямо на него, а не в свою камеру. Включается функция через Настройки > FaceTime.
10. Ночная съёмка на всех камерах
Все камеры iPhone 13 теперь поддерживают Ночной режим съёмки. Теперь вы можете делать фото в темноте на телеобъектив и даже на сверхширокоугольную камеру.
11. Данные EXIF
Apple также позволила просматривать данные EXIF фотографий прямо на iPhone. Откройте любую фотографию в приложении Фото и нажмите значок «i», чтобы просмотреть данные о её размере, локации, дате, времени, разрешении и т.п.
12. Частный узел iCloud
К сожалению, в России эта функция больше не работает, но почитать о ней вы можете в этой статье.
13. Перетягивание контента
На iPhone 13 и iPhone 13 Pro можно зажать любое изображение/видео/файл в одном приложении и перетянуть его в другое приложение. Одной рукой держите файл, а другой откройте второе приложение.
Функция работает во всех приложениях Apple. К примеру, вы можете выбрать фотографию из Фото и перетянуть её в чат в Сообщениях.
14. Видео Dolby Vision
iPhone 12 был первым смартфоном, который мог снимать видео Dolby Vision. Модели «не Pro» были ограничены 4K30fps. В этом году такого ограничения нет. Даже если у вас iPhone 13 mini или iPhone 13, вы можете снимать видео Dolby Vision 4k60fps.
Вы также можете редактировать такие видео на самом iPhone прямо в приложении Фото.
16. Отключение Ночной съёмки
iPhone 13 автоматически активирует Ночную съёмку, когда темно. Однако в некоторых случаях лучше обойтись без неё. К счастью, это возможно. Зайдите в Настройки > Камера > Сохранение настроек.
17. Макросъёмка
Если у вас iPhone 13 Pro или iPhone 13 Pro Max, вам доступна макросъёмка на сверхширокоугольную камеру. Просто поднесите смартфон поближе к объекту, и она активируется автоматически.
18. Макро-видео
Да, можно делать не только макро-фотографии, но и видео. Также поддерживается макросъёмка в замедленном режиме и для таймлапса.
19. Киноэффект
iPhone 13 и iPhone 13 Pro могут записывать видео с Киноэффектом. Функция размывает фон на видео, как портретный режим.
20. AirPlay для контента в 4K HDR
Если у вас есть Apple TV 2-го поколения или смарт-телевизор с поддержкой AirPlay 2, то вы можете транслировать контент 4K HDR со своего iPhone 13 или iPhone 13 Pro. Это можно будет делать и с Mac, когда выйдет macOS Monterey.
21. Видео Quick Take
Функция Quick Take есть и на других iPhone, но мы не могли её не упомянуть. Вместо того, чтобы в камере переключаться на режим съёмки видео, просто зажмите кнопку фото, чтобы начать записывать видео. Потяните палец вправо, чтобы полностью переключиться на режим съёмки.
22. Apple ProRAW
Хотите использовать камеру своего iPhone 13 Pro в полную мощь? Тогда делайте фото в формате ProRAW.
Это вариант формата RAW/DNG от Apple. Функция эксклюзивна для iPhone 13 Pro и iPhone 13 Pro Max.
23. Бумажник MagSafe с поддержкой Локатора
Если вы часто теряете свой iPhone, вам нужен новый чехол-бумажник MagSafe с поддержкой сети Локатора. Вы сможете отследить бумажник через приложение Локатор в случае потери. Это очень удобно, если вы не сможете отследить свой iPhone напрямую.
24. Режим «картинка в картинке»
На iPhone 13 можно смотреть видео в режиме «картинка в картинке». Когда видео открыто на весь экран, сделайте свайп вверх, и оно появится в небольшой окне на экране. Режим работает в приложениях Apple TV, Hulu и Netflix. Также можно смотреть YouTube-видео в режиме «картинка в картинке».
25. Браузер по умолчанию
Ещё в iOS 14 добавили возможность менять браузер и почтовый клиент по умолчанию. Теперь вы можете использовать по умолчанию и сторонние приложения.
Подробнее об этой функции читайте здесь.
26. Отслеживание выключенного iPhone
Благодаря улучшениям iOS 15 вы сможете отследить свой iPhone 13 или iPhone 13 Pro даже после того, как его выключат.
Источник
Как пользоваться iPhone для новичков
время чтения: 10 минут
Смартфоны iPhone – популярные и понятные в использовании гаджеты. Но что делать, если вы привыкли к интерфейсу платформы Android и еще не держали в руках яблочный смартфон? Без паники, сегодня вы узнаете, как пользоваться iPhone, и какие фишки есть у нового телефона.
Инструкция для владельцев
Не стоит переживать, если вы чайник, и до этой статьи не разбирались в устройствах на iOs. Статья поможет ознакомиться с главными аспектами.
Первый запуск устройства
Заветная коробочка с аппаратом у вас в руках, возникает логичный вопрос: «Как начать пользоваться Айфоном?». Первым делом аккуратно распакуйте устройство, предварительно сняв защитные пленки, которыми он был обернут. После распаковки установите в телефон сим-карту, используя специальную скрепку, выдвигающую лот для симки.
Включаем новый телефон зажатием кнопки блокировки. У iPhone 4, 5 и 5 SE кнопка сверху, у яблочных смартфонов последующих поколений – сбоку справа. После нажатия появится надпись «iPnone», а снизу стрелка. Потянув ее вправо, разблокируете телефон и приступайте к работе.
Мобильное устройство предложит выбрать язык, страну, разрешить смартфону использовать данные о местонахождении. Таким образом, вы подготовите телефон для работы в штатном режиме. Позже можно вернуться к настройкам и изменить их, если понадобится.
Как начать пользоваться айфоном 5, 5 SE и высше? Сначала скачайте на компьютер программу iTunes или же подключитесь к доступной сети Wi-Fi. Вопросы: «Как пользоваться Айфоном 5?» и «Как пользоваться Айфоном 5S для новичков?» не возникнет у тех, кто уже пользовался телефоном. Поэтому стоит настроить телефон как новый, без синхронизации с данными с прошлого смартфона.

Безопасность
Как защитить технику от поломки.
Нужны ли чехлы для iPhone/iPad
После покупки нового телефона владелец заинтересуется тем, как защитить смартфон от ударов и влаги. Конечно же, с помощью чехла. На каждую модель Айфона на рынке существует огромное количество защитных аксессуаров из различных материалов. Иногда, правда, они выполняют исключительно декоративную функцию. Выбирайте, следуя своим потребностям. Если знаете, что неаккуратно обращаетесь с техникой, желательно купить чехол из силикона, который хорошо пружинит при падении, и приклеить на экран защитное стекло.
Таким образом, вы сможете уменьшить риски даже при неосторожном использовании телефона. Чехол защитит смартфон от царапин, попадания влаги и амортизирует нагрузку при падении.

Активация и настройка iPhone/iPad
Настраиваем главные функции нового смартфона.
Как создать Apple ID
Без учетной записи Apple ID вы не сможете пользоваться многими сервисами смартфона. Привязка к Apple ID позволяет скачивать музыку, фильмы, книги, игры, другие полезные приложения на устройство и пользоваться облаком, куда сохраняются данные. В случае утери или поломки устройства, сохраненная резервная копия поможет начать пользоваться другим аппаратом с сохранением всех прошлых настроек телефона.
При настройке нового мобильного устройства нужно создать Apple ID, давайте пошагово разберем, как это сделать.
- Нажмите «Нет Apple ID».
- На экране устройства появится надпись «Создать Apple ID бесплатно». Также это действие можно осуществить в настройках телефона.
- Укажите свои достоверные данные. Потребуется ваша дата рождения и имя. После ввода данных проверьте их. Если они введены верно, нажмите «Далее».
- Можно выбрать для привязки вашу электронную почту или создать новую на iCloud.
Для использования Apple ID понадобится добавить данные о банковской карте, так как некоторые приложения платные. Деньги снимают после подтверждения покупки платежным паролем или при подтверждении покупки с помощью Touch ID. При каждом скачивании приложений с AppStore Айфон будет запрашивать у вас пароль (даже при установке бесплатных приложений).

Как создать учетную запись iCloud
- Откройте «Настройки» — «Почта, адреса, календари» — «Добавить учётную запись iCloud»
- Нажмите «Создать учётную запись» и далее следуйте инструкции.
Как перенести контакты на iPhone
Как начать пользоваться Айфоном и перенести контакты с Андроида на iOS?
- На прошлом устройстве скачайте на сайте freesoft.ru программу Move to iOS. Подключите оба устройства к доступной Wi-Fi сети, желательно к домашней, чтобы не потерять данные.
- Процесс переноса данных может быть трудоемким для устройств, поэтому нужно подключить их к источникам питания. Поставьте оба устройства на зарядку.
- Проверьте, сколько места занимают данные для переноса с Андроида на Айфон и убедитесь, что на Айфоне хватит свободного места без утери каких-либо данных. Сделать это можно перейдя в «Настройки» – «Основные данные» – «Об этом устройстве».
- Если необходимо перенести данные и избранные страницы из браузера на Android, обновите браузер до последней версии.
- Во вкладке «Программы и данные» найдите пункт «Перенести данные с Android», откройте на прошлом устройстве саму программу Move to iOS, внимательно прочтите условия и положения использования программы. После прочтения согласитесь с условиями использования, нажав «Принимаю», далее появится функция «Поиск кода», с ее помощью вы сможете осуществить сопряжение устройств.
- Оба устройства покажут на экранах код для сопряжения, который нужно ввести, после iPhone покажет надпись «Перенос данных».
- На прошлом смартфоне выберите файлы и контакты, которые хотите сохранить и перенести на новое устройство. Понадобится время для сопряжения устройств, проявите терпение.
AppStore: как им пользоваться
Если до появления яблочного смартфона, вы пользовались устройством на базе Android, значит, знакомы с Google Play. Appstore представляет собой идентичную базу для скачивания игр, приложений на ваш новый смартфон. Простота и удобство AppStore позволяют разобраться в использовании пользователю.
Вкладка «Сегодня» отображает новости и выбранные экспертами и пользователями приложения дня. Вкладка «Игры» включает в себя развлекательные приложения с разделением по жанрам. Даже искушенный любитель стратегий и головоломок и симуляторов найдет для себя там много полезного. Вкладка «Приложения», где можно найти полезные утилиты. «Обновления», где показаны доступные версии прошивки. И последняя вкладка «Поиск», где вы самостоятельно можете найти те приложения или игры, которые хотели бы установить.

Трюки и секреты для новичков
Руководство по грамотной эксплуатации нового устройства.
Заряжаем смартфон быстрее
Как быстро или даже на бегу зарядить телефон, который разрядился в «0»? Что для этого сделать?
Используй мощный адаптер
В комплекте с iPhone идет стандартный адаптер, который не способствует скорейшему заряду устройства. Лайфхак: для зарядки используйте адаптер от iPad или MacBook, в таком случае iPhone зарядится до 100% намного быстрее. Это позволяет сэкономить много времени.

Включи авиарежим
Перед тем как поставить смартфон на зарядку, включите авиарежим. Таким образом, отключатся Bluetooth, Wi-Fi, использование геопозиции и устройство зарядится быстрее. Использование этих функций увеличивает потерю энергии вашего iPhone.

Увеличиваем время автономной работы
После нескольких лет исследования было выяснено, что можно увеличить время работы карманного друга, не прибегая к сложным уловкам. Вот два основных совета, которые реально помогают продлить время без заряда устройства.
Настрой фоновую геопозицию
Многие приложения отслеживают вашу геолокацию на постоянной основе. Во-первых, это небезопасно. Во-вторых, отнимает драгоценные проценты заряда. Зайдите в «Настройки» – «Конфиденциальность» – «Службы геолокации» и отключите эту функцию приложений или ограничьте, разрешив использовать данные только при использовании приложения.

Выключи фоновое обновление приложений
Социальные сети, мессенджеры, новостные приложения и многие другие агрегаторы периодически подгружают информацию, даже когда они неактивны. Это уменьшает время автономной работы iPhone. Для того чтобы приложения не загружали данные, пока вы ими не воспользовались, зайдите в «Настройки» – «Основные» – «Обновление контента».

Делаем систему быстрее и понятнее
Некоторые пользователи Айфонов отмечают, что телефон медлительный и неинтуитивный в использовании, что может показаться странным по началу. Если входите в число таких пользователей, для вас пара советов по ускорению устройства.
Отключи лишние анимации
Для ускорения работы операционной системы перед тем, как начать пользоваться Айфоном 5S для новичков, отключите лишнюю анимацию. Сделать это можно, перейдя в «Настройки» – «Основные» – «Универсальный доступ» – «Уменьшение движения». Сегодня это единственный вариант ускорения работы телефона без проведения джейлбрейка, что не получится сделать на новых моделях.

Добавь форму кнопкам
С выпуском следующих поколений популярного смартфона разработчики все больше приходят к минимализму. Кнопки, на которые можно нажать, указываются простым текстом. Изменить это можно, перейдя в раздел «Настройки» – «Основные» – «Универсальный доступ» – «Формы кнопок».

Настраиваем камеру и учимся ей пользоваться на 100%
Специалисты Apple делают все более современные и профессиональные камеры на выпускаемых устройствах. Такой подход позволяет не заморачиваться с покупкой камеры отдельно от мобильного устройства. Теперь возможно делать красивые фотографии, просто достав из кармана мобильный.

Горизонт
Часто ли вы слышите фразу: «Ты завалил горизонт на фото»? Если да, пора бы узнать маленький секрет. В настройках камеры можно выставить галочку в меню «Сетка», тогда, выстраивая фото по ровным линиям, вы просто не сможете завалить горизонт. Если только не захотите это сделать специально.

Фокус и экспозиция
Чтобы сфокусироваться на определенном предмете на фотографии, нужно просто нажать на него. Долгое зажатие регулирует экспозицию и делает фон ярче.
Делаем скриншоты и записываем видео с экрана
Тем, кто не знает, как пользоваться айфоном 5, непонятны отдельные вещи, которым другие пользователи давно научились.
Когда впервые держишь яблочный смартфон, не совсем понятно, как же на нем делать скриншот экрана. Все проще пареной репы: нужно зажать кнопку блокировки и кнопку «Домой» одновременно. Готово, вы восхитительны! Скриншоты сохраняются в галерее устройства, хранятся в альбоме «Снимки экрана».

На яблочных устройствах можно делать не только снимок экрана, но и видеозапись экрана, при этом производя действия и перемещаясь из приложения в приложение. На прошивке от 11-й версии и более, свайпните вверх – вылезет меню экрана. Снизу иконка с кружочком, нажмите на нее, через 3 секунды начнется запись экрана, о чем сигнализирует красная лента сверху. Остановить запись можно, нажав на эту красную ленту. Запись экрана остается в галерее видеозаписей.
Источник