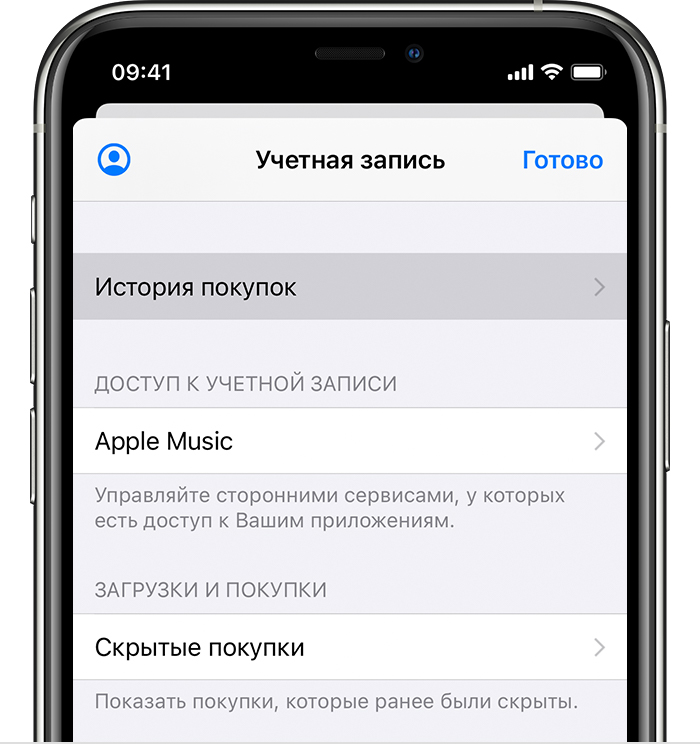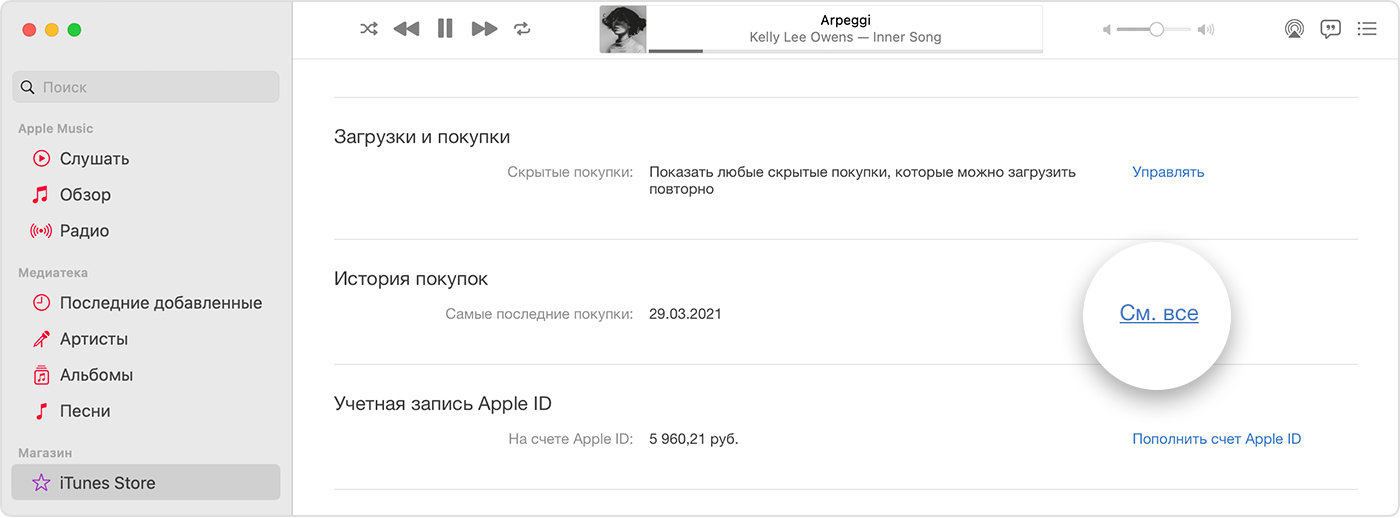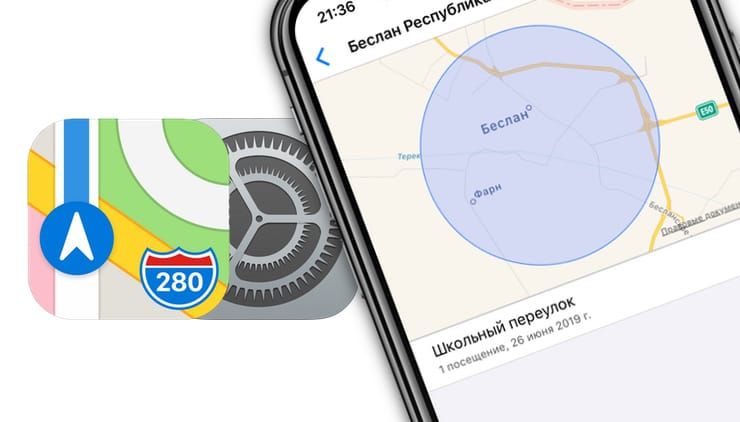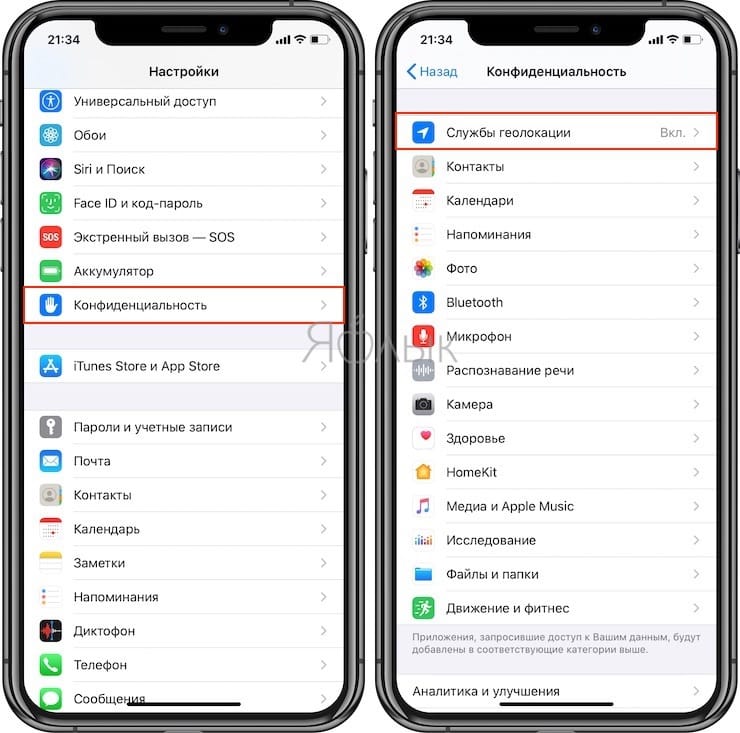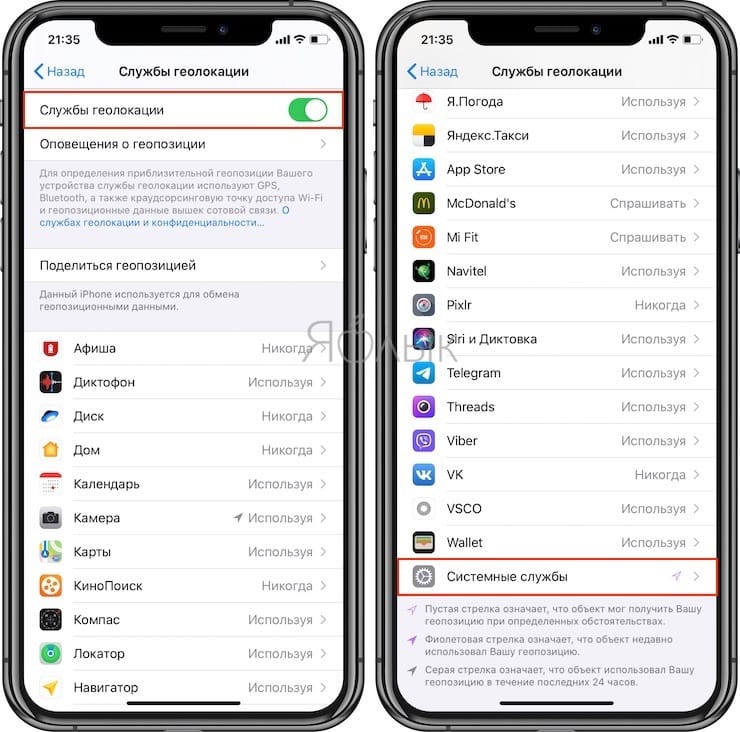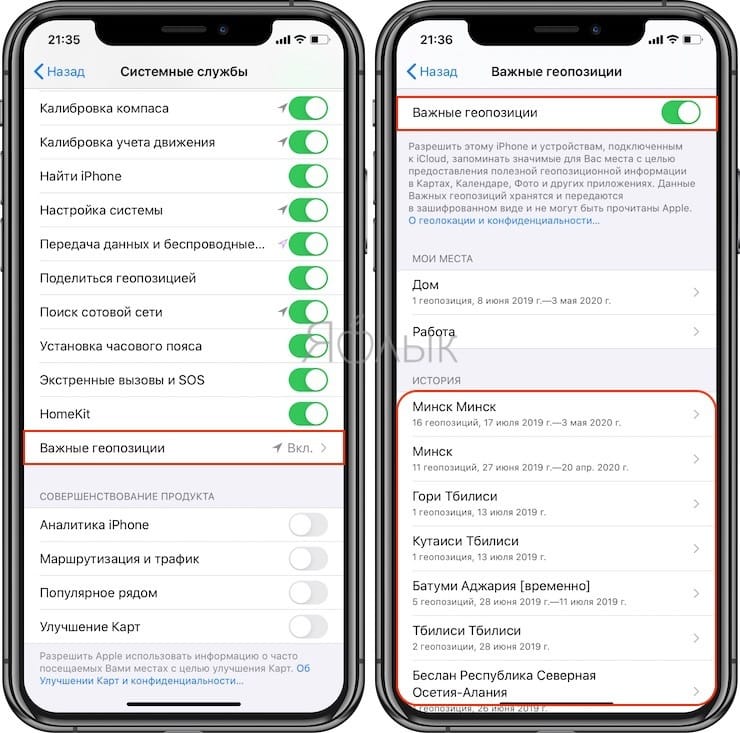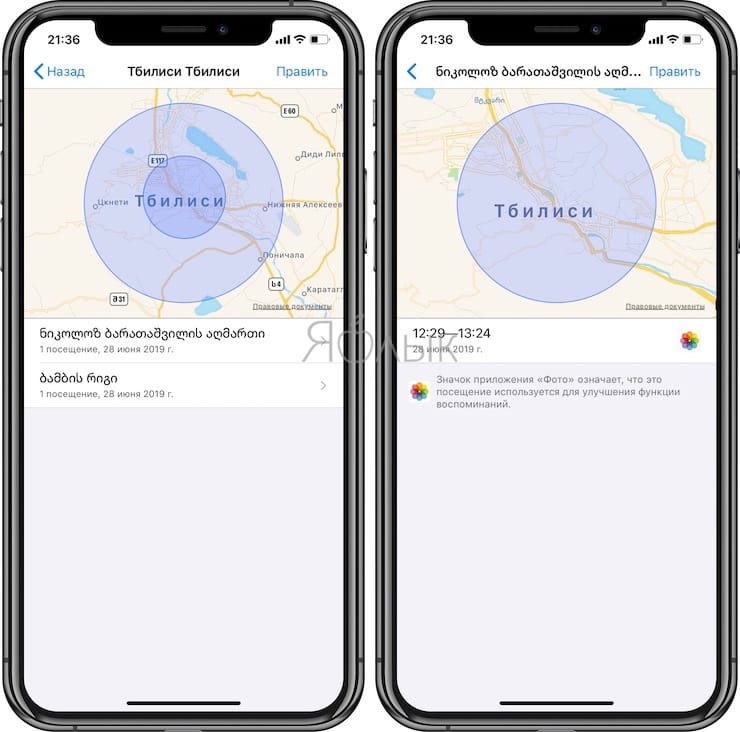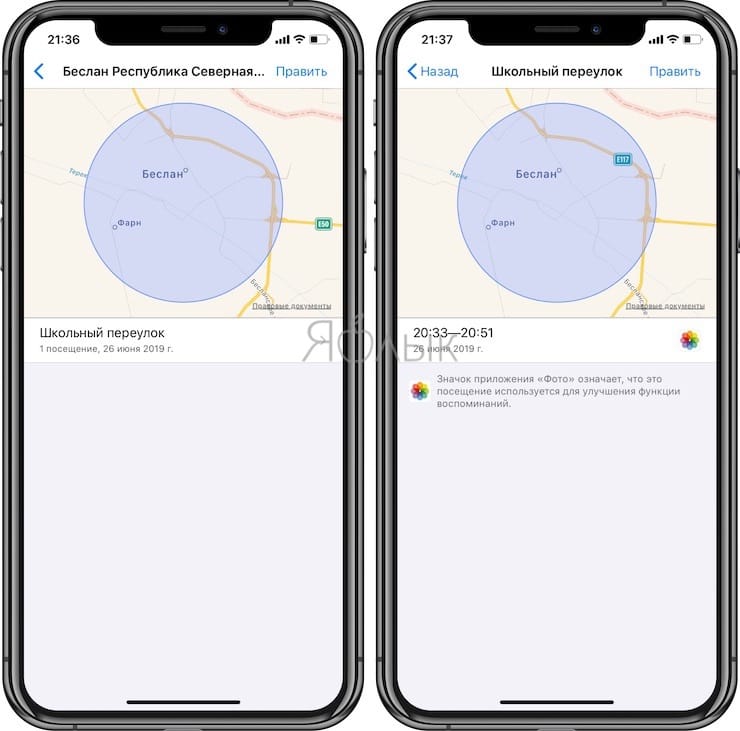- Просмотр истории покупок в App Store, iTunes Store и других источниках
- Как просмотреть последние покупки в Интернете
- Просмотр истории покупок на устройстве iPhone, iPad или iPod touch
- Просмотр истории покупок на компьютере
- Если не удается найти товар в истории покупок
- Выясните, не приобрел ли товар член семьи
- Проверьте, не покупали ли вы товар с помощью другого Apple ID
- Если отображаются покупки, о которых вы не помните, или неизвестные платежи
- Дополнительная информация
- Найдем в iPhone места где мы были, когда и как туда добрались
- Как увидеть список мест, которые хранит ваш iPhone
- Отключение сохранения местоположений
- iPhone отслеживает все ваши перемещения (посещаемые места): где это смотреть и как отключить
- Видео:
- Как проверить историю приватного просмотра на iPhone после его удаления
- Часть 1 Проверьте на вашем iPhone
- Как проверить личную историю просмотров на iPhone с помощью iTunes Backup
- Как просмотреть историю посещенных страниц, восстановив резервную копию iCloud
- Как найти удаленную историю на iPhone из настроек
- Как просмотреть личную историю просмотров на iPhone с учетной записью Google
- Часть 2: Как проверить историю просмотров на iPhone кого-то другого после того, как он был удален
- Получить «iPhone» и разблокировать его
- Просмотр удаленной приватной истории просмотра без резервного копирования
- Восстановить ранее удаленную личную историю на iPhone с помощью резервной копии
- Непрерывная проверка приватной истории просмотра iPhone в будущем
- Шаг 1. Создайте свою учетную запись mSpy
- Шаг 2. Выберите целевое устройство, которое вы хотите отслеживать / отслеживать
- Шаг 3. Выберите план, который подходит вам
- Шаг 4. Начать проверку истории посещенных страниц и мониторинг других
- RE: Как проверить историю приватного просмотра на iPhone после его удаления
- RE: RE: Как проверить историю приватного просмотра на iPhone после его удаления
Просмотр истории покупок в App Store, iTunes Store и других источниках
Чтобы узнать, какие приложения, музыку и другой контент вы купили, просмотрите историю покупок.
Просматривайте список своих покупок в App Store, iTunes Store, Apple Books и приложении Apple TV.
Как просмотреть последние покупки в Интернете
- Перейдите на веб-сайт reportaproblem.apple.com.
- Войдите в систему, используя свой идентификатор Apple ID и пароль.
- Появится список ваших последних покупок. Если вы не уверены, за что были сняты средства, но знаете точную сумму, выполните поиск по сумме. Если с приобретенным товаром возникла проблема, воспользуйтесь этим веб-сайтом, чтобы сообщить о ней в Apple.
Просмотр истории покупок на устройстве iPhone, iPad или iPod touch
- Откройте приложение «Настройки».
- Нажмите на свое имя, а затем — «Медиаматериалы и покупки». Может потребоваться выполнить вход.
- Нажмите «История покупок».
- Отобразится история ваших покупок. Если вы хотите просмотреть покупки, сделанные более 90 дней назад, нажмите «Последние 90 дней» и выберите другой диапазон дат.
Просмотр истории покупок на компьютере
- Откройте приложение «Музыка» или iTunes. В строке меню, расположенной в верхней части экрана, выберите «Учетная запись» и нажмите «Просмотреть мою учетную запись».
- На странице «Информация об учетной записи» прокрутите вниз до раздела «История покупок». Нажмите «См. все» рядом с пунктом «Самые последние покупки».
- Выберите товар. Открытие окна «История покупок» может занять некоторое время. Если вы хотите просмотреть покупки, сделанные более 90 дней назад, нажмите «Последние 90 дней» и выберите диапазон дат.
Если не удается найти товар в истории покупок
Если вы не можете найти товар, попробуйте выполнить следующие действия прежде, чем обращаться в компанию Apple.
Выясните, не приобрел ли товар член семьи
Если используется функция «Семейный доступ», в истории покупок будут отображаться покупки, совершенные с помощью вашего Apple ID, но не будут показаны покупки других членов семьи. Чтобы просматривать покупки других членов семьи, выполните вход в систему с помощью их идентификаторов Apple ID.
Если у членов семьи есть доступ к вашему устройству, вы можете включить запрос пароля для каждой покупки.
Чтобы контролировать, что дети покупают на своих устройствах, включите функцию «Попросить купить».
Проверьте, не покупали ли вы товар с помощью другого Apple ID
Если товар не отображается в истории покупок, возможно, в момент покупки был выполнен вход с помощью другого Apple ID. Войдите в систему с помощью этого идентификатора Apple ID и проверьте счета за покупки для этой учетной записи.
Если отображаются покупки, о которых вы не помните, или неизвестные платежи
- Если в истории покупок отображаются товары, о которых вы не помните, проверьте, не приобрел ли их другой пользователь, работающий с вашим устройством, например член семьи. Если кто-то другой использует ваш Apple ID и пароль, измените пароль учетной записи Apple ID.
- Узнайте, что делать, если в банковской выписке есть незнакомый платеж.
- Узнайте, как запросить возмещение.
Дополнительная информация
- Если покупка в приложении отображается в истории покупок, но не отображается в самом приложении, узнайте, как восстанавливать покупки в приложениях.
- Отмена подписки.
- Узнайте, как осуществляется оплата счетов за покупки в магазинах App Store и iTunes Store.
- Если вы получили подозрительное уведомление о покупке по электронной почте, отправителем может быть не компания Apple, а в самом уведомлении может указываться сумма списания, отличная от реальной. Узнайте, как определить подлинность сообщений электронной почты от магазинов App Store и iTunes Store.
Доступность и функции магазина могут отличаться в зависимости от страны или региона. Узнайте, что доступно в вашей стране или регионе.
Информация о продуктах, произведенных не компанией Apple, или о независимых веб-сайтах, неподконтрольных и не тестируемых компанией Apple, не носит рекомендательного или одобрительного характера. Компания Apple не несет никакой ответственности за выбор, функциональность и использование веб-сайтов или продукции сторонних производителей. Компания Apple также не несет ответственности за точность или достоверность данных, размещенных на веб-сайтах сторонних производителей. Обратитесь к поставщику за дополнительной информацией.
Источник
Найдем в iPhone места где мы были, когда и как туда добрались
Возможно, вы не знаете об этом, но ваш iPhone может хранить подробный список мест, которые вы часто посещаете. Он также хранит огромное количество деталей о каждом посещении, таких как даты, время и продолжительность ваших посещений, адрес и GPS-координаты местоположения, и даже подробную информацию о том, какой вид транспорта вы выбираете, чтобы туда добраться.
Согласно описанию от Apple, эта функция нужна для того, чтобы узнать, какие места важны для вас, предложить вам варианты транспорта и для подбора мест, которые могут быть вам интересны. Они также утверждают, что информация о местонахождении зашифрована, хранится только на вашем устройстве и не используется без вашего согласия. Замечу, чтобы получить к ней доступ мне нужно было повторно подтвердить Face ID. Не только Apple отслеживает ваше местоположении, большинство смартфонов используют эту информацию в той или иной форме. Google, например, делает это тоже, вы можете получить доступ к истории местоположений через свой аккаунт Google.
Как увидеть список мест, которые хранит ваш iPhone
Откройте приложение «Настройки» и перейдите в раздел «Конфиденциальность».
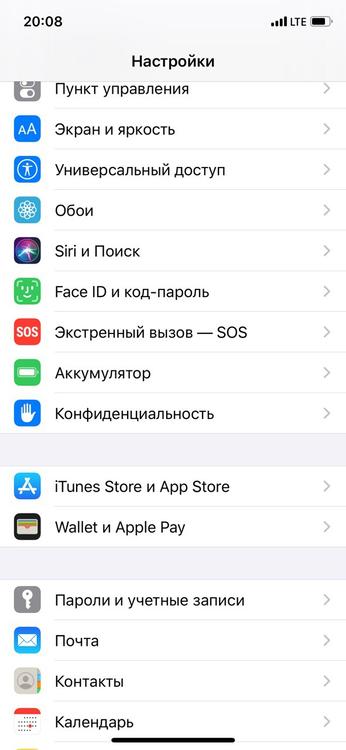
Откройте первый пункт, «Службы геолокации».
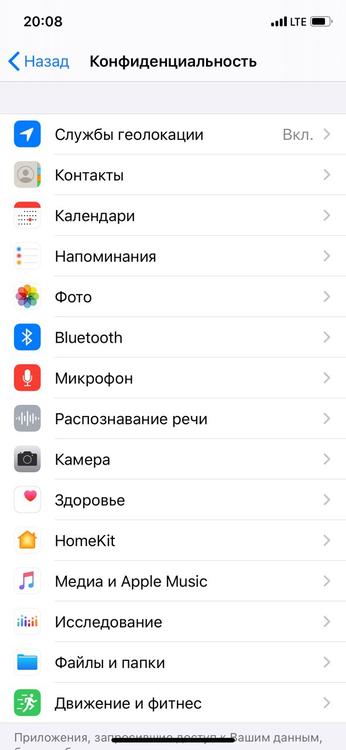
Здесь вы увидите список приложений, которым разрешен доступ к местоположению вашего устройства. Прокрутите вниз и выберите «Системные службы».
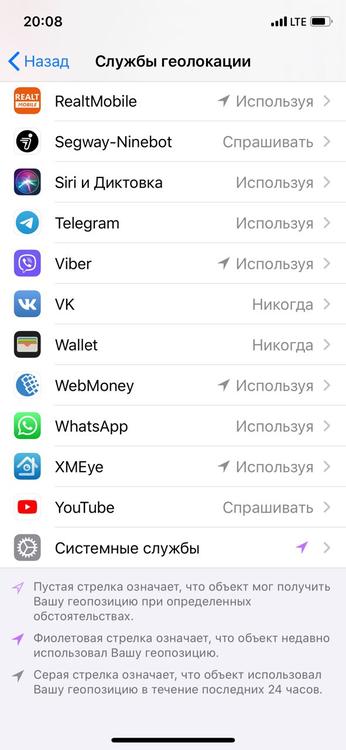
Теперь вы увидите список функций, связанных с системой, которые имеют доступ к вашему местоположению, и стрелку, показывающую, когда в последний раз служба обращалась к информации о вашем местоположении. Прокрутите вниз до конца этого списка и выберите «Важные геопозиции».
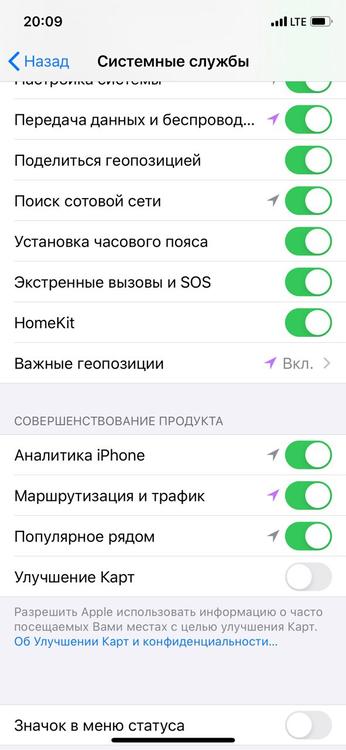
Теперь вы увидите довольно полный список мест, где недавно был ваш iPhone, по городам. Так же он сможет автоматически отнести позицию как домашнюю или рабочую.
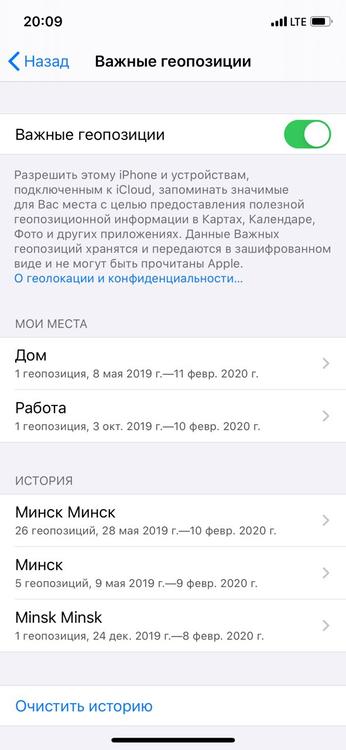
Можно посмотреть каждый из пунктов, чтобы получить более подробную информацию о конкретных местах, сколько раз вы были в них, дату, время и, в некоторых случаях, как вы туда попали.
Для сохраненных местоположений в Картах вы можете найти много информации о ваших недавних поездках, например, на работу или домой.
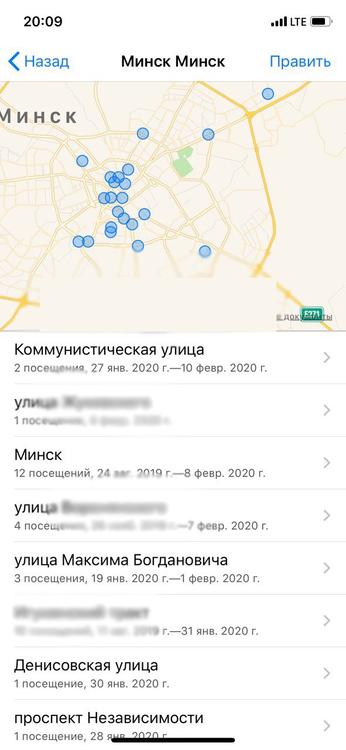
Отключение сохранения местоположений
Чтобы отключить эту функцию, вам нужно спуститься в конец списка и сначала очистить свою историю.
Затем прокрутите вверх, и вы сможете включить или выключить эту функцию.
Не пропустите обновления! Подписывайтесь на нашу страницу в Instagram.
Так же у нас есть Telegram канал.
Вам понравился наш проект? Поделитесь с друзьями!
Источник
iPhone отслеживает все ваши перемещения (посещаемые места): где это смотреть и как отключить
Начиная с iOS 7 мобильная операционная система Apple позволяет отслеживать данные о перемещении владельца iPhone и iPad.
Видео:
Информация о часто посещаемых местах располагается в стандартном приложении Настройки по пути: «Конфиденциальность» → «Службы геолокации» → «Системные службы» → «Важные геопозиции».
Стоит отметить, что данная функция по умолчанию будет включена, так что, iPhone или iPad сразу же начнут собирать данные о местах посещаемых владельцем гаджета. Естественно при включенной Службе геолокации.
Здесь же можно посмотреть список мест, посещенных пользователем iPhone или iPad. Он отображается в форме истории перемещений и содержит координаты и время, когда и сколько пользователь находился в каком-либо месте.
Это довольно спорное решение «яблочной» компании. Ведь все ваши передвижения отслеживаются и сохраняются, и к тому же, к ним имеют доступ третьи лица. Но с другой стороны, такая функция будет, наверное, полезна и интересна для пользователя. Плюс ко всему это поможет Apple сделать лучше свои продукты. В любом случае для пользователя всегда предоставляется выбор: оставить ее включенной или отключить. Однако странно, что функция «Важные геопозиции» включена по умолчанию.
Источник
Как проверить историю приватного просмотра на iPhone после его удаления
Неважно, каковы ваши цели, ваше желание для проверка истории на iPhone после его удаления могут быть удовлетворены некоторыми эффективными инструментами. Вот как можно в полной мере воспользоваться.
Последнее обновление 15 сентября 2021 г. Ян Макьюэн
Многие пользователи iPhone по ошибке удаляют историю просмотров, а также файлы cookie и кэшированные данные. Иногда вы можете случайно удалить важную информацию одним нажатием кнопки.
Таким образом, проверка удаленной истории посещений иногда оказывается очень важной, особенно если вы беспокоитесь о ваших супругах или действиях ребенка в Интернете. Этот сценарий может действительно вызвать необходимость быть в курсе событий в браузере, даже после того, как он был очищен!
Знаете ли вы, что технология теперь позволяет проверять историю частных просмотров на iPhone? В этой статье мы обсудим как проверить историю на айфоне после ее удаления, не важно на вашем iPhone или чужой iPhone.
Вот несколько подходов к этому.
Часть 1 Проверьте на вашем iPhone
Если вы хотите найти удаленную историю на вашем iPhone, вы можете восстановить ее из файла резервной копии iTunes / iCloud.
Как проверить личную историю просмотров на iPhone с помощью iTunes Backup
Восстановление удаленной истории из iTunes очень просто, если пользователь регулярно выполняет резервное копирование.
- Чтобы восстановить резервные копии, откройте iTunes на своем компьютере, который вы использовали для резервного копирования ранее.
- Подключите ваш iPhone к ПК и нажмите Trust если появится подсказка.
- Нажмите на значок iPhone, когда он появится в iTunes, и нажмите на Восстановление резервной копии
- В зависимости от даты или размера каждого файла резервной копии, выберите наиболее подходящий и нажмите на Восстановить
После этого все резервные данные будут восстановлены на вашем iPhone, включая некоторые из ваших удаленных историй просмотра, которые вы хотите проверить.
Как просмотреть историю посещенных страниц, восстановив резервную копию iCloud
Начните с проверки состояния вашей резервной копии iCloud, перейдите в Настройки, затем Идентификатор Apple> ICloud> Управление местом>Резервные копии.
Вы можете проверить информацию о каждом файле резервной копии здесь, например, дату последней резервной копии, размер резервной копии и то, какие данные приложения были скопированы ранее.
Выполните следующие действия, чтобы восстановить удаленную историю браузера.
- Из Параметры меню, перейдите к Общие затем нажмите Сбросить.
- Затем выберите кнопку Стереть все содержимое и настройки и Сбросить.
- На экране настройки выберите восстановление из резервной копии iCloud. Следуйте инструкциям, чтобы настроить свой iPhone, и некоторые из ваших историй просмотра будут показаны.
Однако восстановление из файла резервной копии не только вернет вам удаленную историю просмотров, но и восстановит другие данные вместе.
Что еще хуже, любые изменения на вашем iPhone после последнего резервного копирования будут потеряны.
Как найти удаленную историю на iPhone из настроек
Вы можете найти некоторые удаленные истории просмотра сафари в Параметры, Шаги здесь действительно очень просты.
- Сначала перейдите к настройкам на вашем iPhone и прокрутите до конца, пока не найдете браузер, выберите его и продолжите.
- В нижней части выбранного браузера нажмите кнопку «Advanced Option»
- Чтобы найти данные сайта, перейдите в следующий раздел
- Чтобы найти удаленную историю в браузере, нажмите на данные веб-сайта.
Как просмотреть личную историю просмотров на iPhone с учетной записью Google
Если пользователь iPhone также является пользователем Google, то проверьте История приложений и веб-поиска из учетной записи Google — это очень удобный способ просмотра истории посещенных страниц на iPhone.
Вы можете просмотреть НЕМНОГО ваших личных историй просмотра в разделе «Моя активность в Google
Почему просто НЕМНОГО, Не BCE вашей истории просмотров?
- Если у вас нет «История приложений и веб-поиска» включен, вы ничего не получите с шагами, упомянутыми выше.
- Если вы не установите флажок «Включают Chrome история и активность сайтов, приложений и устройств, использующих сервисы Google », вы можете просматривать только историю поиска Google и те сайты, которые вы посетили с помощью поиска Google с Chrome, Те веб-сайты, которые вы посещаете непосредственно из закладок или адресной строки, не будут отображаться.
- Если вы Google с другими браузерами, кроме Chrome, тогда Google сохранит историю поиска Google и веб-сайта, который вы посетили с помощью поиска Google для вас, даже если вы включили «История приложений и веб-поиска» и проверил «Включают Chrome история и активность сайтов, приложений и устройств, использующих сервисы Google »
Часть 2: Как проверить историю просмотров на iPhone кого-то другого после того, как он был удален
Пользователь, особенно ваш ребенок, ваш работодатель или ваш супруг / супруга, может выбрать очистку истории просмотра после просмотра несанкционированных сеансов на своем iPhone!
Это действительно не должно вас беспокоить, поскольку все еще можно найти удаленную историю просмотров.
Проверьте личную историю просмотров на iPhone, выполнив следующие действия!
Получить «iPhone» и разблокировать его
Итак, детектив, ваш первый шаг, чтобы проверить чужой iPhone, это выяснить, как достать целевой телефон под рукой и разблокировать его.
Я не могу показать вам, как получить чей-то iPhone, но я дам вам знать, как его разблокировать.
Разблокировка iPhone является ответом. Это может помочь вам обойти экранный пароль для блокировки, отключен, сломан экран в критических ситуациях.
Независимо от 4-значного / 6-значного пароля, Touch ID, Face ID или пользовательского числового кода, iPhone Unlocker может снять блокировку экрана в любых версиях iOS и устройствах iPhone (включая iOS 12.3 и iPhone XR и iPhone XS).
Win Скачать Mac Скачать
Win Скачать Mac Скачать
Просмотр удаленной приватной истории просмотра без резервного копирования
После разблокировки iPhone, который вы хотите проверить, вы можете использовать инструмент восстановления данных iPhone, чтобы помочь вам проверить эти удаленные истории просмотра.
Эти сторонние инструменты восстановления очень изобретательны, и вот выбор лучших данных восстановления iPhone для справки.
Как вы можете видеть, Fonelab это один из лучших. С этим восстановление данных iPhone инструмент, вы можете восстановить / просмотреть удаленные данные на iPhone с или без файла резервной копии, выборочно или, возможно, полностью восстановить историю просмотра с iPhone или других устройств Apple. Кроме того, он помогает вам восстановить личную историю просмотров после того, как она была удалена, не затрагивая текущие данные.
Win Скачать Mac Скачать Win Скачать Mac Скачать
Чтобы узнать, как просмотреть удаленную историю просмотров и множество других полезных функций, просто выполните несколько шагов.
- Для начала скачайте и запустите программу на компьютере.
- Подключите iPhone к ПК с помощью USB-кабеля.
- IPhone запросит у вас разрешение на доступ программы к этим сафари /Chrome история и даже удаленная.
- Выберите Восстановление с устройства iOS Затем нажмите Начать сканирование.
- Предварительно просмотрите удаленную историю просмотров, затем вы можете выбрать из восстанавливаемой истории сафари, нажать Recover затем выберите папку на компьютере, чтобы сохранить их в.
Восстановить ранее удаленную личную историю на iPhone с помощью резервной копии
Если вы твердо уверены в том, что то, что вы хотите проверить, ранее было скопировано в iTunes / iCloud, вы можете использовать Fonelab или другой инструмент восстановления данных iPhone — Wondershare dr.fone чтобы помочь вам выборочно восстановить удаленную частную историю из резервной копии iCloud / iTunes.
Потому что традиционный метод восстановления файлов резервной копии сотрет все существующие данные на iPhone. Итак, с Wondershare dr.fone, у вас есть возможность выборочного восстановления, вам не нужно удалять существующие данные с вашего устройства, и вы можете восстановить только удаленную историю просмотров.
Вот несколько вещей, на которые стоит обратить внимание.
- Загрузите бесплатный Wondershare dr.fone для iOS на свой компьютер.
- Запустите его и подключите iPhone к компьютеру через USB.
- Нажмите кнопку со стрелкой вправо.
- Выберите историю просмотров, которую вы хотите восстановить из соответствующей резервной копии.
- Нажмите кнопку со стрелкой вправо и снимите флажок Выбрать все
- Нажмите кнопку ОК, чтобы начать процесс сканирования.
- Выберите удаленную историю, которую вы хотите восстановить после завершения процесса сканирования.
- Нажмите кнопку восстановления и вуаля! У вас есть вся информация.
Непрерывная проверка приватной истории просмотра iPhone в будущем
Вы можете проверить предыдущую историю просмотров с помощью вышеупомянутых методов. Тем не менее, если вы хотите проверить историю посещений на iPhone в будущем, шпионское приложение для iPhone — это все, что вам нужно.
Некоторые известные шпионские инструменты, такие как mSpy, может действительно помочь вам проверить приватная история просмотрови удаленно отслеживать действия телефона, в том числе:
WhatsApp, Снимки экрана, Журналы вызовов, Сообщения, Экспорт данных, Предупреждение, Местоположение, Кейлоггер, Facebook, История браузера, Временная шкала, Фотографии, Instagram, Snapchat, Контакты и т. Д.
Чтобы ощутить все эти удивительные функции для мониторинга и тайного и удаленного просмотра истории посещений частного iPhone, просто следуйте инструкциям здесь:
Шаг 1. Создайте свою учетную запись mSpy
Как и в любом другом приложении, вам нужно будет нажать «Попробуйте сейчас», Которая указана на веб-сайте, и зарегистрируйтесь с аутентичным адресом электронной почты, чтобы начать работу с mSpy.
Шаг 2. Выберите целевое устройство, которое вы хотите отслеживать / отслеживать
После регистрации следующим шагом будет заполнение и выберите устройство, которое вы хотите контролировать, например, iPhone или Android, или вы можете решить позже. На левой панели вы можете просмотреть панель инструментов программы, а все данные можно отслеживать.
Шаг 3. Выберите план, который подходит вам
В зависимости от ваших потребностей или информации, которую вы хотите проверить с помощью программы, вы можете выбрать базовый или премиальный план.
Шаг 4. Начать проверку истории посещенных страниц и мониторинг других
Выполнение первых трех шагов фактически активирует вашу систему мониторинга, и теперь вы можете проверить историю просмотров iPhone или даже iPad. Инструмент мониторинга эффективно обновляет информацию, и, поскольку после проверки учетной записи iCloud все будет под вашим контролем, вы получите доступ к местоположению GPS, прочитаете текст, отследите телефонные звонки или даже проверите сообщения WhatsApp. Все, что вы хотите, даже проверка истории просмотра, действительно включена с этим удивительным инструментом мониторинга.
Эти шаги на самом деле практичны на трекер mSpy и действительно позволит следить за вашими сотрудниками, детьми или даже супругами, просматривая данные наиболее эффективным способом!
RE: Как проверить историю приватного просмотра на iPhone после его удаления
Что ж, вот обходной путь, который бесплатен. Если вы используете несколько устройств Apple с одной и той же учетной записью iCloud, ваша история просмотров Safari будет синхронизирована на всех устройствах.
Итак, если вам повезло, и ваш компьютер Mac уже был заархивирован с помощью Time Machine, то вы можете восстановить историю просмотров с помощью резервного копирования Time Machine.
А вот и все подробности о ИСТОРИЯ БРАУЗЕРА ВОССТАНОВЛЕНИЕ ВРЕМЕНИ ИСПОЛЬЗОВАНИЯ ВРЕМЕНИ МАШИННОЕ РЕЗЕРВНОЕ КОПИРОВАНИЕ
Машина времени — это одно из ресурсоемких приложений, связанных с MAC, и с его помощью вы можете создать резервную копию, переключив опцию, и машина времени будет полезна в восстановлении истории браузера Safari. Просто следуйте простым шагам ниже
- Введите машину времени в раскрывающемся меню.
- Зайдите в приложение и найдите снимок сафари.
- Нажмите на кнопку восстановления.
- Однако стоит отметить, что у вас должна быть обновленная резервная копия.
RE: RE: Как проверить историю приватного просмотра на iPhone после его удаления
Как и Винсент, упомянутый выше, пользователи Apple могут проверять свою удаленную историю просмотров из Time Machine. Но, скорее всего, у большинства пользователей Mac машина времени раньше не настраивалась.
Таким образом, восстановление данных Mac, как Звездное Восстановление Данных для Mac может оказать вам услугу.
Звездный профессионал восстановления данных для MAC Это очень изобретательное и удобное приложение, обычно оно имеет расширение .plist, так как это файл, содержащий историю-safari. Он также восстанавливает файлы с поврежденных и зашифрованных жестких дисков. Следующие шаги помогают восстановить историю вашего сафари.
- Запустите программное обеспечение, дважды щелкнув его значок.
- Вы можете выбрать опцию восстановить все или настроить сканирование и нажать ДАЛЕЕ.
- Нажмите на Macintosh HO из интерфейса.
- Нажмите Сканирование, пока вы ожидаете сканирования, или вы можете выбрать опцию глубокого сканирования, особенно если диск был поврежден.
- После сканирования программа отобразит список всех файлов, удаленных с MAC.
- Вы можете просмотреть предварительный просмотр, включив переключатель из опции предварительного просмотра.
- Нажмите на файл с расширением .plist и выберите восстановить.
- Зарегистрируйте программное обеспечение OSMac для восстановления данных, чтобы сохранить файлы в выбранном вами месте.
- После выбора файла. Сохранить.
Источник