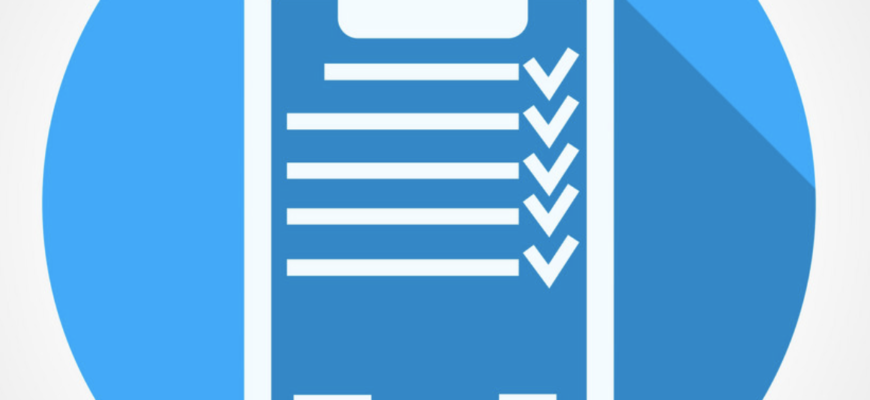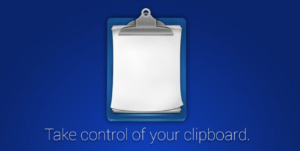Буферы обмена обеспечивают доступ к объектам, скопированным для вставки заметки, электронные письма и так далее. Одни Android-смартфоны позволяют смотреть историю буфера, а другие могут показать только то, что копировалось последним. Несмотря на это, увидеть журнал буфера обмена можно даже при отсутствии в мобильнике с Андроидом такой функции. А в статье рассказывается о том, какими способами можно достичь такой цели.
Просмотр журнала буфера обмена на смартфоне
Алгоритм выполнения операции определяется моделью мобильного аппарата. Хотя большинство гаджетов работает на одной версии Андроида, на них установлены разные оболочки интерфейса с собственным набором функций, дизайном и расположением элементов управления. Если в систему аппарата встроен буфер обмена, для просмотра журнала скопированных элементов:
- Запустите программу, куда вы планируете вставить содержащийся в буфере объект. Ею может быть почтовик, мессенджер, «Заметки» и так далее.
- Нажав пальцем на дисплее, держите его до отображения меню с командами копирования, вставки и некоторых других операций.
- Выбрав из них пункт «Буфер обмена», прокрутите страницу до возникновения на дисплее списка с когда-либо копировавшимися объектами.
Просмотр журнала буфера через программы-клавиатуры
Большинство смартфонов не имеет рассмотренной выше функции. Поэтому вы сможете вставлять только последний элемент, который подвергался копированию. Для управления историей придется установить программу-клавиатуру а потом из настроек системы сделать текущим средством ввода текстов.
Gboard
Является самым известным приложением, которое добавляет клавиатуру в смартфон или планшет Android. Официальный продукт Google скачивается из интернет-магазина Play Market, после чего используется по умолчанию на множестве устройств. Чтобы увидеть журнал буфера с его помощью:
- Набирая текст в редакторе или любой другой программе, щелкните пиктограмму буфера обмена. Она располагается над буквами.
- Когда внизу появится панель, которая предлагает скопировать больше или вставлять быстрее, тапните по активирующей буфер кнопке.
- Копируйте необходимые объекты, после чего вновь щелкните значок буфера. Попавшие в него элементы появятся в пункте «Недавние».
Внимание! Одной из «фишек» Gboard является то, что она может сделать скопированные объекты неудаляющимися после добавления новых в буфер. Для выполнения этой операции удерживайте в нажатом положении значок скрепки, чтобы элемент попал в перечень «Закрепленные». Однако если менеджер буфера выключен, то объекты перестанут сохраняться до востребования.
SwiftKey
Является следующим приложением-клавиатурой, которое позволяет работать с буфером обмена на Андроиде. Чтобы открыть список копировавшихся объектов с его помощью:
- Скачайте клавиатуру SwiftKey из официального веб-магазина Google под названием Play Market.
- Выбрав ее по умолчанию в настройках смартфона, скопируйте необходимые элементы в буфер.
- Щелкните по значку буфера. Он является третьей, если считать от правой стороны дисплея.
Кроме просмотра истории, программа позволит закреплять выбранные элементы так, чтобы они не стерлись из буфера. С подобной целью кликните значок с изображения булавки. Она располагается с правой части от скопированного объекта.
Просмотр содержимого буфера через специализированный софт
В магазине Google есть особые программы, которые позволяют добраться до истории буфера. Они пригодятся, если вы желаете организовать упорядоченное хранение различного контента во время копирования в одних и вставки в других программах.
Clipper Clipboard Manager
Попал в список самых скачиваемых из Google Play приложений благодаря тому, что имеет множество опций по управлению содержимым буфера мобильника. Осуществив установку Clipper на устройство, начните набирать текст в любом запущенном приложении и выделите необходимый фрагмент.
Когда над выделением появится горизонтальная панель с командами меню, выберите раздел под названием «Буфер обмена». Утилита покажет скопированные элементы и дату выполнения операции, разместив самые последние из них на первых позициях списка. Программа способна не только сохранять попавшие в буфер объекты на гаджете в автоматическом режиме, но и предоставляет возможность делать это в ручном.
С подобной целью щелкните пиктограмму с «плюсом» внизу правого угла и последующим набором предназначенного для копирования текста. Доступ к менеджеру буфера разрешено получить, открыв панель с информацией о статусе. Еще утилита фиксирует часто применяемые объекты, для удобства поиска отсортировав их по категориям.
Clipboard Manager
От разработчика devdnua тоже окажет помощь в контролировании содержимого в буфере Андроида. Когда инсталляция завершится, менеджер синхронизирует информацию с ОС смартфона. А затем копируемый текст будет в автоматическом режиме попадать в программу. Еще приложение может управлять буфером в ручном режиме. Для изучения истории копирования элементов выполните установку утилиты на свое мобильное устройство, а потом запустите нажатием значка.
Дальше софт отобразит объекты в списке «Буфер обмена», расположив только что скопированные на первых местах. Запустить Clipboard Manager вы легко сможете из панели с данными о статусе. А среди остальных функций есть смарт-действия, добавление новых заметок, поиск сведений в Google и Википедии, переводчик содержимого и так далее.
Советы по использованию буфера обмена
Хотя при помощи буфера копирование и вставка объектов ускоряется, его неправильное применение будет угрожать безопасности ваших личных данных. Чтобы не допустить их кражи хакерами:
- Не закрепляйте в буфере конфиденциальные сведения. Пароли, ПИН-коды и данные о банковских картах могут попасть в руки чужих людей.
- Устанавливая менеджер буфера с малоизвестных сайтов интернета, смотрите отзывы о нем перед началом процесса. Утилита должна иметь только хорошую репутацию и положительные отзывы.
- Осмотрительно предоставляйте программам разрешения. Некоторые продукты без вашего ведома могут обращаться к буферу обмена.
- Если приложение можно открыть из панели статуса, следите за показываемой там информацией. Ее не должны обнаружить посторонние пользователи.