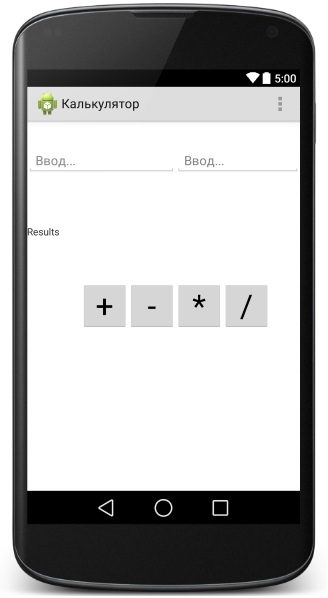- История калькулятора андроид студио
- Как создать калькулятор на Java — полное руководство с кодом
- Создание проекта
- Включение привязки данных в проекте
- Разработка макета калькулятора
- Общие принципы создания виджетов макета
- Создание макета калькулятора
- Внутренние компоненты калькулятора
- Обработка нажатий на цифры
- Обработка кликов по кнопкам операторов
- Заключение
- Полный список
- Русские Блоги
- Простой калькулятор Android Studio (макет таблицы TableLayout)
- Русские Блоги
- Используйте Android studio 3.0.1 для реализации простого калькулятора
- 1. Код, связанный с макетом страницы калькулятора в файле activity_main.xm:
- 2. Далее идет MainActivity.Java, основной код, который реализует функцию калькулятора в калькуляторе:
- 3. После действия в файле AndroidManifest.xml добавьте:
- Интеллектуальная рекомендация
- Используйте шаблон состояния вместо if else
- Проектирование архитектуры: схема проектирования уровня балансировки нагрузки (5) — установка одного узла LVS
- Рыба образования, средняя школа закончила в учебном класс, как найти первую работу.
- Синглтон паттерн в питоне
- Java Counce Collection
- Вам также может понравиться
- динамический прокси-сервер jdk (Proxy, InvocationHandler), включая исходный код $ Proxy0
- Юля: Об изменениях в Array 1.0
- студия Android генерирует статическую библиотеку jni
- Nginx 502 раствор
- Java вызывает SMS-интерфейс WebService
История калькулятора андроид студио
Пришло время заняться чем то полезным. В этот уроке мы попробуем сотворить небольшую, но полезную Android программу — калькулятор.
Запускаем Android Studio, создаем новый проект. Названия компонентов я оставлю по умолчанию: имя Activity — MainActivity, layout файла — activity_main.
Нам нужно создать на экране 2 — поля для ввода чисел с которыми будут проводиться операции, 4 кнопки: плюс, минус, умножить, разделить, и текстовое поле
для вывода результатов вычислений. Чтобы сделать это, редактируем наш activity_main.xml файл в режиме Text следующим образом:
Заметьте, для элементов я создал подпись hint и привязал к ней строковой ресурс. Для этого, откройте файл values — strings и создайте там строку, на которую потом будете ссылаться в подписи (здесь в коде — строка «Ввод. «):
После создания всех элементов перейдите в режим работы Design и с помощью перетаскивания разместите созданные элементы, как вам нравиться (хотя не нужно очень себя к такому приучать, позволим себе это только сегодня). Например, вот как сделал я (ну не особо, согласен):
После создания всех нужных нам элементов, отправляемся писать саму программу в файл MainActivity.java. Нам нужно: 1) огласить используемые объекты, 2) привязать эти объекты к созданным нами элементам, 3) указать, что наши 4 кнопки будут нажиматься, 4) описать, что будет происходить в процессе нажатия на каждую из 4 кнопок.
Готовый код рабочего приложения выглядит так (все объяснения ко всем блокам приложения даны тут же, с пометкой // ) :
Все готово, если что то не понятно, перечитывайте все сначала до тех пор, пока не поймете:). Запускаем приложение и пользуемся своим творением.
Стоит отметить, что с RelativeLayout довольно сложно совладать в том плане, чтобы на выходе на всех экранах ваше приложение смотрелось так, как вы задумывали, поэтому, если у вас возникли проблемы с отображением вашего творения (все очень не красиво и разъехалось во все стороны), то по-экспериментируйте, например с LinearLayout . Удачи!
Статья написана по мотивам этого оригинала.
Источник
Как создать калькулятор на Java — полное руководство с кодом
В этом руководстве мы расскажем, как создать калькулятор на Java для Android. Если вы новичок в программировании и никогда раньше не создавали приложения, ознакомьтесь с нашим предыдущим руководством по написанию первого приложения для Android:
Предполагается, что у вас есть хотя бы минимальный базовый опыт создания Android – приложений .
Полный исходный код калькулятора, описанного ниже, доступен для использования и изменения на github .
Создание проекта
Первое, что нужно сделать — это создать в Android Studio новый проект: Start a new Android Studio project или File — New — New Project :
Для этого руководства мы выбрали в панели « Add an Activity to Mobile » опцию « EmptyActivity », для « MainActivity » мы оставили имя по умолчанию – « Activity ». На этом этапе структура должна выглядеть, как показано на рисунке ниже. У вас есть MainActivity внутри пакета проекта и файл activity_main.xml в папке layout :
Включение привязки данных в проекте
Перед тем, как создать приложение для Андроид с нуля, нужно уяснить, что использование привязки данных помогает напрямую обращаться к виджетам ( Buttons , EditText и TextView ), а не находить их с помощью методов findViewById() . Чтобы включить привязку данных, добавить следующую строку кода в файл build.gradle .
Разработка макета калькулятора
Для включения привязки данных в файле activity_main.xml требуется еще одно изменение. Оберните сгенерированный корневой тег ( RelativeLayout ) в layout , таким образом сделав его новым корневым тегом.
Как научиться создавать приложения для Андроид? Читайте наше руководство дальше.
Тег layout — это предупреждает систему построения приложения, что этот файл макета будет использовать привязку данных. Затем система генерирует для этого файла макета класс Binding . Поскольку целевой XML-файл называется activity_main.xml , система построения приложения создаст класс ActivityMainBinding , который можно использовать в приложении, как и любой другой класс Java . Имя класса составляется из имени файла макета, в котором каждое слово через подчеркивание будет начинаться с заглавной буквы, а сами подчеркивания убираются, и к имени добавляется слово « Binding ».
Теперь перейдите к файлу MainActivity.java . Создайте закрытый экземпляр ActivityMainBinding внутри вашего класса, а в методе onCreate() удалите строку setContentView () и вместо нее добавьте DataBindingUtil.setContentView() , как показано ниже.
Общие принципы создания виджетов макета
В приложении калькулятора есть четыре основных элемента:
RelativeLayout — определяет, как другие элементы будут укладываться или отображаться на экране. RelativeLayout используется для позиционирования дочерних элементов по отношению друг к другу или к самим себе.
TextView — элемент используется для отображения текста. Пользователи не должны взаимодействовать с этим элементом. С помощью TextView отображается результат вычислений.
EditText — похож на элемент TextView, с той лишь разницей, что пользователи могут взаимодействовать с ним и редактировать текст. Но поскольку калькулятор допускает только фиксированный набор вводимых данных, мы устанавливаем для него статус « не редактируемый ». Когда пользователь нажимает на цифры, мы выводим их в EditText .
Button — реагирует на клики пользователя. При создании простого приложения для Андроид мы используем кнопки для цифр и операторов действий в калькуляторе.
Создание макета калькулятора
Код макета калькулятора объемный. Это связано с тем, что мы должны явно определять и тщательно позиционировать каждую из кнопок интерфейса. Ниже представлен фрагмент сокращенной версии файла макета activity_main :
Внутренние компоненты калькулятора
Перед тем, как создать приложение на телефон Android , отметим, что valueOne и valueTwo содержат цифры, которые будут использоваться. Обе переменные имеют тип double , поэтому могут содержать числа с десятичными знаками и без них. Мы устанавливаем для valueOne специальное значение NaN ( не число ) — подробнее это будет пояснено ниже.
Этот простой калькулятор сможет выполнять только операции сложения, вычитания, умножения и деления. Поэтому мы определяем четыре статических символа для представления этих операций и переменную CURRENT_ACTION , содержащую следующую операцию, которую мы намереваемся выполнить.
Затем мы используем класс DecimalFormat для форматирования результата. Конструктор десятичного формата позволяет отображать до десяти знаков после запятой.
Обработка нажатий на цифры
В нашем создаваемом простом приложении для Андроид всякий раз, когда пользователь нажимает на цифру или точку, нам нужно добавить эту цифру в editText . Пример кода ниже иллюстрирует, как это делается для цифры ноль ( 0 ).
Обработка кликов по кнопкам операторов
Обработка нажатия кнопок операторов ( действий ) выполняется по-другому. Сначала нужно выполнить все ожидающие в очереди вычисления. Поэтому мы определяем метод computeCalculation . В computeCalculation , если valueOne является допустимым числом, мы считываем valueTwo из editText и выполняем текущие операции в очереди. Если же valueOne является NaN , для valueOne присваивается цифра в editText .
Продолжаем создавать копию приложения на Андроид . Для каждого оператора мы сначала вызываем computeCalculation() , а затем устанавливаем для выбранного оператора CURRENT_ACTION . Для оператора равно (=) мы вызываем computeCalculation() , а затем очищаем содержимое valueOne и CURRENT_ACTION .
Поздравляю! Мы завершили создание простого калькулятора. Теперь вы сможете создать приложение для Андроид сами.
Заключение
Если вы запустите и протестируете данное приложение, то увидите некоторые моменты, которые можно улучшить: 1) возможность нажимать на кнопку оператора, когда editText очищен ( т. е. без необходимости ввода первой цифры ), 2) возможность продолжать вычисления после нажатия кнопки « Равно ».
Полный код примера доступен на github .
Пожалуйста, опубликуйте свои отзывы по текущей теме статьи. За комментарии, подписки, лайки, дизлайки, отклики низкий вам поклон!
Дайте знать, что вы думаете по данной теме в комментариях. Мы крайне благодарны вам за ваши комментарии, дизлайки, отклики, лайки, подписки!
Источник
Полный список
В этом уроке мы:
— пишем приложение — калькулятор
Попробуем написать простейший калькулятор, который берет два числа и проводит с ними операции сложения, вычитания, умножения или деления. Результат отображает в виде полного выражения.
Project name: P0191_SimpleCalculator
Build Target: Android 2.3.3
Application name: SimpleCalculator
Package name: ru.startandroid.develop.simplecalculator
Create Activity: MainActivity
Откроем main.xml и нарисуем экран:
Тут есть два поля ввода, 4 кнопки и текстовое поле для вывода. Обратите внимание на атрибут inputType для EditText. Он задает тип содержимого. Я указал numberDecimal – т.е. в поле получится ввести только цифры и запятую, буквы он не пропустит. Это удобно, не надо самому кодить различные проверки.
Для TextView указан атрибут gravity. Он указывает, как будет расположен текст в TextView. Не путайте с layout_gravity, который отвечает за размещение TextView в ViewGroup.
Теперь нам надо читать содержимое полей, определять какую кнопку нажали и выводить нужный результат. Открываем MainActivity.java и пишем код
Думаю, все понятно по каментам. Читаем значения, определяем кнопку, выполняем операцию и выводим в текстовое поле. Обработчиком нажатий на кнопки выступает Activity.
Все сохраним и запустим.
Давайте для большего функционала сделаем меню с пунктами очистки полей и выхода из приложения. Пункты будут называться Reset и Quit.
Добавим две константы – это будут ID пунктов меню.
(добавляете только строки 3 и 4)
И напишем код создания и обработки меню:
Сохраним все, запустим. Появилось два пункта меню:
Reset – очищает все поля
Quit – закрывает приложение
В качестве самостоятельной работы вы можете реализовать проверку деления на ноль. И выводить какое-нить сообщение с помощью Toast или прямо в поле результата.
На следующем уроке:
— рассмотрим анимацию View-компонентов
Присоединяйтесь к нам в Telegram:
— в канале StartAndroid публикуются ссылки на новые статьи с сайта startandroid.ru и интересные материалы с хабра, medium.com и т.п.
— в чатах решаем возникающие вопросы и проблемы по различным темам: Android, Kotlin, RxJava, Dagger, Тестирование
— ну и если просто хочется поговорить с коллегами по разработке, то есть чат Флудильня
— новый чат Performance для обсуждения проблем производительности и для ваших пожеланий по содержанию курса по этой теме
Источник
Русские Блоги
Простой калькулятор Android Studio (макет таблицы TableLayout)
Это простой калькулятор, сделанный с разметкой сетки, он может быть не таким красивым, вы можете продолжать улучшать
Давайте сначала посмотрим на результаты 
Сначала создайте новый калькулятор проекта
Затем сначала напишите файл цветного фона
Создайте файл gray.xml, где его создать? Как показано
Щелкните правой кнопкой мыши в разделе «Drawable» и выберите «New – Drawable». 

Первый — это имя файла, а второй атрибут можно выбрать самостоятельно. Здесь мы выбираем форму для первых двух файлов и селектор для третьего файла с прикрепленным кодом цветового фона.
gray.xml
Это когда кнопка меняет цвет при нажатии
Далее идет файл макета
activity_main.xml
Я использую макет таблицы, вы также можете использовать макет таблицы для записи, эффект будет лучше
Далее идет MainActivity.java
Алгоритм здесь может быть не так хорошо написан. Вы можете найти другие случаи в Интернете, чтобы ссылаться на них и продолжать улучшать алгоритм.
Я просто милый новичок, позаботьтесь обо мне! !
После написания его можно запускать! !
Источник
Русские Блоги
Используйте Android studio 3.0.1 для реализации простого калькулятора
Калькулятор — это ежедневный широко используемый инструмент для расчета, на этот раз мы представляем простой калькулятор, разработанный Android-студией, который может реализовывать основные функции сложения, вычитания, умножения и деления, удаления и очистки.
Диаграмма эффекта выглядит следующим образом:
Сначала представьте используемые файлы ресурсов:
1.res-> values-> colors.xml файл, вы можете по умолчанию, вы можете добавить образцы цветов самостоятельно, просто чтобы облегчить сравнение номера цвета и запрос, вы можете выбрать свой любимый цвет.
2.res-> drawable-> shape.xml файл, вы можете установить цвет кнопки и цвет дисплея после нажатия кнопки. (Кроме того, вы также можете установить форму кнопки и форму цвета, например, вы можете установить кнопку на закругленные углы, установить цвет кнопки на градиент и т. Д.)
Код для реализации калькулятора:
1. Код, связанный с макетом страницы калькулятора в файле activity_main.xm:
Здесь код можно просматривать вместе с визуализацией: первые три строки на клавиатуре находятся в линейной разметке, а последние две строки содержат вложенность менеджера разметки.
2. Далее идет MainActivity.Java, основной код, который реализует функцию калькулятора в калькуляторе:
Эта часть включает в себя привязку и мониторинг кнопок. На этот раз используется версия плагина Android Butterknife 8.5.1. Для настройки плагина см. Следующую ссылку:
3. После действия в файле AndroidManifest.xml добавьте:
Если все идет хорошо, калькулятор может работать нормально.
В процессе производства этого небольшого простого калькулятора, хотя он и очень прост, по-прежнему существует множество различных мелких проблем. В настоящее время нам часто приходится постоянно обращаться к информации, чтобы найти подходящий метод для решения проблемы. Поощрение на пути к учебе.
Интеллектуальная рекомендация
Используйте шаблон состояния вместо if else
Большинство разработчиков все еще используютif elseСтруктура процесса, виделиjdonизbanqСтатья написана Большим Братом, используяcommand,aopЗамена шаблонаif elseСтруктура процесса. Я не совсем понял эт.
Проектирование архитектуры: схема проектирования уровня балансировки нагрузки (5) — установка одного узла LVS
1 Обзор Предыдущая статья «Проектирование архитектуры: проектирование уровня балансировки нагрузки (4) — Принципы LVS» (http://blog.csdn.net/yinwenjie/article/details/46845997), мы предста.
Рыба образования, средняя школа закончила в учебном класс, как найти первую работу.
Self-брат Я девять ноль, теперь занимается разработкой веб-конца Java. Некоторое понимание и восприятие учебных курсов. Учебное заведение является ямой, дорога, что вы уже прошли, только вы знаете, дл.
Синглтон паттерн в питоне
Дизайн шаблона Шаблон дизайна — это краткое изложение предыдущей работы, которое, как правило, широко распространено людьми и является зрелым решением конкретной проблемы. Он предназначен для многораз.
Java Counce Collection
TRUEEWAP основан на реализации красных навигаций. Это отображение отсортировано в соответствии с его природооформленным порядком или отсортировано в соответствии с компаратором, предусмотренным при со.
Вам также может понравиться
динамический прокси-сервер jdk (Proxy, InvocationHandler), включая исходный код $ Proxy0
1. Связанные классы и методы: java.lang.reflect.Proxy, Прокси предоставляет статические методы для создания динамических прокси-классов и экземпляров. newProxyInstance() Возвращает экземпляр прокси-кл.
Юля: Об изменениях в Array 1.0
Версии до 1.0, например 0.2-0.6, Но теперь 1.0 это сообщит об ошибке. Это использование претерпело серьезные изменения! такие как: Это можно считать серьезным изменением.
студия Android генерирует статическую библиотеку jni
Android Сяобай, который только что вошел в общество, описывает, как использовать студию Android для создания статической библиотеки jni. 1. Подготовка: Сначала установите ndk, сначала сами Baidu, позж.
Nginx 502 раствор
Общие решения Nginx 502 Bad Gateway следующие: Nginx 502 Ошибка 1: Количество сайтов велико, а количество PHP-CGI мало. Для этой 502 ошибки просто увеличивайте количество процессов PHP-CGI. В частност.
Java вызывает SMS-интерфейс WebService
1. Описание интерфейса WebService Отправьте в виде http-сообщения, выше — информация о запросе, а ниже — возвращаемое значение. Представлен раздел возвращаемого значения документа интерфейса. 2. Код J.
Источник