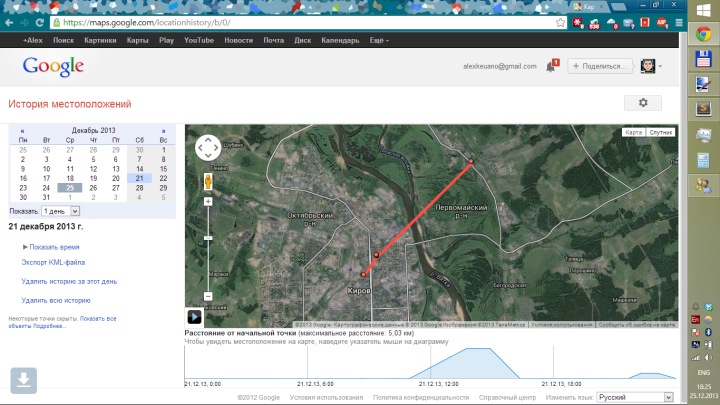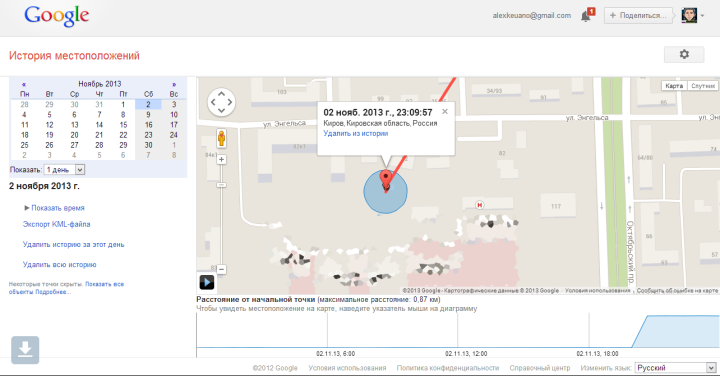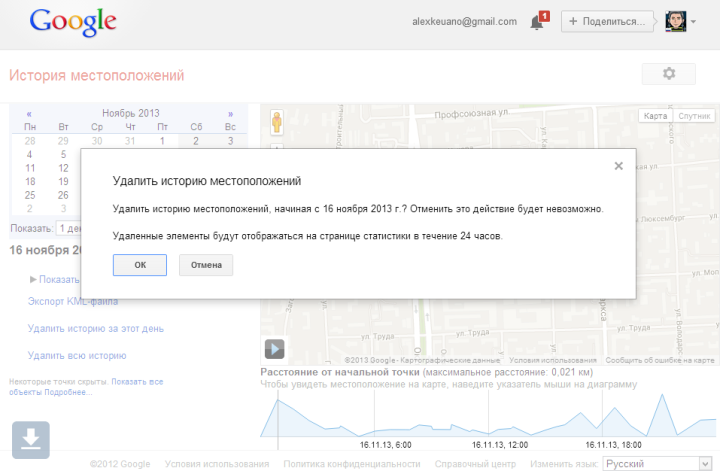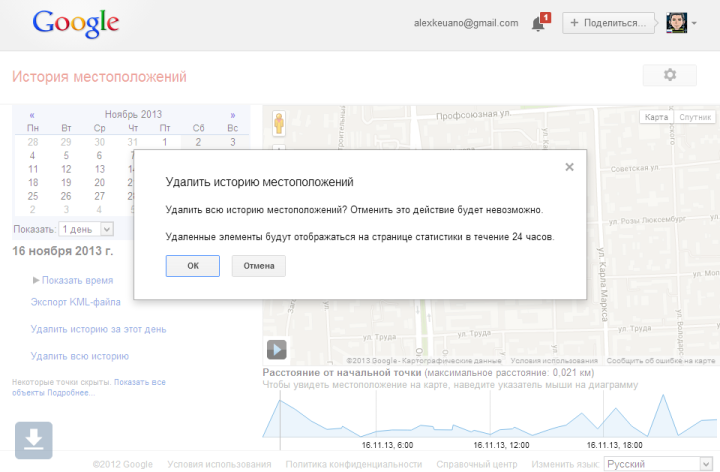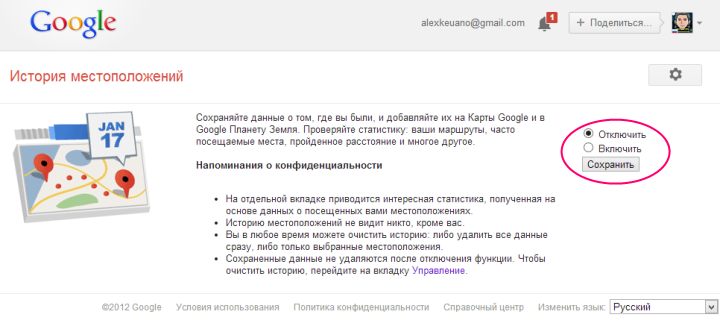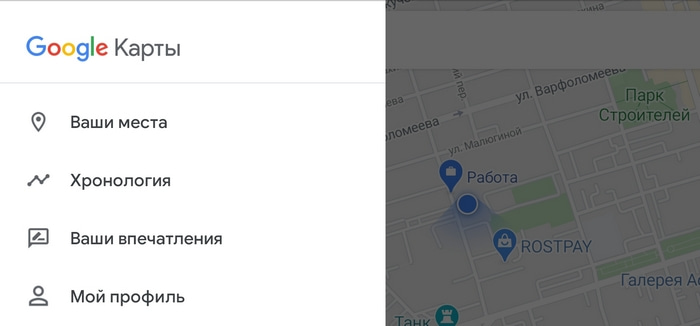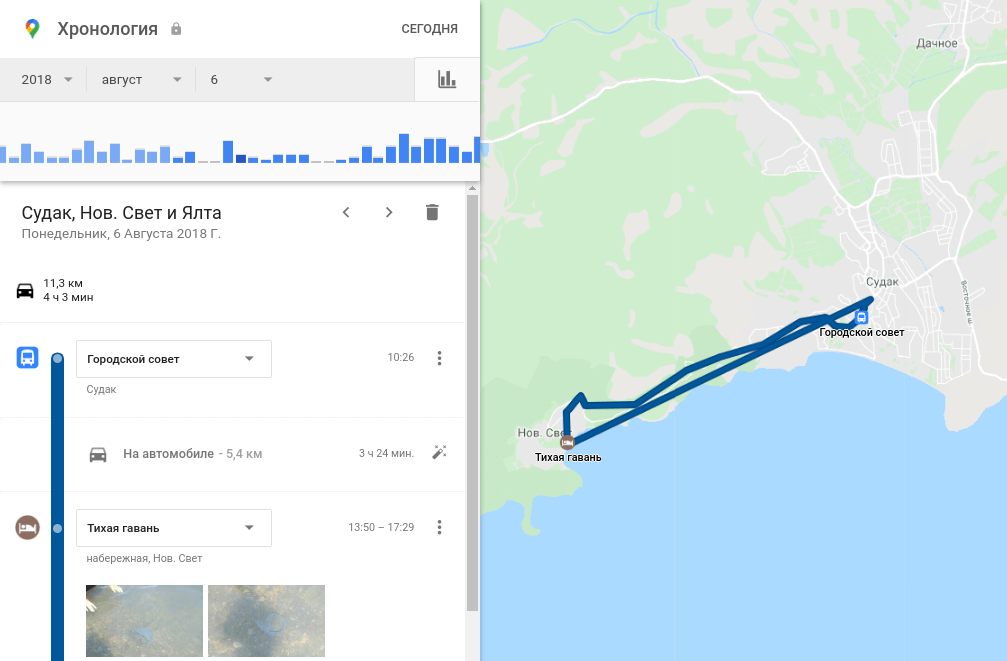- Как использовать Гугл Хронологию на Андроид
- Что такое «Google Хронология»
- Как работает определение координат Google картами
- Чем полезна опция Google Timeline
- История перемещений Гугл Андроид: как включить «Хронологию»
- Как посмотреть историю геолокаций на Андроид
- Как взаимодействовать с записями в Гугл Хронология
- Как редактировать историю в Google Timeline
- Как удалить данные в Хронологии
- Как посмотреть историю перемещений пользователя Android-устройства
- История перемещений в Google — что это и зачем нужно?
- Как посмотреть историю местоположений на Android
- Как посмотреть историю местоположений на Android
- Метод 1. Использование приложения Google
- Метод 2: с помощью приложения Google Maps
- Метод 3: с помощью приложения для браузера
Как использовать Гугл Хронологию на Андроид
При первом включении смартфона, пользователю предлагают авторизоваться в аккаунт Google, чтобы привязать его к устройству. Операционная система Андроид тесно связана с сервисами от Гугл, потому что компания брала участие в разработке прошивки для телефонов и планшетов. Одно из стандартных приложений — Google Maps. Не все знают, но при помощи карт можно записывать хронологию передвижения. В некоторых случаях Timeline может пригодиться владельцу смартфона. Что такое история местоположений на Андроид, как она работает и зачем это нужно для телефонов или планшетов?
Что такое «Google Хронология»
На сайте с руководством по картах от Гугл написано, что цель разработчиков — предоставить пользователям сервиса самую полезную и актуальную информацию. Например, данные о местоположении. Если известны координаты владельца телефона, то система составляет список полезных мест (магазины, кафе и пр.), создает самый короткий и удобный маршрут к конкретному месту, сообщает о состоянии на дорогах. Хронология также использует координаты пользователя для своей работы.
Как работает определение координат Google картами
Программное обеспечение использует несколько методов, чтобы узнать, где находится человек. На основе полученных сведений составляются предложения для владельца телефона. Первый способ — использовать IP-адрес устройства. Этого уникальный набор цифр (иногда с буквами), который есть у каждого подключенного гаджета. Используя протокол, программа узнает примерное местоположение смартфона. Все данные используются картами, поисковиком и другими приложениями. Рассмотрим принцип работы на примере: человек находится в баре, если он там подключается к сети Wi-Fi, то Гугл определяет его локацию. Таким образом получают только примерное местонахождение человека.
Второй способ — история поиска, других действий пользователя. Если человек не предоставляет Google Maps доступ к локации, то система использует такие данные: запросы в поисковике, посещение сайтов с определенной тематикой, страницы и места во вкладке «Избранные», «Закладки» и так далее. Следовательно, если человек искал информацию о каком-либо кафе, то в картах начнет всплывать информация о похожих заведениях, состоянию на дорогах возле них и пр.
Последний метод используется чаще всего, потому что он самый точный. При помощи геоданных можно определить конкретное местонахождение. Если опция включена, смартфон сообщает приложениям, сайтам соответствующую информацию.
Примечание: к геолокации имеют доступ только те сайты и программы, которым пользователь предоставил необходимые разрешения.
При помощи GPS можно точно проложить маршрут к определенной точке, предложить интересные места в соответствии с текущим местонахождением. Хронология использует эту функцию, чтобы наблюдать за перемещением пользователя, создавая точки на карте.
Чем полезна опция Google Timeline
Предназначений для отслеживания истории передвижения существует множество. Функция Google Timeline на операционной системе Android сохраняет местоположение в течение дня. Таким образом, одно из самых распространенных предназначений — поиск устройства, если не работает опция Find My Device. Сервис связан с Гугл Картами, потому что при помощи Maps записывается маршрут человека за сутки, неделю, месяц и так далее. Также Хронология может использоваться родителями, чтобы наблюдать за ребенком и не переживать. Огромное преимущество функции — возможность выбрать конкретную дату и время.
История перемещений Гугл Андроид: как включить «Хронологию»
Перед тем, как активировать опцию, нужно зайти в параметры и поменять некоторые настройки. Вот, что необходимо сделать:
- Открыть на аппарате с операционной системой Android приложение «Google Maps». Если гаджет не китайский, а прошивка официальная (не пиратская), то необходимое программное обеспечение не нужно скачивать.
Примечание: данная функция работает в приложении Google Maps 9.12 и более новых версиях. Если устройство не поддерживает последние обновление прошивки, стоит воспользоваться браузерной версией сервиса.
- Сверху есть аватар профиля. Нужно нажать на него, выбрать пункт «Хронология».
- После этого — выбрать значок контекстного меню (иконка в виде трех точек сверху). Перейдите в настройки.
- В открывшемся окне нужно включить функцию GPS, чтобы программное обеспечение могло узнать местонахождение устройства. Если геоданные отключены — включите параметр.
- Также необходимо активировать опцию «История местонахождений». Она находится в том же окне. В некоторых устройствах ее нет. В таком случае пропустите этот шаг.
После этих настроек приложение будет готово для сохранения местонахождений устройства в течение всего времени. При работе с браузерной версией достаточно авторизоваться в аккаунт, привязанный к телефону. Также необходимо включить GPS в параметрах самого устройства.
Как посмотреть историю геолокаций на Андроид
После вышеописанных настроек можно посмотреть историю перемещения на карте:
- Прежде всего необходимо открыть карты от Гугл на телефоне Андроид.
- Затем нужно нажать на аватар учетной записи в правом верхнем углу дисплея. Откроется меню, выберите вкладку «Хронология».
- На экране отобразится вся ранее записанная информация. Пользователь может выбрать дату. Для этого нужно нажать на иконку календаря. После этого — выбрать число, месяц и год. Если используется версия в браузере, то стоит воспользоваться панелью в верхней части окна.
Там также выбирается определенная дата. Вдобавок пользователь имеет возможность просматривать информацию о местонахождениях за месяц. На самой карте написано, какие места вы посещали (кафе, парки, рестораны, кинотеатры).
Совет: в программе карт предусмотрена возможность просмотра недавних местонахождений. Для этого нужно нажать на надпись «Сохраненные» и выбрать соответствующую опцию.
Чтобы открыть браузерную версию, необходимо ввести в адресную строку «google.com/maps/timeline» (без кавычек). Это пригодится, если мобильного устройства нет под рукой.
Как взаимодействовать с записями в Гугл Хронология
Поскольку сервис работает не всегда точно, у пользователя есть возможность исправить погрешности в координатах. К примеру, если человек прошел рядом с кафе, а система отметила, что он посетил заведение, то можно исправить запись. Также есть функция частичного или полного удаления данных.
Как редактировать историю в Google Timeline
Для изменения записей, нужно сделать следующее:
- Открыть хронологию Google через карты.
- Найти необходимое место, нажать на него.
- В появившемся списке необходимо выбрать «Редактировать».
- В следующем окне нужно настроить точку: выбрать другую локацию, координаты, время и дату.
Как удалить данные в Хронологии
Для частичного удаления необходимо:
- Зайти в сервис истории местоположений.
- Нажать на иконку календаря, выбрав дату.
- Открыть другие настройки (три точки в углу окна) — «Удалить данные за день».
Также пользователь имеет возможность очистить всю информацию:
- Открыть настройки приложения.
- Внизу списка выбрать пункт «Доступ».
- Выбрать нужную функцию (частично или полностью). Первая удаляет за выбранный период, вторая — очищает всю информацию.
Google Timeline — полезная функция на устройствах с ОС Андроид. Возможность изменять и удалять информацию делает сервис гибким, что безусловно является огромным преимуществом.
Источник
Как посмотреть историю перемещений пользователя Android-устройства
Давно этим пользуюсь, удобно смотреть где родные. Раньше на iOS это работало через программу latitude, потом ее закрыли и сейчас это работает через google+, но очень криво. Например у меня за декабрь история пустая.
Сообщение отправлено из мобильного приложения iGuides
Айяйяй-у меня 3 гуглодевайса в семье и два — эппловских. Во всех андроиддевайсах тут пусто. Какой ужас! И верно-при первом запуске нового девайса он спросит, отслеживать ли местоположение? Не знаю ни одного человека, кто ответил бы «да» 🙂
Сообщение отправлено из мобильного приложения iGuides
Так и представляю, как вьі спрашиваете при встрече у своих знакомьіх:
— а тьі давал согласие на отслежьівание?
А те в свою очередь отвечают:
— Нет конечно. А тьі?
Сообщение отправлено из мобильного приложения iGuides
Источник
История перемещений в Google — что это и зачем нужно?
Как смартфоны сохраняют все посещенные места и отслеживают перемещения пользователя?
В смартфонах на базе Android есть полезная и удобная опция, которая постоянно фиксирует текущее местоположение пользователя. Устройство сохраняет историю перемещений, которую в дальнейшем можно посмотреть на карте Google.
Гаджет определяет координаты через спутники GPS, башни сотовой связи или точки беспроводного соединения Wi-Fi. Благодаря этому пользователи могут в любой момент посмотреть историю перемещений. Компания Google, в свою очередь, не нарушает закон и не следит намеренно за своими пользователями — эту опцию можно в любой момент отключить.
История местоположений связана с аккаунтом Google. Сложно сказать, включена или нет эта опция по умолчанию. Чтобы это проверить, нужно на конкретном телефоне открыть Google Карты и авторизоваться через Google-аккаунт. На картах есть раздел «Хронология», где и отображается история перемещений за год, месяц и даже конкретный день.
Все точки отображаются на карте — можно выбрать любую на графике, чтобы посмотреть, где именно находится посещенное место.
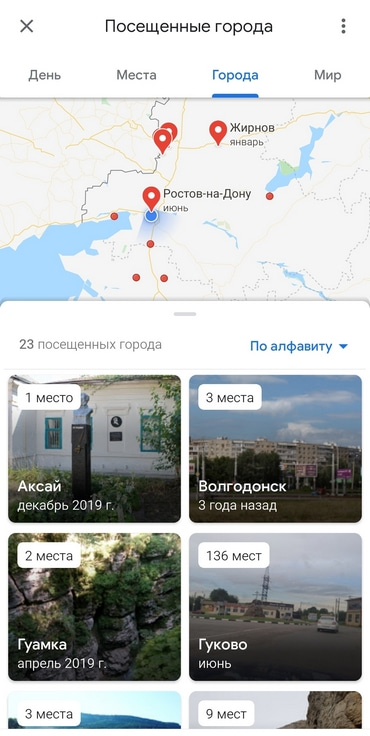
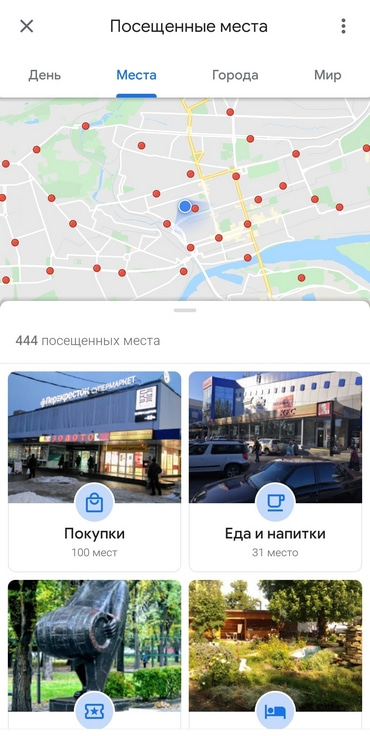
Это же самое можно проделать и через веб-версию Google Карты.
Данные не удаляются — они будут записываться с момента активации функции. Главное, чтобы во время посещения того или иного места мобильное устройство было у пользователя с включенным GPS или интернетом.
Зачем нужно отслеживание перемещений в Google?
- Нужно хотите вспомнить, где именно Вы находились в определенный день (например, 5 месяцев назад).
- Отслеживание местоположения, а также истории перемещений родственников (например, детей).
- Своего рода дневник путешествий.
При необходимости историю перемещений Google можно очистить. Для этого нужно перейти в настройки гаджета и зайти в раздел «Местоположение» — «История местоположений». Также здесь можно полностью отключить эту функцию, и тогда телефон не будет сохранять данные о местоположении и перемещении пользователя.
Источник
Как посмотреть историю местоположений на Android
Это действительно полезно, когда приложению удается сообщить вам, где вы и какие места вы можете посетить поблизости или где поесть. С историей местоположений проще настроить навигацию и посмотреть, застрянет ли вы в пробке по пути на работу или есть ли на вашем обычном маршруте дорожный затор.
Помимо поиска мест для посещения и маршрутов, Google также может позволить вам увидеть места, в которых вы были в прошлом, места, которые вы часто посещаете, и увидеть, где именно вы были в определенный день в прошлом.
Как посмотреть историю местоположений на Android
Для этого вы можете использовать различные методы, включая приложение Google, приложение Google Maps и приложение браузера, например Chrome. Давайте посмотрим на каждую из них.
Метод 1. Использование приложения Google
Шаг 1. Откройте Google на вашем телефоне Android.
Шаг 2: Нажмите на Кнопка «Дополнительно» (кнопка с 3 точками) внизу справа.
Шаг 3: нажмите Кнопка «Стрелка вниз рядом с именем вашей учетной записи.
Шаг 4: Нажмите на Управляйте своим аккаунтом Google.
Вы попадете на новую страницу, на которой показано все, что нужно увидеть в вашей учетной записи Google. По умолчанию вы будете на вкладке «Главная».
Шаг 5. Среди вкладок вверху выберите Данные и персонализация.
Шаг 6: Под Контроль активности, нажать на История местоположений.
Шаг 7: Ударьте Управление деятельностью.
Вы попадете в приложение Google Maps. На новой странице загрузится интерфейс, в котором вы сможете просматривать историю своего местоположения, сортируя по дню, месту, городам и миру.
Шаг 8: Находить конкретная деятельность:
Метод 2: с помощью приложения Google Maps
Шаг 1. Откройте Карты Гугл приложение на вашем устройстве Android.
Шаг 2: коснитесь гамбургер-меню вверху слева.
Шаг 3: коснитесь Ваши места.
Здесь будет показан список всех мест, которые вы посетили и хотели бы посетить.
Шаг 4. Среди вкладок вверху выберите Посетил вкладка между бронированиями и картами.
Вам будет показан список посещенных вами мест, начиная с самых недавних и заканчивая более ранними посещенными местами.
Альтернативно, вы также можете выполнить следующие действия, чтобы просмотреть историю своего местоположения.
Шаг 1. Откройте Карты Гугл приложение на вашем устройстве Android.
Шаг 2: коснитесь гамбургер-меню вверху слева.
Шаг 3: Нажмите на Ваш график.
Шаг 4: Находить конкретная деятельность:
- День
- Нажмите на стрелку рядом с «Сегодня» в верхней части экрана.
- Выберите дату из месяца или проводя пальцем влево / вправо, чтобы выбрать конкретный месяц.
- Действия за день теперь будут отображаться в нижней половине экрана.
- Места
- Нажмите на Места вкладка вверху.
- Вам будет показан список мест, которые вы могли бы посетить в вас и вокруг вас.
- Города
- Нажмите на Города таб.
- Список городов, которые вы посещали в прошлом, будет показан ниже.
- Нажмите на конкретный город, чтобы увидеть, где вы находитесь.
- Мир
- Нажмите на Мир таб.
- Вам будет показан список стран для просмотра истории вашего местоположения, и вы сможете продолжить просмотр дополнительных параметров, таких как города, места и время.
Метод 3: с помощью приложения для браузера
Шаг 1: Открыть предпочитаемый вами веб-браузер (например, Chrome).
Шаг 2. Посетите эту страницу — https://myactivity.google.com. И войдите со своим Google ID.
Шаг 3. В левом переднем меню выберите Контроль активности.
Шаг 4. Перейдите в раздел с названием История местоположений и нажмите на Управление деятельностью.
Откроется веб-интерфейс Google Map, где в виде точек на карте будут показаны места, которые вы недавно посещали. Вы можете выбрать конкретный день из последних месяцев или двух, используя раздел графика активности слева. Вы также можете выбрать дату вручную, нажав год, месяц и день, которые вы хотите найти.
Источник