- Как просмотреть ваши последние транзакции с Apple Pay |
- Как просмотреть последние транзакции Apple Pay с Passbook
- Как просмотреть подробные транзакции Apple Pay с настройками
- Просмотр истории покупок в App Store, iTunes Store и других источниках
- Как просмотреть последние покупки в Интернете
- Просмотр истории покупок на устройстве iPhone, iPad или iPod touch
- Просмотр истории покупок на компьютере
- Если не удается найти товар в истории покупок
- Выясните, не приобрел ли товар член семьи
- Проверьте, не покупали ли вы товар с помощью другого Apple ID
- Если отображаются покупки, о которых вы не помните, или неизвестные платежи
- Дополнительная информация
- Совершение покупок с помощью Apple Pay
- Как совершать оплату с помощью Apple Pay в магазинах и других местах
- Оплата с помощью iPhone
- Оплата с помощью Apple Watch
- Оплата с помощью Apple Pay в Интернете и в приложениях
- Просмотр истории транзакций Apple Pay
- Просмотр истории транзакций Apple Pay на iPhone
- Просмотр истории транзакций Apple Pay на Apple Watch
- Просмотр истории транзакций Apple Pay на компьютере Mac с Touch ID или iPad
- Оспаривание списания по кредитной или дебетовой карте, совершенного с помощью Apple Pay
- Обзор функций безопасности и конфиденциальности системы Apple Pay
- Добавление кредитных, дебетовых, предоплаченных или транспортных карт
- Оплата в магазинах с помощью Apple Pay
- Оплата с помощью Apple Pay в программах или на веб-сайтах
- Добавление и использование бонусных карт для транзакций Apple Pay в магазинах
- Приостановка обслуживания или удаление карты из Apple Pay в случае потери устройства
- Обмен денежными средствами с помощью Apple Pay или Apple Pay Cash (только в США)
- Дополнительные сведения об использовании в Apple Pay транспортной карты
- Дополнительная информация
Как просмотреть ваши последние транзакции с Apple Pay |
Apple Pay не только упрощает покупку товаров в магазине и в Интернете, но и отслеживает ваши покупки. Вы можете просмотреть последние транзакции в Passbook и, в зависимости от того, поддерживает ли ваша кредитная карта и банк, более длинную историю транзакций в Настройках. Вот как!
Как просмотреть последние транзакции Apple Pay с Passbook
- Запустите Приложение Passbook на вашем iPhone или iPad, с которым вы используете Apple Pay.
- Нажмите на карту, для которой вы хотите просмотреть последние транзакции.
- Любые недавние транзакции должны отображаться непосредственно под картой.
- Нажмите Кнопка информации в правом нижнем углу любой карты, чтобы просмотреть больше транзакций.
Область под карточками Passbook, кажется, показывает транзакции только за последние 24 часа. Если вы не совершили транзакцию за последние 24 часа, на ней отобразится последняя сделанная вами транзакция.
Как просмотреть подробные транзакции Apple Pay с настройками
Вы можете просмотреть более подробную историю транзакций в настройках, если ваша кредитная карта и банк ее поддерживают. (Если нет, он будет пустым.)
- Запустите настройки приложение на вашем iPhone или iPad, с которым вы используете Apple Pay.
- Нажмите на депозитная книжка Apple Pay.
- Нажмите на карту, для которой вы хотите просмотреть историю транзакций.
- Вы должны увидеть текущие транзакции в главном окне, если ваш держатель карты поддерживает это.
Если ваш банк также является автономным приложением для iOS, вы также можете нажать на Кнопка открытия рядом с именем приложения, чтобы просмотреть полную информацию об учетной записи, произвести платежи и многое другое.
Источник
Просмотр истории покупок в App Store, iTunes Store и других источниках
Чтобы узнать, какие приложения, музыку и другой контент вы купили, просмотрите историю покупок.
Просматривайте список своих покупок в App Store, iTunes Store, Apple Books и приложении Apple TV.
Как просмотреть последние покупки в Интернете
- Перейдите на веб-сайт reportaproblem.apple.com.
- Войдите в систему, используя свой идентификатор Apple ID и пароль.
- Появится список ваших последних покупок. Если вы не уверены, за что были сняты средства, но знаете точную сумму, выполните поиск по сумме. Если с приобретенным товаром возникла проблема, воспользуйтесь этим веб-сайтом, чтобы сообщить о ней в Apple.
Просмотр истории покупок на устройстве iPhone, iPad или iPod touch
- Откройте приложение «Настройки».
- Нажмите на свое имя, а затем — «Медиаматериалы и покупки». Может потребоваться выполнить вход.
- Нажмите «История покупок».
- Отобразится история ваших покупок. Если вы хотите просмотреть покупки, сделанные более 90 дней назад, нажмите «Последние 90 дней» и выберите другой диапазон дат.
Просмотр истории покупок на компьютере
- Откройте приложение «Музыка» или iTunes. В строке меню, расположенной в верхней части экрана, выберите «Учетная запись» и нажмите «Просмотреть мою учетную запись».
- На странице «Информация об учетной записи» прокрутите вниз до раздела «История покупок». Нажмите «См. все» рядом с пунктом «Самые последние покупки».
- Выберите товар. Открытие окна «История покупок» может занять некоторое время. Если вы хотите просмотреть покупки, сделанные более 90 дней назад, нажмите «Последние 90 дней» и выберите диапазон дат.
Если не удается найти товар в истории покупок
Если вы не можете найти товар, попробуйте выполнить следующие действия прежде, чем обращаться в компанию Apple.
Выясните, не приобрел ли товар член семьи
Если используется функция «Семейный доступ», в истории покупок будут отображаться покупки, совершенные с помощью вашего Apple ID, но не будут показаны покупки других членов семьи. Чтобы просматривать покупки других членов семьи, выполните вход в систему с помощью их идентификаторов Apple ID.
Если у членов семьи есть доступ к вашему устройству, вы можете включить запрос пароля для каждой покупки.
Чтобы контролировать, что дети покупают на своих устройствах, включите функцию «Попросить купить».
Проверьте, не покупали ли вы товар с помощью другого Apple ID
Если товар не отображается в истории покупок, возможно, в момент покупки был выполнен вход с помощью другого Apple ID. Войдите в систему с помощью этого идентификатора Apple ID и проверьте счета за покупки для этой учетной записи.
Если отображаются покупки, о которых вы не помните, или неизвестные платежи
- Если в истории покупок отображаются товары, о которых вы не помните, проверьте, не приобрел ли их другой пользователь, работающий с вашим устройством, например член семьи. Если кто-то другой использует ваш Apple ID и пароль, измените пароль учетной записи Apple ID.
- Узнайте, что делать, если в банковской выписке есть незнакомый платеж.
- Узнайте, как запросить возмещение.
Дополнительная информация
- Если покупка в приложении отображается в истории покупок, но не отображается в самом приложении, узнайте, как восстанавливать покупки в приложениях.
- Отмена подписки.
- Узнайте, как осуществляется оплата счетов за покупки в магазинах App Store и iTunes Store.
- Если вы получили подозрительное уведомление о покупке по электронной почте, отправителем может быть не компания Apple, а в самом уведомлении может указываться сумма списания, отличная от реальной. Узнайте, как определить подлинность сообщений электронной почты от магазинов App Store и iTunes Store.
Доступность и функции магазина могут отличаться в зависимости от страны или региона. Узнайте, что доступно в вашей стране или регионе.
Информация о продуктах, произведенных не компанией Apple, или о независимых веб-сайтах, неподконтрольных и не тестируемых компанией Apple, не носит рекомендательного или одобрительного характера. Компания Apple не несет никакой ответственности за выбор, функциональность и использование веб-сайтов или продукции сторонних производителей. Компания Apple также не несет ответственности за точность или достоверность данных, размещенных на веб-сайтах сторонних производителей. Обратитесь к поставщику за дополнительной информацией.
Источник
Совершение покупок с помощью Apple Pay
Вы можете использовать Apple Pay для оплаты в магазинах, в приложениях, в Интернете и в других местах.
Как совершать оплату с помощью Apple Pay в магазинах и других местах
С устройством iPhone или Apple Watch вы сможете пользоваться Apple Pay в магазинах, ресторанах, на заправках, в такси и везде, где вы увидите один из этих символов 1 .
Оплата с помощью iPhone
- Чтобы использовать платежную карту по умолчанию, сделайте следующее.
- Если на вашем iPhone есть Face ID, дважды нажмите боковую кнопку. Пройдите аутентификацию с помощью Face ID или пароля.
- Если на вашем iPhone есть Touch ID, поместите палец на датчик Touch ID.
- Чтобы открыть другие карты, нажмите на карту по умолчанию. Затем выберите новую карту и пройдите аутентификацию.
- Удерживайте верхнюю часть iPhone рядом с бесконтактным устройством считывания, пока на дисплее не появится надпись «Готово» с галочкой.
Оплата с помощью Apple Watch
- Дважды нажмите боковую кнопку.
- Ваша карта по умолчанию откроется автоматически. Прокрутите содержимое экрана вниз, чтобы выбрать другую карту.
- Удерживайте дисплей Apple Watch рядом с бесконтактным устройством чтения, пока не почувствуете легкую пульсацию и не услышите звуковой сигнал.
Хотите просмотреть недавние покупки? Узнайте, как просмотреть историю транзакций Apple Pay.
Оплата с помощью Apple Pay в Интернете и в приложениях
Вы можете использовать Apple Pay для оплаты через Интернет в браузере Safari 2,3 и в приложениях, если Apple Pay является доступным вариантом оплаты.
- Нажмите кнопку Apple Pay или выберите Apple Pay в качестве способа оплаты.
- Для оплаты с помощью другой карты нажмите кнопку «Далее»
или кнопку раскрытия меню
рядом с картой по умолчанию.
- При необходимости введите свою платежную информацию, адрес доставки и контактные данные. Apple Pay сохранит эти сведения, поэтому вводить их заново не потребуется.
- Подтвердите оплату.
- iPhone или iPad с поддержкой Face ID: дважды нажмите боковую кнопку, затем пройдите аутентификацию с помощью Face ID или введите пароль.
- iPhone и iPad без поддержки Face ID: используйте Touch ID или введите пароль.
- Apple Watch: дважды нажмите боковую кнопку.
- Mac с поддержкой Touch ID: следуйте указаниям на панели Touch Bar и поместите свой палец на датчик Touch ID. Если датчик Touch ID отключен, нажмите значок Apple Pay на панели Touch Bar и следуйте указаниям на экране.
- Mac без поддержки Touch ID: подтвердите оплату на устройстве iPhone или Apple Watch c подключением Bluetooth. На всех устройствах должен быть выполнен вход под одним и тем же идентификатором Apple ID.
- Если оплата пройдет успешно, на экране появится надпись «Готово» с галочкой.
- Помимо Apple Pay, продавец также должен принимать вашу платежную карту и поддерживать вашу платежную систему.
- На территории континентального Китая использовать Apple Pay на веб-сайтах в браузере Safari можно только на совместимых моделях iPhone и iPad с последней версией iOS или iPadOS.
- В Италии для оплаты покупок в магазинах с помощью Apple Pay на iPhone и Apple Watch можно использовать карты Maestro. Карты Maestro нельзя использовать для оплаты в приложениях и на веб-сайтах. В Нидерландах карты Maestro можно добавлять на все совместимые устройства, кроме компьютеров Mac.
Информация о продуктах, произведенных не компанией Apple, или о независимых веб-сайтах, неподконтрольных и не тестируемых компанией Apple, не носит рекомендательного или одобрительного характера. Компания Apple не несет никакой ответственности за выбор, функциональность и использование веб-сайтов или продукции сторонних производителей. Компания Apple также не несет ответственности за точность или достоверность данных, размещенных на веб-сайтах сторонних производителей. Обратитесь к поставщику за дополнительной информацией.
Источник
Просмотр истории транзакций Apple Pay
Просматривайте последние транзакции по картам, которые используются с Apple Pay, прямо на устройстве, которое используется для оплаты покупок.
В зависимости от банка или эмитента карты могут отображаться только транзакции, совершенные с текущего устройства. Либо могут отображаться все транзакции, выполненные со счета кредитной или дебетовой карты, в том числе с помощью всех устройств, которые используются с Apple Pay и пластиковой карты.
Просмотр истории транзакций Apple Pay на iPhone
- На iPhone откройте приложение Wallet.
- Выберите карту, чтобы просмотреть список последних транзакций.
- Нажмите транзакцию, чтобы увидеть больше информации или сообщить о проблеме.
Просмотр истории транзакций Apple Pay на Apple Watch
- Откройте на Apple Watch приложение Wallet.
- Выберите карту, чтобы просмотреть список последних транзакций.
- Нажмите транзакцию, чтобы увидеть больше информации.
Просмотр истории транзакций Apple Pay на компьютере Mac с Touch ID или iPad
- Откройте на устройстве приложение Wallet.
- На компьютере Mac с Touch ID перейдите в меню «Системные настройки» > «Wallet и Apple Pay».
- На устройстве iPad перейдите в меню «Настройки» > «Wallet и Apple Pay».
- Выберите карту.
- Перейдите на вкладку «Транзакции».
- Нажмите транзакцию, чтобы увидеть больше информации.
Для некоторых транзакций может отображаться сумма, которая отличается от окончательного списания. В зависимости от банка или эмитента карты могут отображаться только суммы изначальной авторизации, также могут различаться суммы для ресторанов, заправочных станций и компаний, предоставляющих услуги проката автомобилей.
Для получения более точной истории транзакций запросите выписку по кредитной или дебетовой карте в своем банке или у эмитента платежной карты.
Оспаривание списания по кредитной или дебетовой карте, совершенного с помощью Apple Pay
Чтобы оспорить списание, совершенное с помощью Apple Pay, обратитесь в свой банк или к эмитенту платежной карты.
Источник
Обзор функций безопасности и конфиденциальности системы Apple Pay
В этой статье описывается, как компания Apple защищает ваши личные данные, сведения о транзакциях, а также платежную информацию при использовании Apple Pay.
Apple Pay — это простой, безопасный и конфиденциальный способ оплаты покупок в магазинах, программах и в Интернете. Кроме того, через Apple Pay можно обмениваться денежными средствами с друзьями и близкими прямо в программе «Сообщения» (только в США). А бесконтактные бонусные карты в программе Wallet позволяют получать и погашать бонусы при оплате с помощью Apple Pay. Система Apple Pay разработана с учетом безопасности и конфиденциальности пользователей, благодаря чему совершать платежи через нее удобнее и безопаснее, чем использовать физические кредитные, дебетовые и предоплаченные карты.
Защита транзакций в Apple Pay обеспечивается за счет функций безопасности, встроенных в аппаратное и программное обеспечение вашего устройства. Кроме того, для использования Apple Pay на устройстве необходимо задать пароль и, по желанию, настроить Face ID или Touch ID. Можно использовать простой пароль или более сложный, чтобы еще больше повысить уровень безопасности.
Система Apple Pay также предназначена для защиты личных данных пользователя. Компания Apple не сохраняет исходные номера кредитных, дебетовых или предоплаченных карт, добавленных в Apple Pay, и не имеет к ним доступа. При использовании кредитной, дебетовой или предоплаченной карты в системе Apple Pay компания Apple не собирает никаких сведений о транзакции, которые позволили бы определить вашу личность: все транзакции проводятся между вами, торговой организацией или разработчиком и банком или эмитентом карты.
Добавление кредитных, дебетовых, предоплаченных или транспортных карт
Когда вы добавляете в Apple Pay кредитную, дебетовую, предоплаченную или транспортную карту (если доступно), данные, введенные на устройстве, шифруются и в таком виде отправляются на серверы Apple. Если данные карты вводятся с помощью камеры, они никогда не сохраняются в памяти устройства или в медиатеке.
Компания Apple расшифровывает данные, определяет платежную систему карты и повторно шифрует информацию с помощью ключа, который можно разблокировать только в этой системе (или только на стороне поставщика, авторизованного эмитентом карты для оказания услуг по подготовке и выделению токенов).
Сведения, которые вы предоставляете о своей карте, об активации определенных настроек устройства и о характере его использования (например, процент времени, в течение которого устройство находится в движении, и приблизительное количество вызовов в неделю), могут отправляться в Apple с целью определения правомочности использования Apple Pay. Компания Apple также может отправлять информацию эмитенту карты, в платежную систему или поставщикам, у которых есть разрешение эмитента карты на использование Apple Pay, с целью определения правомочности вашей карты, ее настройки в Apple Pay и предотвращения мошенничества.
После подтверждения карты банк, авторизованный банком поставщик услуг или эмитент карты создает уникальный номер учетной записи устройства, шифрует его и передает вместе с другими данными (например, с ключом для создания уникальных динамических кодов безопасности для каждой транзакции) на серверы компании Apple. Apple не может расшифровать номер учетной записи устройства, но сохраняет его в модуле Secure Element (это сертифицированная в соответствии с отраслевыми стандартами микросхема для безопасного хранения платежной информации) на самом устройстве. В отличие от обычных ситуаций с номерами кредитных или дебетовых карт, эмитент может запретить использование этого номера на картах с магнитной полосой, по телефону или на веб-сайтах. Номер учетной записи устройства в модуле Secure Element изолирован от ОС iOS, watchOS и macOS, а также никогда не сохраняется на серверах Apple и в резервной копии iCloud.
Компания Apple не сохраняет исходные номера кредитных, дебетовых или предоплаченных карт, добавленных в Apple Pay, и не имеет к ним доступа. В системе Apple Pay хранятся только фрагменты фактических номеров карт и учетных записей устройств, а также описания карт. Карты привязываются к вашему идентификатору Apple ID, что упрощает их добавление на разных устройствах и управление ими.
Кроме того, iCloud защищает данные в программе Wallet, например билеты и сведения о транзакциях, шифруя их при пересылке по Интернету и сохраняя в таком виде на серверах Apple. Чтобы отключить поддержку iCloud на устройстве, перейдите в меню «Настройки» > [ваше имя] > iCloud и отключите Wallet. Дополнительные сведения о том, каким образом iCloud сохраняет и защищает ваши данные, см. в этой статье.
Оплата в магазинах с помощью Apple Pay
При оплате покупок с помощью Apple Pay в магазинах, которые принимают бесконтактные платежи, Apple Pay передает данные между устройством и платежным терминалом по стандарту NFC. NFC — это стандартная бесконтактная технология, созданная для работы только на близких расстояниях. Если включенный iPhone обнаруживает поле NFC, отображается окно с номером карты по умолчанию. Чтобы отправить платежную информацию, необходимо пройти аутентификацию с помощью Face ID, Touch ID или пароля (кроме Японии, если карта Suica используется в качестве транспортной экспресс-карты). При использовании Face ID или часов Apple Watch необходимо дважды нажать боковую кнопку на разблокированном устройстве, чтобы активировать используемую по умолчанию карту для оплаты.
После подтверждения транзакции Secure Element отправляет терминалу в месте продажи номер учетной записи устройства и динамический код безопасности транзакции, а также дополнительные сведения, необходимые для осуществления этой транзакции. Как и в других случаях, ни компания Apple, ни устройство не передают в другую систему фактический номер платежной карты. До подтверждения оплаты банк, эмитент карты или платежная система может проверить вашу платежную информацию с помощью динамического кода безопасности, чтобы подтвердить его уникальность и связь с вашим устройством.
Оплата с помощью Apple Pay в программах или на веб-сайтах
При использовании программы или веб-сайта с поддержкой Apple Pay в ОС iOS, watchOS или macOS программа или веб-сайт может выполнять проверку того, включена ли служба Apple Pay на вашем устройстве. Этот параметр можно настроить в меню «Настройки» > Safari на устройстве iOS и на вкладке «Конфиденциальность» в настройках Safari на компьютере Mac.
Чтобы обеспечить безопасную передачу платежной информации при оплате в программах и на веб-сайтах, служба Apple Pay получает зашифрованные сведения о транзакциях и повторно шифрует их с помощью ключа, привязанного к определенному разработчику, перед отправкой этой информации ему или обработчику платежей. Благодаря этому ключу к зашифрованной платежной информации может получить доступ только программа или веб-сайт, где вы делаете покупку. Если веб-сайт предлагает в качестве способа оплаты Apple Pay, он каждый раз проходит проверку домена. Как и при покупках в магазине, компания Apple отправляет программе или веб-сайту номер учетной записи устройства вместе с динамическим кодом безопасности транзакции. Ни компания Apple, ни устройство не передают в программу фактический номер платежной карты.
Apple сохраняет анонимные сведения о транзакциях, включая примерную сумму покупки, сведения о разработчике и название программы, приблизительную дату и время, а также информацию об успешном завершении транзакции. Эти данные используются для улучшения работы Apple Pay, а также других продуктов и служб Apple. Компания Apple также требует, чтобы программы и веб-сайты в браузере Safari, на которых используется Apple Pay, предоставляли пользователю возможность ознакомиться с положениями и условиями политики конфиденциальности, где перечисляются особенности использования данных.
При использовании Apple Pay на iPhone или Apple Watch для подтверждения покупки, совершенной в браузере Safari на компьютере Mac, компьютер Mac и авторизующее устройство обмениваются данными по зашифрованному каналу через серверы Apple. Компания Apple не хранит эту информацию в форме, которая допускает идентификацию личности пользователя. Запретить использование Apple Pay на компьютере Mac можно в программе «Настройки» на iPhone. Перейдите в меню «Wallet и Apple Pay» и отключите функцию «Возможность оплаты на Mac».
Добавление и использование бонусных карт для транзакций Apple Pay в магазинах
При добавлении бонусных карт в Wallet вся информация сохраняется на вашем устройстве и шифруется с помощью заданного пароля. Можно настроить автоматическое предъявление бонусной карты для оплаты покупок с помощью Apple Pay в магазинах торговой организации (или отключить эту функцию в программе Wallet). Компания Apple требует, чтобы все данные передавались на платежный терминал в зашифрованном виде. Данные бонусной карты отправляются только после авторизации пользователя. Компания Apple не получает никаких сведений об операции с бонусами, кроме тех, что указаны в карточке транзакции. Для резервного копирования данных бонусных карт и их синхронизации на нескольких устройствах можно использовать службу iCloud.
Если вы регистрируетесь для получения бонусной карты и предоставляете торговой организации информацию о себе, в том числе имя, почтовый индекс, адрес электронной почты и номер телефона, Apple получит уведомление о регистрации, но предоставленная вами информация будет отправлена торговой организации непосредственно с устройства и обработана в соответствии с политикой конфиденциальности этой организации.
Приостановка обслуживания или удаление карты из Apple Pay в случае потери устройства
Если на вашем устройстве была включена служба Найти iPhone, можно приостановить работу Apple Pay, переведя устройство в режим пропажи, чтобы не аннулировать карты сразу. Если вы найдете устройство, то сможете повторно активировать Apple Pay.
Запретить совершение платежей с помощью кредитных, дебетовых и предоплаченных карт, которые использовались в Apple Pay на устройстве, можно на странице учетной записи Apple ID.
При стирании устройства в дистанционном режиме с помощью службы «Найти iPhone» возможность оплаты с помощью карт, которые использовались в Apple Pay, также блокируется. Банк, авторизованный банком поставщик услуг, эмитент карты или авторизованный этим эмитентом поставщик услуг могут приостановить обслуживание кредитных, дебетовых и предоплаченных карт в Apple Pay, даже если устройство находится в режиме оффлайн и не подключено к сотовой сети или сети Wi-Fi. Если вы найдете свое устройство, то сможете повторно добавить карты в программе Wallet.
Кроме того, можно обратиться в банк или к эмитенту карты для приостановки обслуживания кредитной, дебетовой или предоплаченной карты из Apple Pay. Приостановить действие карты Suica, если устройство находится в режиме оффлайн, нельзя (дополнительные сведения см. ниже). Возможность использовать бонусные карты, сохраненные на устройстве, можно заблокировать, только если устройство находится в режиме онлайн.
Обмен денежными средствами с помощью Apple Pay или Apple Pay Cash (только в США)
Apple Pay позволяет обмениваться денежными средствами в программе «Сообщения». Полученные средства добавляются на карту Apple Pay Cash, которую можно использовать для оплаты покупок с помощью Apple Pay в магазинах, программах и на веб-сайтах. Платежи между частными лицами и карта Apple Pay Cash — это услуги, предоставляемые банком-партнером Apple, Green Dot Bank, который является членом ФКСД (Федеральной корпорации страхования депозитов). Сведения о том, как банк Green Dot Bank защищает данные пользователей, см. в политике конфиденциальности банка на странице applepaycash.greendot.com/privacy/.
При настройке Apple Pay Cash банку Green Dot Bank и компании Apple Payments Inc. предоставляются те же сведения, что и при добавлении кредитной или дебетовой карты. Чтобы обеспечить вашу конфиденциальность путем хранения и обработки сведений о транзакциях Apple Pay Cash отдельно от других данных Apple (во избежание их раскрытия сотрудникам других отделов Apple), компания Apple создала Apple Payments Inc., дочернюю компанию в полной собственности. Эти сведения используются только для устранения неполадок, для обеспечения соответствия нормативно-правовым актам и в целях предотвращения мошенничества с Apple Pay Cash.
Для проверки вашей личности вас могут попросить предоставить определенную информацию, включая имя и адрес, банку и поставщику услуг по проверке личности. Эти сведения используются только в целях предотвращения мошенничества и для обеспечения соответствия финансовому законодательству США. Ваши имя и адрес надежно хранятся в системах банка-партнера и Apple Payments Inc., но все дополнительные сведения, которые вас просят предоставить, в частности, номер социального страхования, дата рождения, ответы на вопросы (например, название улицы, на которой вы жили раньше) или копия удостоверения личности государственного образца, недоступны сотрудникам компании Apple.
Когда вы используете Apple Pay Cash, в том числе при добавлении или переводе денежных средств на банковский счет, наш банк-партнер, Apple и Apple Payments Inc. могут использовать и сохранять информацию о вас, вашем устройстве и вашей учетной записи для обработки транзакций, устранения неполадок, предотвращения мошенничества и для обеспечения соответствия нормативно-правовым актам в финансовой сфере. Компания Apple может предоставлять Apple Payments Inc. общие сведения о характере использования вашего устройства: насколько часто вы общаетесь с конкретным человеком по телефону, по электронной почте или в программе «Сообщения». Содержимое разговоров и переписки не собирается. Эти сведения хранятся в течение ограниченного времени и в форме, не допускающей идентификацию личности пользователя, если только соответствующая транзакция не определена как требующая дальнейшего анализа по причине подозрительной активности. Просмотреть транзакции, в отношении которых потребовался дополнительный анализ, можно в списке транзакций карты Apple Pay Cash.
Дополнительные сведения об использовании в Apple Pay транспортной карты
Выбрав транспортную карту, добавленную в Apple Pay, в качестве транспортной экспресс-карты, можно оплачивать с ее помощью проезд без предварительной аутентификации с помощью Face ID, Touch ID или пароля. Управлять транспортной экспресс-картой на iPhone можно в меню «Настройки» > «Wallet и Apple Pay», а на часах Apple Watch — через программу Apple Watch.
Вы можете временно приостановить обслуживание транспортных карт, переведя устройство в режим пропажи с помощью программы Найти iPhone. Можно также удалить транспортную карту, удаленно стерев данные устройства с помощью службы Найти iPhone или удалив все карты на странице учетной записи Apple ID. Приостановить обслуживание карты или удалить ее нельзя, если устройство не подключено к сети.
Дополнительная информация
Дополнительные сведения о системе Apple Pay и конфиденциальности можно просмотреть прямо на устройстве. На устройстве iOS в меню «Настройки» откройте «Wallet и Apple Pay», а затем выберите пункт «Как осуществляется управление данными». На компьютере Mac в меню «Системные настройки» откройте «Wallet и Apple Pay», а затем выберите пункт «Apple Pay и конфиденциальность».
Дополнительные сведения о том, как компания Apple защищает данные и личные сведения пользователей, см. в руководстве по безопасности iOS и политике конфиденциальности Apple.
Источник
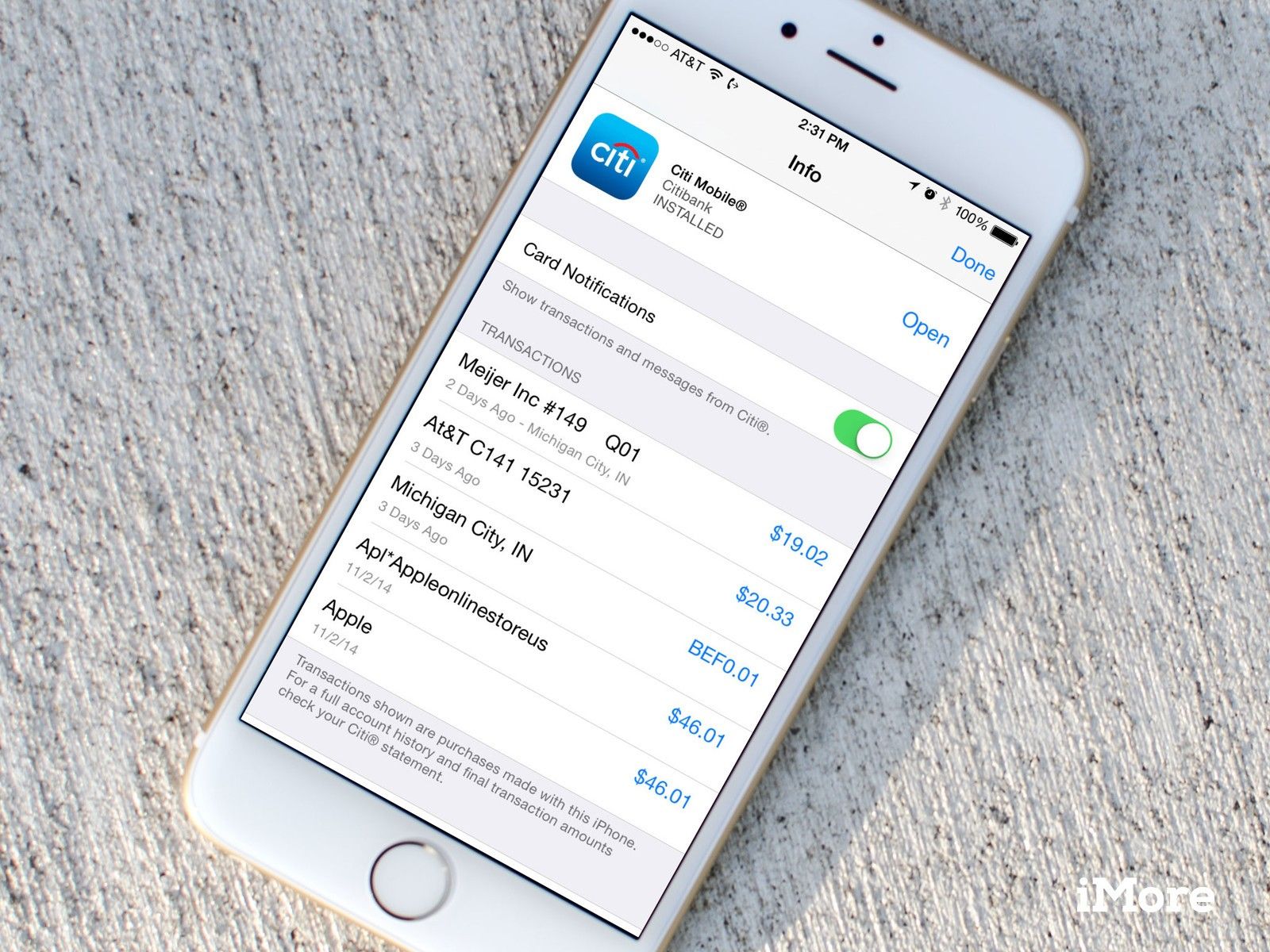
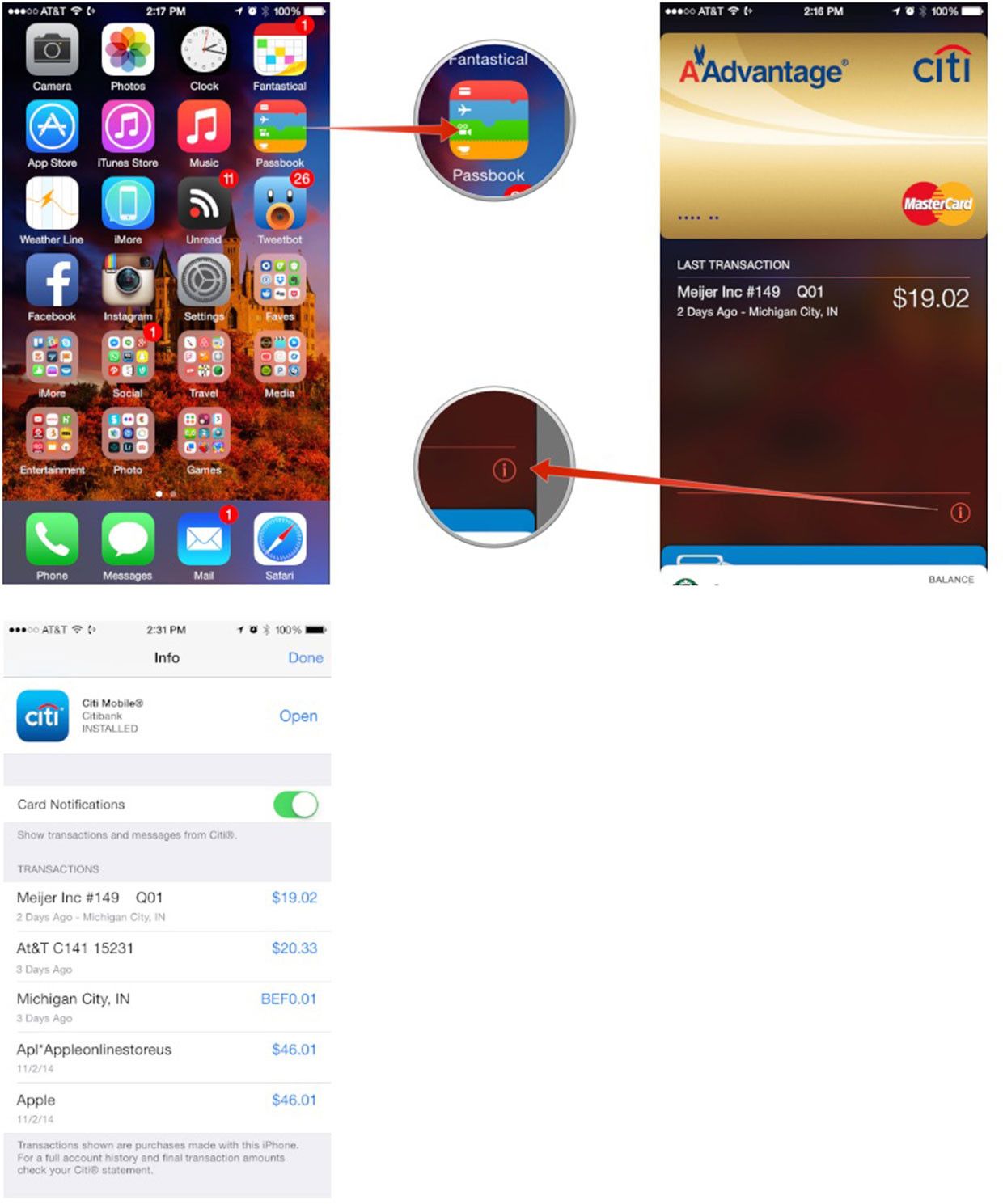
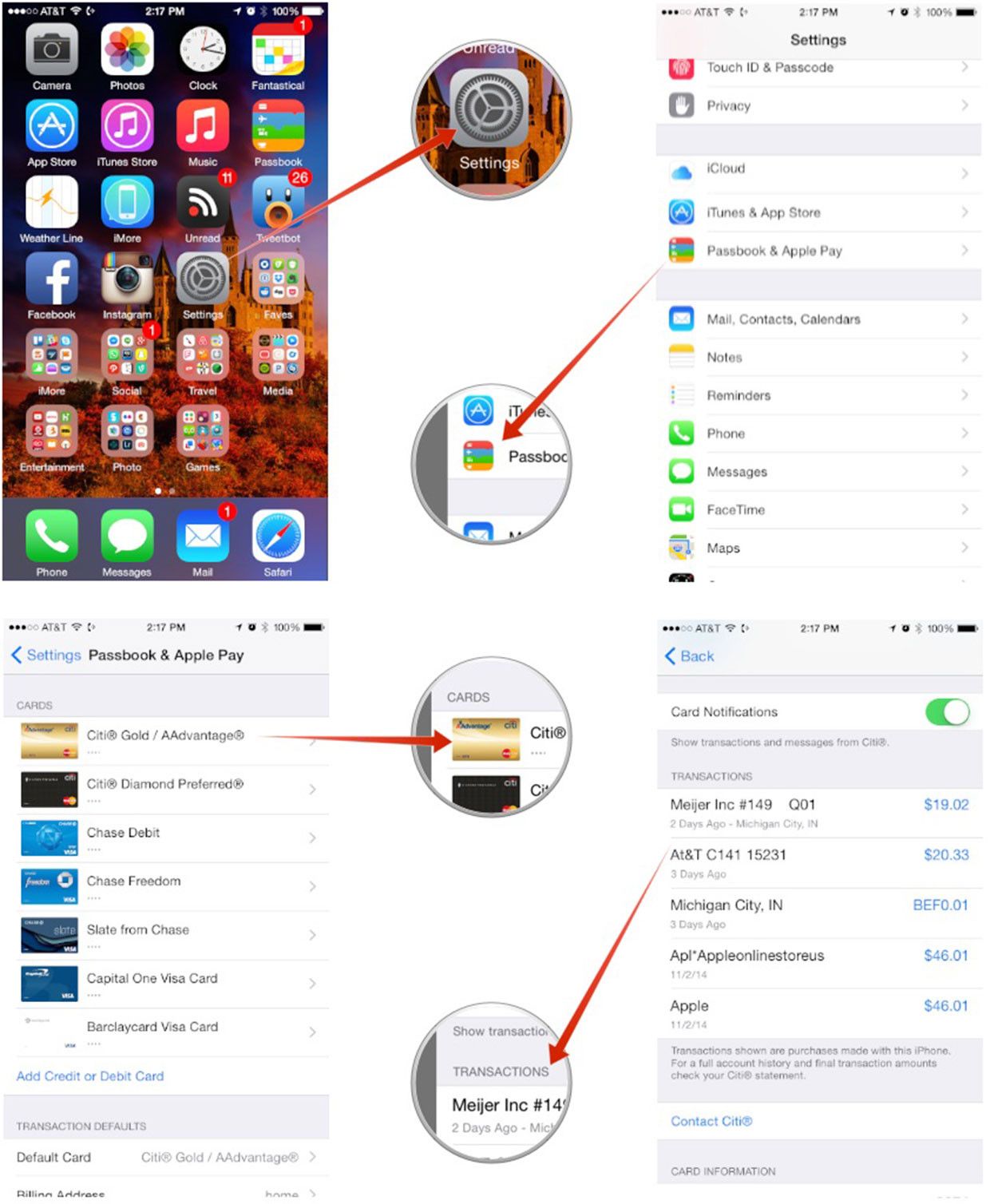
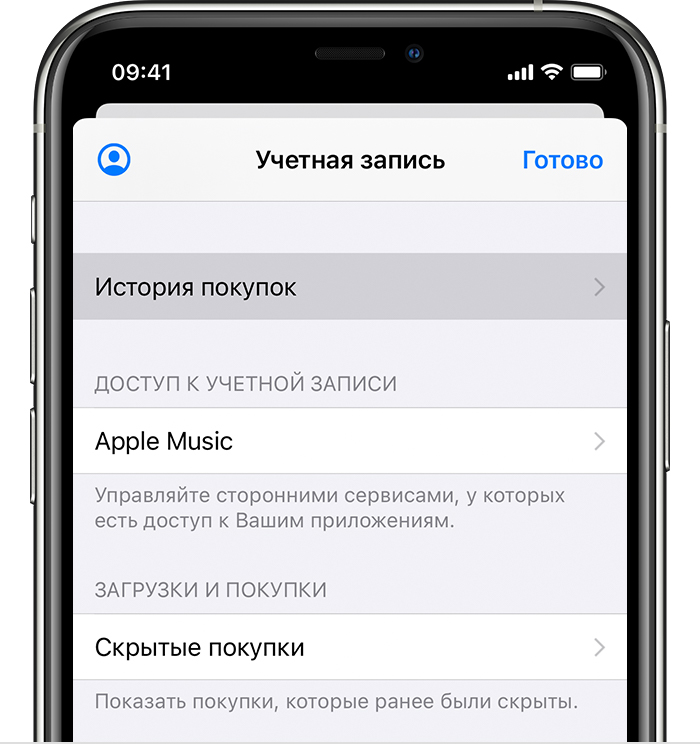
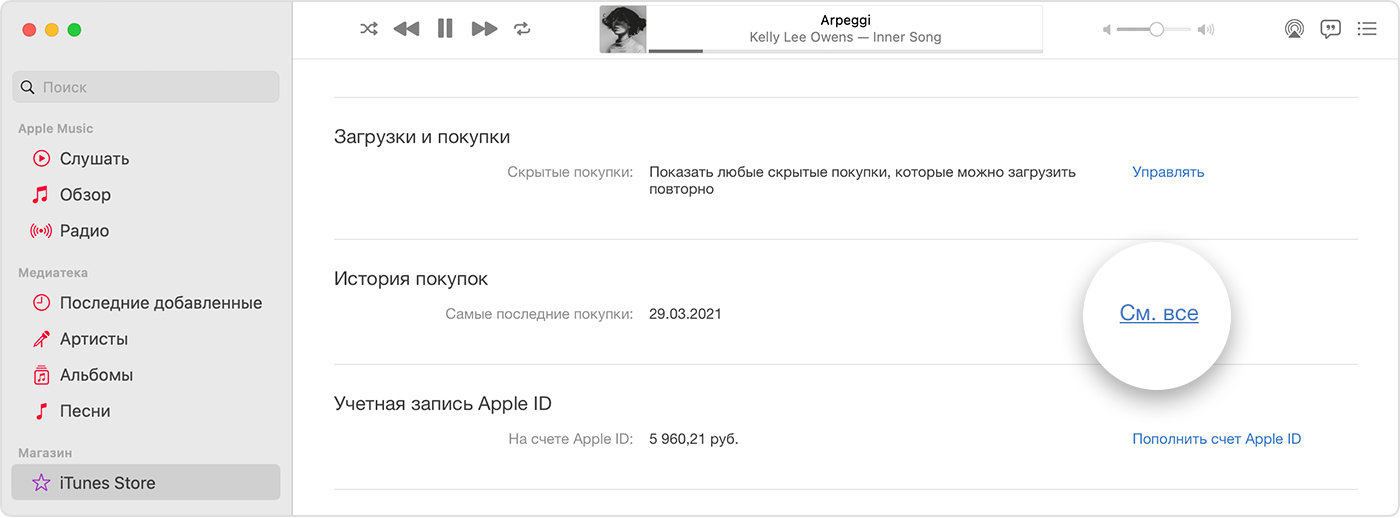



 или кнопку раскрытия меню
или кнопку раскрытия меню  рядом с картой по умолчанию.
рядом с картой по умолчанию.


