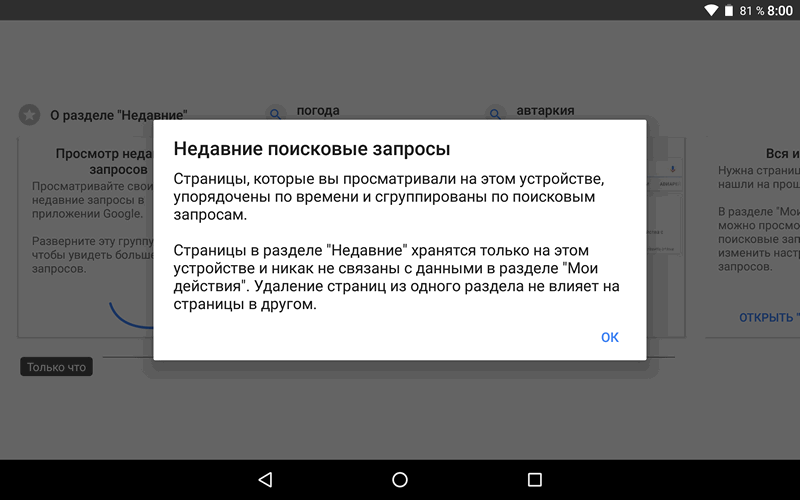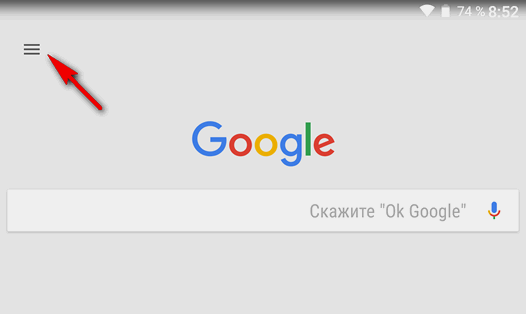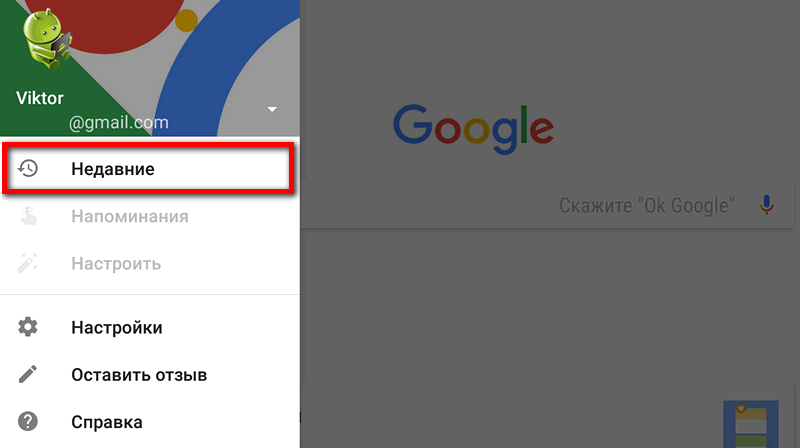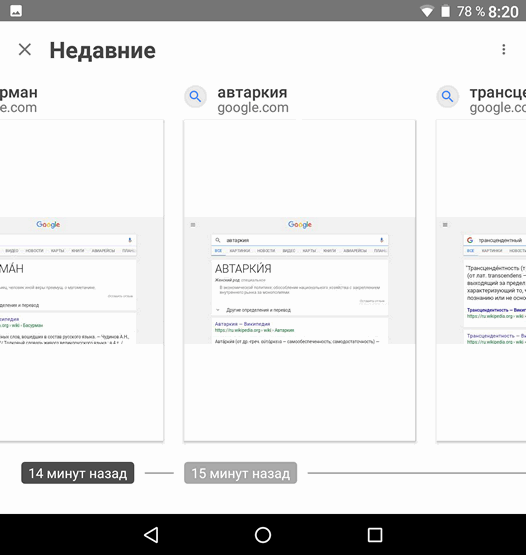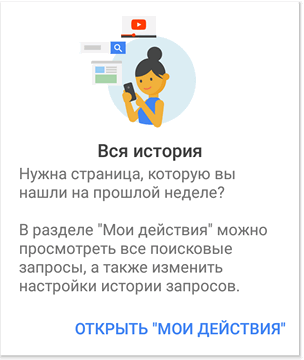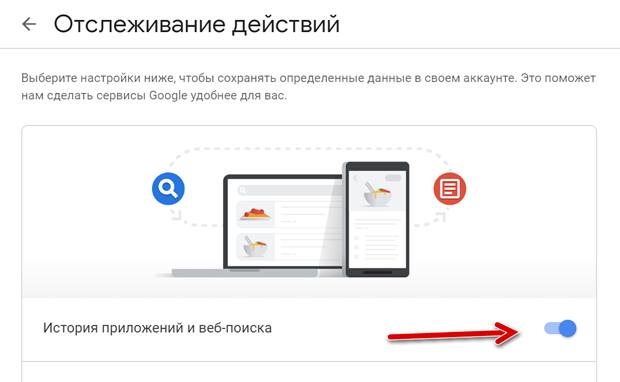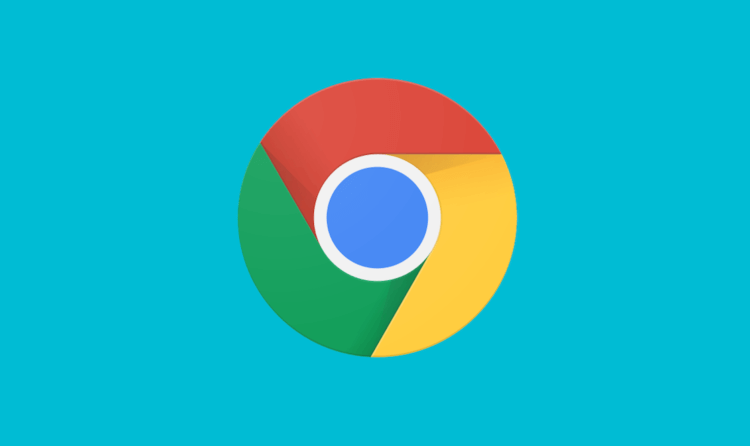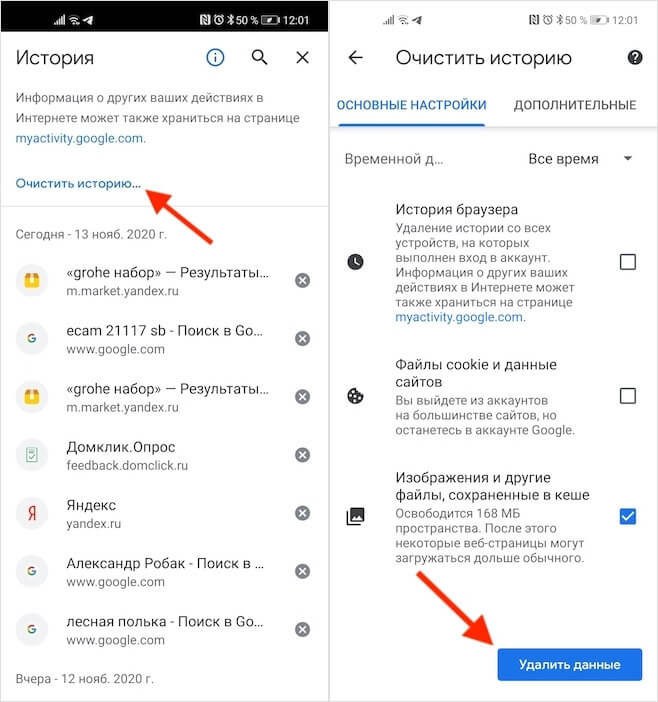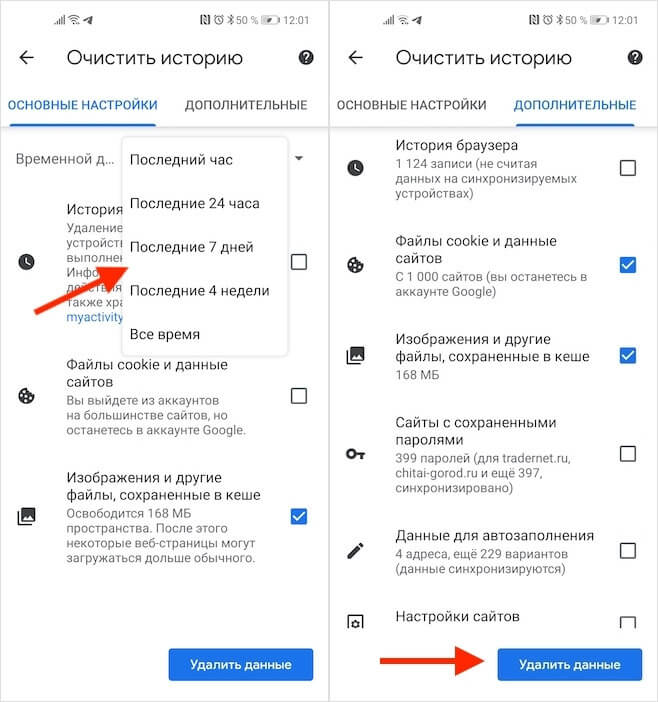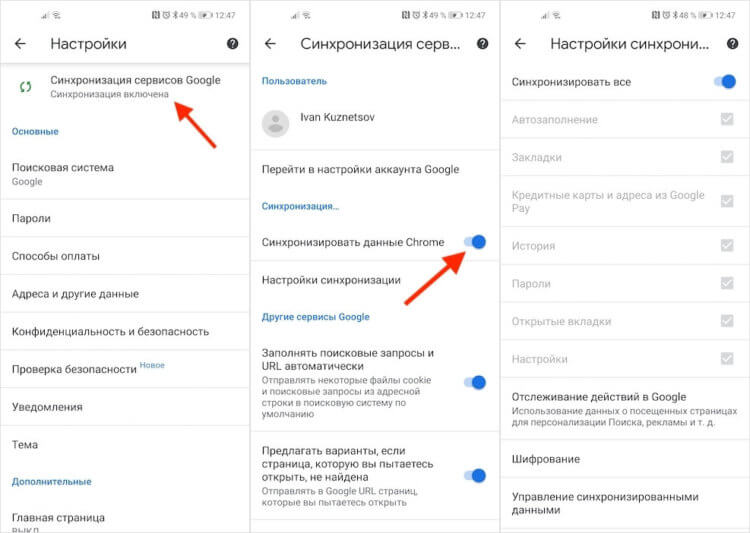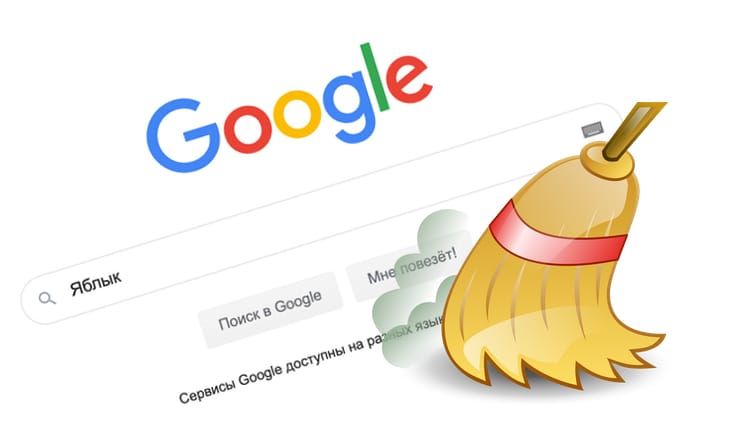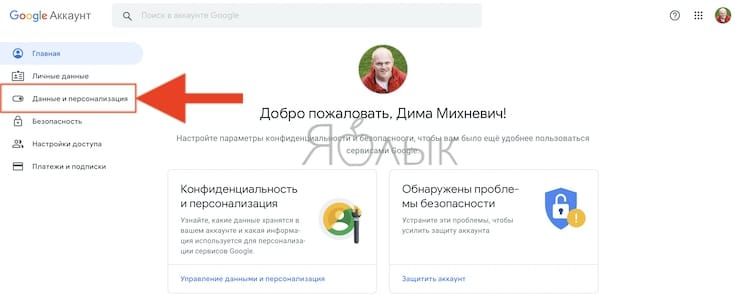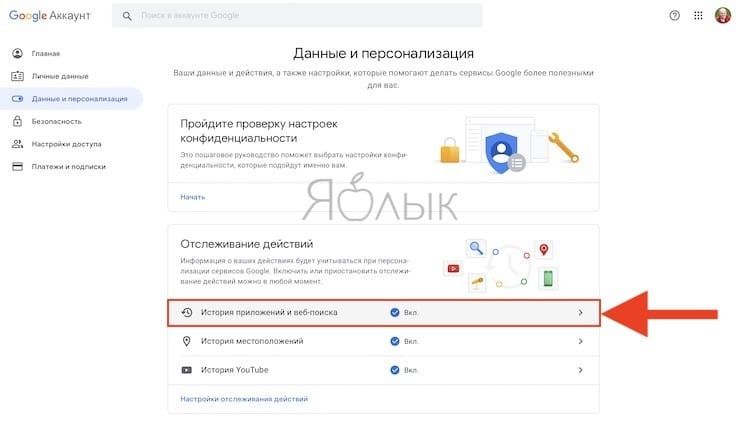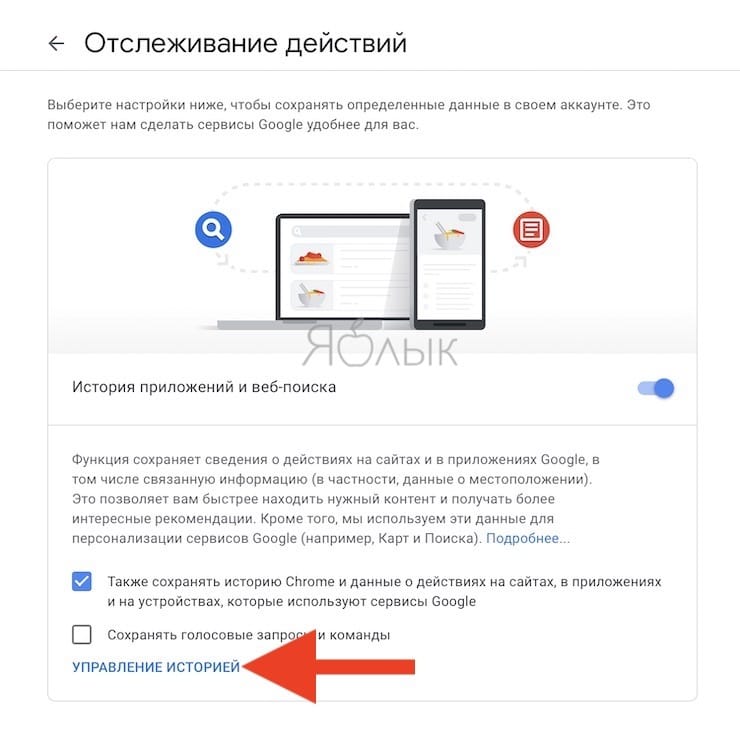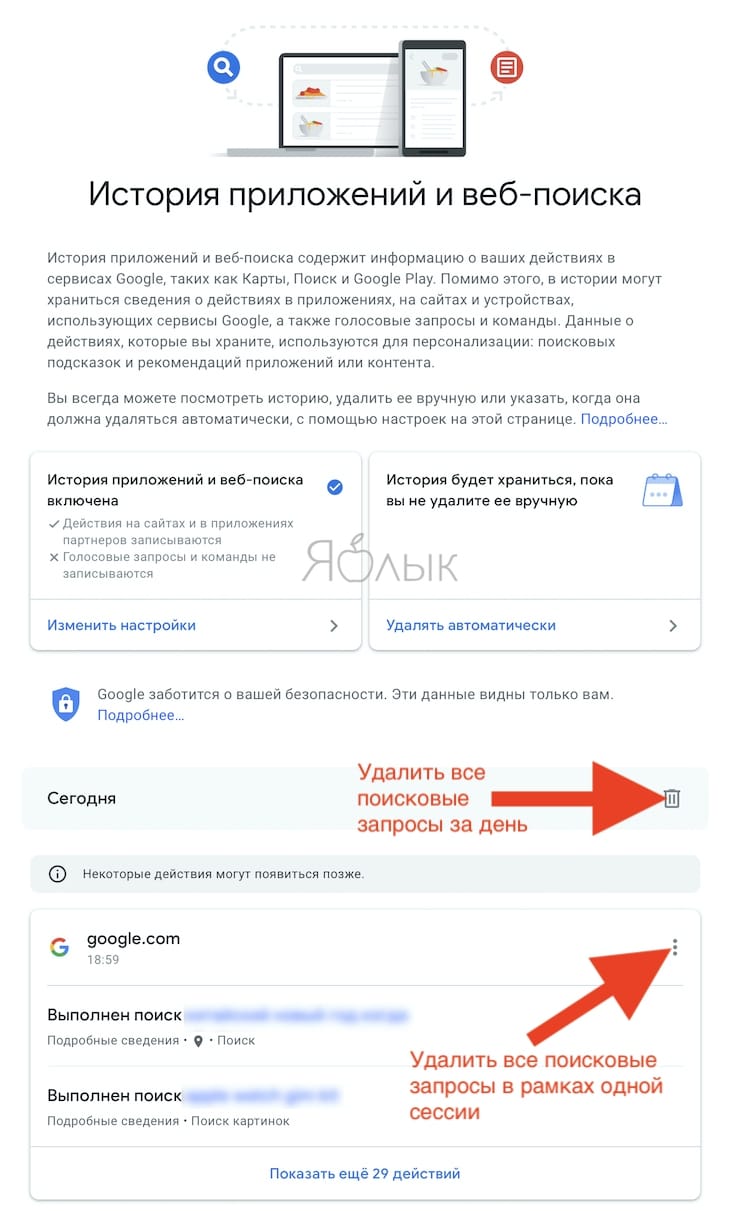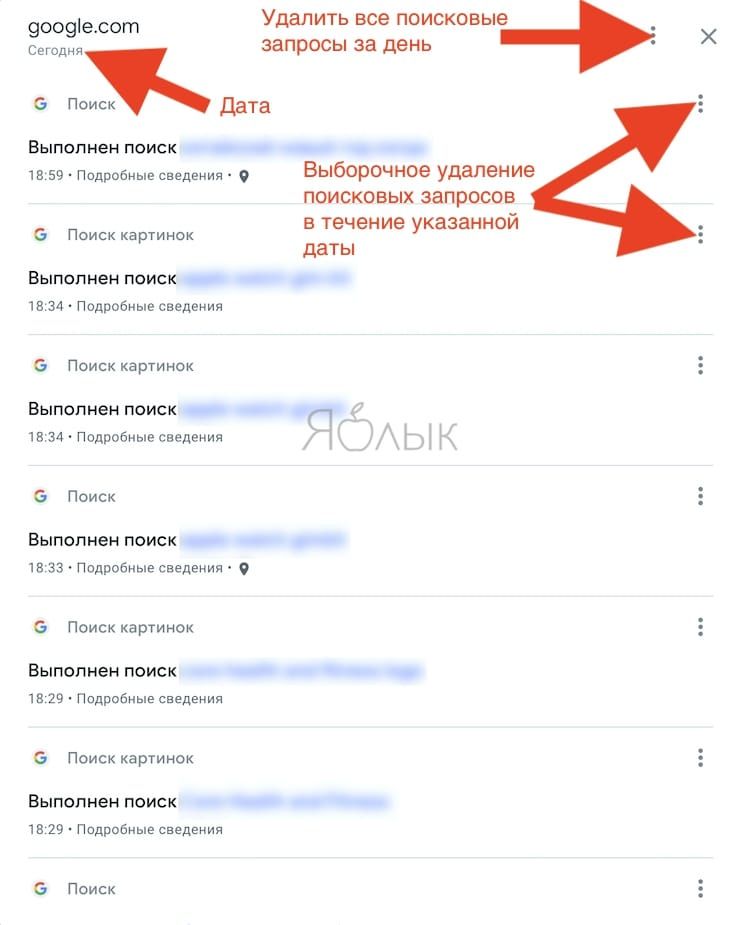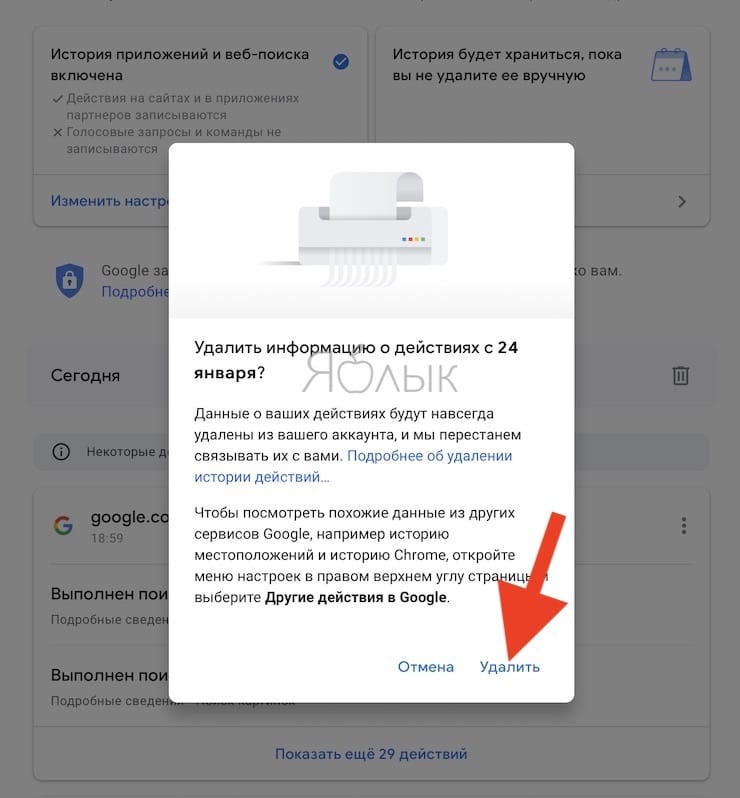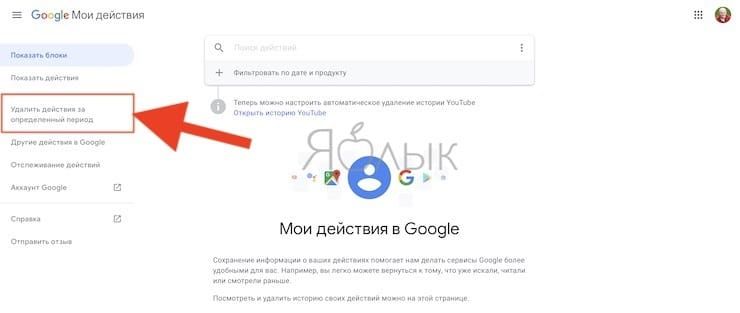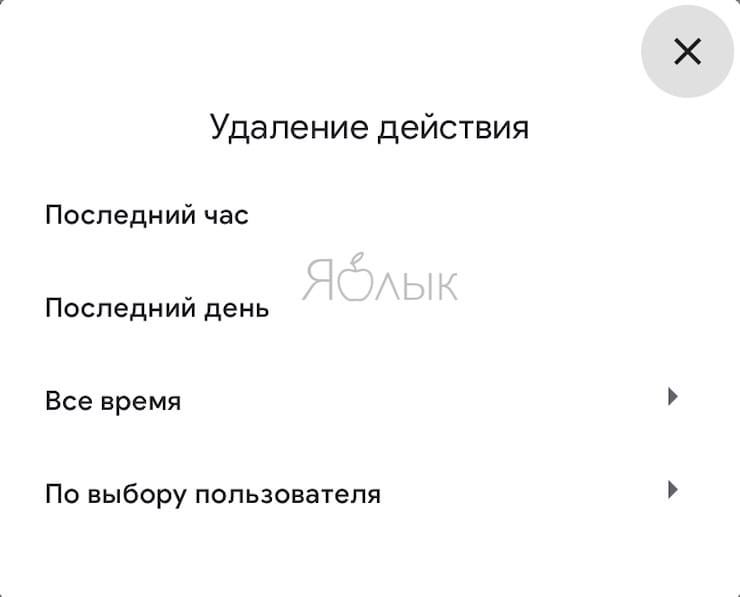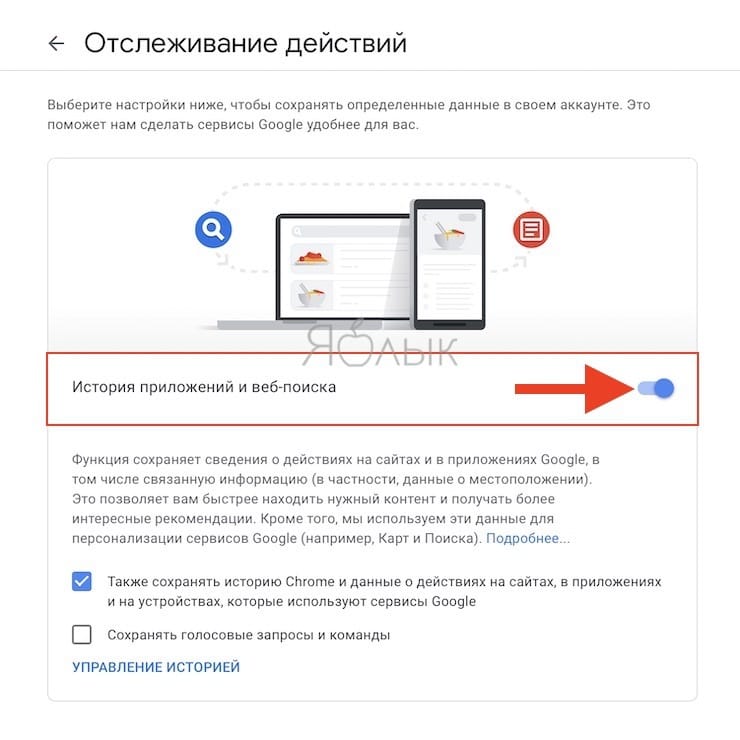- Как посмотреть недавние поисковые запросы сделанные на вашем устройстве в Google для Android
- Функция «История приложений и веб-поиска» в аккаунте Google – как управлять
- Включение и выключение отслеживания активности на компьютере
- Включение и выключение отслеживания на Android
- Просмотр и удаление истории активности
- Что сохраняется истории действий
- Записи голоса и звуковых команд
- Как правильно удалять историю в Google Chrome на Android
- Как очистить историю браузера на Android
- Как отключить синхронизацию Chrome
- Как посмотреть, какие запросы вы вводили в поиск Google и при желании удалить их или запретить отслеживание
- Как посмотреть и удалить все поисковые запросы в Google
- Как удалять историю поисковых запросов по группам
- Удаление поисковых запросов по определенной дате или за все время
- Как запретить Google сохранять поисковые запросы
Как посмотреть недавние поисковые запросы сделанные на вашем устройстве в Google для Android
Некоторое время назад разработчики приложения Google для устройств с операционной системой Android на борту анонсировали его новую возможность, заключающуюся в том, что пользователь сможет получать доступ к своим совершенным ранее поисковым запросам.
И вот, наконец, раздел «Недавние» в котором вы сможете увидеть все свои предыдущие поисковые запросы официально добавлен в приложении Google на Android устройствах.
Чтобы получить к ему доступ вам нужно запустить приложение Google или нажать на значок (G) с логотипом Google в строке поиска на экране вашего смартфона или планшета и открыть главное меню приложения нажав на кнопку в виде трех горизонтальных линий (гамбургера).
Вы заметите, что в открывшемся меню первым пунктом будет пункт «Недавние».
Открыв его вы увидите перечень карточек с поисковыми запросами, которые вы совершали ранее.
Здесь вы можете не просто увидеть свои прошлые запросы, но и открыть страницу, найденную вами ранее, наглядно сравнить результаты, найденные Google для выбора лучшего из них и даже — скрыть поисковый запрос на устройстве просто потянув его карточку вверх.
Изменить настройки истории запросов и посмотреть всю историю полностью вы можете в разделе «Мои действия».
Всё перечисленное выше будет доступно пользователям самой свежей версии приложения Google.
Напомню, что скачать приложение Google для Android или обновить его на своем устройстве вы можете с этой страницы Google Play Маркет
Источник
Функция «История приложений и веб-поиска» в аккаунте Google – как управлять
Если у вас включена запись «Активности в интернете и приложениях», ваши поисковые запросы и активность в службах Google сохраняются в аккаунте пользователя Google. Благодаря этому, результаты поиска появляются быстрее, а Вы получаете только те рекомендации приложений и контента, которые могут вас заинтересовать.
Примечание: если вы используете аккаунт Google на работе или в школе, для использования «Активности в интернете и приложениях» может потребоваться попросить администратора о включении этой дополнительной услуги в организации.
Включение и выключение отслеживания активности на компьютере
- На компьютере откройте страницу Управление деятельностью. Вы можете увидеть запрос на вход в аккаунт Google.
- Включите или выключите История приложений и веб-поиска.
- Установите флажок Также сохранять историю Chrome и данные о действиях на сайтах, в приложениях и на устройствах, которые используют сервисы Google .
- Установите флажок Сохранять голосовые запросы и команды .
Примечание: некоторые браузеры и устройства могут иметь больше параметров, влияющих на способ сохранения этой активности.
Включение и выключение отслеживания на Android
- На телефоне или планшете Android откройте приложение «Настройки» → Google → Управление аккаунтом Google.
- Перейдите к вкладке Данные и персонализация.
- В разделе «Отслеживание действий» включите или выключите История приложений и веб-поиска .
- Установите флажок Также сохранять историю Chrome и данные о действиях на сайтах, в приложениях и на устройствах, которые используют сервисы Google .
- Установите флажок Сохранять голосовые запросы и команды .
Примечание: некоторые браузеры и устройства могут иметь больше параметров, влияющих на способ сохранения этой активности.
Просмотр и удаление истории активности
Вы можете просматривать вашу «Активность в интернете и приложениях», а также удалять её элементы – для этого используется страница Моя активность. Узнайте больше о том, как удалять следы активности в Google.
Что сохраняется истории действий
Информация о ваших запросах, и любой другой активности на сайтах, в приложениях и сервисах Google
Когда «Отслеживание активности в интернете и приложениях» включено, Google сохраняет следующие данные:
- Запросы и другие действия, которые вы выполняете в сервисах Google, например в Картах или Google Play;
- Ваше местоположение, язык, IP-адрес, а также информацию об используемом средстве просмотра – браузер или приложение;
- Объявления и вещи, которые вы покупаете на сайтах рекламодателей;
- Данные с вашего устройства, такие как недавно использованные приложения или поиск контактов.
Примечание: активность может сохранять даже тогда, когда вы находитесь в автономном режиме.
Информация о том, что вы просматриваете, а также о другой деятельности на веб-сайтах, мобильных устройствах и в приложениях, которые используют сервисы Google
Когда «Отслеживание активности в интернете и приложениях» включено, вы можете сохранять также другую деятельность, например:
- Активность на веб-сайтах и в приложениях партнеров, которые сотрудничают с Google, чтобы показывать рекламу;
- Активность на веб-сайтах и в приложениях, которые используют сервисы Google, в том числе данные, предоставляемые программами Google;
- Историю просмотра в Chrome;
- Информация об использовании и диагностике Android, например, уровень заряда аккумулятора или ошибки системы.
Чтобы разрешить Google сохранение этой информации:
- Отслеживание активности в интернете и в приложениях должно быть включено.
- Должен быть установлен флажок Также сохранять историю Chrome и данные о действиях на сайтах, в приложениях и на устройствах, которые используют сервисы Google .
История Chrome сохраняется только в том случае, если вы вошли в аккаунт Google и включили Синхронизацию Chrome.
Примечание: если устройством пользуется кто-то кроме вас или вы вошли в несколько аккаунтов, активность может быть сохранена в учетной записи по умолчанию в браузере или на устройстве.
Записи голоса и звуковых команд
Когда «Отслеживание активности в интернете и приложениях» включено, вы можете в рамках функции сохранять записи голоса и звука.
Чтобы разрешить Google сохранение этой информации:
- Отслеживание активности в интернете и в приложениях должно быть включено.
- Должно быть активировано поле Сохранять голосовые запросы и команды .
Источник
Как правильно удалять историю в Google Chrome на Android
Смартфоны считаются не в пример более личными устройствами, чем, скажем, компьютеры. Поэтому их пользователям обычно не приходит в голову ни блокировать приложения паролем, ни удалять историю поисковых запросов. А ведь незащищённый браузер может стать отличным источником информации о вас, ваших интересах и предпочтениях. Поэтому важно не только и не столько защищать свой смартфон от посторонних, потому что залезть в него могут необязательно посторонние, но и подчищать за собой «отработанный» массив личных данных.
Удалять историю в Chrome может быть очень полезно
Удаление истории браузера – это один из способов, так сказать, замести следы. В Chrome эта функция реализована на нескольких уровнях. Помимо полной очистки, там есть возможность удалить запросы за последний час, день или неделю. Это очень удобно, поскольку можно не удалять всё подчистую, а просто стереть упоминания о последних нескольких сеансах взаимодействия с интернетом. Ведь история браузера может стать неплохим и достаточно информативным компроматом на вас и, возможно, кого-либо ещё.
Как очистить историю браузера на Android
Если вам нужно просто очистить всю историю браузера, сделать это будет проще просто:
- Запустите браузер Chrome на своём смартфоне;
- Нажмите на три точки в правом верхнем углу;
В том, что бы удалить всю историю, нет ничего сложного
- Откройте раздел «История» — «Очистить историю»;
- Выберите «История браузера» и подтвердите удаление.
А вот для выборочного удаления информации существует другой, чуть более замороченный способ:
- Запустите Chrome и перейдите в раздел «История»;
- Если вам нужно стереть факт входа на какой-то сайт, найдите его в списке и просто нажмите на крестик сбоку от него;
А вот удалять историю выборочно немного сложнее
- Если нужно удалить историю за определённый период, нажмите «Очистить историю» и выберите временной интервал;
- При необходимости удалить куки, пароли и кэш, откройте вкладку «Дополнительно» и выберите ненужные данные.
Кстати говоря, именно в разделе «Дополнительно» доступен инструмент удаления кэшированных данных, которые, как правило, занимают больше всего данных в памяти устройства. Это изображения, которые вы просмотрели, отрывки видеороликов и другие файлы, с которыми вы взаимодействовали в интернете. Если они занимают 50-80 МБ, то ничего страшного. Но иногда их объём может достигать нескольких сотен мегабайт или даже нескольких гигабайт. В этом случае лучше всего просто удалить их.
Как отключить синхронизацию Chrome
Учитывайте, что если ранее вы вошли в свой аккаунт Google на смартфоне и других устройствах, то их данные синхронизируются друг с другом. В этом случае удаление истории браузера, куки, пароли и другие сведения, удалятся со всех устройств сразу. Если вы хотите, чтобы данные удалились только на одном устройстве, отключите синхронизацию в настройках.
- Для этого запустите Chrome — «Настройки»;
- Откройте вкладку «Синхронизация сервисов Google»;
Chrome синхронизирует все данные со всеми вашими устройствами
- Отключите параметр «Синхронизировать данные Chrome», если хотите отключить синхронизацию всех данных;
- Либо откройте вкладку «Настройки синхронизации» и выберите данные, которые не хотите синхронизировать».
Синхронизация — вещь очень удобная, учитывая, что зачастую мы можем начать работать на одном устройстве, а потом переключиться на другое. Единственное, на что не распространяется этот инструмента, — это файлы кэша. Дело в том, что кэш – это локальные данные, которые браузер получает на конкретном аппарате. На смартфоне они будут одни, на планшете другие, а на компьютере – третьи.
Источник
Как посмотреть, какие запросы вы вводили в поиск Google и при желании удалить их или запретить отслеживание
Любой поисковый запрос, который вы вводите будучи авторизованным в каком-либо сервисе Google, сохраняется в вашем аккаунте Google. На основе этой информации пользователь получает более точные и полезные рекомендации в сервисах Google. В данной статье речь пойдет о том, как просмотреть и удалить историю поисковых запросов, если вы не хотите, чтобы эти сведения стали доступны другим пользователям.
Стоит отметить, что история поисковых запросов не сохранится без авторизации в учетной записи Google. В противном случае вся информация содержится в разделе «Мои действия» аккаунта Google.
Как посмотреть и удалить все поисковые запросы в Google
1. Перейдите на страницу аккаунта Google и авторизуйтесь в своей учетной записи;
2. В меню справа нажмите на раздел «Данные и персонализация»;
На отобразившейся странице вы сможете просмотреть все свои действия, в том числе поисковые запросы, историю просмотров в YouTube и другие данные.
3. Выберите пункт «История приложений и веб-поиска» в разделе «Отслеживание действий»;
4. На открывшейся странице нажмите кнопку-ссылку «Управление историей».
Здесь вы сможете просмотреть всю историю поисковых запросов и при желании удалить как всю историю, так и некоторые отдельные поисковые запросы.
Как удалять историю поисковых запросов по группам
При желании возможно удалить все данные сразу, однако помните, что если вы удалите какую-нибудь информацию, восстановить ее будет невозможно.
На странице «История приложений и веб-поиска» информация группируется. Удалить группу (сессию) данных можно, выполнив следующие шаги:
1. На странице «История приложений и веб-поиска» нажмите на кнопку с тремя вертикальными точками в блоке поисковых запросов, которые хотите удалить;
Для того чтобы раскрыть блок, нажмите кнопку «Показать еще (количество) действий».
2. Нажмите на опцию «Удалить» в выпадающем меню;
3. Подтвердите свой выбор, нажав на кнопку «Удалить».
Удаление поисковых запросов по определенной дате или за все время
Если вы хотите удалить историю запросов, сделанных в определенный промежуток времени, выполните следующие действия:
1. Перейдите на страницу аккаунта Google и авторизуйтесь в своей учетной записи;
2. В меню справа нажмите на раздел «Данные и персонализация»;
3. Выберите пункт «История приложений и веб-поиска» в разделе «Отслеживание действий»;
4. Выберите раздел «Удалить действия за определенное время» в основном меню слева;
5. Выберите необходимый вариант из предложенных, например, «Последний день», «Все время» или укажите желаемый период времени. Теперь все запросы, сделанные в указанный данный период, будут удалены.
Как запретить Google сохранять поисковые запросы
1. Перейдите на страницу «Данные и персонализация» Вашего аккаунта по этой ссылке.
2. Нажмите на пункт «История приложений и веб-поиска».
3. Установите переключатель «История приложений и веб-поиска» в положение «Выключено».
4. Подтвердите отключение нажатием кнопки «Отключить».
Источник