- Обзор программы iLog (Apple iPhone)
- Журнал звонков
- Полный журнал
- Напоминания
- Счётчики
- Настройки
- Локализация (русский язык)
- Плюсы, недостатки, выводы
- Как на айфоне посмотреть звонки за прошлый месяц
- Просмотр и удаление истории вызовов на iPhone
- Удаление истории вызовов
- 3 эффективные способы восстановления истории вызовов iPhone
- Часть 1 : Как восстановить историю звонков iPhone без резервного копирования
- Часть 2 : Как восстановить историю звонков iPhone из iTunes Backup
- Часть 3 : Как восстановить историю звонков iPhone из iCloud Backup
- Вывод
- Как восстановить историю звонков в iPhone
- Откуда берутся данные истории звонков?
- Другие подходы
Обзор программы iLog (Apple iPhone)
| Платформа: | Apple iPhone |
| Категория: | Телефон/Менеджеры |
| Название: | iLog (1.1.2) |
| Разработчик: | Alexander Horuzhniy (iphone.ileks.com/iLog.htm) |
| Распространение: | Donationware (бесплатна урезанная версия) |
| Источник: | http://iphone.ileks.com |
| . | |
| На диске: | 260.4 Кб |
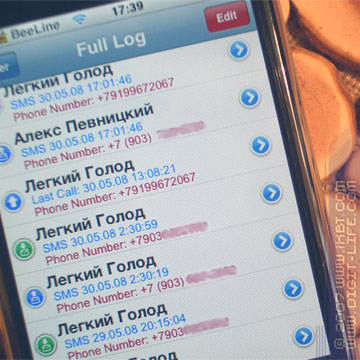 | Меню обзора Журнал звонков Полный журнал Напоминания Счётчики Настройки Локализация (русский язык) Плюсы, недостатки, выводы |
«iLog» — гораздо более функциональный менеджер звонков и сообщений, нежели стандартный, от которого он отличается разбивкой списка звонков на три категории, как обычно, а не на две, имеет полный журнал звонков и сообщений, функции просмотра звонков по каждому абоненту, фильтр, отображение текста SMS и удаление выбранных сообщений и звонков, окно счётчиков и настройку длины списка звонков.
Журнал звонков
Первая из пяти закладок — Журнал звонков. Вполне привычный по устройству: три списка: пропущенные, принятые, набранные.
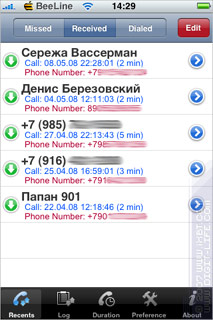
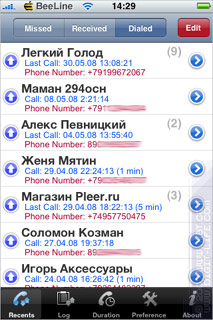
А дальше наблюдаются одни только приятности, которых так не хватает во многих аппаратах. Во-первых, для каждого звонка отображается дата, время и номер. Во-вторых, звонки сгруппированы по абонентам (группирование можно отключить), количество вызовов отображается числом в скобках справа. А перейдя по стрелке, можно увидеть и вовсе полный отчёт, который включает, кстати, и длительности звонков. Отдельное управление для каждого конкретного звонка — по кнопке «Log» в окне детализации. Этот Log, опять же, может быть двух типов (в зависимости от выбранных настроек): полный или по выбранному типу звонка.

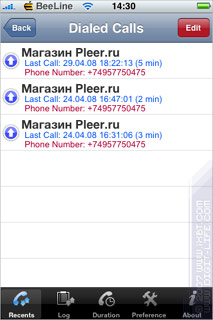
Здесь же можно позвонить, отправить сообщение. Удалить сразу все звонки для выбранного абонента — тоже не проблема: это можно сделать в общем списке. Удаление всех звонков — через меню настроек.
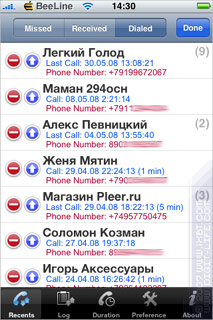
В настройках можно отключить отображение номера, можно включить звонок по клику на элемент списка.
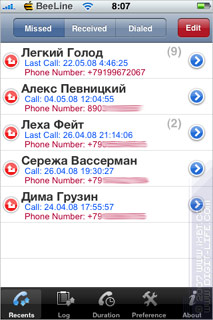

Раньше в настройках регулировалась длина списка вызовов (100, 200, 300, 400 и 500), но в новой версии её убрали из-за нередко возникающих проблем с этой настройкой. Возможно, в дальнейшем будет введена новая, «своя» база данных, и в ней эта настройка вернётся. Добавили (помимо отключения группирования) замену Recents (История) стандартного приложения Phone (Телефон). Здесь, правда, пока имеется некий баг, проявляющийся в появлении записей крэш-логов программы «iLog» в /Library/Logs/CrashReporter.
Полный журнал
Здесь уже полный журнал, без разбиения внутри списка на группы, причём включая и сообщения. Для звонков по стрелке, как и в журнале звонков, выводится информация об абоненте и детализация (правда, почему-то уже без кнопки «Log»), а для сообщений — текст.

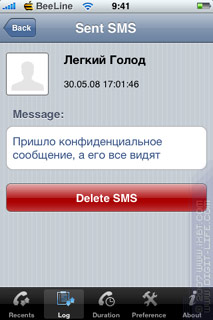
Список этот можно отфильтровать, включая или выключая отображение вызовов или сообщений каждого типа. То есть, например, можно отключить только входящие вызовы или исходящие сообщения и все остальные вызовы, оставив только полученные сообщения.
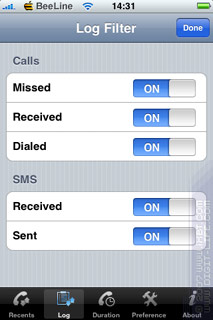
Резюмируя сказанное по этим двум пунктам: один из самых функционально и интерфейсно продуманных менеджеров звонков и сообщений. В смысле содержания Журнал Nokia (в аппаратах на Symbian) посильнее, там содержатся ещё записи о сессиях беспроводной связи GPRS/WiFi, но зато там до сих пор неудобно извлечение номера, а также нет разбиения на группы. На группы бьют звонки сонерики (на Symbian), но для групп нет просмотра детализации.
Напоминания
В версии 1.1.0 (на момент написания статьи в инсталлере значится 1.1.2) появилась функция напоминаний о пропущенных звонках и сообщениях. Чуть позже добавился выбор вариантов напоминаний — вибро, звук, вибро+звук. Так что телефон будет вибрировать и/или при пропущенных звонках и/или сообщениях.
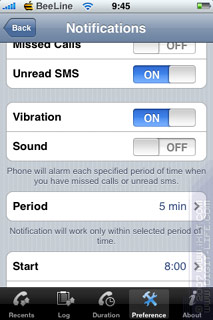
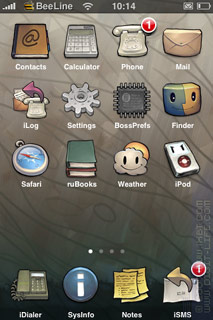
Настройки, помимо выбора события и типа срабатывания, содержат период (частота повторения напоминания) и время срабатывания (начало и окончание действия правила).
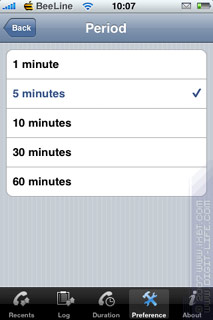

Что здесь не очень здорово: напоминалка работает только при запущенном процессе «iLog». То есть, просто включив iPhone, имея пропущенные звонки, вы напоминаний не получите до тех пор, пока хотя бы раз не запустите программу «iLog». Помимо этого, напоминалка постоянно сбивается по какой-то причине, и включается не просто входом в программу, но именно заходом в настройки и установкой какого-нибудь параметра, пусть даже и в то же значение. Видимо, какая-то недоработка.
Счётчики
Здесь ничего необычного, вполне стандартный набор, и вполне достаточный.

Не очень понятно, почему нет счётчика сообщений, раз они учитываются логом программы.
Настройки
Здесь три основных пункта. Первый — это и есть, собственно, настройки. Второй — напоминания, рассмотренные выше. А третий — удаление логов звонков и сообщений, а также сохранение (Export) лога звонков в файл /var/mobile/calls.csv. Которое, правда, пока не работает почему-то.

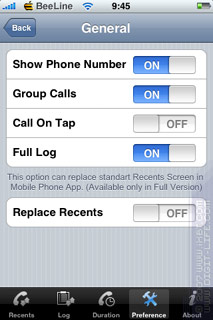
Первый пункт содержит пять уже упоминавшихся функций: срабатывание набора номера по нажатию элемента в списке, отключение показа номера в списке, отключение группирования звонков, включение/выключение полного лога в детализации и замена стандартного Recents.
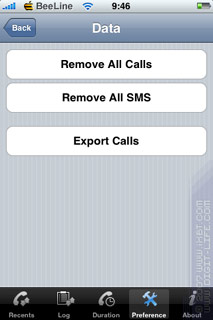

Локализация (русский язык)
В общем, не проблема. По умолчанию уже всё сделано, но кому-то может что-то не понравиться, и тогда, если будет не лень, можно заняться редактированием файла «Localizable.strings» из /Applications/iLog.app/ru.lproj. Главное, как обычно, помнить: собрался что-то изменить — сохрани оригинал.
Плюсы, недостатки, выводы
Программа определённо попадает в разряд «Must have» (иметь обязательно), если вас интересует нормальный, по человечески устроенный журнал звонков и сообщений. Мешают (это определённо) баги, и, видимо, совсем не помешала бы кнопка «Все» в журнале звонков. Конечно, можно и фильтр в общем журнале настроить так, что там будут отображаться все звонки, но это уже крайности, да и сообщения из списка пропадут. И, наверное, удаление проведением пальцем по элементу тоже не было бы лишним: когда к этому привыкаешь, как-то неудобно становится ради удаления одного элемента жать на «Edit».
Источник
Как на айфоне посмотреть звонки за прошлый месяц
Просмотр и удаление истории вызовов на iPhone
В ОС iOS 13 и более поздних версиях вы можете просматривать историю звонков и удалять все последние звонки или только определенные вызовы на iPhone.
Удаление истории вызовов
- Откройте программу «Телефон» и нажмите «Недавние» для просмотра списка недавних вызовов.
- Нажмите «Изменить».
- Удалите всю историю вызовов или определенный вызов. Чтобы стереть всю историю вызовов, нажмите «Очистить», затем нажмите «Очистить все недавние». Чтобы удалить определенный вызов, нажмите кнопку «Удалить» , а затем — «Удалить».
Также можно удалить вызов, смахнув на нем влево и нажав кнопку «Удалить».
Чтобы поддерживать историю вызовов в актуальном состоянии на всех устройствах, подключите iCloud Drive.
Вам необходимо использовать ОС iOS 13 или более позднюю версию, чтобы очистить историю звонков.
3 эффективные способы восстановления истории вызовов iPhone
Размещенно от Дороти Коллинз Ноябрь 13, 2018 14: 03
«Как я могу просмотреть историю звонков месяц назад? Есть ли какой-нибудь простой способ вернуть удаленные журналы вызовов?»
«Как я могу проверить историю звонков на моем iPhone? Я хочу восстановить историю звонков iPhone, какая-нибудь помощь?»
Есть много похожих вопросов, задаваемых онлайн о история звонков iPhone, Некоторые люди задаются вопросом, почему эти журналы вызовов важны и как восстановить историю удаленных вызовов.
Честно говоря, журналы вызовов iPhone содержат некоторые важные данные о ваших входящих вызовах, исходящих вызовах, пропущенных вызовах и другую подробную информацию. Даже если вы удалите предыдущие журналы вызовов iPhone, у них все еще есть шанс быть восстановленными на вашем iPhone.
Если у вас есть такое же требование восстановить историю звонков iPhone, обратите внимание на этот пост. Здесь рекомендуется отличное восстановление данных iPhone, которое предлагает вам режимы восстановления данных 3.
Часть 1 : Как восстановить историю звонков iPhone без резервного копирования
Это ярлык для возврата удаленной истории звонков iPhone без файлов резервных копий из iTunes или iCloud. Вы можете просмотреть всю историю телефонных звонков с помощью программного обеспечения для восстановления данных iPhone на рабочем столе Windows или Mac. Это просто кусок пирога, чтобы найти и извлечь журналы вызовов на iPhone.
- Восстановление потерянных / удаленных данных с устройств iOS без резервного копирования напрямую.
- Получить данные из резервной копии iTunes без стирания данных.
- Загрузите и восстановите данные 19 из файлов резервных копий iCloud.
- Предварительный просмотр потерянных данных iOS перед восстановлением.
- Полностью поддерживается iOS 10.3, iOS 11 и любые другие устройства iOS.
Скачать для WinСкачать для Mac
Примечание: iPhone 4 / 3GS, iPod touch 4 и iPad 1 поддерживаются для восстановления типов текстового содержимого 10 и типов мультимедийного содержимого 10. Однако iPhone 7 / 7 Plus / SE / 6s / 6s Plus / 5s / 5 / 4S, новый iPad, iPod 2 / 4 и другие устройства iOS способны восстанавливать только текстовое содержимое 9 и мультимедийное содержимое 4. Но не волнуйтесь, восстановление истории звонков поддерживается для запуска на всех устройствах iOS.
Степ-аэробика 1 , Сканирование вашего iPhone.
Запустите iPhone Data Recovery и используйте один USB-кабель для подключения iPhone к компьютеру. Нажмите кнопку «Начать сканирование» в правом нижнем углу. Подождите несколько минут для тщательного анализа вашего iPhone.
Степ-аэробика 2 , Выборочное восстановление журналов вызовов iPhone с устройств iOS.
Нажмите «История звонков» в меню «Сообщения и контакты». Все ваши истории вызовов будут отображаться подробно, удаленные журналы вызовов помечаются красным, а остальные — зеленым. Если вам не удается быстро найти удаленные журналы вызовов, включите параметр «Отображать только удаленные элементы» вверху, чтобы видеть только удаленные журналы вызовов. Предварительный просмотр перед восстановлением данных iOS, а затем нажмите «Восстановить», если все было сделано. Не забудьте установить выходную папку.
На самом деле, очень важно научиться резервное копирование iPhone на ноутбук с и без iTunes.
Часть 2 : Как восстановить историю звонков iPhone из iTunes Backup
Если ваш iPhone не может подключиться к компьютеру или выполнить ответные действия, и у вас просто есть резервное копирование данных iOS регулярно, затем вы можете восстановить историю звонков iPhone из резервной копии iTunes. Убедитесь, что ваш компьютер синхронизировал файлы iTunes ранее, иначе вы не сможете получить доступ к резервной копии iTunes.
Степ-аэробика 1 , Выберите резервную копию iTunes.
Запустите программу iPhone Data Recovery и выберите режим «Восстановить из файла iTunes Backup». Все ваши файлы резервных копий iTunes будут отображаться в соответствии с последней датой резервного копирования. Нажмите последнюю резервную копию iTunes и нажмите «Начать сканирование» ниже, чтобы обнаружить все данные.
Степ-аэробика 2 , Восстановить историю удаленных звонков на iPhone выборочно.
Нажмите «Журнал вызовов» на левой панели, и вы получите доступ ко всем журналам вызовов. Выберите «Отображать только удаленные элементы», чтобы получить журналы удаленных вызовов с номерами телефонов, выделенными красным. Отметьте предметы, которые вы хотите восстановить вместе, и нажмите кнопку «Восстановить». Установите папку для сохранения восстановленной истории вызовов iPhone на рабочий стол, и ваша история удаленных вызовов будет выводиться в формате HTML.
Часть 3 : Как восстановить историю звонков iPhone из iCloud Backup
Использование программы восстановления данных iPhone будет лучшим выбором для восстановления истории звонков iPhone с резервное копирование ICloud.
Степ-аэробика 1 , Загрузите резервную копию iCloud.
Запустите восстановление данных iPhone и войдите в режим «Восстановить из файла резервной копии iCloud». Не подключайте iPhone к компьютеру, чтобы предотвратить обновление или изменение предыдущих файлов резервных копий iCloud. Войдите, используя свой Apple ID и пароль, затем выберите одну резервную копию iCloud и нажмите кнопку «Загрузить». Появится всплывающее окно, в котором вас попросят восстановить файл определенного типа, выберите «Журнал вызовов» и «Далее», чтобы двигаться дальше.
Степ-аэробика 2 , Восстановить историю удаленных звонков из iCloud на iPhone.
Включите кнопку «Отображать только удаленные элементы» вверху, чтобы красные журналы вызовов iPhone отображались красным цветом. Отметьте и проверьте историю вызовов iPhone в окне предварительного просмотра на правой панели. Нажмите кнопку «Восстановить», после того как будет удалена вся история вызовов. Установите более старый файл, чтобы сохранить восстановленные журналы вызовов iPhone на компьютере. Теперь вы можете снова отобразить историю звонков iPhone с файлами резервных копий iCloud. Это также позволяет вам восстановить текстовые сообщения на iPhone легко.
Вывод
Из приведенного выше описания восстановления истории вызовов iPhone очевидно, что iPhone Data Recovery предлагает пользователям простые в использовании операции. Вам нужно обучить и вооружить профессиональные навыки, чтобы восстановить историю звонков iPhone. Более того, оно устранило негативное влияние восстановления данных iOS из iTunes и расширило распространение восстановления журнала вызовов на iPhone из iCloud. Со всеми поддерживаемыми устройствами iOS и широким выбором типов файлов для восстановления, Восстановление данных iPhone ваша первая помощь, чтобы восстановить удаленные / потерянные данные с устройства iOS.
Как восстановить историю звонков в iPhone
Если вы ищете способ восстановить историю звонков с вашего iPhone, вы попали в нужное место. В этой статье мы расскажем, как восстановить историю вызовов из резервной копии iCloud или iTunes. Восстановление данных истории вызовов включает в себя данные из любого приложения, совместимого с CallKit, когда вы получаете эти данные, вы также увидите любые звонки, которые вы сделали с Face, WhatsApp, Skype или любым другим VoIP-приложением, все из которых аккуратно классифицированы. Ура! .
История вызовов на вашем устройстве резервируется после подключения iPhone к iCloud через Wi-Fi или при создании резервной копии iTunes.
Если вы хотите получить историю звонков, обратите внимание, что вы не должны восстанавливать полную резервную копию своего iPhone, так как это приведет к удалению записей, созданных после момента создания резервной копии.
Откуда берутся данные истории звонков?
В зависимости от вашей резервной копии, ниже приведены 2 варианта получения истории вызовов: iCloud и iTunes.
Если у вас еще нет резервной копии iTunes, вы можете сгенерировать ее за несколько минут, используя свой компьютер и iTunes, который бесплатен от Apple. Когда вы запустите наше программное обеспечение, оно сразу покажет вам, есть ли у вас резервная копия iTunes.
Кроме того, вы также можете достаточно легко создать резервную копию iCloud. Для этого перейдите в Settings → iCloud → Backup . Если «iCloud Backup» включен, то ниже вы увидите дату вашего последнего резервного копирования. Не нажимайте кнопку «Резервировать сейчас», если вы не хотите перезаписывать резервную копию.
Если у вас есть резервная копия iCloud, вы сможете вернуть историю вызовов с помощью iPhone Backup ctor. Прежде чем сделать это, убедитесь, что ваш iPhone не перезапишет вашу последнюю резервную копию. Для этого убедитесь, что ваш телефон не заряжается или не подключен через USB. Обычно резервные копии iCloud создаются автоматически, когда iPhone подключен к Интернету через Wi-Fi, заблокирован или подключен к источнику питания.
После того, как вы определили, извлекать ли всю историю звонков (включая удаленные) из iTunes или iCloud, вы можете выполнить следующие шаги, чтобы вернуть историю звонков:
Шаг 2. Если вы восстанавливаетесь из iCloud, нажмите кнопку + (или «Нажмите здесь, чтобы добавить учетную запись iCloud») в левой части приложения, затем введите свои учетные данные iCloud, чтобы добавить свою учетную запись iCloud.
Если вы восстанавливаетесь из резервной копии iTunes, вы увидите, что программа iPhone Backup ctor автоматически сохранит их в папке резервных копий iTunes по умолчанию .
Если ваша резервная копия не находится в папке по умолчанию (она должна быть до тех пор, пока вы ее не переместили!), Вам нужно добавить, нажав кнопку + или «Нажмите здесь, чтобы узнать больше». Это поможет вам в этом процессе.
Добавление iCloud или дополнительных резервных копий iTunes
Шаг 3. Выберите резервную копию слева от приложения и нажмите «Извлечь историю вызовов», затем выберите место, где вы хотите сохранить файл .csv содержащий историю вызовов. Извлечение займет всего несколько секунд.
После того, как данные будут извлечены, откройте CSV-файл с входящими и исходящими вызовами.
Легко извлечь историю звонков .
Другие подходы
Есть две другие альтернативы для извлечения информации об истории звонков из резервной копии iTunes: нажмите «Просмотр приложения», затем «Apple Phone» и выберите «Все звонки»; или выберите опцию «Извлечь» в верхнем меню, затем выберите «Журнал вызовов как CSV» и выберите место, куда будет извлечен файл.
С другой стороны, также очень легко просмотреть историю звонков, не извлекая ее. Просто перейдите на вкладку «Предварительный просмотр», затем перейдите к «История звонков». Как показано ниже:
Предварительный просмотр истории звонков из резервной копии iTunes или iCloud
Следовали ли вы нашему пошаговому руководству по восстановлению истории звонков с вашего iPhone? Вам это помогло? Если вам нужны дополнительные сведения, не стесняйтесь обращаться в нашу службу поддержки . Мы хотели бы услышать от вас!
Источник



