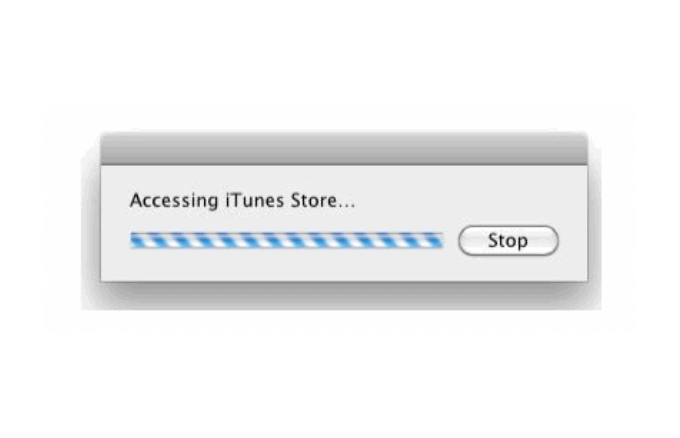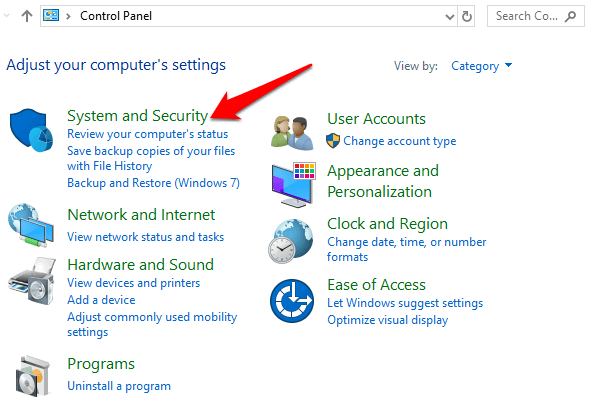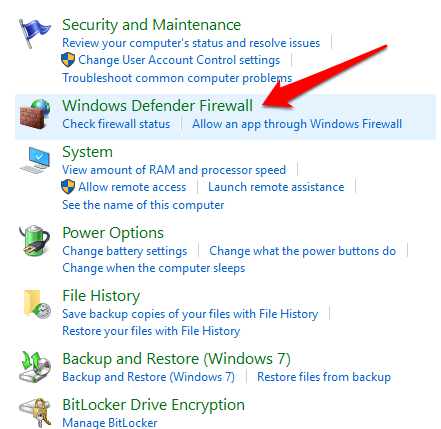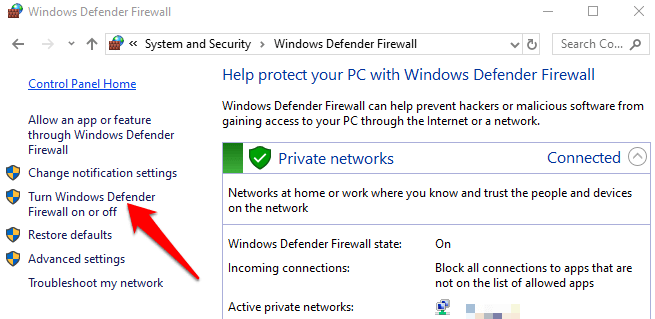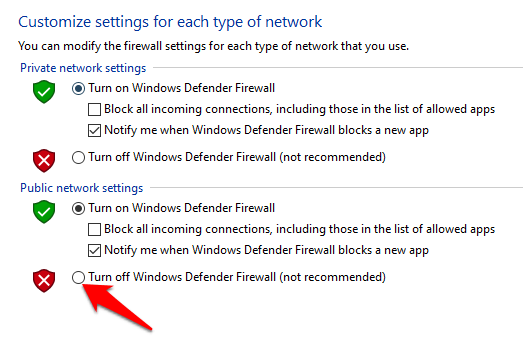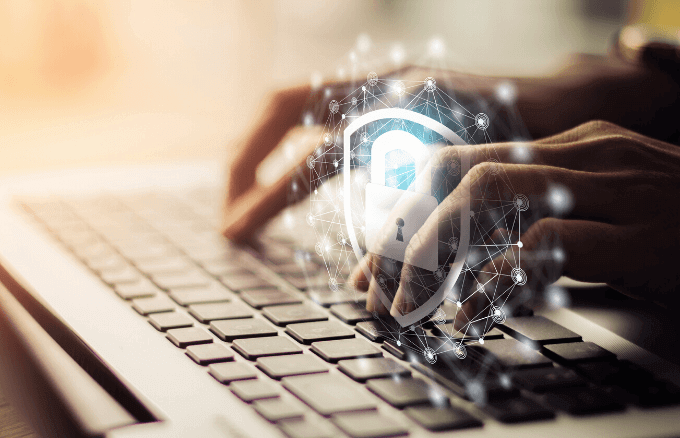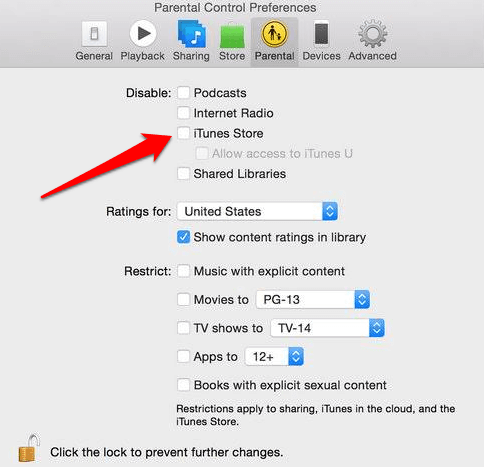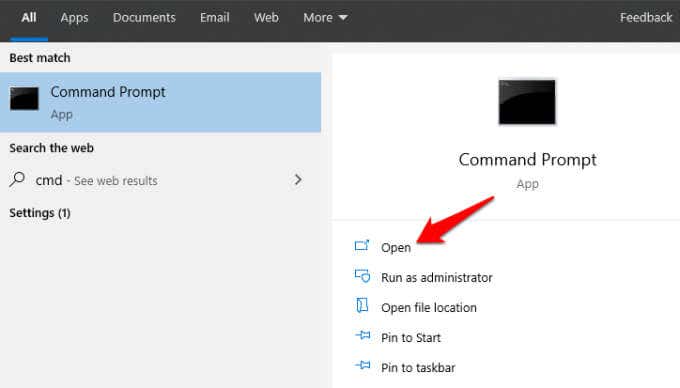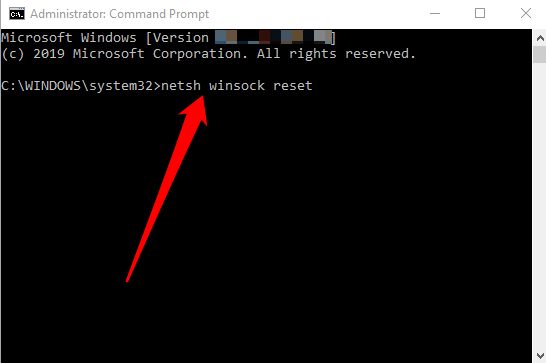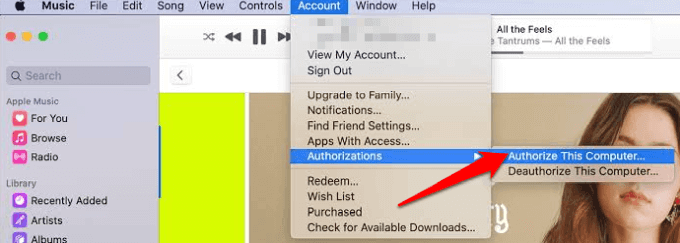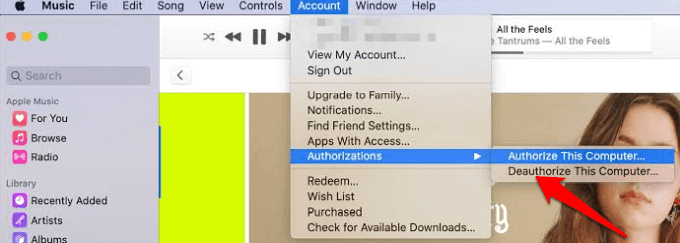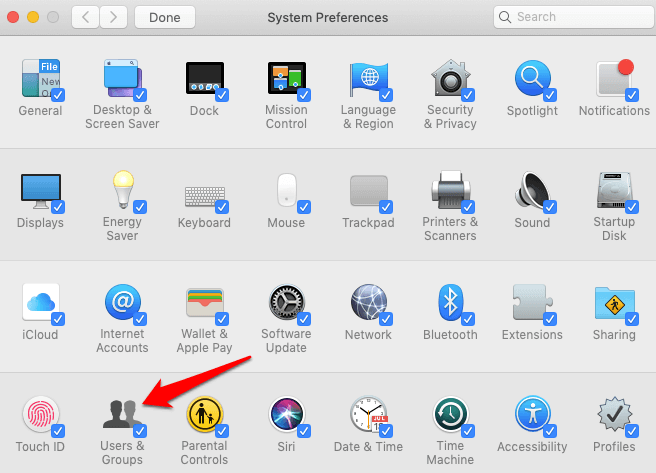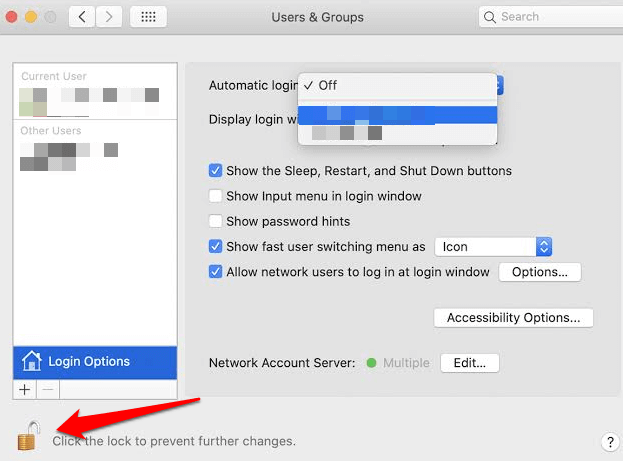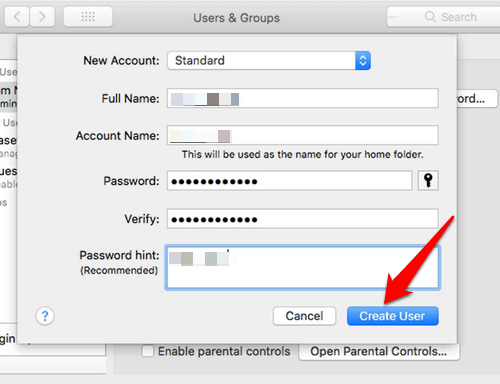- Если вам не удается подключиться к App Store, iTunes Store или другим сервисам Apple
- Проверьте страницу состояния системы
- Убедитесь, что устройство подключено к Интернету
- Обновление программного обеспечения
- Проверьте дату и время
- Если подключиться все же не удается
- Если на экране появилось другое сообщение о подключении
- Связанные темы
- If you have problems using the iTunes Store on PC
- Fix “Accessing iTunes Store” Message Stuck Issue
- What Causes the Accessing iTunes Store Issue
- How to fix The “Accessing iTunes Store” Message Stuck Issue
- 1. Quick Fixes
- 2. Turn off Firewall
- 3. Disable antivirus or security software
- 4. Uninstall third-party conflict software
- 5. Disable iTunes Store in Preferences
- 6. Reset HOSTS file and netsh
- 7. Authorize and deauthorize your computer for iTunes Store
- 8. Test the issue in a different user account (Mac)
Если вам не удается подключиться к App Store, iTunes Store или другим сервисам Apple
Узнайте, что делать, если на экране вашего устройства появилось сообщение «Не удается подключиться». Эти действия также могут помочь, если приложение ничего не загружает или прекращает работу во время загрузки контента.
Попробуйте совершить следующие действия, если вам не удается подключиться ни к одному из этих приложений или служб:
- App Store
- iTunes Store
- Game Center
- Приложение Apple Books
- Приложение Apple Music
- Apple Fitness+
- Приложение Apple TV
- Приложение Apple News
Проверьте страницу состояния системы
Проверьте страницу состояния системы Apple, чтобы узнать о возможных перебоях в работе сервисов в вашей стране или регионе.
Убедитесь, что устройство подключено к Интернету
Для этого попробуйте подключиться к любому веб-сайту с помощью любого интернет-браузера. Если ничего не загрузится, воспользуйтесь другим устройством в той же сети, чтобы проверить, сможет ли оно подключиться к какому-нибудь веб-сайту. Если доступ к Интернету отсутствует и на других устройствах, выключите и снова включите маршрутизатор Wi-Fi, чтобы сбросить его. Если подключиться к сети Wi-Fi по-прежнему не удается, обратитесь за помощью к своему интернет-провайдеру. Если к Интернету не подключилось только первое устройство, получите помощь с подключением к сети Wi-Fi на вашем устройстве iPhone, iPad или iPod touch, Apple Watch, Apple TV или на компьютере Mac.
Если вы используете сотовую сеть для подключения к Интернету на устройстве iPhone или iPad, убедитесь, что у вас включена передача данных для используемого вами приложения. Для этого откройте приложение «Настройки», нажмите «Сотовые данные» и затем включите передачу данных по сотовой сети.
Обновление программного обеспечения
Обновите iOS или iPadOS, macOS, tvOS, watchOS или программное обеспечение для вашего устройства стороннего производителя до последней версии. После чего попробуйте подключиться снова.
Проверьте дату и время
Убедитесь, что дата и время, установленные на вашем устройстве, соответствуют вашему часовому поясу.
На устройстве iPhone, iPad или iPod touch: откройте приложение «Настройки». Перейдите в раздел «Основные» и затем выберите пункт «Дата и время». Получите помощь с настройкой даты и времени.
На компьютере Mac: перейдите в раздел «Системные настройки», затем выберите пункт «Дата и время».
На устройстве Apple TV: перейдите в раздел «Настройки» > «Основные» > «Дата и время».
Если дата и время отображаются неверно, обновите их или включите параметр для автоматического определения даты и времени.
Если подключиться все же не удается
Если вы испробовали все перечисленные выше действия, а подключиться по-прежнему не удается, обратитесь в службу поддержки Apple.
Если на экране появилось другое сообщение о подключении
Совершите перечисленные выше действия, если на экране устройства появилось одно из этих сообщений об ошибке:
- «Не удается подключиться к iTunes Store. Произошла неизвестная ошибка.»
- «Не удалось выполнить запрос iTunes Store. iTunes Store временно недоступен. Повторите попытку позже.»
- «Не удалось подключиться к iTunes Store. Убедитесь, что Ваше сетевое соединение активно, и повторите попытку.»
- «Не удалось выполнить запрос iTunes Store. Невозможно установить это сетевое соединение. Произошла ошибка в iTunes Store. Повторите попытку позже.».
Связанные темы
- Если ваше устройство подключено к сети, но вам не удается загрузить контент, измените пароль идентификатора Apple ID. Возможно, вам придется выйти из системы и войти в нее снова. При появлении запроса на подтверждение вашей платежной информации убедитесь, что указанные реквизиты совпадают с реквизитами, предоставленными вашим финансовым учреждением.
- Если ваше устройство подключено к сети, но вам не удается загрузить или обновить приложения, приостановите и снова запустите загрузку приложения или перезапустите ваше устройство.
- Узнайте, какие действия можно предпринять, если у вас также появляются всплывающие окна в браузере Safari на компьютере Mac.
- Узнайте, что делать, если на вашем компьютере появилась ошибка -45054.
- С помощью программы iTunes для Windows проверьте, включено ли у вас стороннее программное обеспечение безопасности или брандмауэр Windows.
Доступность и функции магазина могут различаться в зависимости от страны или региона. Узнайте больше о функциях, доступных в вашей стране или регионе.
Информация о продуктах, произведенных не компанией Apple, или о независимых веб-сайтах, неподконтрольных и не тестируемых компанией Apple, не носит рекомендательного или одобрительного характера. Компания Apple не несет никакой ответственности за выбор, функциональность и использование веб-сайтов или продукции сторонних производителей. Компания Apple также не несет ответственности за точность или достоверность данных, размещенных на веб-сайтах сторонних производителей. Обратитесь к поставщику за дополнительной информацией.
Источник
If you have problems using the iTunes Store on PC
If you’re unable to browse, sign in to or buy music from the iTunes Store in the iTunes app 
If you see a message that your computer can’t connect to the iTunes Store, choose another item from the pop-up menu (Podcasts, for example), then click Store again. If your computer still doesn’t connect, make sure your internet connection is working — open a web browser and visit a website. If your internet connection is OK, there may be a problem with the iTunes Store. Try visiting the store again later.
Make sure your computer’s date, time and time zone are set correctly.
Make sure your account information is accurate and that you don’t need to correct a problem with a previous purchase. Choose Account > View My Account, then sign in (if necessary). To verify your account information, click Manage Payments next to Payment Information.
Make sure the iTunes Store is available in your country or region. See the Apple Support article Availability of Apple Media Services.
If you can’t find the song or album you’re looking for, it may not be available for sale. Visit the iTunes Store Requests website, then visit the iTunes Store at a later date to see if the song or album is available.
If you’re still having trouble using the iTunes Store, visit the Billing and Subscriptions website.
Источник
Fix “Accessing iTunes Store” Message Stuck Issue
How we fixed it plus other things you can try
If you’ve tried loading up iTunes and have a problem accessing the iTunes Store, it can be frustrating having to wait for the connection. Often, connecting gets stuck on the message “accessing iTunes store” and only disappears after clicking the ‘X’ to close it.
This has happened through the years for various reasons, but this guide will show you some of the causes, and how to resolve it.
What Causes the Accessing iTunes Store Issue
This problem is commonly faced with iTunes in Windows and occurs when iTunes software fails to establish a secure TSL link with the iTunes server. Consequently, iTunes can’t access the iTunes store, so you’re stuck with the “Accessing iTunes Store” message.
It can also be caused by a corrupt HOSTS file and when another program interferes with Windows Socket settings. This could arise after installing network-related software like a download manager that probably corrupted the socket settings, as they’re also a part of the network functionality.
When the Windows Socket settings are corrupt, it could result in high CPU usage by the Apple Mobile Device Service.exe process as it attempts to connect for iTunes. If the service fails to connect, it continues using up the CPU, even when no application is running.
Your computer may overheat or drain the battery faster than usual, and the fans may kick into overdrive.
How to fix The “Accessing iTunes Store” Message Stuck Issue
1. Quick Fixes
- Try accessing your account on a web browser and see if it works.
- Check Windows Task Manager (CTRL+ALT+DEL) and check the Apple Mobile Device Service.exe process. If its CPU usage is more than 20 percent when iTunes isn’t running, then the Windows Socket setting is potentially corrupt.
- Update iTunes to the latest version as outdated software may result in incompatibility issues while trying to connect to the iTunes store.
- Uninstall iTunes, QuickTime and Safari, and then reinstall iTunes. Make sure you backup your iTunes folder before uninstalling iTunes, and then after reinstalling it, select your old folder so you can get your library back.
2. Turn off Firewall
Your computer’s firewall prevents unauthorized users from accessing your computer files and resources. Unfortunately, it’s not perfect and can sometimes cause harm, especially if another firewall is installed.
To turn off Windows Firewall, open Control Panel and select System and Security.
Select Windows Firewall (or Windows Defender Firewall depending on your computer’s setup).
Click Turn Windows Firewall on or off.
Click on the circle next to Turn off Windows firewall (not recommended).
Click OK to save and the changes.
Repeat the steps you took to try and access the iTunes Store and see if it resolves the problem.
3. Disable antivirus or security software
iTunes could behave abnormally due to a virus on your device’s system. You can remove the virus and see if it helps resolve the stuck “Accessing iTunes Store” message.
Your security software could also be causing conflicts with iTunes software, so try disabling it and see if it fixes the problem. If it does, you can uninstall the current antivirus software and install one that doesn’t conflict with iTunes.
4. Uninstall third-party conflict software
As with antivirus and security software, some third-party plugins may also conflict with iTunes, such that it may not work normally, or crashes the process.
If you still see the “Accessing iTunes Store” message not progressing, uninstall any plugins that could be causing the conflict and reinstate iTunes functions. You can verify this by clicking SHIFT+CTRL and open iTunes in Safe Mode.
5. Disable iTunes Store in Preferences
To do this, select the Apple menu and select Preferences>Parental controls tab.
Disable the iTunes Store and then re-enable it and see if it works again.
6. Reset HOSTS file and netsh
If the HOSTS file is corrupt, iTunes won’t work normally. To resolve this, reset the HOSTS file to the default that shipped with the operating system, and run the netsh command to clear the Windows Sockets catalog and restart your computer.
To reset the HOSTS file, download the Microsoft FixIT tool and run it.
Next, run command prompt in administrator mode by clicking Start, type CMD in the search bar and select Run as administrator.
In the command prompt, type netsh winsock reset and press Enter.
This clears the Windows Sockets catalog, after which you can restart your device. If you get an error from network-related software asking to fix the network association or remap LSP, click No to avoid making changes to the default Winsock settings.
Launch iTunes once your computer restarts and try accessing iTunes Store again.
7. Authorize and deauthorize your computer for iTunes Store
If you still see the “Accessing iTunes Store” message stuck on your screen, you can authorize your computer before using it to play or sync content downloads from the iTunes Store.
Authorizing a computer gives it permission to access content including movies and music, and can be done on up to five computers. However, you can’t authorize a computer from your iPhone, iPod touch, iPad or from another computer.
To authorize your computer, update it to the latest version of iTunes (Windows) and latest macOS version.
On your Windows computer, open iTunes for Windows. If you’re using a Mac, open Music app, Apple Books app or Apple TV app and sign in with your Apple ID.
In the menu bar, select Account and then click Authorizations>Authorize This Computer.
To deauthorize your computer, open iTunes (Windows) or for Mac, open the Music app, Apple Books app or Apple TV app. Go to the menu bar and select Account > Authorizations > Deauthorize This Computer.
Sign in with your Apple ID and select Deauthorize.
8. Test the issue in a different user account (Mac)
You can find out if the “Accessing iTunes Store” issue is related to your user account by testing it in a different user account.
Create a new account by going to menu>System Preferences and select Users & Groups.
Click the padlock icon and type your administrator name and password. Click Add (+) under the user list, and fill in the fields shown for either the Standard or Administrator account.
Click Create User (Account).
Note: If there’s another user account already on your list of users, you can just log out of the current one you’re using, and try using a different one to check if the message appears in it too. If it doesn’t happen with the new account or different account, then the problem is with the files or settings in your account.
To remove the new user account you created for testing, use the same steps but choose Remove (-) instead of Add (+). Make sure the files or settings you copied in that account aren’t needed before removing the account.
If the issue occurs with the newly created or other user account too, update the software, or try using Safe Mode and check for other hardware or software issues that could contribute to the issue.
We hope one of these solutions helped resolve the “Accessing iTunes Store” message stuck issue on your computer.
Elsie is a technology writer and editor with a special focus on Windows, Android and iOS. She writes about software, electronics and other tech subjects, her ultimate goal being to help people out with useful solutions to their daily tech issues in a simple, straightforward and unbiased style. She has a BCom degree in Marketing and currently pursuing her Masters in Communications and New Media. Read Elsie’s Full Bio
Источник