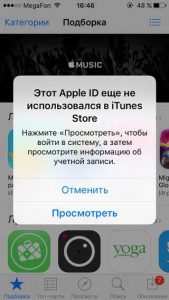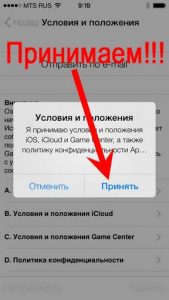- Почему компьютер не видит iPhone, iPod или iPad через USB
- Проверка соединения
- Устранение неполадок iTunes на Windows
- Проверка Apple Mobile Device USB Driver
- Обновление драйвера Apple Mobile Device
- Устранение неполадок iTunes для Mac
- [FAQ] Почему iTunes постоянно требует переустановки
- Ошибка «Этот Apple ID еще не использовался в iTunes Store» — что делать?
Почему компьютер не видит iPhone, iPod или iPad через USB
Печально известная ситуация: вы подключаете смартфон или планшет Apple к компьютеру, он его не распознаёт, но заряжает. При этом iTunes не видит iPhone, iPad, или iPod, либо отображается неизвестная ошибка или ошибка с кодом 0xE.
Чаще всего с проблемой сталкиваются владельцы iPod classic, nano и shuffle, iPhone 4, 5s, 6 и 7 при подключении их к Windows 10 или любой другой операционной системе Microsoft. Намного реже с этим сталкиваются владельцы компьютеров на macOS.
Apple использует iTunes (или Finder на Mac с macOS Catalina) для управления устройствами на iOS и iPadOS, их обновления и восстановления. Ниже расскажем почему компьютер не видит iPhone через USB и что делать для решения проблемы.
Проверка соединения
Прежде чем приступить к выполнению программных действий по устранению неполадки, убедитесь, что проблема не связана с кабелем.
Для этого выполните 4 действия:
- Убедитесь, что кабель надёжно подключён к устройству iOS и к компьютеру.
- Попробуйте вставить кабель в другой разъём на Mac или ПК.
- Проверьте порт Lightning или USB-C на наличие грязи и пыли. Часто пыль забивается внутрь разъёма, что мешает контакту.
- Подключите iPhone к компьютеру через другой кабель. Если это поможет, нужно просто заменить кабель.
Если после выполнения этих действий ваш iPhone не подключается к компьютеру через USB, двигаемся дальше.
Устранение неполадок iTunes на Windows
Если компьютер с Windows и iTunes не видит iPad, iPhone или iPod при подключении, выполните следующие действия:
- Выключите ПК и iPhone, затем снова включите их и соедините кабелем.
- Убедитесь, что при подключении к ПК ваше устройство с iOS или iPadOS разблокировано и на нём отображается экран «Домой».
- Обновите iTunes для Windows до последней версии. Для этого откройте iTunes, выберите «Справка» -> «Проверить наличие обновлений».
- Когда вы подключаете iPhone к компьютеру, обратите внимание на уведомления в телефоне. Нажмите «Доверять этому компьютеру». Чтобы увидеть уведомление нужно разблокировать смартфон.

Если вы видите вопрос «Доверять этому компьютеру?» повторно, возможно, у вас вообще не установлен iTunes. Скачайте последнюю версию iTunes для Windows с официального сайта Apple и установите на ПК.
Обратите внимание, что не нужно переводить устройство в режим восстановления DFU при выполнении любого из этих шагов.
Если описанное выше не помогло, нужно проверить Apple Mobile Device USB Driver.
Проверка Apple Mobile Device USB Driver
Когда Windows-компьютер не видит iPad или iPhone, обязательно нужно проверить установлен ли драйвер Apple Mobile Device USB. При установке iTunes он должен устанавливаться автоматически. Его отсутствие не позволяет Windows увидеть смартфон или планшет.
Откройте диспетчер устройств, кликнув правой кнопкой мыши по меню «Пуск».

Найдите в диспетчере раздел «Контроллеры USB» и откройте его. Внутри должен находиться драйвер Apple Mobile Device USB.

Если его нет, переустановите iTunes.
В случае когда вместо драйвера отображается «Неизвестное устройство», подключите смартфон через другой кабель либо к другому компьютеру. Если это не помогло, несите свой iPhone, iPod или iPad в сервис.
Обновление драйвера Apple Mobile Device
Если драйвер отображается в диспетчере, то для решения проблемы с обнаружением смартфона нужно его обновить.
Делается это очень просто без подключения к интернету. Приведу пример на Windows 10, но для Windows 7 или XP обновление проводится аналогично.
В диспетчере задач находим раздел «Переносные устройства», видим там «Apple iPhone».
Если в диспетчере устройств Windows отсутствует пункт «Apple iPhone», необходимо подключить смартфон к ПК по USB кабелю. Если не помогает — переустановите iTunes.
Открываем «Apple iPhone», переходим на вкладку «Драйвер», жмём кнопку «Обновить драйвер».

Выбираем ручное обновление с поиском на своём компьютере.

В следующем окне нужно выбрать драйвер из тех, что установлен на компьютере.

Далее выбираем USB-устройство MTP и нажимаем «Установить с диска».

Осталось указать место где находится драйвер. Для этого в следующем окне жмём кнопку «Обзор» и проходим в папку:
Program Files / Common Files / Apple / Mobile Device Support / Drivers
В этой папке находится файл драйвера с именем usbaapl64.inf или usbaapl.inf . Выбираем его и устанавливаем.
Теперь отсоедините кабель USB от iPhone и перезагрузите компьютер. После чего подключите устройство к ПК и откройте iTunes. Проблема будет решена.
Устранение неполадок iTunes для Mac
Если Mac не сможет распознать устройство на iOS или iPadOS, следует сделать следующее:
- Проверьте подключение USB, осмотрите разъём кабеля на наличие пыли, попробуйте использовать другой порт USB и другой кабель.
- Убедитесь, что вы нажали кнопку «Доверять» на iOS при подключении к компьютеру Mac (диалоговое окно «Доверять этому компьютеру»).
- Перезагрузите ваше устройство iOS.
- Перезагрузите Mac.
- Проверьте наличие обновлений программного обеспечения на Mac. Например, нужно обновить операционную систему до macOS Catalina либо установить локальное обновление, чтобы Mac подключился к iPhone на iOS 13. Если это необходимо, вы увидите соответствующее сообщение на экране компьютера.
- Если у вас установлен антивирус для Mac, отключите его на время соединения. Это может быть причиной того, что компьютер Mac или ноутбук MacNook не видит iPhone через USB.
Наконец, проверьте, определяется ли ваш iPhone, iPad или iPod на Mac. Для этого в верхнем меню нажмите на яблоко и откройте пункт «Об этом Mac».

Нажмите кнопку «Отчёт о системе…».

В разделе «Аппаратные средства» откройте раздел USB и в правой части окна должен отображаться ваш iPhone, iPod либо iPad.

Если ваше устройство не отображается, остаётся только обратиться в техподдержку Apple или в сервис.
Мы надеемся, что это руководство помогло вам решить проблемы с отображением iPhone, iPad или iPod в iTunes. Если будут вопросы, задавайте их в комментриях, постараемся помочь.
Источник
[FAQ] Почему iTunes постоянно требует переустановки
Если вы хотите увидеть на нашем сайте ответы на интересующие вас вопросы обо всём, что связано с техникой Apple, операционной системой Mac OS X (и её запуском на PC), пишите нам через форму обратной связи.
К нам поступил следующий вопрос:
установила на ноутбук программу iTunes. Месяц все работало хорошо,синхронизация ipad2 c ноутбуком проходила на ура! При очередной попытке синхронизации вдруг выдается сообщение,что невозможно это выполнить, т.к. не установлено обязательное ПО и просят установить itunes для 64-битной системы. Переустановила для 64 (хотя раньше была точно такая же),все равно выдает это сообщение. И что сделать? что за ПО?
Скорее всего, ПО, которое хочет, но не может установить iTunes — служба Apple Mobile Device Support. Ошибка «iPhone (или iPad) не может быть использован, т.к. не установлено необходимое ПО» (и её вариации) часто возникает у пользователей Windows по неведомым даже Apple причинам.
Во-первых, вам нужно попробовать удалить не только iTunes, но и все сопутствующие пакеты, связанные с Apple, которые вы найдёте в меню «Установка и удаление программ»:
- QuickTime
- Bonjour
- Apple Software Update
- Apple Application Support
- Apple Mobile Device Support
Затем обязательно перезагрузитесь и установите iTunes заново.
Во-вторых, если предыдущий рецепт не поможет, попробуйте переустановить только нужный сервис Apple Mobile Device Support. Для этого у вас на компьютере должен быть установлен любой современный архиватор (например, WinRAR). В контекстном меню установочного файла выберите пункт извлечения файлов (в WinRAR он будет называться «Извлечь…» или «WinRAR-Извлечь файлы»).
Распакуйте содержимое установочного пакета в любую папку. Внутри вы найдёте несколько других установочных файлов. Среди них вам нужен файл AppleMobileDeviceSupport64.msi (если у вас 64-битная Windows) или AppleMobileDeviceSupport.msi (если Windows 32-битная). Запустите его. Вам либо предложат установить пакет, либо восстановить его. Подойдёт любая опция.
Наконец, если и третий шаг не поможет, создайте пустой текстовый файл и скопируйте туда следующее содержимое:
[php]
Windows Registry Editor Version 5.00
[HKEY_LOCAL_MACHINE\SOFTWARE\Wow6432Node\Apple Inc.\Apple Mobile Device Support]
«InstallDir»=»C:\\Program Files (x86)\\Common Files\\Apple\\Mobile Device Support\\»
«Version»=»6.0.0.59»
[HKEY_LOCAL_MACHINE\SOFTWARE\Wow6432Node\Apple Inc.\Apple Mobile Device Support\Shared]
«ASMapiInterfaceDLL»=»C:\\Program Files (x86)\\Common Files\\Apple\\Mobile Device Support\\AppleSyncMapiInterface.dll»
«AirTrafficHostDLL»=»C:\\Program Files (x86)\\Common Files\\Apple\\Mobile Device Support\\AirTrafficHost.dll»
«MobileDeviceDLL»=»C:\\Program Files (x86)\\Common Files\\Apple\\Mobile Device Support\\MobileDevice.dll»
«iTunesMobileDeviceDLL»=»C:\\Program Files (x86)\\Common Files\\Apple\\Mobile Device Support\\iTunesMobileDevice.dll»[/php]
Это поможет только на 64-битной Windows.
Затем сохраните текстовый файл, поменяйте расширение TXT на REG и запустите его двойным кликом. Согласитесь на внесение изменений в реестр, затем перезагрузитесь.
Источник
Ошибка «Этот Apple ID еще не использовался в iTunes Store» — что делать?
Всем привет! Недавно ко мне принесли iPhone и попросили научить устанавливать на него какие-либо программы или игры. Ничего, казалось бы, сложного! Естественно, я рассказал что все эти манипуляции происходят через магазин приложений App Store и для этого необходима учетная запись Apple ID. Мне ответили, что им уже создали идентификатор, и мы попробовали вместе загрузить бесплатное приложение.
И каково же было мое удивление, когда во время попытки его скачать (через Wi-Fi или сотовую сеть — без разницы), устройство выдало нам вот такое странное сообщение: «Этот Apple ID еще не использовался в iTunes Store» с двумя вариантами ответа — «просмотреть» и «отменить». Ну а программа, конечно же, даже и не думала начинать скачиваться.
Скажу честно, я, несмотря на свой немалый опыт общения с iOS-устройствами, подобное сообщение увидел впервые и немного растерялся.
Однако, потом выяснилось, что проблема не такая уж и большая — мы быстренько все исправили. Как? Сейчас все расскажу. Приступим!
Итак, для начала определимся почему возникает ошибка «Этот Apple ID еще не использовался в iTunes Store. Нажмите просмотреть, чтобы войти в систему, а затем просмотрите информацию об учетной записи». Она может появляться в двух случаях:
- Учетная запись создана достаточно давно и сначала все-таки использовалась, а потом была неактивна на протяжении длительного времени.
- Apple ID был создан некоторое время назад, однако не использовался вообще ни разу.
В первом случае, проблема и ее решение заключается в том, что с момента последней активности (загрузки чего-либо) выходило несколько новых лицензионных соглашений и для того, чтобы продолжить использовать Apple ID достаточно просто их прочитать и принять.
Причем сделать это можно сразу после появления надписи «Этот Apple ID еще не…». Через несколько секунд после ее показа, «всплывает» требуемое соглашение.
Во втором случае все немного тяжелее. Ведь подразумевается, что Вы ни разу не использовали свою учетную запись для активности в любом из магазинов Apple — App Store, iTunes Store и т.д. И теперь компания хочет чтобы Вы подтвердили все данные, а также свою платежеспособность.
Хотя, по большей части её интересует всего лишь то, чтобы Вы указали как будете оплачивать загрузку платного контента.
Для этого, после появления «Этот Apple ID еще не использовался в iTunes Store»:
- Нажимаем «Посмотреть».
- И в графе платежные данные указываем либо реквизиты карты, либо альтернативный способ оплаты.
А как же быть тем, кто не хочет ничего указывать и желает загружать исключительно бесплатный контент из магазина? Проще говоря — где пункт «НЕТ» в способах оплаты!?
А вот здесь сюрприз — для таких, давно созданных и не используемых ранее учеток Apple ID, пункта «без оплаты» не существует.
Грустно, но ничего не поделаешь — такова политика компании Apple.
Итак, подводим итог и резюмируем:
- Если Вам нужен «старый» Apple ID для загрузки игр, приложений, музыки из магазинов Apple Store и iTunes Store, а система пишет, что его невозможно использовать, то для исправления этой ошибки необходимо указать платежные данные (номер кредитки или др.) Обязательно. По-другому никак.
- Если по каким-то причинам вы не хотите этого делать, то выход только один — не использовать старый Apple ID и создать его заново, но уже без кредитной карты.
Источник