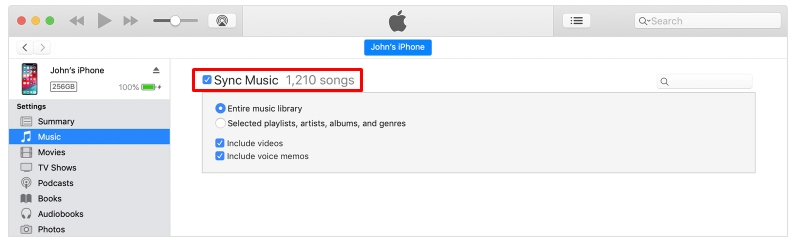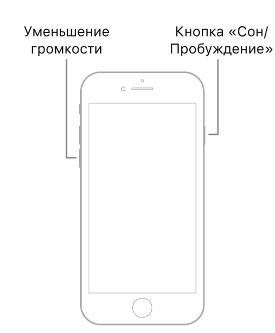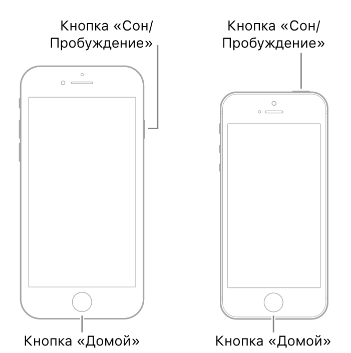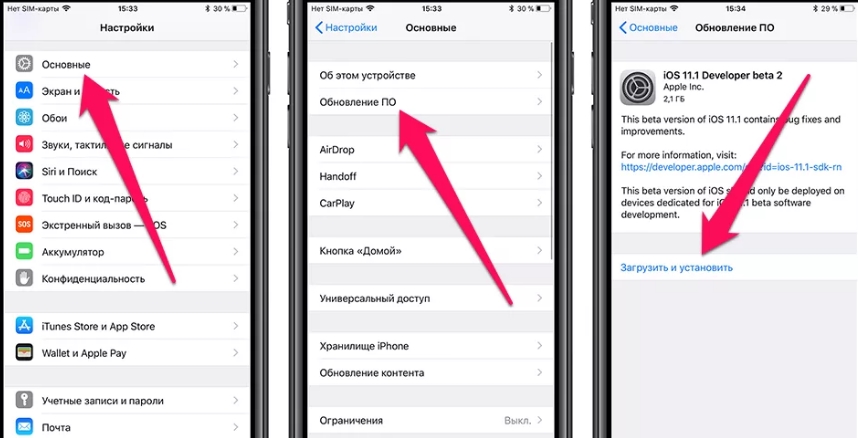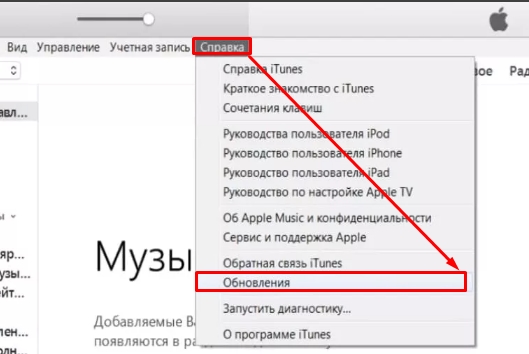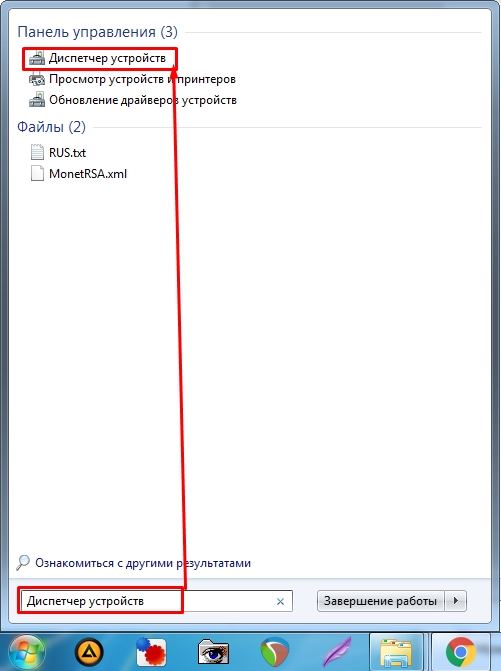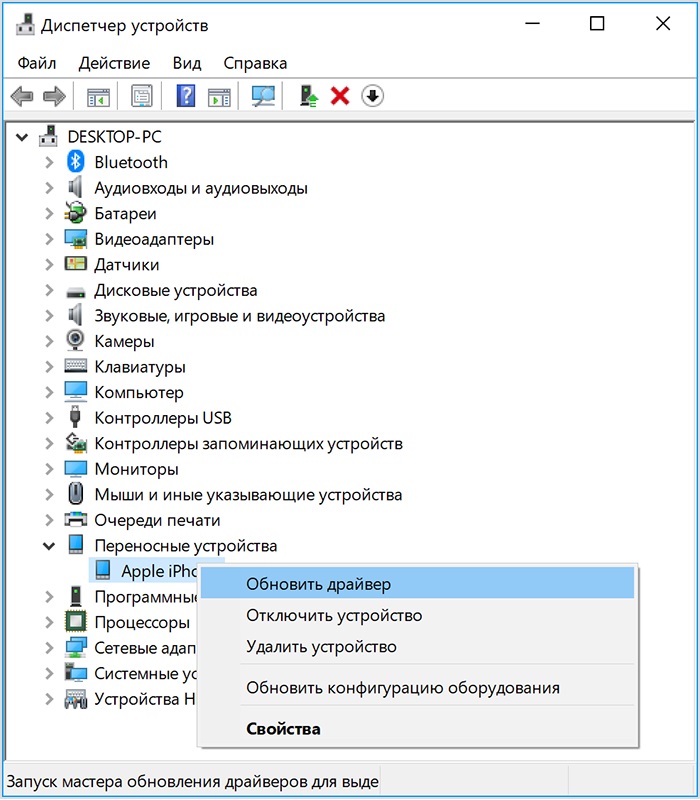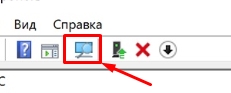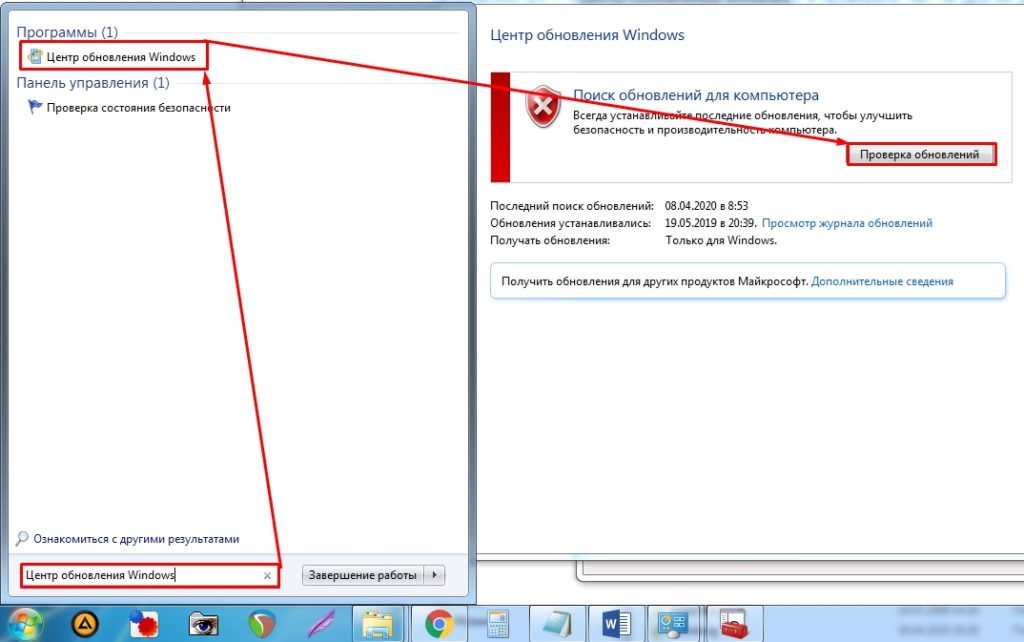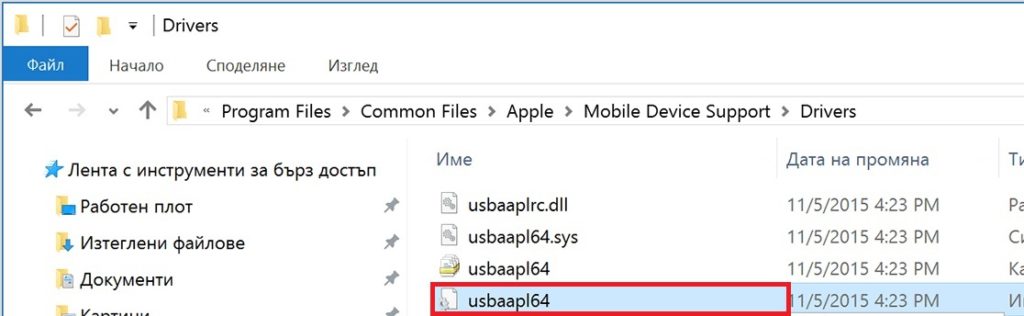- Синхронизация iPhone, iPad или iPod touch с компьютером с помощью iTunes
- Что можно синхронизировать при помощи iTunes
- Синхронизация или удаление контента с помощью iTunes
- Синхронизация контента по Wi-Fi
- Как подключиться к itunes на iphone 5s
- Почему iPhone может требовать подключения к iTunes?
- Что делать, если iPhone требует подключиться к iTunes?
- Что делать, если iPhone не реагирует на перезагрузку?
- Что делать, если ничего не помогает?
- Жесткая перезагрузка
- Выводы
- Видео-инструкция
- Как подключить iPhone к iTunes на компьютере через USB и Wi-Fi
- Подключение через USB
- Подключение по Wi-Fi
- Устранение проблем с подключением
Синхронизация iPhone, iPad или iPod touch с компьютером с помощью iTunes
В этой статье представлены сведения о том, как синхронизировать музыку, фильмы и другие данные с помощью iTunes на компьютере Mac или компьютере с Windows.
Если у вас macOS Mojave или более ранней версии либо компьютер с Windows, используйте iTunes, чтобы синхронизировать контент на своих устройствах. Прежде чем использовать iTunes для синхронизации контента на устройстве iOS или iPadOS, рекомендуется воспользоваться iCloud, Apple Music или аналогичным сервисом, чтобы сохранить в облаке содержимое компьютера Mac или компьютера с Windows. Так вы сможете получать доступ к своей музыке, фотографиям и другим файлам с устройства, когда компьютера нет рядом. Узнайте больше об использовании сервиса Apple Music или функции «Фото iCloud» вместо iTunes.
Если для синхронизации используется iCloud или другие сервисы, такие как Apple Music, некоторые функции синхронизации через iTunes могут быть отключены.
Что можно синхронизировать при помощи iTunes
- Альбомы, песни, плейлисты, фильмы, телешоу, подкасты и аудиокниги.
- Фотографии и видеозаписи.
- Контакты и календари.
Функции iTunes могут отличаться в зависимости от страны или региона.
Синхронизация или удаление контента с помощью iTunes
- Откройте iTunes и подключите устройство к компьютеру с помощью кабеля USB.
- Нажмите значок устройства в левом верхнем углу окна iTunes. Узнайте, что делать, если значок не появился.
- В меню «Настройки» в левой части окна iTunes выберите тип контента, который необходимо синхронизировать или удалить * . Чтобы включить синхронизацию для типа контента, установите флажок «Синхронизировать».
- Установите флажок рядом с каждым элементом, который нужно синхронизировать.
- Нажмите кнопку «Применить» в правом нижнем углу окна. Если синхронизация не начинается автоматически, нажмите кнопку «Синхронизировать».
* Устройство можно одновременно синхронизировать только с одной медиатекой iTunes. Если появляется сообщение, что устройство синхронизировано с другой медиатекой iTunes, это означает, что его ранее подключали к другому компьютеру. Если нажать «Стереть и синхр.» в этом сообщении, весь контент выбранного типа на устройстве будет стерт и заменен контентом с компьютера.
Синхронизация контента по Wi-Fi
После настройки синхронизации с iTunes через USB можно настроить iTunes для синхронизации вашего устройства по Wi-Fi вместо USB.
- Подключите устройство к компьютеру с помощью кабеля USB, а затем откройте iTunes и выберите устройство. Узнайте, что делать, если устройство не отображается на экране компьютера.
- Нажмите «Обзор» в левой части окна iTunes.
- Выберите «Синхронизировать с этим [устройством] по Wi-Fi».
- Нажмите кнопку «Применить».
Если компьютер и устройство подключены к одной сети Wi-Fi, устройство отображается в приложении iTunes. Устройство автоматически синхронизируется, когда оно подключено к источнику питания, а на компьютере открыто приложение iTunes.
Источник
Как подключиться к itunes на iphone 5s
Как бы надежно ни работала Apple-техника, системные сбои ей не чужды. При этом вы можете столкнуться как с банальным и не страшным глюком, например, «вылетевшем» приложением, так и с полным отказом включаться и требованием подключиться к iTunes (Айтьюнс). Впрочем, боятся столь критических ошибок тоже не стоит.
В этой статье мы расскажем, что делать, если iPhone просит подключиться к программе iTunes.
Почему iPhone может требовать подключения к iTunes?
На самом деле, причин по которым iPhone просит iTunes о содействии для восстановления работы, может быть не мало. Любой серьезный программный сбой может привести к такого рода «просьбе», при этом совершенно неважно, новенький ли у вас iPhone 7 или старый добрый 4S — от глюков ни один гаджет не застрахован.
Чаще всего iOS-девайс запрашивает подключение к ПК в случае неудачного обновления — например, вы решили обновить девайс, а на нем оказалось недостаточно заряда, и он в процессе апдейта отключился. Либо же в процессе обновления прервался сигнал Wi-Fi. Кроме того, айфон просит подключиться к программе iTunes, если вы критичное число раз неверно ввели пароль блокировки.
Впрочем, это лишь список наиболее частых причин, на самом деле, есть много других оснований для рассматриваемого нами программного сбоя.
Что делать, если iPhone требует подключиться к iTunes?
Однако причина сбоя — не главное, главное — вернуть iPhone в рабочее состояние. Как же это сделать? Весьма просто! Если девайс требует подключения к iTunes — подключите его к iTunes! Да, вот такой вот кэповский совет. Правда, за ним последует несколько дополнений.
В лучшем случае должна сработать такая схема — устройство попросило подключение к ПК, вы:
- Открываете iTunes. Если у вас не установлена данная программа, скачайте ее здесь.
- Берете зарядный кабель, он же кабель синхронизации. Важный момент — кабель обязательно должен быть либо оригинальным, либо сертифицированным с маркировкой Made for iPhone -MFI.
- Подключаете кабель одним концом к смартфону, другим к ПК.
- Выполняете перезагрузку гаджета. На iPhone 7/7 Plus для перезагрузки — зажмите одновременно кнопку Power и уменьшения громкости, удерживайте до появления на экране логотипа Apple, на всех других моделях — зажмите кнопку Power+Home и не отпускайте, пока на дисплее не отобразится «яблочко».
- Когда iTunes выдаст окно об обнаружении девайса в режиме восстановления, выбираете из двух кнопок «Обновить» или «Восстановить». В первом случае, на гаджет будет загружена самая свежая прошивка iOS, а личные данные затронуты не будут. Во втором — на смартфон также установится самая актуальная iOS, но вся информация удалится.
- Все! Теперь дожидаетесь пока программа завершит обновление/восстановление — после этого включение будет выполнено автоматически.
Важный момент! Конечно, любой пользователь, даже тот, что хранит резервные копии данных (что уж говорить о тех, кто сей операцией пренебрегал), предпочтет на 5-м шаге вышеприведенной инструкции выбрать вариант «Обновить», потому как не придется затем возиться с восстановлением информации из бэкапов.
Однако, к сожалению, в случае серьезных системных сбоев данный вариант может быть недоступен или же он доступен, но его выбор не приводит к положительным результатам. Что делать в такой ситуации? К сожалению, у вас только один вариант — выбирать кнопку «Восстановить».
Что делать, если iPhone не реагирует на перезагрузку?
К сожалению, если программный сбой прямо-таки критический, iPhone может не среагировать на перезагрузку при подключении к iTunes. Можно ли как-то выйти из этой ситуации? Да! Специально для таких случаев инженеры Apple снабдили свои девайсы двумя критическими режимами — DFU и Recovery Mode. Recovery Mode, скажем так, более лайтовый. Чтобы вы понимали, перевод iOS-гаджета в режим Recovery Mode аналогичен откату Windows к точке восстановления системы, а DFU — это что-то вроде переустановки Windows. Recovery Mode работает через софт, а DFU обращается непосредственно к «железу».
Вот почему, в первую очередь, рекомендуем попробовать Recovery Mode. Чтобы подключить к ПК iPhone в режиме Recovery Mode, следуем этой инструкции:
- Открываем iTunes на ПК.
- Берем iPhone и зажимаем кнопку Home (уменьшения громкости на «семерках»).
- Не отпуская кнопки, девайс подключается к ПК.
- Ждем пока iTunes выдаст окошко об обнаружении устройства в режиме восстановления, а на экране iPhone появится значок программы и зарядного кабеля.
Если на Recovery Mode iPhone не реагирует, тогда выполняем эту инструкцию:
- Открываем iTunes на ПК.
- Берем iPhone и зажимаем одновременно кнопки Power и Home (уменьшения громкости на «семерках»). Через 10 секунд Power отпускаем и коннектим девайс к ПК.
- Когда iTunes выдаст окошко об обнаружении гаджета в режиме восстановления, можно отпустить Home. Важный момент! В DFU режиме экран iPhone будет оставаться черным — никаких сигналов он подавать не должен. Единственный критерий того, что вы все правильно сделали — уведомление от iTunes.
- Далее следуем шагам 5,6 первой инструкции.
Обращаем ваше внимание, не у всех получается активировать режим DFU с первого раза, так что не сдавайтесь и повторите запуск режима.
Что делать, если ничего не помогает?
Если же даже DFU режим не запускается, несмотря на то, что вы сделали уже несколько попыток, и iTunes наотрез отказывается распознавать устройство в режиме восстановления — дело плохо. Возможно, тут закрался уже не системный, а «железный» сбой. В таком случае очень рекомендуем вам обратится в сервисный центр для проведения диагностики. Кстати, в большинстве сервисов эта процедура сегодня бесплатна, ну или стоит символические 100-300 рублей. Так или иначе, лучше заплатить, чем, не имея соответствующих навыков, вскрыть девайс самостоятельно в поисках причины проблемы и лишь усугубить положение дел.
Проблема частая и хорошо известная сервисменам, не ее устранение уходит около получаса работы и 1500-2000 рублей денег. Что бы не тратить семейный бюджет, постараемся включить айфон своими силами, в домашних условиях.
Причин много, систематизировать их сложно, но можно выделить несколько популярных:
Что же делать, если айфон вроде как грузится, но не включается, выдает «шнурок» и просит подключиться к itunes? Рассмотрим варианты решение проблемы ниже.
Что бы включить поломанный iPhone, выполняем действия четко по инструкции. Если что то не поймете, в конце статьи будет видео-инструкция как включить айфон любой модели через официальное ПО itunes, если он не включается. Инструкция применима ко всем моделям смартфонов Apple, 4, 5, 5S, 6, 6 plus, 7, 7 plus.
Нужно помнить, при перепрошивке все данные сотрутся. Если у вас нет резервной копии или вы хранили все фотографии на умершем девайсе, без использования iCloud, восстановить их будет не реально. В таком случае нужно сразу обращаться в авторизованные сервисные центры, там помогут, но попросят за работу хорошие деньги.
Если в процессе перепрошивки возникли ошибки, например появляется предупреждение с ошибкой № 9, тогда дело обстоит намного хуже. Скорей всего повреждена важная микросхема внутри телефона, самостоятельно исправить врядли получится. В таком случае придется обращаться к мастерам по ремонту, так как без специального оборудования перепаять микросхему не реально. Хотя наши умельцы научились делать и это, оставлю видео про перепайку микросхемы своими руками, вдруг кому пригодится.
Жесткая перезагрузка
Инструкция как сделать жесткую перезагрузку, если айфон не включается, на экране появляется значок айтюнс и кабель
Выводы
Видео-инструкция
Источник
Как подключить iPhone к iTunes на компьютере через USB и Wi-Fi
Всем привет! Сегодня я коротко разберу вопрос – как подключить айфон к айтюнс. Вроде бы ничего сложного нет, но очень часто возникают проблемы, когда в приложении не виден смартфон. Все возможные варианты проблем я разобрал в статье, если у вас возникнут какие-то дополнительные трудности, то пишите о них в комментариях.
Подключение через USB
Чтобы подключить iPhone к iTunes к компьютеру нужно:
- Приконнектить смартфон к свободному USB порту компьютера или MAC с помощью кабеля, который вы используете для зарядки.
- Запустите приложение айтюнс на ПК, и в верхней части нужно нажать на значок телефона.
ПРИМЕЧАНИЕ! Если такого значка нет, то перейдите к главе по решению проблем с подключением.
- Слева вы можете выбрать категорию контента, с которой хотите работать, далее нужно обязательно выделить галочку «Синхронизацию» в основной области.
Подключение по Wi-Fi
Можно также подключить iPhone к компьютеру через iTunes, используя беспроводную сеть. Перед этим желательно чтобы оба устройства были подключены к одному вай-фай роутеру.
- Запускаем программу и подключаем телефон к компу через USB с помощью кабеля. Не переживайте, сделать это нужно только один раз для синхронизации.
- Нажмите по значку вашего устройства слева, далее зайдите в «Сводку» и выберите галочку для синхронизации по Wi-Fi.
- После этого можете отключить аппарат от компа. Если компьютер и телефон находятся в одной WiFi сети, то приложение iTunes будет видеть ваш iPhone.
Устранение проблем с подключением
- Попробуйте переподключить кабель – вытащите его из компьютера и телефона, и вставьте обратно в подходящие для этого порты.
- Попробуйте использовать альтернативный ЮСБ-выход. Если у вас системный блок, то подключите смартфон к заднему входу – возможно передняя панель просто не подключена.
- Попробуйте перезагрузить смартфон и компьютер.
- Отключите от компьютера или ноутбука другие USB устройства – особенно это касается флешек и жестких дисков.
- Также можно попробовать выполнить жесткую перезагрузку iPhone или iPad:
- iPhone SE, 8 или 8 Plus (Более старшие версии с Face ID) – сбоку есть кнопки увеличения и уменьшения громкости. Сначала нужно нажать на увеличение (+) – отпускаем эту кнопку. Потом на уменьшение (-) – также отпускаем кнопку. Далее нужно зажать боковую кнопку питания.
- iPhone 7 и 7 Plus – удерживаем кнопку сна и кнопку понижения уровня громкости.
- iPhone 6s, 6 Plus или SE (без Face ID) – удерживаем кнопку сна и «Home».
- Обновите операционную систему iOS на вашем смартфоне – это можно сделать в разделе «Обновление ПО» в категории «Общие».
- Аналогично нужно обновить и сам iTunes – для этого в верхнем меню выбираем пункт «Справка» и далее нажмите по пункту «Обновление» или «Проверить наличие обновления». Если обновление найдется, то нажимаем по нужной кнопке. После обновления желательно перезапустить программу.
Если вы используете ПК с операционной системой Windows, то вам нужно зайти в «Диспетчер устройств» – откройте поисковую строку через меню «Пуск» и введите название компонента системы.
Откройте раздел портативных или переносных устройств, нажмите правой кнопкой мыши по вашему устройству и далее выберите «Обновить драйвер».
Если это не поможет, то попробуйте «Удалить устройство», а потом нажать на кнопку обновления всех драйверов – находим в самом верху окна.
Также зайдите в «Центр обновления Windows», проверьте и загрузите последние обновления для вашей ОС.
Если манипуляции не помогли, а вы загружали программу iTunes с официального сайта Apple, то можно попробовать перезагрузить USB-драйвер для айфона.
- Отключите смартфон от ПК.
- Повторно подключите телефон к компу.
- Если автоматом запустится айтюнс – закройте её.
- Откройте проводник или «Компьютер» и пройдите по пути:
C:\ProgramFiles\Common Files\Apple\Mobile Device Support\Drivers
- Находим файл usbaapl.inf (или usbaapl.inf), кликаем ПКМ и нажимаем по кнопке установки.
- Отключаем смартфон, перезагружаем комп и снова пытаемся подключиться.
Если ничего из вышеперечисленного не помогло, то попробуйте подключиться к программе на другом ПК – если проблема останется, то скорее всего ошибка подключения возникает именно из-за самого айфона или из-за неисправности кабеля.
Источник