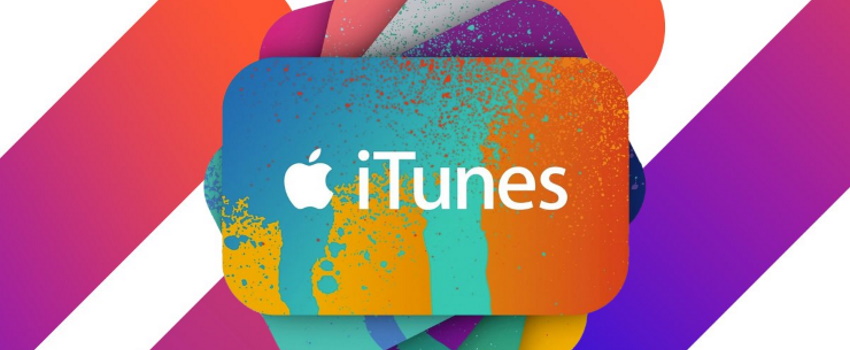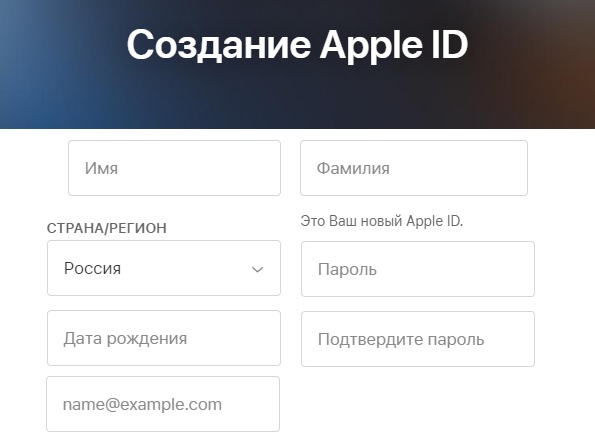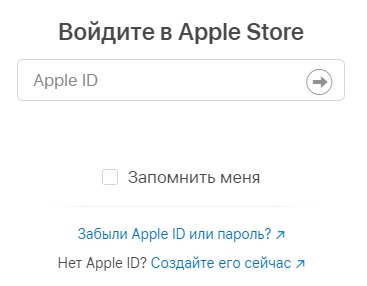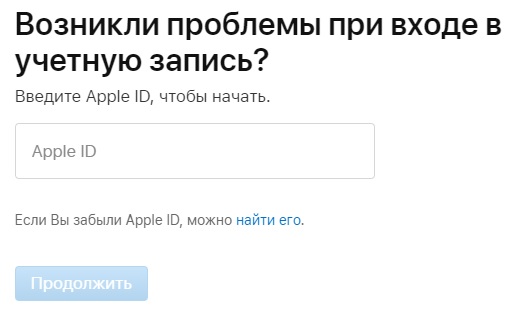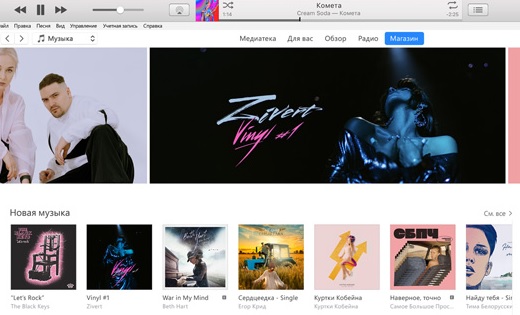- Настройка и просмотр учетной записи iTunes Store на ПК
- Вход в iTunes Store
- Изменение информации учетной записи
- Просмотр истории покупок
- Как войти в личный кабинет Айтюнс с компьютера: пошаговая инструкция, функции аккаунта
- Регистрация личного кабинета
- Вход в личный кабинет
- Как восстановить доступ к личному кабинету
- Функции персонального аккаунта
- Контакты
- Выполнение входа с помощью идентификатора Apple ID
- Вход в учетную запись на iPhone, iPad или iPod touch
- Вход в учетную запись на компьютере Mac
- Вход в учетную запись на устройстве Apple TV
- Вход в учетную запись в приложениях и на других устройствах
- Вход в учетную запись для использования сервиса Apple Music, приложения Apple TV и т. д. на других устройствах
- Вход в учетную запись для использования iCloud на других устройствах
- Использование функции «Вход с Apple» в сторонних приложениях и на веб-сайтах
- Дополнительная информация
- Как войти в iTunes на iPhone
- Создание Apple ID
- Входим в iTunes через iPhone, iPad или iPod
- Входим в iTunes через приложение на Mac или ПК
Настройка и просмотр учетной записи iTunes Store на ПК
Для покупки объектов в iTunes Store требуется Apple ID. Если у Вас нет этой учетной записи, Вы можете настроить ее с помощью iTunes. Если Вы уже приобретали объекты на веб-сайте Apple, заказывали фотоальбом или у Вас есть учетная запись iCloud, то у Вас уже есть Apple ID.
Вход в iTunes Store
Если у Вас есть Apple ID, Вы можете войти в iTunes Store, чтобы покупать музыку и видео, просматривать или изменять информацию своей учетной записи и видеть свою историю покупок.
В приложении iTunes 
Выполните одно из следующих действий.
Вход с использованием Apple ID. Введите свой Apple ID и пароль, затем нажмите «Далее».
Создание Apple ID. Нажмите «Создать новый Apple ID» и следуйте инструкциям на экране.
Чтобы выйти, выберите пункт меню «Учетная запись» > «Выйти».
Изменение информации учетной записи
Вы можете в любое время изменить имя учетной записи Apple ID, пароль или платежную информацию.
В приложении iTunes 
Внесите изменения, затем нажмите кнопку «Готово».
Ваши изменения сразу же вступают в силу и будут применены ко всем приложениям, в которых используется Ваш Apple ID.
Просмотр истории покупок
Объекты, которые Вы купили в iTunes Store, добавляются в плейлист «Покупки» в приложении iTunes.
В приложении iTunes 
В окне «Сведения учетной записи» нажмите «Просмотреть все» (в разделе «История покупок»).
История покупок показывает покупки, сделанные с помощью данной учетной записи, причем самые последние покупки показаны первыми.
Чтобы узнать подробнее о своих покупках, выполните одно из следующих действий.
Просмотр подробных сведений о покупке. Нажмите ссылку «Еще» под ценой.
Просмотр подробных сведений о покупках, совершенных до или после определенного времени. Выберите во всплывающем меню требуемый период времени, например «Последние 90 дней».
Если Вы считаете, что в истории Ваших покупок есть ошибки или с Вашего счета списаны средства за объект, который Вы не покупали, посетите веб-страницу Выставление счетов и подписки (на английском языке).
Источник
Как войти в личный кабинет Айтюнс с компьютера: пошаговая инструкция, функции аккаунта
Айтюнс – это мобильное приложение для скачивания фильмов, сериалов и музыкальных композиций. Чтобы начать пользоваться функциональными возможностями, предусмотренными в данном онлайн-магазине, необходимо зарегистрировать учётную запись. После этого нужно войти в личный кабинет Айтюнс с компьютера.
Регистрация личного кабинета
Для регистрации персонального аккаунта нужно изначально создать ID, выполнив последовательно такие действия:
- Через смартфон или планшет, поддерживающий операционную систему iOS, войти в интернет-магазин App Store и перейти в раздел с подборками, топ-чартами. Также можно воспользоваться поисковиком, чтобы выбрать софт по свободному распространению. Немаловажным условием является выбор бесплатного приложения – это нужно для формирования номера, не привязанного к банковской карте. В случае, когда в дальнейшем понадобится выполнить привязку карты, эта процедура может быть выполнена без проблем.
- Находим возле выбранного софта кнопку загрузки и нажимаем на неё для начала выполнения инсталляции.
- На сайте появится всплывающее окно для выбора элемента формирования ID. В открывшейся форме нужно указать наименование страны, где вы проживаете, и кликнуть по клавише «Далее». Требуется дать согласие на все условия, предусмотренные компанией Apple. Нужно ввести используемый электронный почтовый адрес. Стоит учесть, что по окончании процедуры создания своего ID указанный адрес будет выступать в качестве логина.
- Составить самостоятельно реквизиты будущего пароля и продублировать в следующей строке в качестве подтверждения, после чего нажать «Далее». Стоит учесть, что пароль должен состоять из латинских букв в разном регистре в сочетании с арабскими цифрами в количестве не меньше 8. Не стоит ставить рядом одинаковые знаки.
- Осуществить введение защитных параметров. Нужно выбрать 3 вопроса и ответить на них. Рекомендуется отдать предпочтение простым вариантам, чтобы без труда вспомнить их, если потребуется. Строку с дополнительным электронным адресом надо пропустить, затем нажать на вкладки «Готово» и «Далее».
- Заполняя информацию о проведении платежей, нужно кликнуть по кнопке «Нет», если не желаете сразу привязать банковскую карту к своему ID. Не стоит забывать, что подобную процедуру можно выполнить в любое время при переходе в «Настройки» личного кабинета.
- Проверить свою электронную почту. Туда во время создания учётной записи придет письмо от компании, содержащее ссылку. Она поможет подтвердить регистрацию. Надо перейти по ссылке, полученной в письме, и в появившейся форме ввести свой ID (электронный адрес). Затем нужно ввести пароль.
Важно! В случае отсутствия сообщения со ссылкой во «Входящих» следует проверить папку «Спам».
Вход в личный кабинет
Айтюнс — это мобильное приложение. Однако войти в учётную запись данного онлайн-ресурса можно и через компьютер. Чтобы это сделать, требуется для начала выполнить установку самой новой версии, после чего перейти в приложение и следовать такой инструкции:
- Открыть Айтюнс.
- В верхней части экрана компьютера выбрать вкладку «Вход».
- В открывшейся форме ввести логин и пароль от ID.
- Нажать «Вход» или «Enter».
- Кликнуть по значку iTunes Store.
Сервис после проверки введённых идентификационных реквизитов перенаправит пользователя в личный кабинет.
Как восстановить доступ к личному кабинету
Практически каждому приходилось сталкиваться с такой проблемой, как потеря идентификационных данных от учётной записи. Из-за этого авторизоваться в системе невозможно. При отсутствии доступа к персональному профилю для начала следует перепроверить правильность введённых реквизитов. Если же дальнейшие попытки войти в аккаунт также оказались безрезультатными, стоит воспользоваться восстановительной функцией на сайте Айтюнс.
Необходимо войти на страницу для идентификации пользователя и нажать на кнопку восстановления. На открывшейся странице требуется ввести свой электронный адрес, выбрать вкладку «Сбросить пароль» и щелкнуть по надписи «Продолжить».
Пользователю будет предложено два способа решения проблемы:
- с помощью электронной почты;
- путем введения ответов на установленные контрольные вопросы.
После выбора наиболее подходящего варианта нужно следовать подсказкам сервиса.
Функции персонального аккаунта
После создания личного кабинета в Айтюнс пользователям будут доступны такие опции для выполнения в дистанционном режиме:
- смена персональной информации;
- изменение платёжных реквизитов;
- просмотр истории приобретенных продуктов;
- смена пароль от пользовательского профиля.
Важно! В аккаунте доступна покупка музыкальных произведений и кинофильмов.
Контакты
При возникновении вопросов относительно использования функциональных возможностей личного кабинета Айтюнс можно обратиться по единому номеру горячей линии 8-800-555-67-34.
Источник
Выполнение входа с помощью идентификатора Apple ID
Учетная запись Apple ID используется для доступа ко всем сервисам Apple и обеспечивает слаженное взаимодействие всех ваших устройств. После входа в учетную запись вы можете использовать App Store, iCloud, iMessage, Apple Music, Apple TV+, а также другие приложения и сервисы.
Хотите использовать функцию «Вход с Apple» в сторонних приложениях или на веб-сайтах? Узнайте, как использовать функцию «Вход с Apple».
Вход в учетную запись на iPhone, iPad или iPod touch
Вход в учетную запись на компьютере Mac
Вход в учетную запись на устройстве Apple TV
Вход в учетную запись в приложениях и на других устройствах
Вход в учетную запись на iPhone, iPad или iPod touch
- Откройте приложение «Настройки».
- Нажмите «Вход на [устройство]».
- Введите идентификатор Apple ID и пароль.
- Если потребуется, введите шестизначный проверочный код, отправленный на доверенное устройство или номер телефона, и завершите процедуру входа.
Если на устройстве iPhone, объединенном в пару с часами Apple Watch, выполнен вход в iCloud, будет автоматически выполнен вход в ту же учетную запись Apple ID. Узнайте больше о том, как настроить часы Apple Watch и войти в свою учетную запись.
Вход в учетную запись на компьютере Mac
- Выберите меню Apple > «Системные настройки».
- Нажмите кнопку «Войти».
- Введите идентификатор Apple ID и пароль.
- Если потребуется, введите шестизначный проверочный код, отправленный на доверенное устройство или номер телефона, и завершите процедуру входа.
Вход в учетную запись на устройстве Apple TV
- На экране «Домой» выберите «Настройки».
- Затем выберите «Пользователи и учетные записи» и «Добавление нового пользователя…».
- Выберите «Ввести новый…», затем следуйте инструкциям на экране.
Если вы используете двухфакторную аутентификацию на устройстве Apple TV (2-го или 3-го поколения), вместе с паролем может потребоваться ввести проверочный код. Узнайте, как получить проверочный код на доверенном устройстве или отправить его на доверенный номер телефона.
Вход в учетную запись в приложениях и на других устройствах
Идентификатор Apple ID можно использовать на некоторых устройствах сторонних производителей для выполнения входа в сервисы Apple, такие как Apple Music, приложение Apple TV и т. д.
В зависимости от используемого устройства, может потребоваться ввести пароль для приложения.
Вход в учетную запись для использования сервиса Apple Music, приложения Apple TV и т. д. на других устройствах
Вы можете войти в сервис Apple Music на устройстве Android либо войти в приложение Apple TV на вашем смарт-телевизоре или устройстве потоковой передачи видео.
На компьютере под управлением ОС Windows вы можете войти в приложение iTunes для Windows для покупки фильмов и телешоу или для прослушивания песен в Apple Music.
Вход в учетную запись для использования iCloud на других устройствах
На компьютере под управлением ОС Windows вы можете настроить приложение iCloud для Windows и войти в него, чтобы получить доступ к фотографиям, документам и другому содержимому.
Вы также можете выполнить вход на странице iCloud.com в вашем браузере. Узнайте, какие функции iCloud.com доступны на вашем устройстве.
Использование функции «Вход с Apple» в сторонних приложениях и на веб-сайтах
При наличии кнопки «Вход с Apple» в поддерживаемом стороннем приложении или на веб-сайте вы можете быстро настроить учетную запись и войти в нее с использованием существующего идентификатора Apple ID. Узнайте, как использовать функцию «Вход с Apple».
При первом входе в App Store и другие медиасервисы может потребоваться добавить данные кредитной карты или другую платежную информацию. Войти в App Store и другие медиасервисы с использованием нескольких идентификаторов Apple ID одновременно или обновить содержимое, приобретенное с использованием другого идентификатора Apple ID, невозможно. В зависимости от того, как был создан ваш идентификатор Apple ID, вам может быть предложено настроить двухфакторную аутентификацию на поддерживающем ее устройстве.
Дополнительная информация
- Чтобы просмотреть сведения об учетной записи Apple ID и управлять ею через Интернет, выполните вход на веб-сайте appleid.apple.com.
- Узнайте больше о том, где можно использовать идентификатор Apple ID.
- Узнайте, как управлять своими подписками на такие сервисы, как Apple Music или Apple TV+.
- Если у вас есть несколько идентификаторов Apple ID, их нельзя объединить.
Информация о продуктах, произведенных не компанией Apple, или о независимых веб-сайтах, неподконтрольных и не тестируемых компанией Apple, не носит рекомендательного или одобрительного характера. Компания Apple не несет никакой ответственности за выбор, функциональность и использование веб-сайтов или продукции сторонних производителей. Компания Apple также не несет ответственности за точность или достоверность данных, размещенных на веб-сайтах сторонних производителей. Обратитесь к поставщику за дополнительной информацией.
Источник
Как войти в iTunes на iPhone
время чтения: 1 минута
iTunes — это медиапроигрыватель и базовое программное обеспечение для работы с iPhone, iPad или iPod через ПК от компании Apple. Айтюнс позволяет:
Создание Apple ID
Для использования полного функционала iTunes понадобится идентификатор Apple ID, который система предлагает ввести при первом входе. Также тогда указывается способ оплаты, который будет использоваться при покупке медиа файлов и других товаров из приложения. Но если вы не хотите указывать его, стоит воспользоваться следующей инструкцией.
Входим в iTunes через iPhone, iPad или iPod
Для того что бы войти в iTunes Store через один из гаджетов нужно проделать следующие шаги:
- Откройте программу iTunes Store.
- Прокрутите экран вниз и нажмите «Войти».
- Нажмите «С имеющимся Apple ID», затем введите Apple ID и пароль, которые используются для входа в iTunes Store.
- Нажмите кнопку «ОК».
Входим в iTunes через приложение на Mac или ПК
Для начала нужно установить саму программу — скачиваем здесь. Далее действуем по шагам.
- Открываем установленную программу iTunes.
- В строке меню, расположенной в верхней части окна iTunes, выберите «Учетная запись» > «Войти».
Источник