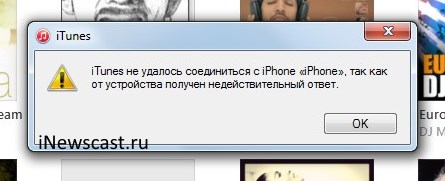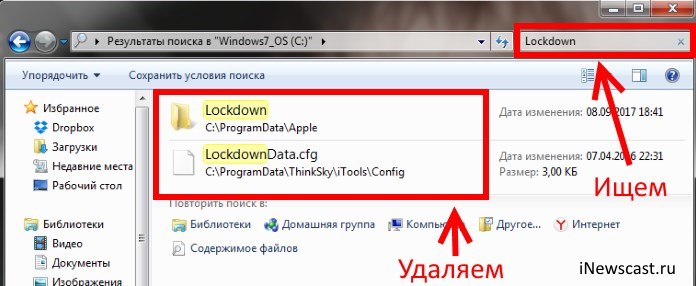- Не удалось подключиться к этому iPhone/iPad. Что делать?
- Как исправить: iTunes не может подключиться к iPhone
- Альтернатива iTunes
- Быстрое решение «Получен недействительный ответ» в iTunes
- Если вам не удается подключиться к App Store, iTunes Store или другим сервисам Apple
- Проверьте страницу состояния системы
- Убедитесь, что устройство подключено к Интернету
- Обновление программного обеспечения
- Проверьте дату и время
- Если подключиться все же не удается
- Если на экране появилось другое сообщение о подключении
- Связанные темы
- iTunes не распознает iPhone в Windows 10 [исправить]
- iTunes не распознает iPhone в Windows 10, как это исправить?
- Решение 1. Проверьте, работает ли поддержка мобильных устройств Apple
- Решение 2 – Обновление драйверов
- Решение 3 – Отключить VPN
- Решение 4 – Переустановите iTunes
- Решение 5 – Установите Media Feature Pack
- Решение 6 – Убедитесь, что ваш iPhone разблокирован
- Решение 7. Подключите ваш iPhone к порту USB 2.0
- Решение 8 – Проверьте ваш кабель
- Решение 9 – переустановите драйверы iPhone
- Решение 10. Установите последние обновления
- Решение 11 – Сбросить местоположение и конфиденциальность
Не удалось подключиться к этому iPhone/iPad. Что делать?
Мы видели, как многие люди сообщали о проблеме синхронизации iTunes после обновления до нового iOS 11 или даже новейшего iOS 11.3. В этой ошибке говорится: «iTunes не удалось подключиться к iPhone, потому что из устройства был получен недействительный ответ». Независимо от того, что вы получаете неверный ответ iTunes от iPhone 6/7 или iPad, в этом руководстве мы покажем вам некоторые потенциальные решения для устранения этой проблемы
Как исправить: iTunes не может подключиться к iPhone
1. Обновите iTunes до последней версии. Иногда обновление iTunes не работает; вы можете посетить эту страницу, чтобы загрузить текущую.
2. Удаление и переустановка iTunes. Этот метод работает для большинства пользователей. Чтобы полностью удалить iTunes, вы можете обратиться к этому руководству .
Примечание . Вы можете взять копию своей резервной копии iTunes ( прочитайте это сообщение, чтобы найти место для хранения iTunes ). Вы также можете взять резервную копию своей медиатеки iTunes, сделав копию файлов в папке «Моя музыка \ iTunes» (iTunes Music Library.xml, iTunes Library.itl и т. Д.) Перед повторной установкой.
Вышеупомянутые решения должны устранить эту проблему с неверным ответом iTunes, если ошибка по-прежнему сохраняется, вы можете попробовать следующие решения:
Попробуйте использовать другой USB / молниевой кабель или другой USB-порт. Перезагрузите свой iPhone и ваш компьютер. Убедитесь, что ваш iPhone не был заблокирован при подключении. Разблокируйте его с помощью пароля или Touch ID. Попробуйте перезагрузить iPhone. Одновременно нажмите и удерживайте кнопку «Сон» и «Домой», пока не появится логотип Apple. Попробуйте сбросить настройки сети. Настройки> Общие> Сброс> Сброс настроек сети.
Альтернатива iTunes
Мы перечислили некоторые потенциальные решения для исправления того, что iTunes не удалось подключиться к iPhone iPad, потому что с этого устройства был получен недействительный ответ, и надеюсь, что они будут полезны. Но, очевидно, выбор другого отличного альтернативного инструмента iTunes — лучший выбор, чтобы избавиться от этой проблемы навсегда. Поэтому мы искренне рекомендуем вам попробовать «AnyTrans» или «PhoneRescue».
Источник
Быстрое решение «Получен недействительный ответ» в iTunes
Категорически всех приветствую! Есть у меня один компьютер, к которому очень редко подключатся iPhone или iPad. Так, стоп. Только не надо думать, что автор — дико зажиточный человек. Владеет кучей «железа» и вообще жирует вовсю… Нет.
Просто это мой самый первый компьютер, он очень старенький и его жалко выкинуть:)
Так вот, соединение с этим ПК требуется буквально несколько раз в год. И вот вчера такая необходимость возникла — нужно было перекинуть пару фотографий. Отточенным движением беру кабель, один конец вставляю в USB-порт, второй в iPhone, на компьютере запускается iTunes и… появляется ошибка: «iTunes не удалось соединиться с iPhone, так как от устройства получен недействительный ответ».
Что за ерунда? На всякий случай:
Ничего не меняется — «iTunes не удалось соединиться» и хоть ты тресни.
Полез в интернет искать причины ошибки и ужаснулся — какие-то огромные тексты с кучей действий, нужно что-то удалять, чистить реестр, скачивать дополнительные программы… Блин, да Windows проще переустановить!
Делать я этого, конечно, не буду © Сергей Глушко
А как тогда поступить? Поверьте, у ошибки «iTunes не удалось соединиться с iPhone, так как от устройства получен недействительный ответ» есть куда более простое и быстрое решение.
Вот что надо сделать:
Все. Больше ничего не нужно — дело в том, что причиной ошибки «от устройства получен недействительный ответ» является несовпадение версий iTunes, iOS, Mac OS (если используется компьютер фирмы Apple).
Собственно, у меня так и получилось — был установлен iTunes старой версии и он просто не знал как работать с новой версией iOS на моем iPhone, поэтому получал от устройства недействительный ответ. Но! В некоторых, особенно запущенных случаях, простым автоматическим обновлением не отделаться (просто потому что оно может пройти некорректно и какие-то компоненты не обновятся), а значит все придется делать вручную. Потребуется:
- Полностью удалить iTunes (со всеми сопутствующими программами от «яблочной» компании). Стираем все приложения у которых в графе «издатель» есть надпись Apple.
- Воспользоваться поиском по слову «Lockdown» и удалить все найденные папки которые так или иначе имеют отношение к Apple, iTunes, iTools и прочим программам для iPhone или iPad.
- Перезагрузиться.
- Установить самую последнюю версию iTunes с сайта Apple.
- Перезагрузиться.
- Подключить iPhone к компьютеру.
Очень важное примечание:
На всякий случай, перед подключением необходимо выключить антивирусы — некоторые их компоненты тоже могут мешать соединению iOS-устройства с компьютером.
Вот теперь абсолютно точно все. Как видите, ничего сложного и сверхъестественного нет — пара минут и готово! После этих манипуляций iTunes наконец-то сможет обнаружить iPhone, ответ от устройства станет действительным, все довольны. Ура! Победа!
Источник
Если вам не удается подключиться к App Store, iTunes Store или другим сервисам Apple
Узнайте, что делать, если на экране вашего устройства появилось сообщение «Не удается подключиться». Эти действия также могут помочь, если приложение ничего не загружает или прекращает работу во время загрузки контента.
Попробуйте совершить следующие действия, если вам не удается подключиться ни к одному из этих приложений или служб:
- App Store
- iTunes Store
- Game Center
- Приложение Apple Books
- Приложение Apple Music
- Apple Fitness+
- Приложение Apple TV
- Приложение Apple News
Проверьте страницу состояния системы
Проверьте страницу состояния системы Apple, чтобы узнать о возможных перебоях в работе сервисов в вашей стране или регионе.
Убедитесь, что устройство подключено к Интернету
Для этого попробуйте подключиться к любому веб-сайту с помощью любого интернет-браузера. Если ничего не загрузится, воспользуйтесь другим устройством в той же сети, чтобы проверить, сможет ли оно подключиться к какому-нибудь веб-сайту. Если доступ к Интернету отсутствует и на других устройствах, выключите и снова включите маршрутизатор Wi-Fi, чтобы сбросить его. Если подключиться к сети Wi-Fi по-прежнему не удается, обратитесь за помощью к своему интернет-провайдеру. Если к Интернету не подключилось только первое устройство, получите помощь с подключением к сети Wi-Fi на вашем устройстве iPhone, iPad или iPod touch, Apple Watch, Apple TV или на компьютере Mac.
Если вы используете сотовую сеть для подключения к Интернету на устройстве iPhone или iPad, убедитесь, что у вас включена передача данных для используемого вами приложения. Для этого откройте приложение «Настройки», нажмите «Сотовые данные» и затем включите передачу данных по сотовой сети.
Обновление программного обеспечения
Обновите iOS или iPadOS, macOS, tvOS, watchOS или программное обеспечение для вашего устройства стороннего производителя до последней версии. После чего попробуйте подключиться снова.
Проверьте дату и время
Убедитесь, что дата и время, установленные на вашем устройстве, соответствуют вашему часовому поясу.
На устройстве iPhone, iPad или iPod touch: откройте приложение «Настройки». Перейдите в раздел «Основные» и затем выберите пункт «Дата и время». Получите помощь с настройкой даты и времени.
На компьютере Mac: перейдите в раздел «Системные настройки», затем выберите пункт «Дата и время».
На устройстве Apple TV: перейдите в раздел «Настройки» > «Основные» > «Дата и время».
Если дата и время отображаются неверно, обновите их или включите параметр для автоматического определения даты и времени.
Если подключиться все же не удается
Если вы испробовали все перечисленные выше действия, а подключиться по-прежнему не удается, обратитесь в службу поддержки Apple.
Если на экране появилось другое сообщение о подключении
Совершите перечисленные выше действия, если на экране устройства появилось одно из этих сообщений об ошибке:
- «Не удается подключиться к iTunes Store. Произошла неизвестная ошибка.»
- «Не удалось выполнить запрос iTunes Store. iTunes Store временно недоступен. Повторите попытку позже.»
- «Не удалось подключиться к iTunes Store. Убедитесь, что Ваше сетевое соединение активно, и повторите попытку.»
- «Не удалось выполнить запрос iTunes Store. Невозможно установить это сетевое соединение. Произошла ошибка в iTunes Store. Повторите попытку позже.».
Связанные темы
- Если ваше устройство подключено к сети, но вам не удается загрузить контент, измените пароль идентификатора Apple ID. Возможно, вам придется выйти из системы и войти в нее снова. При появлении запроса на подтверждение вашей платежной информации убедитесь, что указанные реквизиты совпадают с реквизитами, предоставленными вашим финансовым учреждением.
- Если ваше устройство подключено к сети, но вам не удается загрузить или обновить приложения, приостановите и снова запустите загрузку приложения или перезапустите ваше устройство.
- Узнайте, какие действия можно предпринять, если у вас также появляются всплывающие окна в браузере Safari на компьютере Mac.
- Узнайте, что делать, если на вашем компьютере появилась ошибка -45054.
- С помощью программы iTunes для Windows проверьте, включено ли у вас стороннее программное обеспечение безопасности или брандмауэр Windows.
Доступность и функции магазина могут различаться в зависимости от страны или региона. Узнайте больше о функциях, доступных в вашей стране или регионе.
Информация о продуктах, произведенных не компанией Apple, или о независимых веб-сайтах, неподконтрольных и не тестируемых компанией Apple, не носит рекомендательного или одобрительного характера. Компания Apple не несет никакой ответственности за выбор, функциональность и использование веб-сайтов или продукции сторонних производителей. Компания Apple также не несет ответственности за точность или достоверность данных, размещенных на веб-сайтах сторонних производителей. Обратитесь к поставщику за дополнительной информацией.
Источник
iTunes не распознает iPhone в Windows 10 [исправить]
Даже если вы используете iCloud для хранения изображений, музыки, видео и документов на устройстве iPhone, вам иногда придется также подключать его к компьютеру. Итак, если вы используете компьютер с Windows 10 и не можете подключить его к своему iPhone, вы не одиноки, так как люди сообщают об этой проблеме с момента запуска системы.
Я подготовил пару решений для проблемы с подключением iPhone и Windows 10, и я надеюсь, что это будет полезно, если вы также столкнетесь с этой проблемой.
iTunes не распознает iPhone в Windows 10, как это исправить?
Неспособность подключить iPhone к компьютеру может быть большой проблемой, но пользователи также сообщают о следующих проблемах:
- iPhone не отображается в iTunes Windows 10 . По словам пользователей, их iPhone обнаруживается Windows, но они вообще не могут получить к нему доступ в iTunes.
- iPhone не подключится к iTunes с неверным ответом . Иногда при использовании iTunes вы можете получить сообщение об ошибке «Неправильный ответ». Если у вас возникла эта проблема, обязательно попробуйте одно из наших решений.
- iTunes не распознает iPhone 7, iPhone 6s, iPhone 5, iPhone 4, iPhone 3GS . Многие пользователи сообщали об этой проблеме на своем ПК, и, по их мнению, эта проблема может затронуть практически любую модель iPhone.
- iTunes не распознает режим восстановления iPhone, WiFi . Несколько пользователей сообщили об этой проблеме, когда использовали режим восстановления или WiFi на своем iPhone. Это может быть большой проблемой, так как вы вообще не сможете получить доступ к своим файлам.
- Операция iTunes iPhone истекла, не отображается, не синхронизируется . С iTunes могут возникнуть различные проблемы, и многие сообщили, что их iPhone не отображается или не синхронизируется с iTunes.
- iTunes iPhone продолжает отключаться, не может быть найден . Несколько пользователей сообщили, что их iPhone продолжает отключаться. В некоторых серьезных случаях iPhone вообще не может найти iPhone.
- iTunes iPhone не отображается, не обнаруживается . Это общие проблемы iPhone и iTunes. Многие пользователи сообщили, что их iPhone не отображается, но в некоторых случаях ваш iPhone может вообще не быть обнаружен.
Решение 1. Проверьте, работает ли поддержка мобильных устройств Apple
Apple Mobile Device Support – это программное обеспечение, необходимое для синхронизации iTunes на вашем компьютере и iPod или iPhone. Таким образом, если это программное обеспечение не работает должным образом, соединение между устройствами невозможно. Это программное обеспечение устанавливается вместе с iTunes, поэтому вам не нужно устанавливать его отдельно.
Чтобы убедиться, что Apple Mobile Device Support работает правильно, выполните следующие действия:
- Перейдите в Поиск , введите services.msc и откройте Службы .
- Найдите Службу мобильных устройств Apple , щелкните ее правой кнопкой мыши и выберите Свойства .
- Убедитесь, что для Тип запуска установлено значение Автоматически , а для Состояние службы установлено значение Работает .
- Перезагрузите компьютер и попробуйте снова подключить iPhone к ПК с Windows 10.
Если вам все еще не удается соединить два устройства, попробуйте некоторые из перечисленных ниже решений.
- ЧИТАЙТЕ ТАКЖЕ: Исправлено: Windows 8, 10 не подключается к точке доступа WiFi iPhone 5/5s
Решение 2 – Обновление драйверов
Существует два способа обновления драйверов iPhone на компьютере с Windows 10. Во-первых, мы попробуем проще, обычным способом:
- Перейдите в Поиск, введите Диспетчер устройств и откройте Диспетчер устройств .
- Найдите Apple iPhone и щелкните по нему правой кнопкой мыши. Выберите Обновить драйвер.
- Выберите Автоматический поиск обновленного программного обеспечения драйвера .
- Подождите, пока установщик установит все необходимые обновления, если они найдены.
Если вы все еще не можете подключить свой iPhone, попробуйте второй способ:
- Подключите iPhone к компьютеру под управлением Windows 10 и подождите, пока не появится значок «Безопасное извлечение оборудования и извлечение носителя» (если значок не появляется, попробуйте другой порт USB).
- Нажмите правой кнопкой мыши на значок и выберите Открыть устройства и принтеры .
- В разделе Не указано найдите свое устройство iPhone.
- Нажмите на него правой кнопкой мыши и выберите Свойства.
- Перейдите в Оборудование> Свойства> Драйвер .
- Выберите Обновить драйвер .
- Теперь выберите Выберите «Просмотреть мой компьютер для поиска драйверов».
- Введите C: \ Program Files \ Common Files \ Apple \ Поддержка мобильных устройств в разделе Поиск драйверов в этом месте . Установите флажок Включить вложенные папки и нажмите Далее .
- Отсутствующие драйверы теперь будут автоматически установлены.
Обновлять драйверы автоматически (рекомендуется)
Самый безопасный способ обновления драйверов на компьютере под управлением Windows – использование автоматического инструмента. Мы настоятельно рекомендуем инструмент обновления драйверов Tweakbit. Он автоматически идентифицирует каждое устройство на вашем компьютере и сопоставляет его с последними версиями драйверов из обширной онлайн-базы данных. Затем драйверы могут обновляться партиями или по одному, не требуя от пользователя принятия каких-либо сложных решений в процессе.
Вот как это работает:
-
- Загрузите и установите средство обновления драйверов TweakBit
- После установки программа начнет сканирование вашего компьютера на наличие устаревших драйверов автоматически. Driver Updater проверит установленные вами версии драйверов по своей облачной базе данных последних версий и порекомендует правильные обновления. Все, что вам нужно сделать, это дождаться завершения сканирования.
- По завершении сканирования вы получите отчет обо всех проблемных драйверах, найденных на вашем ПК. Просмотрите список и посмотрите, хотите ли вы обновить каждый драйвер по отдельности или все сразу. Чтобы обновить один драйвер за раз, нажмите ссылку «Обновить драйвер» рядом с именем драйвера. Или просто нажмите кнопку «Обновить все» внизу, чтобы автоматически установить все рекомендуемые обновления.
Примечание.Некоторые драйверы необходимо установить в несколько этапов, поэтому вам придется нажмите кнопку «Обновить» несколько раз, пока все его компоненты не будут установлены.
- Загрузите и установите средство обновления драйверов TweakBit
Отказ от ответственности : некоторые функции этого инструмента не являются бесплатными.
Решение 3 – Отключить VPN
Некоторые пользователи также говорят, что они не могут подключить свои устройства iPhone к ПК с Windows 10, когда VPN включена. Итак, чтобы решить эту проблему, мы попробуем отключить VPN на вашем устройстве iPhone. Чтобы отключить VPN на вашем iPhone, сделайте следующее:
- Откройте Настройки на своем устройстве iPhone.
- Нажмите Общие.
- Нажмите VPN .
- Нажмите Удалить профиль.
- Подтвердите, что вы хотите удалить этот профиль, снова нажав Удалить .
Решение 4 – Переустановите iTunes
И, наконец, если вы используете более старую версию iTunes, есть вероятность, что она не совместима с Windows 10. Поэтому убедитесь, что у вас установлена последняя версия iTunes (что также означает, что последняя версия Apple Mobile Device Support) установлен на вашем компьютере. Вы можете скачать последнюю версию iTunes по этой ссылке, и вы можете увидеть, как установить ее здесь.
- ЧИТАЙТЕ ТАКЖЕ: исправлено: невозможно переносить фотографии с iPhone на Windows 10
Решение 5 – Установите Media Feature Pack
Многие пользователи сообщили, что iTunes не распознает iPhone на своем ПК. Если у вас возникла эта проблема, проблема может быть связана с отсутствующим Media Feature Pack. Эта функция отсутствует в версиях Windows для N и KN, но вы можете легко установить ее самостоятельно. Для этого выполните следующие действия:
- Перейдите на страницу загрузки Media Feature Pack.
- Нажмите кнопку Загрузить .
- Выберите версию x64 или x86 в зависимости от используемой системы и нажмите Далее .
- После того, как вы загрузите этот инструмент, установите его.
После установки Media Feature Pack проблема должна быть полностью решена.
Решение 6 – Убедитесь, что ваш iPhone разблокирован
Если iTunes не распознает iPhone на вашем ПК, возможно, проблема в том, что ваш iPhone заблокирован. Это всего лишь небольшая проблема, и чтобы ее исправить, вам просто нужно разблокировать экран вашего iPhone перед подключением к компьютеру.
Просто разблокируйте свой iPhone, а затем подключите его к компьютеру с помощью USB-кабеля. После того, как ваш iPhone разблокирован, iTunes сможет без проблем распознать его.
Решение 7. Подключите ваш iPhone к порту USB 2.0
Несколько пользователей сообщили, что iTunes не распознает iPhone на их ПК с Windows 10. По словам пользователей, проблема заключается в порте USB 3.0. Хотя USB 3.0 работает быстрее, многие пользователи сообщали о проблемах при подключении к нему iPhone.
Если у вас возникла эта проблема, просто подключите устройство iOS к USB 2.0 на вашем компьютере, и проблема должна быть решена. Имейте в виду, что USB 2.0 предлагает более низкую скорость передачи, но он должен распознавать ваш iPhone без каких-либо проблем.
Немногие пользователи сообщили, что отключение других USB-устройств от вашего ПК также может помочь вам решить эту проблему. Если вы используете USB-концентратор, отсоедините устройство от него и подключите его непосредственно к компьютеру.
- ЧИТАЙТЕ ТАКЖЕ: Исправлено: iTunes Helper не работает в Windows 10
Решение 8 – Проверьте ваш кабель
Многие пользователи сообщили, что iTunes не распознает iPhone на своем ПК. По их словам, проблема может быть в вашем USB-кабеле. Пользователи, сообщающие, что использование стороннего кабеля может вызвать эту проблему.
Если у вас возникла эта проблема, обязательно замените кабель и проверьте, решает ли это проблему. Пользователи сообщили, что могут использовать сторонние кабели для зарядки, но они не могут использовать их для передачи файлов. Чтобы решить эту проблему, попробуйте использовать оригинальный кабель iPhone и проверьте, решает ли это проблему.
Решение 9 – переустановите драйверы iPhone
Если iTunes не распознает iPhone, попробуйте переустановить его драйверы. Это довольно просто, и вы можете сделать это, выполнив следующие действия:
- Подключите свой iPhone к компьютеру.
- Теперь нажмите Windows Key + X , чтобы открыть меню Win + X. Выберите Диспетчер устройств из списка.
- Найдите ваше устройство iOS в списке и щелкните его правой кнопкой мыши. Теперь выберите Удалить устройство из меню.
- Если доступно, установите флажок Удалить программное обеспечение драйвера для этого устройства и нажмите кнопку Удалить .
После удаления драйвера просто подключите устройство iOS, и Windows 10 переустановит отсутствующие драйверы. После этого ваш iPhone должен быть распознан.
Решение 10. Установите последние обновления
Если у вас есть проблемы с вашим iPhone, вы можете установить последние обновления Windows. Иногда iTunes не распознает iPhone, поскольку некоторые драйверы отсутствуют или устарели, но это легко исправить, установив отсутствующие обновления.
По умолчанию Windows 10 автоматически устанавливает отсутствующие обновления, но вы также можете установить их вручную, выполнив следующие действия:
- Откройте приложение «Настройки». Вы можете сделать это быстро, нажав сочетание клавиш Windows Key + I .
- Когда откроется Приложение настроек , перейдите в раздел Обновление и безопасность .
- Теперь нажмите кнопку Проверить обновления .
Теперь Windows проверит наличие доступных обновлений и установит их. После установки обновлений проверьте, устранена ли проблема.
Решение 11 – Сбросить местоположение и конфиденциальность
По словам пользователей, вы можете решить эту проблему, просто сбросив настройки местоположения и конфиденциальности на своем iPhone. Для этого выполните следующие простые шаги:
- Перейдите в Настройки> Общие .
- Теперь выберите Сбросить .
- Выберите Сбросить Местоположение и конфиденциальность .
- Вас могут попросить ввести ваш пароль. После этого нажмите Сбросить настройки .
После сброса настроек местоположения и конфиденциальности проблема должна быть решена.
Вот и все, по крайней мере одно из этих решений решило проблему для большинства пользователей, которые столкнулись с проблемой подключения своих устройств iPhone и Windows 10. Если у вас есть какие-либо комментарии или вопросы, просто запишите их в комментариях ниже.
Примечание редактора . Этот пост был первоначально опубликован в феврале 2016 года и с тех пор был полностью переработан и обновлен для обеспечения свежести, точности и полноты.
Источник