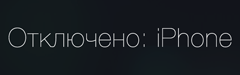- Itunes не удалось соединиться iphone защищен паролем
- Как сбросить пароль iphone?
- Топ способ исправить «iTunes не удалось соединиться с iPhone»
- Простые способы устранения ошибки
- Для операционной системы Windows/Mac
- Для пользователей Mac OS X
- Для пользователей Windows XP
- Для пользователей Windows Vista или Windows 7
- Исправление проблемы с помощью Tenorshare ReiBoot один-клик
- Если вам не удается подключиться к App Store, iTunes Store или другим сервисам Apple
- Проверьте страницу состояния системы
- Убедитесь, что устройство подключено к Интернету
- Обновление программного обеспечения
- Проверьте дату и время
- Если подключиться все же не удается
- Если на экране появилось другое сообщение о подключении
- Связанные темы
- Исправьте «iTunes не может подключиться к iPhone, он заблокирован паролем»
- Часть 1: исправление iTunes
- Метод 1 Удалите старые устройства из iTunes
- Метод 2 Переустановите или обновите iTunes
- Метод 3 Исправьте ошибку iTunes с помощью Tenorshare TunesCare
- Часть 2: альтернативы / замена iTunes
- 1. Резервное копирование и восстановление данных iPhone без iTunes.
- # Как сделать резервную копию данных iPhone с помощью FoneLab
- # Как восстановить данные из резервной копии iTunes с помощью FoneLab
- 2. Сбросить iPhone без iTunes
- 3. Перенос данных компьютера на iPhone без iTunes.
Itunes не удалось соединиться iphone защищен паролем
Если устройство было ранее синхронизировано с iTunes, можно будет сбросить пароль путем восстановления устройства.
1.Подключите устройство к компьютеру, с которым вы обычно выполняли синхронизацию, и откройте программу iTunes.
Примечание. Если программа iTunes запрашивает ввод пароля, попробуйте выполнить процедуру на другом компьютере, с которым выполнялась синхронизация. Или перейдите к разделу «Если устройство никогда не синхронизировалось с iTunes или отсутствует доступ к компьютеру» ниже.
2.Если устройство по-прежнему отключено и синхронизация устройства с iTunes не началась автоматически, выполните синхронизацию вручную.
3.Если параметр «Шифровать резервную копию» включен, для восстановления данных понадобится ввести пароль. Перед восстановлением устройства из резервной копии отключите шифрование резервной копии.
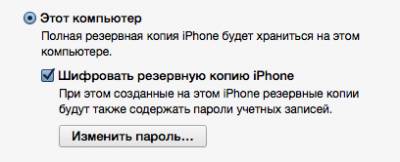
4.После завершения резервного копирования и синхронизации нажмите «Восстановить из резервной копии» и выберите последнюю резервную копию вашего устройства.
Если устройство никогда не синхронизировалось с iTunes или отсутствует доступ к компьютеру
Если появилось одно из следующих сообщений, данные устройства необходимо стереть.
«iTunes не удалось соединиться с [устройство], так как устройство защищено паролем. Необходимо ввести код-пароль в [устройство], прежде чем устройство можно будет использовать с iTunes.»
«Вы не подтвердили, что [устройство] может доверять данному компьютеру.»
Если активировано приложение Найти iPhone, вы можете воспользоваться функцией Удаленное стирание, чтобы стереть данные с устройства. Если для резервного копирования использовалось хранилище iCloud, вы можете попробовать восстановить данные из последней резервной копии, чтобы сбросить пароль после стирания данных с устройства.
Или же переведите устройство в режим восстановления, чтобы стереть данные с устройства.
1.Отсоедините кабель USB от устройства, но оставьте другой конец кабеля подключенным к порту USB компьютера.
2.Выключите устройство: нажмите и удерживайте кнопку «Режим сна/Пробуждение» в течение нескольких секунд, пока не появится красный бегунок, затем передвиньте его. Дождитесь выключения устройства.
3.Удерживая нажатой кнопку «Домой», повторно подключите кабель USB к устройству. Устройство должно включиться.
4.Продолжайте удерживать кнопку «Домой», пока не появится экран подключения к iTunes.
5.Программа iTunes сообщит, что обнаружено устройство в режиме восстановления. Нажмите кнопку «OK» и выполните восстановление устройства.
Примечание:
Вы можете настроить устройство так, чтобы в случае десяти последовательных неудачных попыток ввода пароля данные устройства стирались. По умолчанию этот параметр отключен. Вы можете его активировать, нажав Настройки > Основные > Защита паролем.
Источник
Как сбросить пароль iphone?
какой пароль? цифры — прошивай с нуля через итунс.. если аппле ид не помнишь и включен «найтифон», то получишь кирпич для продажи на запчасти
забыт apple id — на запчасти продавай, никто не разблокирует
или бери чек, коробку и звони в официальный йсаппорт.. докажешь что твоя труба — разблокируют.. может быть
других вариантов нет
В сервис центрах почти всё платно, это же их работа..
Если устройство iPhone, iPad или iPod touch защищено паролем от несанкционированного использования, то в случае ввода неверного пароля может появиться сообщение об отключении устройства. Узнайте, какие действия следует предпринимать, если вы забыли или не можете вспомнить пароль, а также в случаях предупреждения об отключении устройства.
Если устройство было ранее синхронизировано с iTunes, можно будет сбросить пароль путем восстановления устройства.
Подключите устройство к компьютеру, с которым вы обычно выполняли синхронизацию, и откройте программу iTunes.
Примечание. Если программа iTunes запрашивает ввод пароля, попробуйте выполнить процедуру на другом компьютере, с которым выполнялась синхронизация. Или перейдите к разделу «Если устройство никогда не синхронизировалось с iTunes или отсутствует доступ к компьютеру» ниже.
Если устройство по-прежнему отключено и синхронизация устройства с iTunes не началась автоматически, выполните синхронизацию вручную.
Если параметр «Шифровать резервную копию» включен, для восстановления данных понадобится ввести пароль. Перед восстановлением устройства из резервной копии отключите шифрование резервной копии.
Источник
Топ способ исправить «iTunes не удалось соединиться с iPhone»
««iTunes не удалось соединиться с iPhone, так как от устройства получен недействительный ответ» или «iTunes could not connect to the iPhone because an invalid response was received from the device», вдруг появляется это сообщение при синхронизации с iTunes, и почему случилась такая ошибка?
На самом деле, при подключении iPhone или iPad к компьютеру происходит процедура обмена сертификатами. Пользователь при этом видит диалоговое окно на компьютере и мобильном девайсе с возможностью «установить доверительные отношения» между устройствами. Если хотя бы на устройстве ответить отрицотельно, это приведет к невозможности подключения и подобным ошибками. Но как же делать в данной ситуации и мы расскажем , как исправить эту проблему?
Простые способы устранения ошибки
1. Проверьте шунтр айфона
2. Перезагрузка компьютера
3. Перезагрузка устройства
4. Перезагрузка iTunes
5. Удалите iTunes и переустановите его
Эти способы просто могут решить мелкие ошибки в системе, если не помогли, то слудует попробовать следуюшие методы.
Для операционной системы Windows/Mac
Для пользователей Mac OS X
1. Отключите все iOS устройства от компьютера и закройте iTunes. Откройте Finder, выберите пункт Переход -> Переход к папке. Введите в поле следующую команду и нажмите клавишу Ввод:/var/db/lockdown
2. Откройте меню Вид и выберите отображение файлов папки в виде значков. В окне Finder Вы увидите один или несколько файлов с длинными буквенно-цифровыми именами файлов.
3. Перейдите в Finder по пути Правка -> Выделить все. Затем выберите Файл -> Переместить в корзину. При появлении запроса, введите пароль администратора. Перезагрузите компьютер.
Для пользователей Windows XP
1. Закрываем iTunes и отсоединяем ваш iPhone, iPad или iPod Touch. Идем в «Пуск» – «Мой компьютер».
2. В открывшемся окне кликаем по кнопке «Сервис» – «Свойства папки» – «Вид».
3. В дополнительных параметрах, в самом конце списка, ищем параметр «Скрытые файлы и папки» и переключаемся на «Показывать скрытые файлы и папки». Сохраните изменения.
4. Далее идем в C: /Documents и Settings / All Users / Application Data / Apple и ищем папку Lockdown. Удалите её. Перезагрузите компьютер.
Для пользователей Windows Vista или Windows 7
1. Закрываем iTunes и отсоединяем ваш iPhone, iPad или iPod Touch. Далее идем в «Пуск» – «Компьютер».
2. В открывшемся окне, в верхнем меню кликаем по кнопке «Упорядочить». Далее выбираем «Параметры папок и поиска» – «Вид».
3. В дополнительных параметрах, в самом конце списка, ищем параметр «Скрытые файлы и папки» и переключаемся на «Показывать скрытые файлы и папки». Сохраните изменения.
4. Затем на локальном диске С ищем папку ProgramData, а в ней папку Apple. И наконец находим то, что нам нужно – папку Lockdown. Удаляем её. Перезагрузите компьютер.
Исправление проблемы с помощью Tenorshare ReiBoot один-клик
Если испробованы все методы, приведенные выше, но проблема не разрешилась, остается прибегнуть к последнему варианту. Вероятно, проблема не в ПК, а в айфоне. А это означает, нужно с помощью Tenorshare ReiBoot решить эту ошибку.

Сначала загрузите и установите Tenorshare ReiBoot на вашем компьютере. Потом запустите его. Подключите iPhone/iPad/iPod touch к компьютеру с помощью USB-кабели. И далее Tenorshare ReiBoot распознает ваше устройство, нажмите «Войти в режим восстановления», тогда ваше устройство уже вышло из режима DFU.
После этого, нажмите «Выйти из режима восстановления», подождите немного и устройство перезагружатся безопасно. В этом процессе не отключите устройство.
Один клик эта программа может решить зависание, кроме того, если iphone завис в режиме восстановления (режиме recovery), в режиме itunes, в режиме обновления, в режиме выключения, в режиме наушники, Tenorshare ReiBoot всегда позволяет дейвайс выйти из зависания.

Обновление 2019-07-25 / Обновление для iPhone Проблемы и Решения
Источник
Если вам не удается подключиться к App Store, iTunes Store или другим сервисам Apple
Узнайте, что делать, если на экране вашего устройства появилось сообщение «Не удается подключиться». Эти действия также могут помочь, если приложение ничего не загружает или прекращает работу во время загрузки контента.
Попробуйте совершить следующие действия, если вам не удается подключиться ни к одному из этих приложений или служб:
- App Store
- iTunes Store
- Game Center
- Приложение Apple Books
- Приложение Apple Music
- Apple Fitness+
- Приложение Apple TV
- Приложение Apple News
Проверьте страницу состояния системы
Проверьте страницу состояния системы Apple, чтобы узнать о возможных перебоях в работе сервисов в вашей стране или регионе.
Убедитесь, что устройство подключено к Интернету
Для этого попробуйте подключиться к любому веб-сайту с помощью любого интернет-браузера. Если ничего не загрузится, воспользуйтесь другим устройством в той же сети, чтобы проверить, сможет ли оно подключиться к какому-нибудь веб-сайту. Если доступ к Интернету отсутствует и на других устройствах, выключите и снова включите маршрутизатор Wi-Fi, чтобы сбросить его. Если подключиться к сети Wi-Fi по-прежнему не удается, обратитесь за помощью к своему интернет-провайдеру. Если к Интернету не подключилось только первое устройство, получите помощь с подключением к сети Wi-Fi на вашем устройстве iPhone, iPad или iPod touch, Apple Watch, Apple TV или на компьютере Mac.
Если вы используете сотовую сеть для подключения к Интернету на устройстве iPhone или iPad, убедитесь, что у вас включена передача данных для используемого вами приложения. Для этого откройте приложение «Настройки», нажмите «Сотовые данные» и затем включите передачу данных по сотовой сети.
Обновление программного обеспечения
Обновите iOS или iPadOS, macOS, tvOS, watchOS или программное обеспечение для вашего устройства стороннего производителя до последней версии. После чего попробуйте подключиться снова.
Проверьте дату и время
Убедитесь, что дата и время, установленные на вашем устройстве, соответствуют вашему часовому поясу.
На устройстве iPhone, iPad или iPod touch: откройте приложение «Настройки». Перейдите в раздел «Основные» и затем выберите пункт «Дата и время». Получите помощь с настройкой даты и времени.
На компьютере Mac: перейдите в раздел «Системные настройки», затем выберите пункт «Дата и время».
На устройстве Apple TV: перейдите в раздел «Настройки» > «Основные» > «Дата и время».
Если дата и время отображаются неверно, обновите их или включите параметр для автоматического определения даты и времени.
Если подключиться все же не удается
Если вы испробовали все перечисленные выше действия, а подключиться по-прежнему не удается, обратитесь в службу поддержки Apple.
Если на экране появилось другое сообщение о подключении
Совершите перечисленные выше действия, если на экране устройства появилось одно из этих сообщений об ошибке:
- «Не удается подключиться к iTunes Store. Произошла неизвестная ошибка.»
- «Не удалось выполнить запрос iTunes Store. iTunes Store временно недоступен. Повторите попытку позже.»
- «Не удалось подключиться к iTunes Store. Убедитесь, что Ваше сетевое соединение активно, и повторите попытку.»
- «Не удалось выполнить запрос iTunes Store. Невозможно установить это сетевое соединение. Произошла ошибка в iTunes Store. Повторите попытку позже.».
Связанные темы
- Если ваше устройство подключено к сети, но вам не удается загрузить контент, измените пароль идентификатора Apple ID. Возможно, вам придется выйти из системы и войти в нее снова. При появлении запроса на подтверждение вашей платежной информации убедитесь, что указанные реквизиты совпадают с реквизитами, предоставленными вашим финансовым учреждением.
- Если ваше устройство подключено к сети, но вам не удается загрузить или обновить приложения, приостановите и снова запустите загрузку приложения или перезапустите ваше устройство.
- Узнайте, какие действия можно предпринять, если у вас также появляются всплывающие окна в браузере Safari на компьютере Mac.
- Узнайте, что делать, если на вашем компьютере появилась ошибка -45054.
- С помощью программы iTunes для Windows проверьте, включено ли у вас стороннее программное обеспечение безопасности или брандмауэр Windows.
Доступность и функции магазина могут различаться в зависимости от страны или региона. Узнайте больше о функциях, доступных в вашей стране или регионе.
Информация о продуктах, произведенных не компанией Apple, или о независимых веб-сайтах, неподконтрольных и не тестируемых компанией Apple, не носит рекомендательного или одобрительного характера. Компания Apple не несет никакой ответственности за выбор, функциональность и использование веб-сайтов или продукции сторонних производителей. Компания Apple также не несет ответственности за точность или достоверность данных, размещенных на веб-сайтах сторонних производителей. Обратитесь к поставщику за дополнительной информацией.
Источник
Исправьте «iTunes не может подключиться к iPhone, он заблокирован паролем»
Обновлено 26 января 2021 г. Джек Робертсон
Некоторые пользователи iOS заявили, что получили уведомление: «iTunes не может подключиться к iPhone, потому что он заблокирован паролем», Когда они пытались синхронизировать свой iPhone с iTunes. Уведомление продолжает появляться, даже если на iPhone нет пароля или они ввели правильный пароль несколько раз.
С этой проблемой iTunes становится бесполезным бременем. Итак, чтобы исправить эту ошибку iTunes, вот несколько методов, которые помогут.
Часть 1: исправление iTunes
Часть 2: альтернативы / замена iTunes
Часть 1: исправление iTunes
Есть 3 способа исправить ошибку «iTunes не может подключиться к iPhone, потому что он заблокирован паролем». Я надеюсь, что следующие решения могут быть полезны.
Метод 1 Удалите старые устройства из iTunes
Обычно эта ошибка возникает, когда вы попробуйте синхронизировать новый iPhone с вашим ПК, iTunes обнаруживает устройство, отличное от того, которое вы синхронизировали ранее. iTunes не может правильно различить два устройства, и он застревает в беспорядке. Вот почему возникает ошибка.
Чтобы ваш iTunes вернулся в нормальное состояние, нам нужно удалите предыдущую запись старого iPhone.
Вот как:
Запустите iTunes, отключите iPhone, если вы его подключили. В iTunes найдите Аккаунти нажмите Просмотреть мою учетную запись в раскрывающемся списке.
Прокрутите вниз и нажмите Управление устройствами, тогда вы сможете увидеть предыдущие устройства, которые вы синхронизировали с iTunes.
Выберите все старые устройства, нажмите Удалить. Удаление будет выполнено за секунды, нажмите OK , чтобы подтвердить.
Перезапустите iTunes и подключите новый iPhone к ПК. ITunes обнаружит его и запустится автоматически.
Метод 2 Переустановите или обновите iTunes
Если удаление старых устройств не может решить вашу проблему, вы можете выбрать обновите или переустановите iTunes.
В iTunes нажмите Справка и выберите Проверить обновления из списка, то ваш iTunes будет обновлен до последней версии.
Или вы можете удалить iTunes и повторно установить новый на вашем ПК.
После обновления или переустановки подключите iPhone, iTunes должен его обнаружить и успешно синхронизировать.
Метод 3 Исправьте ошибку iTunes с помощью Tenorshare TunesCare
Вы можете обратиться к инструменту восстановления iTunes и исправить «iTunes не может подключиться к iPhone»Вопрос. Здесь вы можете выбрать Tenorshare TunesCare.
Tenorshare TunesCare — это мощный инструмент для исправления всех ошибок iTunes. После загрузки вы можете использовать его для устранения всех ошибок iTunes всего за несколько кликов, без каких-либо технических приемов или каких-либо навыков. Вы можете восстановить подключение к iTunes в течение нескольких минут.
- Запустить программу.
- Подключите iPhone к компьютеру.
- Нажмите на Устранение проблем с синхронизацией iTunes.
После выполнения этих шагов TunesCare потребуется несколько минут, чтобы исправить ваш iTunes. Когда процесс будет завершен, iTunes запустится автоматически и синхронизируется с вашим iPhone.
Часть 2: альтернативы / замена iTunes
Если вышеуказанные методы не могут решить проблему, вы можете использовать другие программы для замены iTunes.
Если вы хотите создать резервную копию своего iPhone или восстановить некоторые данные из резервной копии iTunes, вы можете подать заявку на FoneLab. Или вы можете использовать FoneTrans для передачи данных между вашим iPhone и компьютером.
1. Резервное копирование и восстановление данных iPhone без iTunes.
Есть лучший вариант для безопасного резервного копирования или восстановления ваших данных — FoneLab.
FoneLab — это универсальный менеджер iOS, вы можете использовать его для восстановления данных из предыдущих файлов резервных копий iTunes и iCloud, резервного копирования данных iPhone на компьютер и исправления нескольких ошибок iPhone.
Кроме того, когда вы используете FoneLab для восстановления или резервного копирования данных, вы можете предварительно просмотреть и выбрать данные, прежде чем принять решение. Такая функция выборочного резервного копирования и восстановления экономит вам много времени. Он также поддерживает десятки категорий данных, вы можете создавать резервные копии и восстанавливать данные, такие как текстовые сообщения, фотографии, контакты, заметки, аудио, видео и историю чатов социальных приложений и т. Д.
Теперь, если вы хотите узнать, как использовать FoneLab для резервного копирования данных iPhone, нажмите здесь.
Или вы можете нажать здесь чтобы узнать, как восстановить данные из файла резервной копии iTunes с помощью FoneLab.
# Как сделать резервную копию данных iPhone с помощью FoneLab
Шаг 1 Установите FoneLab на свой компьютер
Win Скачать Mac Скачать Win Скачать Mac Скачать
Шаг 2 Подключите iPhone к компьютеру.
С помощью USB-кабеля подключите iPhone к ПК, убедитесь, что соединение стабильно.
Шаг 3 Запустите FoneLab
Запустите FoneLab и выберите Резервное копирование и восстановление данных iOS. Затем нажмите на Резервное копирование данных iOS опцию.
Шаг 4 Создайте резервную копию вашего iPhone
Нажмите на Start продолжать. Затем вы можете выбрать данные для резервного копирования по категориям.
Нажмите на Далее после выбора данных. FoneLab начнет резервное копирование данных вашего iPhone в папку по умолчанию.
После этих простых шагов ваши данные на iPhone будут в полной безопасности на компьютере.
# Как восстановить данные из резервной копии iTunes с помощью FoneLab
Шаг 1 Загрузите FoneLab на свой компьютер
Win Скачать Mac Скачать Win Скачать Mac Скачать
Шаг 2 Выберите IOS Восстановление данных
В интерфейсе FoneLab выберите Восстановление данных iOS. Затем выберите Восстановление из файла резервной копии iTunes.
Шаг 3 Выберите файл резервной копии iTunes
FoneLab отобразит все предыдущие файлы резервных копий iTunes, выберите тот, из которого вы хотите восстановить данные, нажмите Начать сканирование.
Шаг 4 Восстановите ваши данные
После нажатия Начать сканирование, FoneLab проанализирует файл резервной копии и отобразит все данные этого файла в интерфейсе.
Когда сканирование будет завершено, вы можете выбрать данные и нажать Recover восстановить их на компьютер.
Когда восстановление будет завершено, данные файла резервной копии будут сохранены на вашем компьютере.
2. Сбросить iPhone без iTunes
Многие люди используют iTunes для виртуального сброса настроек своего устройства, вы можете сделать это напрямую на своем устройстве. Выньте свой iPhone, нажмите на Параметры, Затем перейдите к Общие> Сброс, нажмите Сбросить все настройки и содержимое, введите свой пароль для учетной записи Apple для подтверждения.
Таким образом, на вашем устройстве будут восстановлены заводские настройки, ничего не останется. Если данные важны, вам лучше сделать резервную копию данных с помощью FoneLab.
3. Перенос данных компьютера на iPhone без iTunes.
Если вы хотите перенести фильмы, песни или электронные книги с компьютера на свой iPhone, вы можете попробовать FoneTrans сделать работу.
FoneTrans — одно из лучших приложений для передачи данных для пользователей iOS, вы можете использовать его в качестве моста для подключения вашего iPhone и компьютера, вы можете передавать все виды данных с вашего компьютера на ваш iPhone, включая фотографии, фильмы, музыку и т. Д. .
Кроме того, FoneTrans поддерживает передачу данных с iPhone на iPhone, вы можете подключить два iPhone к компьютеру одновременно и передавать данные с одного на другой.
Теперь давайте посмотрим, как вы можете использовать FoneTrans для экспорта фильмов или музыки со своего компьютера на iPhone.
Шаг 1 Загрузите FoneTrans на свой компьютер
Win Скачать Mac Скачать Win Скачать Mac Скачать
Шаг 2 Подключите iPhone к компьютеру.
Выньте USB-кабель и подключите iPhone к ПК, затем запустить FoneTrans.
Шаг 3 Добавьте файлы
На FoneTrans выберите данные, которые вы хотите перенести на свой iPhone.
Например, нажмите Видеозатем нажмите Добавить.
Вы можете добавить в FoneTrans одно видео или целую папку. Выберите видеофайл, который хотите экспортировать на iPhone, и нажмите Откройте.
FoneTrans начнет выводить видео на ваш iPhone.
Дождитесь передачи, когда она будет завершена, видео загрузится на ваш iPhone.
При желании вы можете продолжить экспорт других файлов на свой iPhone.
Теперь вы знаете, что все возможные методы исправления iTunes не могут подключиться к проблеме с iPhone. Теперь вы можете начать исправлять ошибку самостоятельно, и я надеюсь, что эти методы помогут вам легко выйти из проблемы. Если ошибка не исчезнет, вы также можете обратиться к альтернативам iTunes.
Источник