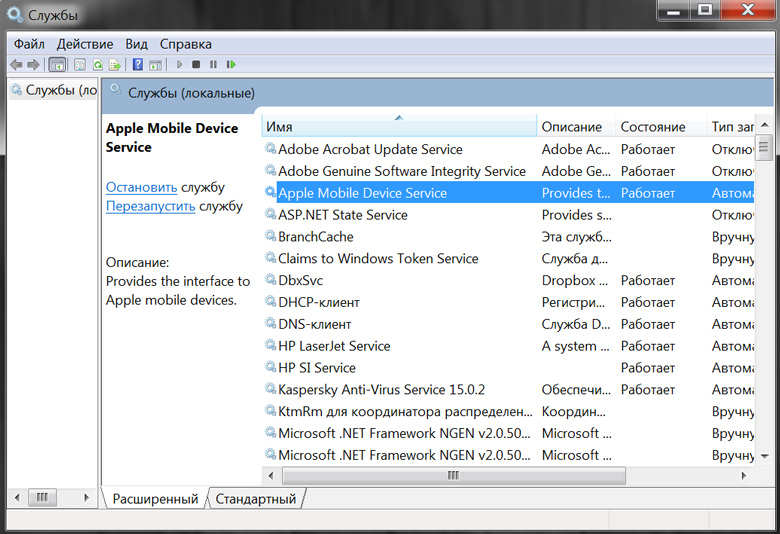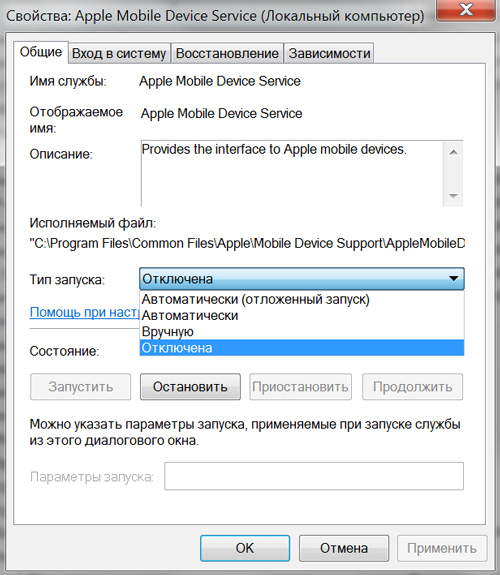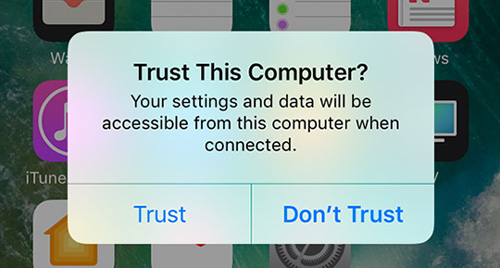- Решение проблемы: iTunes (компьютер) не видит iPhone
- Почему Айфон не виден?
- Компьютер не видит iPhone из-за сбоя AMDS
- Не виден iPhone, потому что не доверяет компьютеру
- iPhone не виден iTunes в macOS
- Компьютер не видит iPhone, iPad по причине сбоя в работе мобильного устройства
- Как устранить ошибку: «iPhone заблокирован, подключитесь к iTunes»
- Причины появления ошибки: «Айфон заблокирован, подключитесь к iTunes»
- Сброс счетчика попыток
- Восстановление из резервной копии
- Как разблокировать через полный сброс iPhone
- Возможные проблемы
- Если компьютер не распознает iPhone, iPad или iPod
- Дополнительные действия для компьютера Mac
Решение проблемы: iTunes (компьютер) не видит iPhone
Почему Айфон не виден?
Программа iTunes может не видит ваш iPhone по целому ряду причин.
Прежде всего имеет смысл исключить версию программного сбоя iTunes, переустановив медиакомбайн Apple. Скачать свежую версию iTunes можно с официального сайта компании-разработчика.
Далее обратите внимание на используемый USB-кабель. Волне возможно, он неисправен. В таком случае, решение очевидно — замените соединительный шнур и попробуйте вновь подключить мобильное устройство к компьютеру.
Также взгляните на разъем для зарядки iPhone. Быть может, он засорился. Устранить загрязнения можно в сервисном центре или, на свой страх и риск, дома при помощи кисточки или зубочистки.
Проблема все еще актуальна? Возможно iTunes не видит Айфон из-за ошибок в работе программного обеспечения ПК.
Компьютер не видит iPhone из-за сбоя AMDS
Сбои в работе службы AMDS — также одна из причин отказа iTunes в Windows распознавать подключенный девайс. В таком случае может возникнуть сообщение «Данный iPhone/iPad не может быть использован, т.к. служба Apple Mobile Device не запущена».
В таком случае необходимо выполнить перезапуск Apple Mobile Device Service. Делается это следующим образом:
- Закройте программу iTunes и отключите мобильное устройство от ПК;
- Откройте командную строку путем одновременного нажатия кнопок Windows и R;
- В появившемся поле для ввода введите services.msc и подтвердите свое действие нажав на «ОК». Откроется служебная консоль.
- Отыщите в списке Apple Mobile Device Service, щелкните по имени правой кнопкой мыши и выберите «Свойства» в меню.
- В открывшемся окне свойств найдите «Тип запуска» и выберите «Автоматически».
- Затем нажмите кнопку «Остановить», а после «Запустить», перезапуская службу, и «ОК».
- Перезагрузите компьютер.
- Запустите iTunes и подключите устройство.
Не виден iPhone, потому что не доверяет компьютеру
Бывает, Айтюнс не видит Айфон потому что однажды на вопрос «Доверять ли этому компьютеру», возникающему при первом подключении мобильного устройства к ПК, пользователи ответили отрицательно, «Не доверять». В теории после отказа в доверии, доступ iTunes к содержимому мобильного устройства блокируется, а предупреждения о доверии возникают вновь и вновь при подключении этого iPhone или iPad к компьютеру. На практике же возможны различные сбои, делающие смартфон или таблет невидимым для тунца.
Наряду с обновлением iTunes до самой последней версии и переподключеним мобильного устройства к ПК решить проблему могут сброс настроек доверия и настроек Сети.
Чтобы сбросить настройки доверия, откройте приложение «Настройки» и идите в «Основные» > «Сброс» > «Сбросить геонастройки». После этого при подключении вашего iPhone или iPad к компьютеру будут появляться диалоговые окна с вопросом «доверять ли этому компьютеру».
Если это не помогло, Apple рекомендует выполнить сброс настроек сети. Делается это следующим образом: открываете «Настройки» и идите в «Основные» > «Сброс» > «Сбросить настройки сети». Обратите внимание, таким образом вы сбросите также сети Wi-Fi и пароли, настройки сотовой сети, а также параметры VPN и APN, которые использовались ранее.
Если и это не помогло, возможно вам будет полезен этот материал: «Доверять этому компьютеру?» – решение проблем
iPhone не виден iTunes в macOS
Компьютер не видит iPhone, iPad по причине сбоя в работе мобильного устройства
Ну и в завершении стоит упомянуть о вероятности сбоев в работе ОС iOS. В таком случае имеет смысл перепрошить мобильное устройство. Это несложная процедура, которую самостоятельно может выполнить каждый пользователь девайсов Apple если потратит немного времени на изучение инструкции. Найти саму инструкцию можно здесь — «Обновление и восстановление (перепрошивка) iPhone, iPad».
Помимо программного сбоя, проблема невидимости может брать корни в аппаратной части. Например, причиной может стать попадание влаги под корпус устройства. Проверьте индикатор контакта с жидкостью (где он расположен рассказано в подразделе «Не падал ли iPhone в воду») и обратите внимание на материал «iPhone упал в воду – что можно и нужно делать, а что нельзя».
Если вам ничего из вышеописанного так и не помогло, медиакомбайн Apple по-прежнему игнорирует подключенный iPhone или iPad, попробуйте также поискать решение в одной из наших старых инструкций — «iTunes не видит iPhone или iPad: решение проблемы». Если же у вас получилось устранить проблему, сообщите в комментариях какой способ вам помог.
Если вы не нашли ответа на свой вопрос или у вас что-то не получилось, а в комментаряих ниже нет подходящего решения, задайте вопрос через нашу форму помощи. Это быстро, просто, удобно и не требует регистрации. Ответы на свой и другие вопросы вы найдете в данном разделе.
Источник
Как устранить ошибку: «iPhone заблокирован, подключитесь к iTunes»
Техника Apple, несмотря на всю свою репутацию, тоже может выходить из строя, ставя пользователя в тупик. Да еще и показывать при этом советы, что ваш Айфон заблокирован, подключитесь к iTunes: как разблокировать его и предотвратить аналогичные ситуации – разберем в этой статье.
Причины появления ошибки: «Айфон заблокирован, подключитесь к iTunes»
Прежде чем решить, что делать дальше, нужно разобраться с причиной появления сообщения, что Айфон отключен, поэтому подключитесь к Айтюнс. Такая ситуация запросто может возникнуть как следствие многократного ввода неверного пароля, например если:
- вы сами его забыли или изменили;
- кто-то из вашей семьи или друзей перепутал смартфон и попытался разблокировать его своим паролем;
- к устройству в ваше отсутствие хотел получить доступ некто посторонний.
Чтобы аппарат не блокировался, нужно стараться корректно вводить пароль и не превышать лимит попыток. И конечно, не давайте его посторонним и детям, которые могут случайно заблокировать доступ.
Соответственно, варианты решения проблемы как разблокировать его, если программная начинка говорит, что Айфон отключен, подключитесь к Айтюнс, зависят от знания текущего пароля. Также имеет значение, выполняли ли вы процедуру резервного копирования до возникновения проблемной ситуации. Если в обоих случаях ответ отрицательный, то с данными на смартфоне можно попрощаться – использование рекомендованного производителем способа приведет к полному стиранию содержимого памяти устройства. Сделано это из соображений безопасности, чтобы случайные лица не могли просмотреть персональную информацию на произвольном устройстве.
Более щадящий вариант как разблокировать iPhone, если он отключен и пишет, мол, подключитесь к iTunes, доступен при наличии резервной копии. В таком случае можно восстановить важные данные.
Сброс счетчика попыток
В некоторых случаях, когда аппарат говорит вам подключиться к iTunes, чтобы разблокировать Айфон, достаточно просто следовать данному совету. Если простого соединения с компьютером с Айтюнс недостаточно, попробуйте начать процедуру синхронизации. До конца доводить этот процесс необязательно, можно остановить его крестиком или стрелкой, если таковая появляется. После этого попробуйте снова ввести пароль от устройства.
Важно! До того, как подключиться к Айтюнсу, если Айфон заблокирован, убедитесь, что этот тот же самый ПК, с которого уже выполнялось подключение. В противном случае программа запросит подтверждение с аппарата.
Восстановление из резервной копии
Если процесс копирования выполнялся, можно подключиться к Айтюнсу через компьютер как обычно, а затем восстановить данные и доступ к самому мобильнику (нужен тот же самый ПК).
Соедините устройства кабелем и включите iTunes. В программе отобразится пиктограмма смартфона. Если была настроена автоматическая синхронизация, то дождитесь, пока приложение выполнит копирование данных. Также можно запустить процесс вручную, если кликнуть по нужному пункту в меню устройства и затем нажать кнопку «Синхронизировать».
Далее нужно использовать специальную кнопку для восстановления. Программа может предупредить об устаревшей версии ОС – в таком случае необходимо обновить iOS для продолжения. Затем нужно выбрать восстановление из копии.
Выберите подходящую копию по дате или размеру. Если вы использовали пароль для сохранения в шифрованном виде, его нужно будет ввести для расшифровки ранее сохраненной копии.
На самом устройстве нужно также будет указать восстановление из iTunes.
После этого дождитесь окончания процесса. Пароль сотрется, и можно будет снова пользоваться устройством.
Как разблокировать через полный сброс iPhone
Если Айфон заблокирован и не подключается к Айтюнс – например, синхронизация не выполнялась или производилась на другом ПК, к которому нет доступа – остается вариант с полным сбросом. Пароль при этом будет уничтожен вместе с прочей информацией.
Лайфхак: Попробуйте сохранить данные при помощи стороннего софта, такого как iFunBox.
Сначала нужно подключить смартфон к компьютеру, как и для предыдущего способа. Можно использовать любой ПК или ноутбук с iTunes.
После этого принудительно перезапустите аппарат. В новых версиях (8, X и последующие) нужно быстро нажать на повышение громкости и отпустить, затем так же быстро однократно нажать на снижение громкости, после чего зажать и не отпускать боковую кнопку. Должен включиться режим восстановления.
Для 7 и ее Plus версии нужно держать нажатыми снижение громкости и боковую клавишу.
Наконец, в более ранних версиях следует нажимать на боковую/верхнюю клавишу и «домой».
После этого должен появиться выбор вариантов.
Нужно нажать на «Восстановить» и дождаться завершения процедуры. Затем настройте Айфон, как если бы это был новый аппарат.
Имейте в виду, что на все действия в этом режиме выделяется 15 минут. Если программа не уложится в отведенный срок, нужно будет снова принудительно перезапустить смартфон.
Наконец, есть еще один способ, как разблокировать Айфон без Айтюнс – обратиться в сервисный центр. Порядок действий будет такой же, как в описанных выше вариантах, отличие только в том, что не требуется наличие своего компьютера, плюс вам будет помогать консультант.
Важно! Иногда для снятия блокировки советуют сторонние приложения. Однако в таком случае нет никакой гарантии, что аппарат вообще будет работать. Поддержка утверждает, что единственный выход – использовать iTunes тем или иным способом.
Возможные проблемы
Если Айфон отключен, пишет подключитесь к Айтюнс, но при соединении с ПК лишь вибрирует 3 или более раз – вероятно, у вас проблемы с кабелем или компьютером. Проверьте его на другом ПК, другим шнуром или же попробуйте перезагрузить смартфон. Если эти меры не помогают, следует обратиться в сервис.
Источник
Если компьютер не распознает iPhone, iPad или iPod
Узнайте, что делать, если при подключении iPhone, iPad или iPod к компьютеру с помощью USB-кабеля компьютер не распознает устройство.
Если компьютер не распознает подключенное устройство, может отобразиться неизвестная ошибка или ошибка с кодом 0xE. Выполните следующие действия, пробуя подключить устройство после каждого из них.
- Убедитесь, что устройство iOS или iPadOS включено, разблокировано и на нем отображается экран «Домой».
- Убедитесь, что на компьютере Mac или компьютере с Windows установлена последняя версия программного обеспечения. При использовании приложения iTunes убедитесь, что у вас установлена его последняя версия.
- Если появится вопрос «Доверять этому компьютеру?», разблокируйте устройство и нажмите «Доверять». Узнайте, что делать, если не удается разблокировать устройство из-за того, что вы забыли пароль.
- Отключите от компьютера все USB-аксессуары, кроме устройства. Попробуйте подключить устройство к другим портам USB. Затем попробуйте использовать другой USB-кабель Apple *.
- Перезапустите компьютер.
- Перезапустите устройство iPhone, iPad или iPod touch.
- Выполните дополнительные действия для компьютера Mac или компьютера с Windows.
- Попробуйте подключить устройство к другому компьютеру. Если на другом компьютере наблюдается та же проблема, обратитесь в службу поддержки Apple.
Дополнительные действия для компьютера Mac
- Подключите устройство iOS или iPadOS и убедитесь, что оно разблокировано и на нем отображается экран «Домой».
- На компьютере Mac перейдите в меню Finder > «Настройки» в строке меню Finder и выберите «Боковое меню» в верхней части окна настроек. Убедитесь, что флажок «Диски CD, DVD и устройства iOS» установлен.
- Нажмите и удерживайте клавишу Option, затем выберите пункт Информация о системе в меню Apple (). В списке слева выберите USB.
- Если iPhone, iPad или iPod отображается в разделе «Структура USB», установите последнюю версию macOS или последние обновления. Если ваше устройство не отображается или вам все еще нужна помощь, обратитесь в службу поддержки Apple.
Информация о продуктах, произведенных не компанией Apple, или о независимых веб-сайтах, неподконтрольных и не тестируемых компанией Apple, не носит рекомендательного или одобрительного характера. Компания Apple не несет никакой ответственности за выбор, функциональность и использование веб-сайтов или продукции сторонних производителей. Компания Apple также не несет ответственности за точность или достоверность данных, размещенных на веб-сайтах сторонних производителей. Обратитесь к поставщику за дополнительной информацией.
Источник