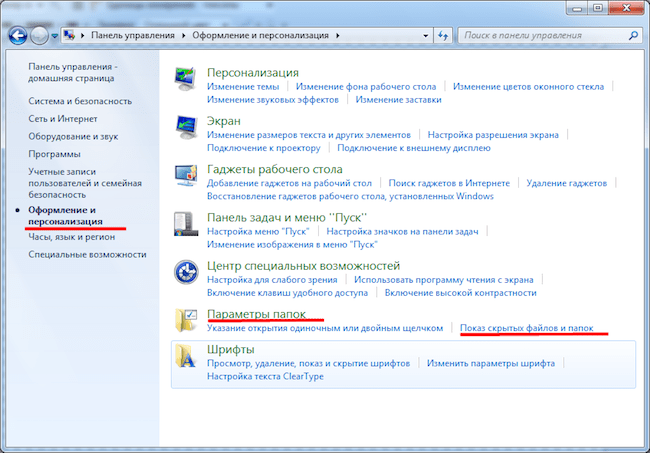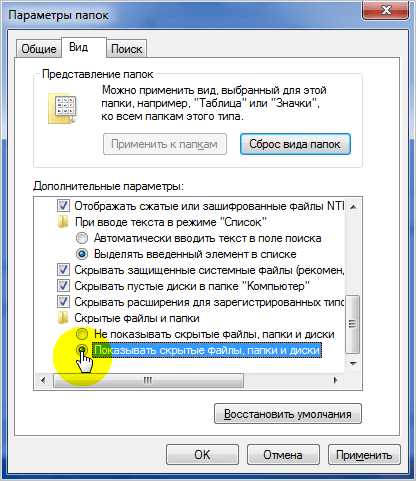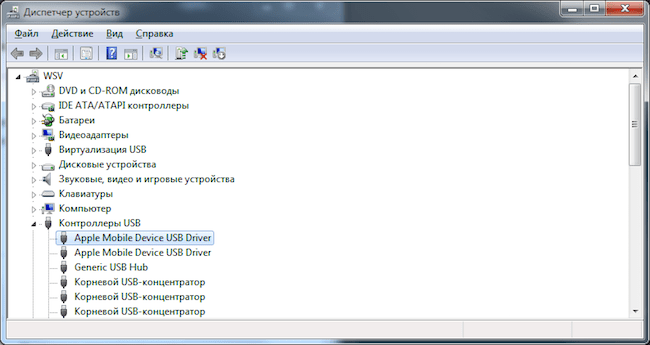- iTunes не видит iPhone: причины и решение проблемы
- Распространённые неисправности при синхронизации устройства Apple с компьютером
- Основные причины нестабильной работы:
- Диагностика работоспособности и совместимости USB-порта с устройством
- Диагностика нерабочего кабеля
- iTunes не видит iPhone: диагностика функционирования программного обеспечения
- Как перезагрузить Apple Mobile Device
- Диагностика iPhone на работоспособность USB-порта
- «Доверяй, но проверяй»
- Если у вас MacOS:
- Для пользователей Windows (XP, 7, 8, 10):
- Если компьютер не распознает iPhone, iPad или iPod
- Дополнительные действия для компьютера Mac
- Itunes нет значка iphone
- Что делать, если iTunes не видит iPhone
- По каким причинам программа не распознает устройство
- Как самостоятельно определить причину сбоя
- Что предпринять, если Айтюнс не распознает смартфон
- Что делать, если выполненные действия не помогли
iTunes не видит iPhone: причины и решение проблемы
Подключая свой iPhone к компьютеру или ноутбуку для работы с цифровыми данными, пользователь может столкнуться с проблемой нераспознавания устройства. Причиной этого может быть неправильное функционирование программного обеспечения либо неисправность самого гаджета Apple.
Некоторые поломки можно исправить самостоятельно, в противном случае придётся обратиться в сервисный центр. Рассмотрим причины, почему айтюнс не видит айфон и их решение.
Распространённые неисправности при синхронизации устройства Apple с компьютером
Независимо, подключаете вы iPhone к обычному персональному компьютеру, ноутбуку или MacBook, вы можете столкнуться с отсутствием синхронизации. Для решения возникшей проблемы, необходимо обнаружить её причину.
Основные причины нестабильной работы:
- поломка или несовместимость USB-порта с устройством;
- нерабочий или не оригинальный USB-кабель;
- проблемы в программном обеспечении или в работе Apple Mobile Device;
- неисправная работа iPhone.
Рассмотрим каждую по отдельности. Необходимо придерживаться заданного порядка диагностики работоспособности ПК и устройства от Apple.
Диагностика работоспособности и совместимости USB-порта с устройством
Если вы подключаете iPhone к USB-порту и не происходит никаких действий, это может быть причиной поломки или несовместимости порта с устройством. Вставьте флешку или другое USB-устройство в этот порт для проверки функционирования. Если устройство обнаружено и стабильно работает — переподключите ваш айфон к другому порту, предпочтительно располагающемуся на задней части системного блока. Для стабильной работы рекомендуется использовать USB 3.0 и выше.
Если переподключение не дало никакого результата, переходим к другому пункту диагностики.
Диагностика нерабочего кабеля
Подключите используемый кабель к зарядному устройству и попытайтесь зарядить ваш iPhone. Если устройство не заряжается — причина в кабеле, замените его. В противном случае, переходим к работе с программным обеспечением itunes и девайса от Apple.
iTunes не видит iPhone: диагностика функционирования программного обеспечения
Проверьте установку на вашем компьютере или ноутбуке соответствующего программного обеспечения. iTunes — универсальный медиаплеер, сочетающий в себе функции воспроизведения музыки, фильмов, текстовых книг, онлайн магазина и проводника, позволяющего синхронизироваться с другими девайсами семейства Apple для передачи данных. Программа доступна для установки на MacOS, Windows и Linux совершенно бесплатно. Скачивать софт рекомендуется с официального сайта Apple (в случае если у вас Mac то AppStore), так вы получаете последнюю версию программного обеспечения и гарантию безопасности от злоумышленников.
Устройства на операционной системе семейства Windows или MacOS обладают службой Apple Mobile Device, необходимой для обнаружения подключенного устройства Apple в режиме реального времени. Нераспознавание синхронизации устройства может быть связано с её неработоспособностью. Для исправления данной проблемы перезагрузите службу.
Как перезагрузить Apple Mobile Device
Для выполнения перезагрузки сервиса в операционной системе Windows, необходимо:
- Отсоединить от компьютера устройство Apple и закрыть айтюнс;
- Зайдите в панель управления, найдите пункт «Администрирование», далее откройте вкладку «Службы»;
- Найдите в списке название службы и кликните на кнопку «Остановить»;
- Подождите некоторое время, убедитесь в завершении службы и вновь включите её;
- После удачного запуска подключите девайс от Apple и ждите синхронизации.
Если ничего не произошло — проблема в самом iTunes или с технической частью вашего смартфона. Найдите папку с установленной программой, выполните её деинсталляцию. Скачайте и установите последнюю версию программного обеспечения для вашей версии операционной системы с официального сайта Apple.
Перезагрузить службу Apple Mobile Device на устройствах с операционной системой MacOS штатными средствами не получится. Для её отключения необходимо произвести следующие действия:
- Отсоедините ваш iPhone и закройте iTunes;
- Удалите иконки и папки с содержимым айтюнса, находящиеся в библиотеке;
- Найдите файлы AppleMobileDevice.kext и AppleMobileDeviceSupport.pkg, удалите их;
- Произведите очистку корзины и перезагрузите устройства;
- Заново установите iTunes;
- Подключите девайс от Apple и ждите синхронизации.
Рассмотрим что делать, если айтюнс не видит айфон даже после выполнения операций со службой Apple Mobile Device.
Диагностика iPhone на работоспособность USB-порта
Проблема с синхронизацией девайса от Apple и компьютера может скрываться в нестабильной работе самого устройство. Для начала, произведите внешний осмотр смартфона. Проверьте разъём для зарядки на наличие загрязнения и попадания мелких предметов, часто эта причина мешает зарядке и подключению к компьютеру.
«Доверяй, но проверяй»
Разработчики iOS продумали уникальную систему «Доверия к подключаемым устройствам». Впервые передавая информацию на сторонний компьютер или ноутбук, вы увидите запрос «Доверять этому компьютеру?». Добавление компьютера вносит его в список доверенных устройств. Если вы не разрешили компьютеру доверять своему iPhone, то для осуществления синхронизации с iTunes все равно придется это сделать, но для начала нужно проделать кое-какие манипуляции, которые позволят «забыть» компьютеру его первоначальный запрет на взаимодействие.
Если у вас MacOS:
- Открываем Finder, в верхнем меню нажимаем переход и выбираем переход к папке;
- В открывшемся поле прописываем путь /var/db/ и нажимаем перейти;
- Открываем папку lockdown и удаляем ее содержимое. Если папка будет отмечена маленьким значком «стоп» это значит, что у вас нет прав для ее открытия, но это проблема очень легко решается. Кликаем по ней (папке) правой кнопкой и выбираем свойства;
- Здесь нажимаем на замочек в правом нижнем углу и вводим пароль учетной записи;
- Теперь жмем на + в левом нижнем углу и выбираем свою учетную запись;
- Далее необходимо расширить права пользователя. Для этого напротив своей «учетки» меняем только чтение на чтение и запись;
Теперь можете смело удалить содержимое папки.
Для пользователей Windows (XP, 7, 8, 10):
- Первым делом необходимо включить показ скрытых папок (нажимаем пуск>панель управления>показ скрытых файлов и папок);
- Далее идем по пути C:\ProgramData\Apple\Lockdown (если у вас 7,8,10 версия Windows), для ХP — C:\Documents and Settings\All Users\Application Data\Apple\Lockdown
- Удаляем содержимое папки Lockdown.
Если данная процедура на Windows платформе не помогла, то стоит попробовать обновить драйвер.
- Для этого кликаем правой кнопкой по ярлыку компьютер, выбираем свойства, затем диспетчер устройств;
- Находим контроллеры USB и выбираем Apple Mobile Device USB Driver и нажимаем обновить драйверы;
- Теперь нажимаем на Выполнить поиск драйверов на этом компьютере, затем выбрать из списка установленных драйверов, далее установить с диска
- В открывшемся окне идем по пути C:\ProgramFiles\Common Files\Apple\Mobile DeviceSupport\Drivers где находим файл с названием usbaapl и устанавливаем.
Если ничего из вышеперечисленного не помогло — обратитесь в сервисный центр, где высококвалифицированные специалисты определят почему iTunes не видит iPhone.
Еще больше интересного и полезного в Telegram канале @proyabloko. Подписывайтесь, будет интересно!
Источник
Если компьютер не распознает iPhone, iPad или iPod
Узнайте, что делать, если при подключении iPhone, iPad или iPod к компьютеру с помощью USB-кабеля компьютер не распознает устройство.
Если компьютер не распознает подключенное устройство, может отобразиться неизвестная ошибка или ошибка с кодом 0xE. Выполните следующие действия, пробуя подключить устройство после каждого из них.
- Убедитесь, что устройство iOS или iPadOS включено, разблокировано и на нем отображается экран «Домой».
- Убедитесь, что на компьютере Mac или компьютере с Windows установлена последняя версия программного обеспечения. При использовании приложения iTunes убедитесь, что у вас установлена его последняя версия.
- Если появится вопрос «Доверять этому компьютеру?», разблокируйте устройство и нажмите «Доверять». Узнайте, что делать, если не удается разблокировать устройство из-за того, что вы забыли пароль.
- Отключите от компьютера все USB-аксессуары, кроме устройства. Попробуйте подключить устройство к другим портам USB. Затем попробуйте использовать другой USB-кабель Apple *.
- Перезапустите компьютер.
- Перезапустите устройство iPhone, iPad или iPod touch.
- Выполните дополнительные действия для компьютера Mac или компьютера с Windows.
- Попробуйте подключить устройство к другому компьютеру. Если на другом компьютере наблюдается та же проблема, обратитесь в службу поддержки Apple.
Дополнительные действия для компьютера Mac
- Подключите устройство iOS или iPadOS и убедитесь, что оно разблокировано и на нем отображается экран «Домой».
- На компьютере Mac перейдите в меню Finder > «Настройки» в строке меню Finder и выберите «Боковое меню» в верхней части окна настроек. Убедитесь, что флажок «Диски CD, DVD и устройства iOS» установлен.
- Нажмите и удерживайте клавишу Option, затем выберите пункт Информация о системе в меню Apple (). В списке слева выберите USB.
- Если iPhone, iPad или iPod отображается в разделе «Структура USB», установите последнюю версию macOS или последние обновления. Если ваше устройство не отображается или вам все еще нужна помощь, обратитесь в службу поддержки Apple.
Информация о продуктах, произведенных не компанией Apple, или о независимых веб-сайтах, неподконтрольных и не тестируемых компанией Apple, не носит рекомендательного или одобрительного характера. Компания Apple не несет никакой ответственности за выбор, функциональность и использование веб-сайтов или продукции сторонних производителей. Компания Apple также не несет ответственности за точность или достоверность данных, размещенных на веб-сайтах сторонних производителей. Обратитесь к поставщику за дополнительной информацией.
Источник
Itunes нет значка iphone
Создание тем в данном разделе недоступно. Если вы не нашли обсуждения своей проблемы в этом разделе, вы можете создать тему в основном разделе.
Всем хороши девайсы от Apple, кроме одной операции, которая некоторых пользователей вводит в ступор: это необходимость, время от времени, синхронизировать iPhone или iPad с компьютером. Делается синхронизация через программу iTunes. Но бывает так, что iTunes не видит iPhone. И тут у многих ступор переходит в глубокое пике – пользователи просто теряются. Хотим вас успокоить – это не проблема. Вот как все решается.
Начнем искать проблему в самом простом:
- Попробуйте подключить шнур к другому порту USB на компьютере.
- Убедитесь, что вы пользуетесь фирменным кабелем USB, это особенно актуально для владельцев iPhone или iPad с новым разъемом «Lightning».
- Убедитесь, что сам кабель не вышел из строя.
- Скачайте и установите последнюю версию iTunes с официального сайта Apple.
- Перезагрузите компьютер и iPhone (выключите iPhone, одновременно удерживая «Home» и клавишу питания). После перезагрузки повторите попытку синхронизации.
Не помогло? Чиним девайс
Если ни один из приведенных способов не дал положительного результата и iTunes всё равно не видит iPhone, то возможно причина кроется в самом девайсе. По непонятной причине происходит порча файлов, находящихся в каталоге Media.Исправить ситуацию можно, удалив эту папку с iPhone.
Для этого, предварительно копируем эту папку на жесткий диск компьютера, используя альтернативный файловый менеджер для iPhone. Например, скачайте на ПК программу Disk Aid.
Когда вы запустите эту программу на компьютере, она попросит подключить к ПК ваше устройство.
Далее, после подключения iPhone, выбираете «Хранилище», а в нем «Медиа». Вот этот каталог и копируем на ПК. У меня не получилось скопировать перетаскиванием из одного окна в другое, только щелчком правой кнопки мыши.
Если вы все правильно сделали, то iTunes увидит ваш iPhone и предложит синхронизироваться. Ну, а ценные для вас книги, фотографии и голосовые заметки вы потом сможете извлечь из папки Media.
Сообщение отредактировал KUKUndrik — 29.05.15, 21:07
Источник
Что делать, если iTunes не видит iPhone
Для выполнения синхронизации Айфона и компьютера требуется специальная программа. Без приложения Айтюнс пользователь не может выполнить некоторые действия с гаджетом. Но бывают случаи, что iTunes не видит iPhone. Пользователь должен узнать, по какой причине появляется такая проблема и что можно с этим сделать.
По каким причинам программа не распознает устройство
Если Айфон не появляется в Айтюнс, можно выделить несколько основных причин, почему это происходит:
- использование неоригинального шнура (зарядки);
- гаджет может не отображаться, если устройства не «доверяют» друг другу»;
- в работе смартфона компании Apple возник сбой;
- компьютер может не видеть телефон при конфликте подключенных приспособлений;
- на компьютер установлена устаревшая версия программы Айтюнс;
- возник сбой в работе гаджета или стационарного ПК.
- Обратите внимание
- Если пользователь не может подключить телефон к ноутбуку, так как ПК не видит устройство, проблема обычно заключается в используемом кабеле. Рекомендуется проверить работоспособность шнура. Когда владелец выполняет подключение через дешевое зарядное устройство, смартфон может не отображаться в программе.
В некоторых случаях клиенты подключают к ПК заблокированный гаджет. Чтобы выполнить разблокировку, можно просто перезагрузить сотовый. После выполнения операции можно снова подключить телефон к ноутбуку. В программе появится значок гаджета. Таким образом блокировка будет снята и искать пароль не придется.
Как самостоятельно определить причину сбоя
Необходимо разобраться в причинах, почему в программе Айтюнс не отображается Айфон, а также, что делать в такой ситуации владельцу гаджета. Для начала требуется узнать, почему в программе не отображается значок сотового телефона. Происходит это по таким причинам:
- Устройства находятся в не рабочем состоянии. Если смартфон владельца разрядился, то синхронизация состояться не сможет. Также необходимо посмотреть, достаточный ли заряд на ноутбуке. Из-за разряженного аккумулятора некоторые операции могут проходить со сбоями.
- Владелец использует неоригинальный шнур. После подключения кабеля на телефоне отображается индикатор зарядки. При этом сам гаджет не появляется на компьютере или в приложении. В этом случае придется приобрести оригинальный шнур. Также можно проверить его на наличие повреждений.
- Работоспособность порта для подключения шнура. Следует проверить, не поврежден ли вход в смартфон и компьютер. Если посветить фонариком в порт, можно заметить загрязнения и мелкие соринки. В этом случае рекомендуется сделать чистку входов. После этого следует снова подключить шнур.
- Сбой в сервисе Apple Mobile Device. Если в программе возникнет ошибка, то девайс не будет отображаться в приложении.
- Программа Айтюнс не обновлена. Когда у владельца на стационарном ПК загружена старая версия софта, она может работать неправильно. Избавиться от сбоя можно, просто обновив программу. Если это не помогло, рекомендуется удалить приложение и скачать его снова.
- Обновление ПО. Клиент давно не устанавливал новое обновление на свой телефон. Такая ситуация встречается часто, поэтому рекомендуется устанавливать новую прошивку, как только она появится. Версия Айфона и Айтюнс должны совпадать.
Когда клиент смог узнать, по какой причине смартфон не отображается в программе, он может исправить ошибку самостоятельно.
Что предпринять, если Айтюнс не распознает смартфон
Чтобы выполнить восстановление доступа, для начала рекомендуется просто перезагрузить устройство. При этом следует выполнить перезагрузку не только Айфона, но и стационарного ПК. Далее можно снова подключиться к ноутбуку. Если такой способ не помог, стоит рассмотреть, что делать, если iTunes не видит iPhone. Для начала рекомендуется обновить используемую версию программы. Для этого пользователь должен следовать такой инструкции:
- на ноутбуке запускается приложение Айтюнс;
- далее выбирается пункт «Справка», расположенный в меню;
- теперь необходимо щелкнуть по пункту «Проверка обновлений»;
- приложение начнет сверку используемой версии с той, которая была выпущена компанией последней;
- если прошивки не совпадут, клиент получит предложение сделать обновление;
- как только загрузка будет завершена, можно снова запустить программу.
Во время установки новой прошивки рекомендуется отключить гаджет от ПК. Как только загрузка будет завершена, следует снова подключить сотовый телефон к ноутбуку. В том случае, если Айфон не подключается к iTunes после такой процедуры, следует проверить драйвера. Работа программы может быть некорректной, если нет специального программного обеспечения. Чтобы его установить, требуется следовать такой схеме:
- для начала следует перейти на рабочий стол ПК;
- далее пользователь должен щелкнуть на папку «Мой компьютер» правой кнопкой;
- затем выполняется переход в пункт «Свойства»;
- далее выбирается подраздел «Диспетчер устройств»;
- на экране отобразится перечень, из него выбирается гаджет компании Apple;
- на него нажимают правой кнопкой мышки;
- в перечне выбирается подраздел «Обновить драйвер»;
- теперь следует перейти в раздел для поиска программного обеспечения на ПК;
- файл выбирается из того перечня утилит, которые были установлены ранее;
- теперь нужно указать, что файлы будут загружаться с диска;
- нажимается кнопка «Обзор»;
- в списке выбирается папка с названием «usbaapl»;
- владелец щелкает на пункт «Далее», это запустит процедуру загрузки ПО.
- Обратите внимание
- Когда процедура будет завершена, можно снова попробовать подключить гаджет к компьютеру. В приложении должен появиться значок смартфона.
Когда все способы не помогли, и в iTunes не отображается iPhone, можно перезапустить службу AMDS. Делается это по такой схеме:
- для начала стоит закрыть программу и отключить гаджеты от ПК;
- далее открывается командная строка, в нее вводят «services.msc»;
- нажимается «ОК»;
- на пункт «Apple Mobile Device» владелец щелкает правой кнопкой, выбирает «Свойства»;
- в разделе «Тип запуска» выбирается «Автоматический»;
- теперь потребуется остановить службу и нажать «ОК».
Останется выполнить перезагрузку стационарного ПК и снова подключить гаджет.
Что делать, если выполненные действия не помогли
Если пользователь не смог выявить причину сбоя самостоятельно и описанные способы не решили проблему, необходимо обратиться в техподдержку компании. Специалисты проведут диагностику гаджета и помогут устранить сбой. Не рекомендуется выполнять починку сотового самостоятельно.
Когда программа Айтюнс не видит смартфон после подключения его к ПК, причин этому может быть множество. Пользователь должен выявить эту причину и устранить ее. Если самостоятельно избавиться от проблемы не получилось, придется обратиться в сервис Apple.
Источник

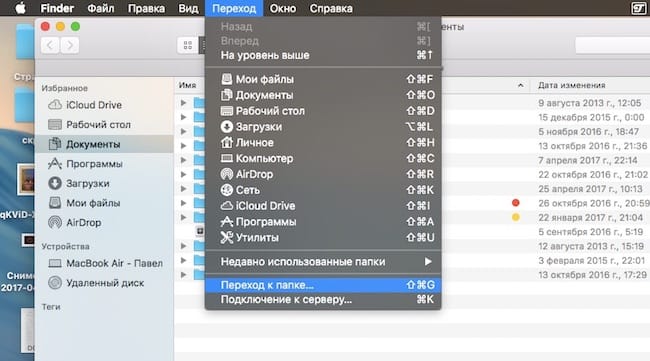
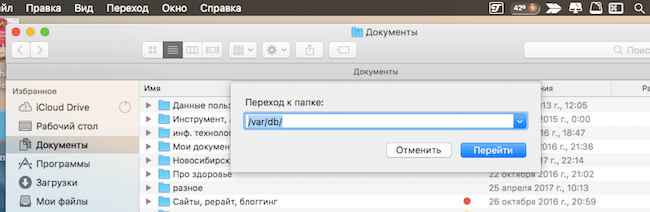
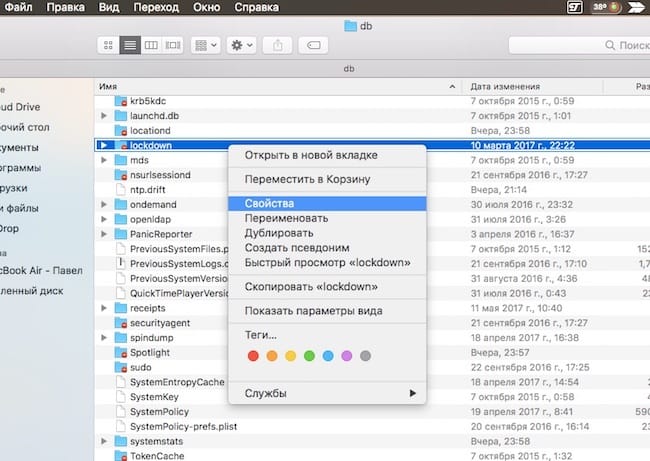
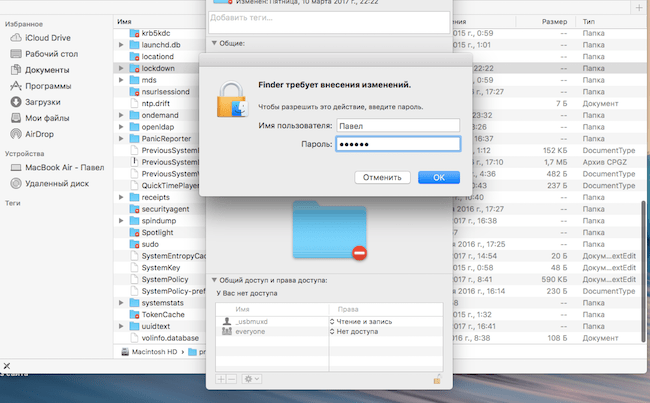
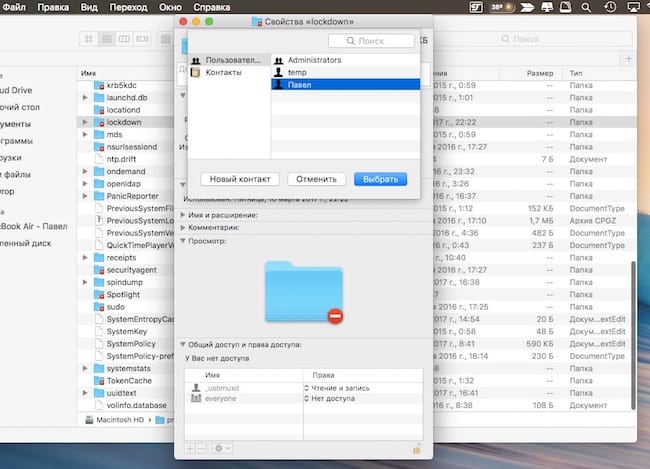
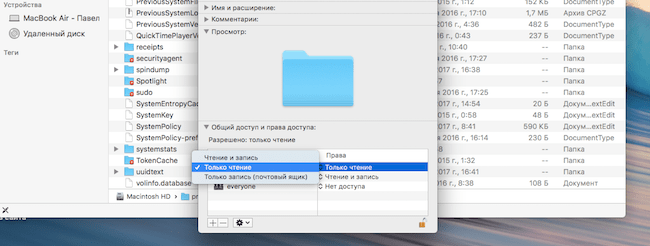 Теперь можете смело удалить содержимое папки.
Теперь можете смело удалить содержимое папки.