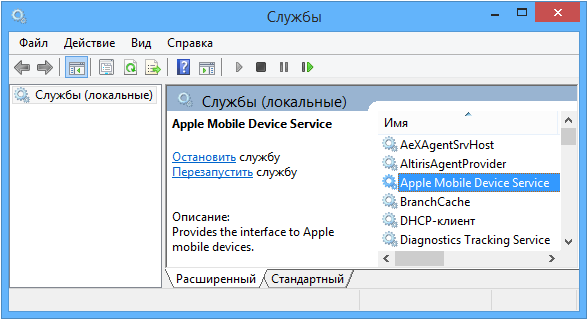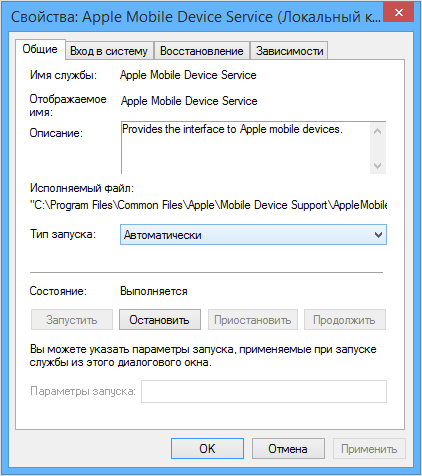- Перезапуск службы Apple Mobile Device (AMDS) в ОС Windows
- Перезапуск службы AMDS
- Дополнительная информация
- iTunes не видит iPhone/iPad/iPod: не работает Apple Mobile Device USB Driver
- Решение проблем с Apple Mobile Device USB Driver
- Найти Apple Mobile Device USB Driver
- Обновление Apple Mobile Device USB Driver
- Перезапустить Apple Mobile Device Service для активации Apple Mobile Device USB Driver
- Почему компьютер не видит iPhone, iPod или iPad через USB
- Проверка соединения
- Устранение неполадок iTunes на Windows
- Проверка Apple Mobile Device USB Driver
- Обновление драйвера Apple Mobile Device
- Устранение неполадок iTunes для Mac
Перезапуск службы Apple Mobile Device (AMDS) в ОС Windows
Если программа iTunes в ОС Windows не распознала iPhone, iPad или iPod touch, возможно, требуется перезапустить службу AMDS.
Перезапуск службы AMDS
При подключении устройства может отобразиться следующее сообщение об ошибке: «Данный [тип устройства] не может быть использован, т.к. служба Apple Mobile Device не запущена».
Чтобы перезапустить службу AMDS, выполните следующие действия.
- Закройте iTunes и отключите все устройства iPhone, iPad или iPod, подключенные в данный момент.
- Откройте командную строку, одновременно нажав кнопку с логотипом Windows и клавишу R.
- Введите services.msc и нажмите кнопку «ОК». Откроется служебная консоль.
- Щелкните правой кнопкой мыши службу Apple Mobile Device и выберите «Свойства» в контекстном меню.
- Выберите в раскрывающемся меню «Тип запуска» пункт «Авто».
- Нажмите кнопку «Остановить службу».
- После остановки службы нажмите «Запустить службу».
- Нажмите кнопку «ОК».
- Перезагрузите компьютер.
- Откройте программу iTunes и подключите устройство.
Дополнительная информация
Если служба AMDS все равно не запускается или неожиданно завершает работу, это может быть вызвано сторонним программным обеспечением безопасности. См. сведения по устранению конфликтов между iTunes и сторонним ПО безопасности.
Информация о продуктах, произведенных не компанией Apple, или о независимых веб-сайтах, неподконтрольных и не тестируемых компанией Apple, не носит рекомендательного или одобрительного характера. Компания Apple не несет никакой ответственности за выбор, функциональность и использование веб-сайтов или продукции сторонних производителей. Компания Apple также не несет ответственности за точность или достоверность данных, размещенных на веб-сайтах сторонних производителей. Обратитесь к поставщику за дополнительной информацией.
Источник
iTunes не видит iPhone/iPad/iPod: не работает Apple Mobile Device USB Driver
Как пользователь iOS, вы уже наверное знаете, почему такая вещь, как Apple Mobile Device USB Driver является важной для вашего iPhone/iPad/iPod. Когда вы подключаете iOS-устройство к компьютеру, Windows автоматически устанавливает данный драйвер в систему, чтобы вы с легкостью в дальнейшем могли подключаться и выполнять перенос файлов и данных.
Однако, порой что-то может пойти не так и у вас возникнут проблемы с ним. К примеру, некоторые пользователи, установившие Apple Mobile Device USB Driver в систему, все равно не могут подсоединить свой iPhone/iPad/iPod к компьютеру. При этом iTunes не может распознать подключаемого устройства, а в системе появится сообщение, в котором указано на необходимость обновления Apple Mobile Device USB Driver.
Давайте же рассмотрим методы, с помощью которых вы сможете исправить проблемы с этим драйверов от Apple.
Решение проблем с Apple Mobile Device USB Driver
Найти Apple Mobile Device USB Driver
Если iTunes не может распознать iPhone/iPad/iPod после того, как вы подключили его к компьютеру, то вам нужно убедиться в том, что у вас в системе установлена самая последняя версия этой программы, а ваше устройство включено. Затем вам нужно найти Apple Mobile Device USB Driver на вашем компьютере. Как это сделать? Сейчас мы рассмотрим это для всех версий операционных систем Windows.
Windows 10
Кликните на Поисковую строку в левом нижнем углу вашего экрана, а затем впишите «Диспетчер устройств» и нажмите на Enter. Откройте ниспадающий пункт «Контроллеры USB», в котором и будет располагаться Apple Mobile Device USB Driver.
Windows 8
Нажмите ПКМ на Пуск и выберите «Диспетчер устройств». Как и в предыдущем пункте, откройте список «Контроллеры USB» и найдите в там нужный драйвер.
Windows 7
Пройдите путем «Пуск→Панель управления→Система и безопасность→Диспетчер устройств». Как и в двух предыдущих пунктах, драйвер от Apple вы найдете в списке «Контроллеры USB».
Внимание: вы сможете обнаружить Apple Mobile Device USB Driver только в том случае, если к компьютеру будет подключено устройство от Apple.
Обновление Apple Mobile Device USB Driver
Содержание своих драйверов в обновленном состоянии является очень важной задачей, если вы хотите, чтобы все оборудование вашего компьютера работало корректно. Когда вы подключаете Apple-устройство к системе, то она может вывести вам упоминание о том, что нужно обновить определенный драйвер.
Учитывая то, что вы уже должны находиться в Диспетчере устройств, то выполните следующее:
- Нажмите ПКМ на драйвер Apple и выберите «Обновить драйверы».
- Далее выберите вариант «Выполнить поиск драйверов на этом компьютере».
- Теперь кликните на «Выбрать драйвер из списка уже установленных драйверов».
- Далее нажмите на кнопку «Установить с диска…».
- Кликните «Далее».
- Теперь кликните «Обзор…» и пройдите в директорию
- Дважды кликните на файл usbaapl. Если у вас 64-битная версия системы, то этот файл будет иметь название usbaapl64. Если вы не видите файла usbaapl64 в указанной директории или там нет папки Drivers, то поищите его в директории
- В окошке «Установить с диска…», кликните «Открыть», затем кликните «Далее» и «Завершить».
- Windows должна будет установить драйвер. Если вы увидите сообщение, в котором говорится, что устанавливаемое программное обеспечение «не прошло тестирования Windows Logo», то кликните «Все равно продолжить».
Перезапустить Apple Mobile Device Service для активации Apple Mobile Device USB Driver
После обновления Apple Mobile Device USB Driver, попробуйте подключить свой iPhone/iPad/iPod к компьютеру и посмотрите, сможет ли iTunes определить его. Если же ситуация осталась неразрешенной и вы так и не смогли подключить технику Apple к системе, то давайте попробуем перезапустить Apple Mobile Device Service. Перезапуск этой службы может исправить проблему с неработающим драйвером.
- Нажмите Windows+R.
- Впишите services.msc и нажмите Enter.
- Кликните на Apple Mobile Device Service дважды.
- Кликните на ниспадающее меню типа запуска и выберите «Автоматически».
- Затем нажмите на кнопку «Остановить», а затем нажмите на кнопку «Запустить».
- Закройте окошко и перезагрузите свой компьютер.
Снова попробуйте подключить к компьютеру свое Apple-устройство и проверьте, сможет ли iTunes обнаружить ваш iPhone/iPad/iPod.
Заметка: прежде чем вы войдете в «Службы», убедитесь, что вы закрыли iTunes и отсоединили свое Apple-устройство от компьютера. Также не забудьте обновить свой iTunes до последней версии.
Источник
Почему компьютер не видит iPhone, iPod или iPad через USB
Печально известная ситуация: вы подключаете смартфон или планшет Apple к компьютеру, он его не распознаёт, но заряжает. При этом iTunes не видит iPhone, iPad, или iPod, либо отображается неизвестная ошибка или ошибка с кодом 0xE.
Чаще всего с проблемой сталкиваются владельцы iPod classic, nano и shuffle, iPhone 4, 5s, 6 и 7 при подключении их к Windows 10 или любой другой операционной системе Microsoft. Намного реже с этим сталкиваются владельцы компьютеров на macOS.
Apple использует iTunes (или Finder на Mac с macOS Catalina) для управления устройствами на iOS и iPadOS, их обновления и восстановления. Ниже расскажем почему компьютер не видит iPhone через USB и что делать для решения проблемы.
Проверка соединения
Прежде чем приступить к выполнению программных действий по устранению неполадки, убедитесь, что проблема не связана с кабелем.
Для этого выполните 4 действия:
- Убедитесь, что кабель надёжно подключён к устройству iOS и к компьютеру.
- Попробуйте вставить кабель в другой разъём на Mac или ПК.
- Проверьте порт Lightning или USB-C на наличие грязи и пыли. Часто пыль забивается внутрь разъёма, что мешает контакту.
- Подключите iPhone к компьютеру через другой кабель. Если это поможет, нужно просто заменить кабель.
Если после выполнения этих действий ваш iPhone не подключается к компьютеру через USB, двигаемся дальше.
Устранение неполадок iTunes на Windows
Если компьютер с Windows и iTunes не видит iPad, iPhone или iPod при подключении, выполните следующие действия:
- Выключите ПК и iPhone, затем снова включите их и соедините кабелем.
- Убедитесь, что при подключении к ПК ваше устройство с iOS или iPadOS разблокировано и на нём отображается экран «Домой».
- Обновите iTunes для Windows до последней версии. Для этого откройте iTunes, выберите «Справка» -> «Проверить наличие обновлений».
- Когда вы подключаете iPhone к компьютеру, обратите внимание на уведомления в телефоне. Нажмите «Доверять этому компьютеру». Чтобы увидеть уведомление нужно разблокировать смартфон.

Если вы видите вопрос «Доверять этому компьютеру?» повторно, возможно, у вас вообще не установлен iTunes. Скачайте последнюю версию iTunes для Windows с официального сайта Apple и установите на ПК.
Обратите внимание, что не нужно переводить устройство в режим восстановления DFU при выполнении любого из этих шагов.
Если описанное выше не помогло, нужно проверить Apple Mobile Device USB Driver.
Проверка Apple Mobile Device USB Driver
Когда Windows-компьютер не видит iPad или iPhone, обязательно нужно проверить установлен ли драйвер Apple Mobile Device USB. При установке iTunes он должен устанавливаться автоматически. Его отсутствие не позволяет Windows увидеть смартфон или планшет.
Откройте диспетчер устройств, кликнув правой кнопкой мыши по меню «Пуск».

Найдите в диспетчере раздел «Контроллеры USB» и откройте его. Внутри должен находиться драйвер Apple Mobile Device USB.

Если его нет, переустановите iTunes.
В случае когда вместо драйвера отображается «Неизвестное устройство», подключите смартфон через другой кабель либо к другому компьютеру. Если это не помогло, несите свой iPhone, iPod или iPad в сервис.
Обновление драйвера Apple Mobile Device
Если драйвер отображается в диспетчере, то для решения проблемы с обнаружением смартфона нужно его обновить.
Делается это очень просто без подключения к интернету. Приведу пример на Windows 10, но для Windows 7 или XP обновление проводится аналогично.
В диспетчере задач находим раздел «Переносные устройства», видим там «Apple iPhone».
Если в диспетчере устройств Windows отсутствует пункт «Apple iPhone», необходимо подключить смартфон к ПК по USB кабелю. Если не помогает — переустановите iTunes.
Открываем «Apple iPhone», переходим на вкладку «Драйвер», жмём кнопку «Обновить драйвер».

Выбираем ручное обновление с поиском на своём компьютере.

В следующем окне нужно выбрать драйвер из тех, что установлен на компьютере.

Далее выбираем USB-устройство MTP и нажимаем «Установить с диска».

Осталось указать место где находится драйвер. Для этого в следующем окне жмём кнопку «Обзор» и проходим в папку:
Program Files / Common Files / Apple / Mobile Device Support / Drivers
В этой папке находится файл драйвера с именем usbaapl64.inf или usbaapl.inf . Выбираем его и устанавливаем.
Теперь отсоедините кабель USB от iPhone и перезагрузите компьютер. После чего подключите устройство к ПК и откройте iTunes. Проблема будет решена.
Устранение неполадок iTunes для Mac
Если Mac не сможет распознать устройство на iOS или iPadOS, следует сделать следующее:
- Проверьте подключение USB, осмотрите разъём кабеля на наличие пыли, попробуйте использовать другой порт USB и другой кабель.
- Убедитесь, что вы нажали кнопку «Доверять» на iOS при подключении к компьютеру Mac (диалоговое окно «Доверять этому компьютеру»).
- Перезагрузите ваше устройство iOS.
- Перезагрузите Mac.
- Проверьте наличие обновлений программного обеспечения на Mac. Например, нужно обновить операционную систему до macOS Catalina либо установить локальное обновление, чтобы Mac подключился к iPhone на iOS 13. Если это необходимо, вы увидите соответствующее сообщение на экране компьютера.
- Если у вас установлен антивирус для Mac, отключите его на время соединения. Это может быть причиной того, что компьютер Mac или ноутбук MacNook не видит iPhone через USB.
Наконец, проверьте, определяется ли ваш iPhone, iPad или iPod на Mac. Для этого в верхнем меню нажмите на яблоко и откройте пункт «Об этом Mac».

Нажмите кнопку «Отчёт о системе…».

В разделе «Аппаратные средства» откройте раздел USB и в правой части окна должен отображаться ваш iPhone, iPod либо iPad.

Если ваше устройство не отображается, остаётся только обратиться в техподдержку Apple или в сервис.
Мы надеемся, что это руководство помогло вам решить проблемы с отображением iPhone, iPad или iPod в iTunes. Если будут вопросы, задавайте их в комментриях, постараемся помочь.
Источник