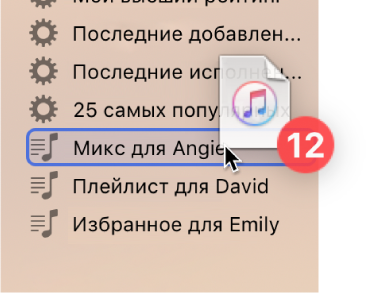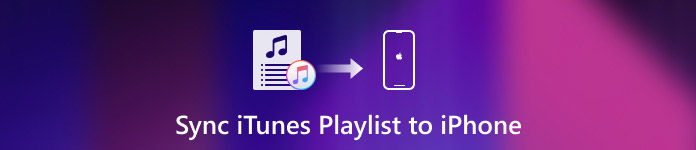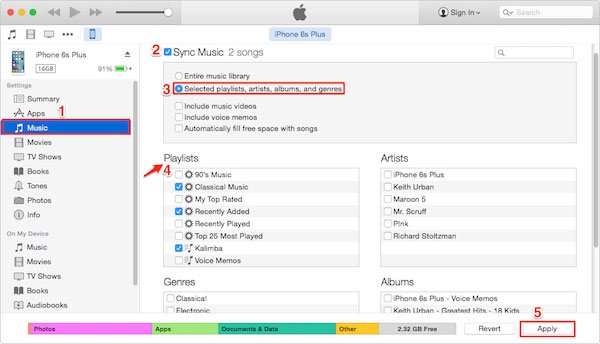- Вводная информация о плейлистах в iTunes на ПК
- iTunes: создание и редактирование плейлистов
- Как сделать плейлист в Айтюнс и добавить в него новые песни
- Как создавать смарт-плейлист для Айфона и других устройств Apple
- Как редактировать плейлист в iTunes и можно ли удалить его
- Как перенести музыку с компьютера на устройство Apple
- Genius подберёт подходящие песни
- Как создать плейлист Genius
- Создание плейлистов и другие функции iTunes: видео
- Создание, редактирование и удаление стандартных плейлистов в iTunes на ПК
- Создание пустого плейлиста
- Добавление объектов в плейлист
- Создание плейлиста с объектами
- Редактирование плейлиста
- Удаление плейлиста
- Как синхронизировать iTunes Playlist с iPhone
- Часть 1 : Как синхронизировать плейлист iTunes с iPhone с помощью iTunes
- Часть 2 : Как добавить плейлист в iPhone через iPhone Transfer
- Часть 3 : Сравнить файлы между различными методами передачи
- Заключение
Вводная информация о плейлистах в iTunes на ПК
Плейлист — это пользовательская подборка песен, фильмов, телешоу, подкастов, аудиокниг или всех медиафайлов. Возможно, Вы захотите создать плейлисты, чтобы:
Подобрать песни под особое настроение или случай. Например, можно создать плейлист для прослушивания на вечеринке, свадьбе или утренней тренировке.
Выбрать определенные подкасты, чтобы делиться ими с другими пользователями Вашей локальной сети или синхронизировать с iPhone, iPad или iPod touch.
Существует пять видов плейлистов: первый вид Вы создаете сами; остальные создает iTunes.
Стандартные плейлисты. Вы создаете такие плейлисты, перетягивая в них объекты.
Смарт-плейлисты. Вы задаете критерии, которым будет следовать iTunes, при этом будет создан смарт-плейлист, обновляющийся автоматически по мере изменения медиатеки.
Перемешивание Genius. iTunes выбирает песню, а затем воспроизводит песни, которые хорошо с ней сочетаются.
Плейлисты Genius. Вы выбираете песню в своей медиатеке, и iTunes создает плейлист Genius из похожей музыки в Вашей медиатеке.
Миксы Genius. Из песен, хранящихся в Вашей медиатеке, iTunes создает плейлист особого типа — похожий на радиотрансляцию, но без рекламных вставок.
Совет. При наличии подписки на Apple Music Вы можете добавлять плейлисты, созданные участниками Apple Music, в свою медиатеку iTunes.
Если в основных настройках включен параметр «Медиатека iCloud», изменения, которые Вы вносите в медиатеке iTunes (например, создание плейлистов), синхронизируются на всех Ваших устройствах. Если у Вас нет подписки на Apple Music, изменения отображаются в Вашей медиатеке при следующей синхронизации устройства с iTunes на компьютере.
Источник
iTunes: создание и редактирование плейлистов
Если вы обладаете обширной медиатекой iTunes и богатым музыкальным вкусом, то можете создать плейлист под любой из видов деятельности: для работы, занятий спортом, прогулок. Подобрав подходящие композиции, вы в любое время будете наслаждаться любимой музыкой.
Как сделать плейлист в Айтюнс и добавить в него новые песни
Для создания собственного списка воспроизведения нужно выполнить такие действия:
- Пройдите по пути «Файл» > «Новый» > «Плейлист».
Формирование плейлиста, основанного на музыкальных предпочтениях пользователя
- Переименуйте плейлист. Так вам будет легче ориентироваться в перечне уже имеющихся подборок.
Назовите плейлист, чтобы его можно было легко найти среди других
- Чтобы скинуть песню в плейлист, просто перенесите её в правую часть окна iTunes. Для сохранения нажмите кнопку «Готово».
При переносе треков в правую часть iTunes вы получаете новый плейлист
- Если же плейлист уже создан и вы хотите обновить его, нажмите правой кнопкой мыши на понравившуюся композицию и добавьте в список.
Пользователь может вносить правки в созданные ранее плейлисты
Далее нужно синхронизировать iPhone c ПК, и любимые композиции появятся в памяти устройства.
Если при формировании плейлиста возникают проблемы, убедитесь, что у вас установлена последняя версия программы. Своевременное обновление iTunes и ПО устройства избавит вас от возможных ошибок.
Как создавать смарт-плейлист для Айфона и других устройств Apple
В iTunes формируются и смарт-плейлисты. В их основе лежат заданные пользователем условия. К примеру, вы можете записать плейлист весом до 500 МБ, который содержит треки, воспроизведённые не менее 15 раз. В iTunes по умолчанию присутствуют несколько таких подборок: «Последние добавленные», «Классическая музыка» и «25 самых популярных». Для создания подобных компиляций вам необходимо сделать следующее:
- Выберите в левом верхнем углу «Файл» > «Новый Смарт-плейлист».
- Задайте необходимые правила.
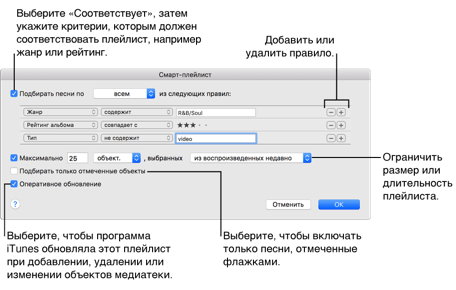
Как редактировать плейлист в iTunes и можно ли удалить его
Созданные плейлисты будут отображаться в меню слева. Если вы хотите изменить состав имеющихся подборок, кликните правой кнопкой мыши на список:
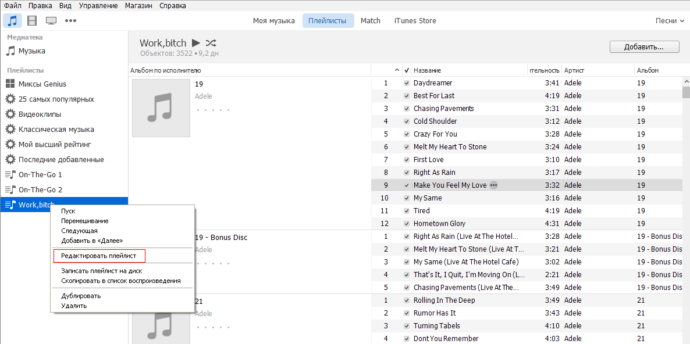
Теперь вы можете добавить и удалить треки.
Если необходимо очистить плейлист, выберите его и нажмите клавишу Delete. Также можно кликнуть правой кнопкой мыши и найти пункт «Удалить».
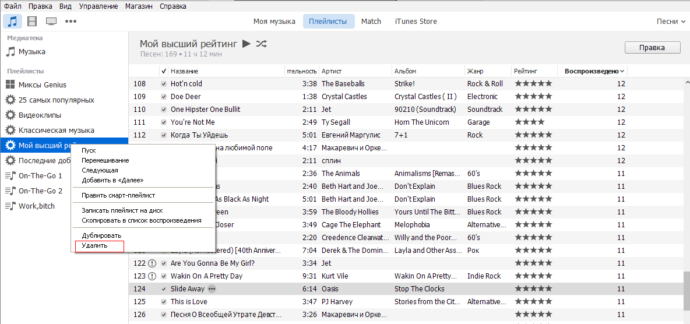
Как перенести музыку с компьютера на устройство Apple
Если вы хотите восстановить созданные ранее плейлисты iTunes на другом устройстве, то для начала скопируйте музыкальную коллекцию. После этого установите актуальную версию iTunes и сделайте следующее:
- Перенесите папку «Айтюнс» на рабочий стол.
Mac:Перенос медиатеки iTunes на рабочий стол на новом устройстве Mас Windows:
Перенос медиатеки iTunes на новом устройстве под ОС Windows
- На компьютере найдите устройство, на котором находится медиатека.
- Перетащите папку iTunes с внешнего носителя в «Музыка» (Mac) или «Моя музыка» (Windows) на новом устройстве. Копирование информации займёт время.
Mac:Копирование медиатеки — длительная процедура Windows:
Перенесите медиатеку iTunes в папку «Музыка»
- Запустите iTunes.
Выполнив эти действия, вы скопируете всю медиабиблиотеку с прослушиваниями, оценками и созданными плейлистами.
Genius подберёт подходящие песни
iTunes способен создавать плейлисты на основе музыкальных предпочтений пользователей. Genius анализирует медиатеку и советует подходящие треки. Эта функция даёт владельцу устройства Apple ряд возможностей:
- Genius Shuffle. Если Вы не можете определиться с треком для прослушивания, iTunes самостоятельно подберёт песню и воспроизведёт треки, которые с ней сочетаются. Вам просто необходимо запустить Genius;
- плейлисты Genius. Выберите понравившийся трек, нажмите на правую клавишу мыши и запустите Genius. iTunes создаст плейлист из композиций, подходящих друг другу по стилистике;
- миксы Genius. Выберите близкий по настроению жанр, и iTunes начнёт беспрерывное проигрывание треков без рекламы и перерывов. Чем богаче ваша библиотека, тем больше плейлистов создаст программа.
Функция Genius не требует оплаты. Для её использования нужны лишь идентификатор AppleID и доступ к интернету.
Как создать плейлист Genius
Выберите песню, затем в меню пройдите по пути «Файл» > «Новый Плейлист Genius».
При создании плейлистов на основе Genius в проигрывателе iTunes используются анонимные данные из музыкальных библиотек пользователей и iTunes Store.
Создание плейлистов и другие функции iTunes: видео
iTunes предлагает широкие возможности для создания индивидуальных плейлистов под настроение. Владельцу iPhone даже не нужно подбирать песни самостоятельно: благодаря функции Genius iTunes сам сформирует перечень песен, которые наверняка придутся пользователю по вкусу.
Источник
Создание, редактирование и удаление стандартных плейлистов в iTunes на ПК
Можно создать плейлисты, чтобы подобрать песни под особое настроение, систематизировать медиафайлы по определенной теме или сгруппировать песни, которые Вы хотите записать на CD.
Рядом с созданными Вами плейлистами отображается значок 
Вы можете также создать смарт-плейлист, который автоматически обновляется в соответствии с выбранными Вами критериями, или плейлист Genius, включающий музыку из медиатеки, похожую на выбранную песню.
Создание пустого плейлиста
В приложении iTunes 
Новый плейлист отображается в боковом меню слева, в разделе «Музыкальные плейлисты» (или «Все плейлисты»).
Введите название плейлиста.
Добавление объектов в плейлист
В iTunes 
Чтобы добавить объект в плейлист, выполните любое из следующих действий.
Перетяните объект из любого раздела медиатеки iTunes в плейлист в боковом меню справа.
Нажмите правой кнопкой мыши объект, выберите «Добавить в плейлист», затем выберите плейлист.
Совет. Чтобы добавить песни в плейлист, не добавляя их в медиатеку, выберите «Правка» > «Настройки», нажмите «Основные», затем снимите флажок «Добавлять песни в Медиатеку при добавлении в плейлисты».
Создание плейлиста с объектами
В iTunes 
Правой кнопкой нажмите один или несколько объектов, затем выберите «Добавить в плейлист» > «Новый плейлист».
Новый плейлист отображается в боковом меню слева, в разделе «Музыкальные плейлисты» (или «Все плейлисты»).
Редактирование плейлиста
В приложении iTunes 
В iTunes 
Выполните любое из следующих действий.
Переименование плейлиста. Выберите имя плейлиста в верхней части окна, затем введите новое имя.
Изменение порядка объектов. Выберите пункт меню «Вид» > «Сортировка». Выбрав «Вид» > «Сортировка» > «Порядок плейлистов», можно изменить порядок объектов перетягиванием.
Удаление объекта. Выберите объект и нажмите клавишу Delete.
Если удаленный объект уже находится в медиатеке, его удаление из плейлиста не приведет к его удалению из медиатеки или с устройства хранения.
Удаление плейлиста
Если удалить плейлист, объекты из плейлиста остаются в медиатеке и на компьютере.
В приложении iTunes 
Выберите плейлист в боковом меню слева, затем нажмите клавишу Delete.
Нажмите правую кнопку мыши на плейлисте в боковом меню слева, затем выберите «Удалить из медиатеки».
Нажмите «Удалить» для подтверждения.
Помимо созданных Вами плейлистов существуют плейлисты, созданные участниками Apple Music. См. раздел Добавление и загрузка музыки.
Источник
Как синхронизировать iTunes Playlist с iPhone
Размещено от Билл Фаррелл Январь 13, 2021 18: 40
Вы когда-нибудь задумывались о том, чтобы перенести свои любимые песни или плейлисты из iTunes на свой iPhone, чтобы вы могли наслаждаться музыкой в любое время и в любом месте? К счастью, в этом руководстве будет рассказано, как синхронизировать плейлист iTunes с iPhone. Вы можете изучить два различных решения в этой статье, напрямую через iTunes или с помощью профессионального инструмента для перевода. Если вам интересна эта тема, прочитайте и узнайте больше о двух методах синхронизации плейлиста iTunes с iPhone.
- Часть 1: Как синхронизировать плейлист iTunes с iPhone с помощью iTunes
- Часть 2: Как добавить плейлист в iPhone через iPhone Transfer
- Часть 3: Сравнение файлов между различными методами передачи
Часть 1 : Как синхронизировать плейлист iTunes с iPhone с помощью iTunes
Когда дело доходит до добавления плейлиста iTunes на iPhone, самый прямой и простой способ — использовать сам iTunes. Помимо списка воспроизведения и музыки, вы также можете перемещать фотографии, видео в сообщения, контакты, электронные письма и другие типы файлов из iTunes на ваше устройство iOS.
Продолжайте читать и узнайте, как синхронизировать плейлист из iTunes в iPhone через iTunes:
Шаг 1 : Подключите iPhone к компьютеру
Подключите iPhone к ПК или Mac с помощью USB-кабеля, а затем запустите iTunes. Вы можете видеть, что ваш iPhone отображается в верхнем левом углу iTunes, а все списки воспроизведения — слева.
Шаг 2 : Выберите Синхронизировать музыку
Переместите мышь на боковую панель и нажмите «Музыка». Затем нажмите кнопку «Синхронизировать музыку», отметьте второй вариант «Выбрать плейлисты, исполнителей, альбомы и жанры».
Здесь вы можете добавить песни в плейлист на iTunes заранее для легкой синхронизации. (iTunes не позволяет мне добавлять музыку?)
Шаг 3 : Выберите конвертированный плейлист
Затем выберите раздел «Плейлисты» и нажмите кнопку «Применить», чтобы синхронизировать выбранный список воспроизведения с вашим iPhone.
Шаг 4 : Проверить недавно добавленный плейлист
Наконец, вы можете нажать кнопку «На этом iPhone» в верхней части экрана, чтобы проверить, добавлен ли выбранный список воспроизведения на ваш iPhone.
Убедитесь, что все песни в преобразованном плейлисте находятся в вашем iTunes, чтобы весь плейлист можно было успешно добавить на ваш iPhone. Более того, iTunes может работать немного медленно во время передачи. Это обычное дело, особенно когда есть много файлов, которыми управляет iTunes. Просто подождите терпеливо.
Часть 2 : Как добавить плейлист в iPhone через iPhone Transfer
Существует один серьезный риск добавления плейлиста из iTunes на iPhone, если в iTunes возникнет какая-либо ошибка, существующие песни будут потеряны навсегда. Чтобы синхронизировать плейлист iTunes и песни на iPhone без каких-либо потерь, Apeaksoft Передача iPhone должна быть универсальная программа, которую вы должны принять во внимание.
1. Передача всех видов файлов, включая плейлист, музыку, сообщения, фотографии, книги, фильмы и т. Д.
2. Предварительный просмотр и управление файлами между iPhone и другим устройством iOS с легкостью.
3. Редактируйте мультимедийные файлы, такие как удаление, переименование, создание списков воспроизведения и т. Д. На вашем компьютере.
4. Добавьте или экспортируйте предпочитаемые электронные книги в формате PDF или ePub на iPhone iPad или iPod.
5. Нарушайте ограничения iTunes при передаче файлов на iPhone или наоборот.
Следуйте пошаговым инструкциям, чтобы узнать, как перенести список воспроизведения из iTunes на iPhone:
Шаг 1 : Скачать Apeaksoft iPhone Transfer
Загрузите и установите этот инструмент передачи на вашем ПК или Mac. Вы можете найти это программное обеспечение на официальном сайте Apeaksoft, после этого запустите программу на своем компьютере.
Шаг 2 : Подключите iPhone к ПК / Mac
Затем подключите ваш iPhone к компьютеру через кабель молнии. После подключения этот инструмент передачи автоматически обнаружит ваше устройство iOS.
Шаг 3 : Импортировать плейлист iTunes
Затем запустите приложение iTunes, найдите и выберите плейлист, который вы собираетесь добавить на свой iPhone. И вы можете перетащить его из iTunes на iPhone напрямую.
Шаг 4 : Проверьте iTunes Playlist
После передачи новый добавленный плейлист iTunes будет находиться в папке вашего устройства iOS, и вы можете проверить его в iPhone Transfer.
Часть 3 : Сравнить файлы между различными методами передачи
| ITunes | Apeaksoft iPhone Transfer |
|---|---|
| iTunes облегчает управление и покупку файлов, включая музыку, фильмы и т. д. | Apeaksoft iPhone Transfer предоставляет полную резервную копию вашего устройства iOS, которая может быть альтернативой iTunes в случае повреждения iTunes. Более того, процесс восстановления достаточно прост и полностью безопасен, без потери данных. |
| Резервное копирование iTunes завершает основные настройки и фотографии с вашего устройства iOS, но не содержит списков воспроизведения, песен, видео и других файлов, которые в основном используются для восстановления вашего iPhone / iPad / iPod Touch. | Apeaksoft iPhone Transfer — это лучший инструмент для передачи, который поможет вам синхронизировать и передавать все виды файлов с ПК, Mac на iPhone, iPad и iPod Touch, включая музыку, плейлист, контакты, сообщения, фотографии, книги, фильмы. |
| iTunes ограничивается просмотром данных после передачи файлов на iPhone / iPad / iPod Touch. | Apeaksoft iPhone Transfer позволяет просматривать и проверять вновь преобразованные данные во время процесса передачи и гарантирует отсутствие ошибок iTunes. |
| iTunes предлагает только одностороннюю передачу. | Apeaksoft iPhone Transfer позволяет переносить данные с iPhone / iPad / iPod на компьютер, передавать с компьютера или устройства iOS на iPhone / iPad / iPod, а также синхронизировать файлы между различными устройствами iOS. |
Заключение
Этот отрывок является окончательным руководством о том, как синхронизировать плейлист из iTunes на iPhone. (За экспорт списка воспроизведения iTunes Spotify, Text и т. д., пожалуйста, проверьте это здесь.)
iTunes прост в использовании, но довольно ограничен. А Apeaksoft iPhone Transfer, как общая программа передачи, предоставляет более комплексные решения для добавления плейлиста iTunes в iPhone / iPad / iPod Touch. Подводя итог, он заслуживает того, чтобы вы попробовали.
Наконец, если у вас есть какой-либо другой вопрос о переносе списка воспроизведения и музыки из iTunes на iPhone или iPad, пожалуйста, поделитесь своими мыслями в комментарии. И не забудьте поделиться этим отрывком с друзьями на Facebook и других социальных сайтах, если вам понравилась эта статья.
Источник
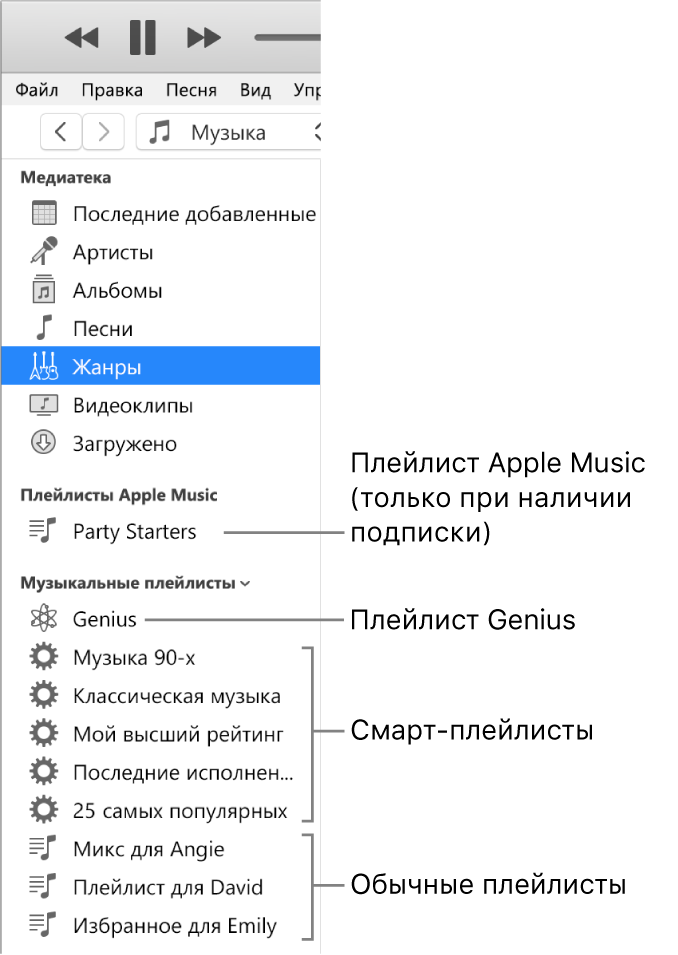
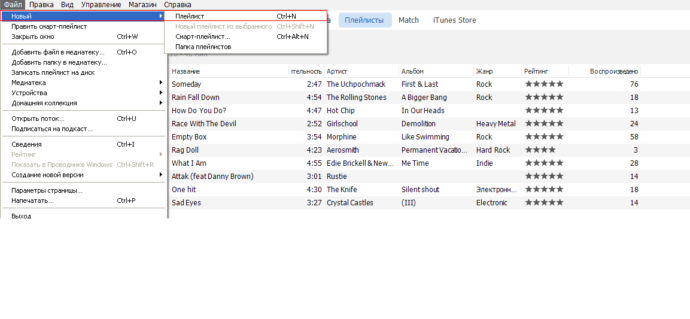 Формирование плейлиста, основанного на музыкальных предпочтениях пользователя
Формирование плейлиста, основанного на музыкальных предпочтениях пользователя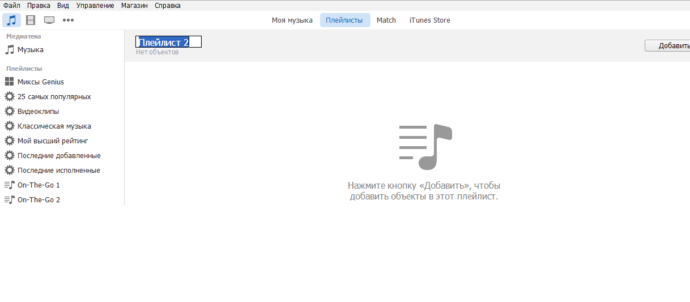 Назовите плейлист, чтобы его можно было легко найти среди других
Назовите плейлист, чтобы его можно было легко найти среди других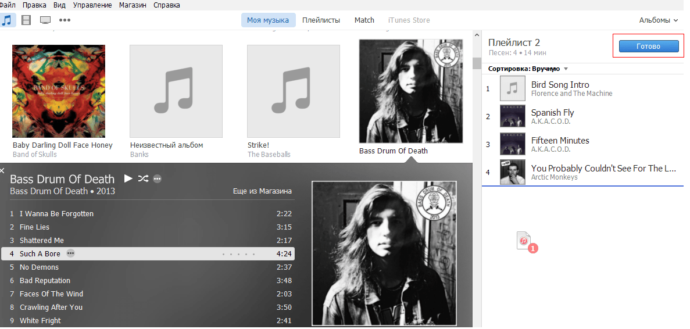 При переносе треков в правую часть iTunes вы получаете новый плейлист
При переносе треков в правую часть iTunes вы получаете новый плейлист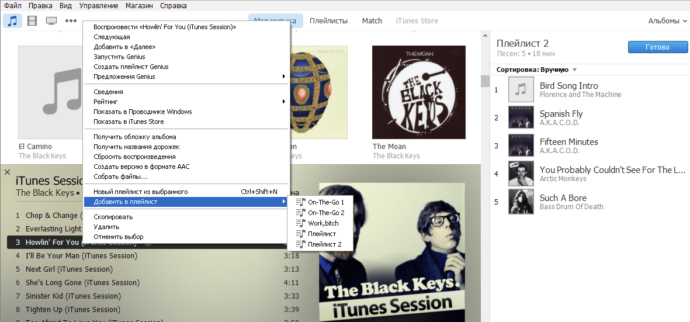 Пользователь может вносить правки в созданные ранее плейлисты
Пользователь может вносить правки в созданные ранее плейлисты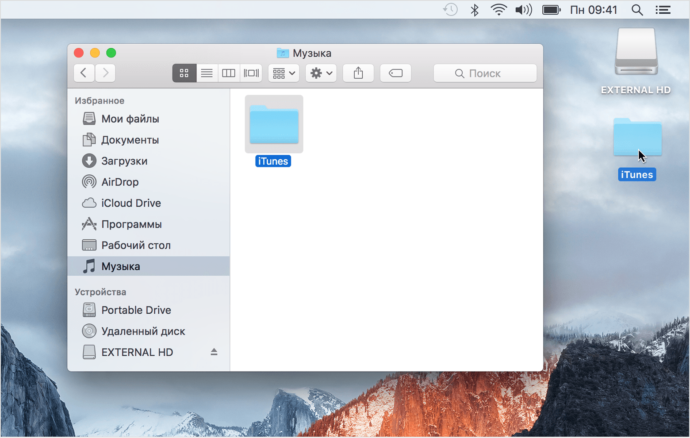 Перенос медиатеки iTunes на рабочий стол на новом устройстве Mас Windows:
Перенос медиатеки iTunes на рабочий стол на новом устройстве Mас Windows: 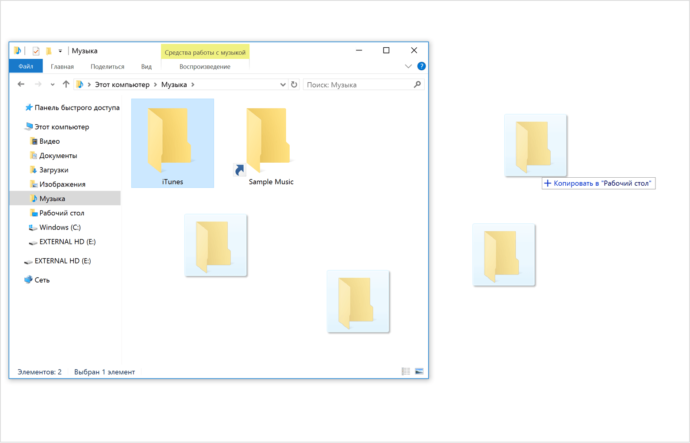 Перенос медиатеки iTunes на новом устройстве под ОС Windows
Перенос медиатеки iTunes на новом устройстве под ОС Windows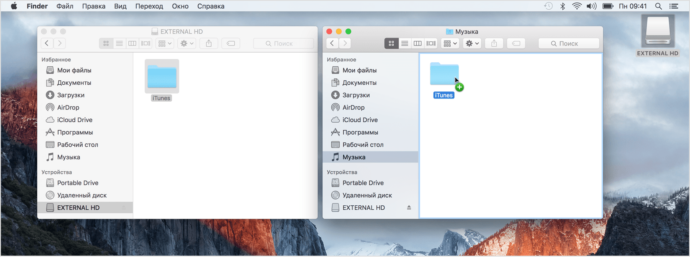 Копирование медиатеки — длительная процедура Windows:
Копирование медиатеки — длительная процедура Windows: 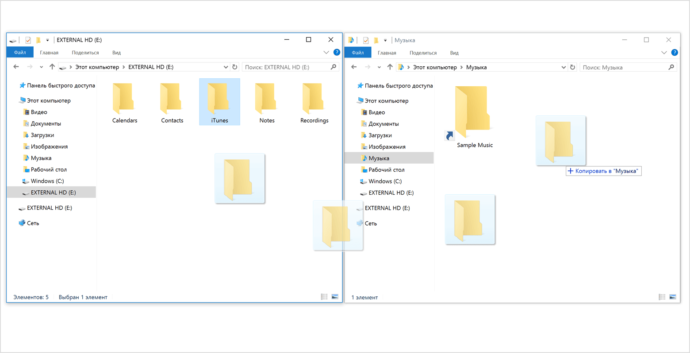 Перенесите медиатеку iTunes в папку «Музыка»
Перенесите медиатеку iTunes в папку «Музыка»