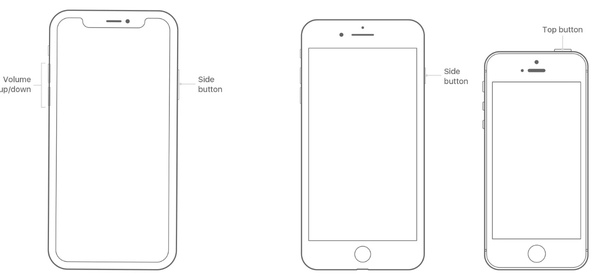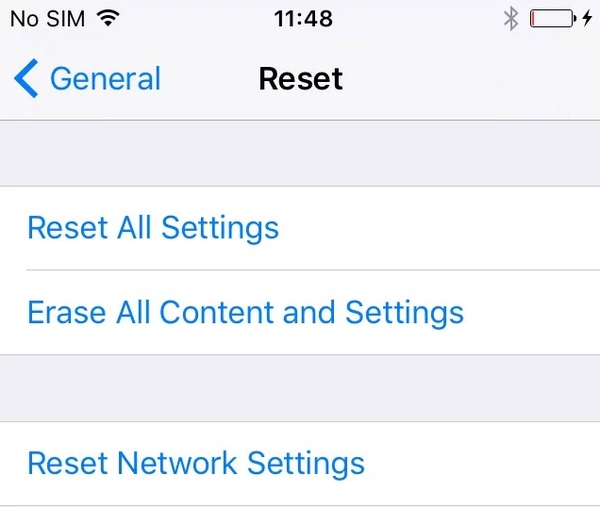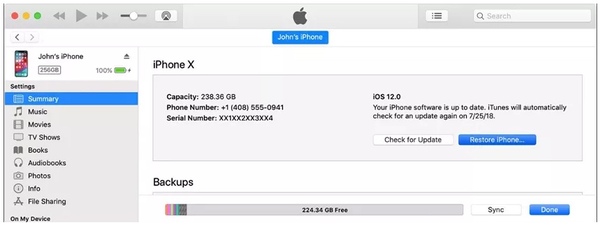- Что делать, если iPhone завис при обновлении
- Что делать, если iPhone завис при обновлении — выполните принудительную перезагрузку
- Что делать, если iPhone завис при обновлении — восстановите смартфон через iTunes
- Зависло обновление iOS iPhone/iPad (через iTunes)
- Айфон/Айпад завис при обновлении iOS через программу iTunes — решение
- Что вы можете сделать, чтобы исправить зависание обновления iPhone / iPad без потери данных
- Часть 1: почему зависло обновление iPhone
- Часть 2: Как исправить зависание обновления iPhone
- 1. Перезагрузить айфон
- 2. Сбросить iPhone в настройках
- 3. Восстановите iPhone с помощью iTunes
- 4. iOS System Recovery
- Часть 3. Избегайте зависания iPhone во время обновления iOS
- Часть 4: Как восстановить данные iPhone, если вы их потеряли после обновления
- Заключение
Что делать, если iPhone завис при обновлении
Несмотря на всю кажущуюся безглючность iPhone, iPad и iPod touch, даже мобильные устройства Apple могут зависнуть при обновлении, в особенности, если вы следите за ходом разработки новых версий iOS и всегда устанавливаете себе последние тестируемые сборки. В этой инструкции мы расскажем что делать, если iPhone завис при обновлении и как своими силами вернуть устройство к жизни.
Зависание iPhone, iPad или iPod touch при установке новой версии iOS, либо же откате на одну из доступных предыдущих сборок, может быть вызвано целым рядом причин. При этом самое печальное, что пользователь со своей стороны повлиять на процесс установки может минимально — ему нужно лишь не отключать устройство и не отсоединять его от компьютера в случае, если прошивка устанавливается через iTunes.
Зато после того, как сбой случился владельцу мобильного устройства можно выполнить целый ряд действий, направленных на спасение терпящего бедствие гаджета. Начинать рекомендуется с простейшего.
Что делать, если iPhone завис при обновлении — выполните принудительную перезагрузку
Мы рассматриваем ситуацию, когда iPhone именно завис и смартфон никаких призывов к действию, вроде требования подключить к iTunes, не совершает. В случаях когда изображение на экране устройства замерло может помочь банальная принудительная перезагрузка.
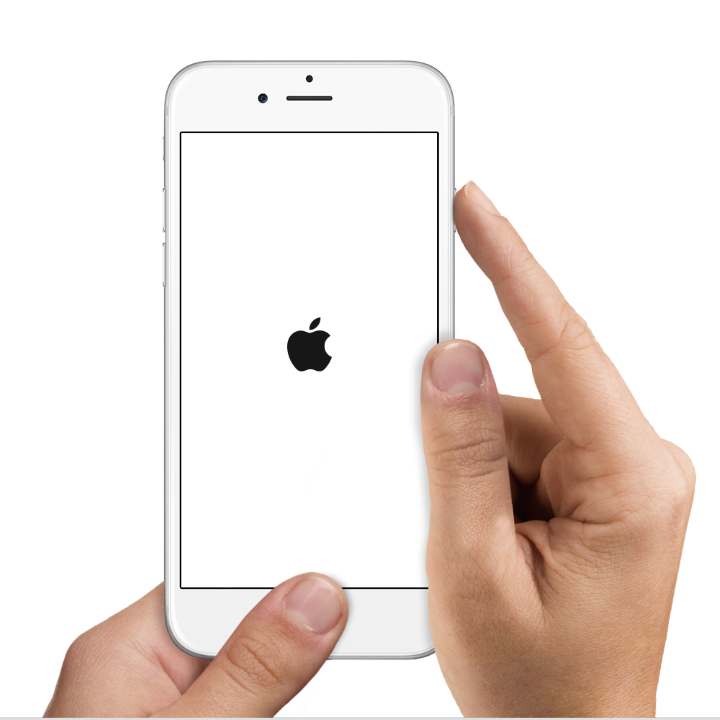
Что делать, если iPhone завис при обновлении — восстановите смартфон через iTunes
В случае, если принудительная перезагрузка проблему исправить не помогла или же на экране появилось уведомление о необходимости восстановить смартфон через iTunes, у нас не остается другого выхода как подключить устройство к компьютеру для последующего восстановления.
Процесс восстановления выполняется несложно:
Шаг 1. Подключите iPhone, iPad или iPod touch к компьютеру и запустите iTunes
Шаг 2. Если устройство еще не введено в режим восстановления, зажмите кнопки Домой и Питание и удерживайте их до тех пор, пока на экране не появится иконка iTunes (как на изображении ниже)
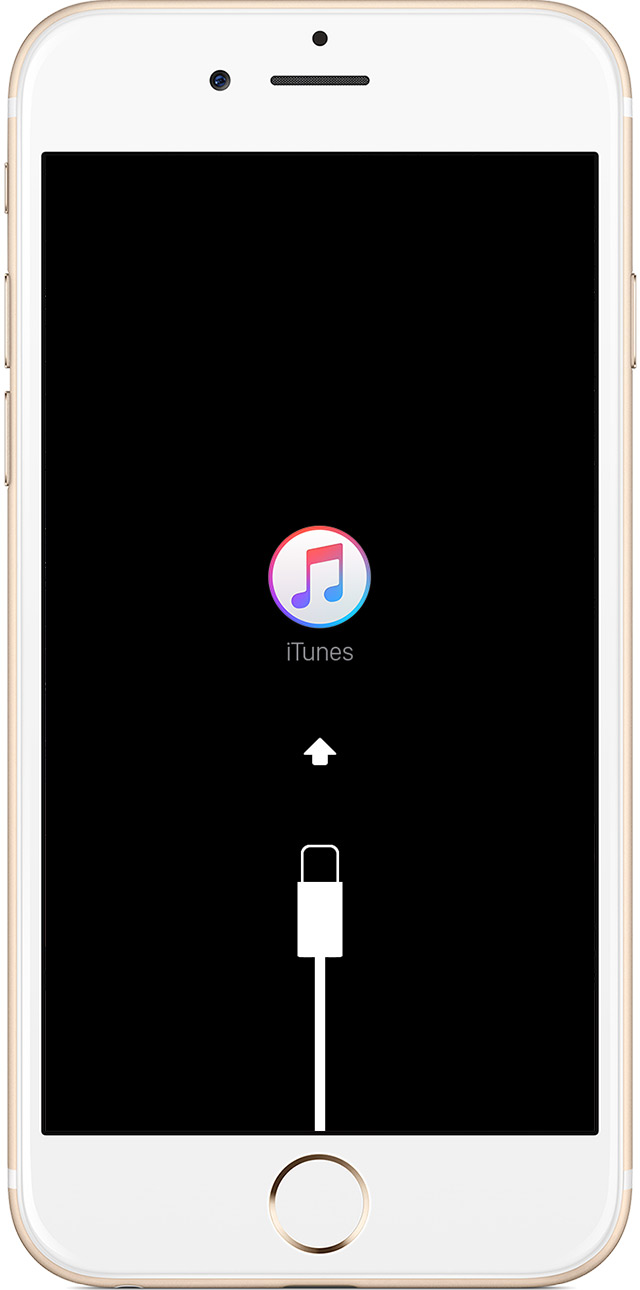
Важно: в случае обновления вы попытаетесь переустановить iOS без потери данных. Если же вы выберете восстановление, то весь контент и настройки будут стерты.
Примечание: процесс может занять довольно длительное время, поскольку первоначально iTunes будет скачивать необходимую версию iOS с серверов Apple.
После окончания процесса восстановления на ваш iPhone, iPad или iPod touch будет установлена последняя доступная версия iOS.
Источник
Зависло обновление iOS iPhone/iPad (через iTunes)
Некоторые пользователи сталкиваются с проблемой зависания обновления iOS 9 iPhone/iPad через iTunes (Айтюнс) с компьютера или ноутбука. После того, как только вышли новые обновления большинство пользователей устройствами компании Apple, сразу приступили выполнять процесс обновлений. При обновлении через программу iTunes на компьютере (ПК) или ноутбуке, иногда происходит так, что процесс обновления останавливается (зависает) во время подключения к серверу.
Случай зависания обновления не такой уж и частый и произойти это может по любым причинам, не связанным с самим серевером. В большинстве случаев, происходит это из-за устаревшей версии iTunes, установленной на компьютере или интернет соединения. Так как обновление операционной системы iOS iPhone или iPad происходит не часто, то так бывает, что за это время установленная версия программы становится уже не актуальной, что может быть причиной зависания обновления iOS.
Айфон/Айпад завис при обновлении iOS через программу iTunes — решение
Исправить эту проблему можно и для этого вам необходимо будет выполнить следующие рекомендации:
- 1. В первую очередь постарайтесь обновить программу до последней версии. Для этого нужно перейти на страницу загрузки iTunes и загрузить последнюю версию.
- 2. Отсоедините свое устройство от компьютера и выполните перезагрузку компьютера. При дальнейших попытках установки обновлений постарайтесь отключить все ненужные подключения через USB, оставив только подключение к данному к устройству.
- 3. После запуска компьютера проверьте соединение с интернетом, посетив страницу iTunes. Может быть такое случай, когда другие интернет страницы открываются, а страница iTunes нет, тогда причина скорее всего в роутере (перезагрузка более чем на 3 мин) или в провайдере.
- 4. После того, как убедились в работоспособности интернета и наличие последней версии программы Айтюнс, можно повторить процесс установки.
- 5. Ещё одной проблемой и рекомендацией от разработчиков, в таком случае, является наличае последней версии операционной системы компьютера (Mac или Windows) и проверка компьютера на наличие вредоносных программ, которые могут быть тоже причиной. Но не все пользователи могут обновить операционную систему компьютера, так как большое количество пользуется нелицензионным ПО компьютера.
Если в программе iTunes не определяется ваше устройств Apple, то по пробуйте перегрузить Айфон или Айпад.
В случае, когда у Вас всё равно (выполнив все вышеперечисленные рекомендации) зависает обновление iOS 9 через программу iTunes — то может Вам попробовать обновиться из самого устройства iPhone или iPad.
В разделе «Основные» и далее в «Обновление ПО»
Источник
Что вы можете сделать, чтобы исправить зависание обновления iPhone / iPad без потери данных
Многие люди сообщали о проблеме, из-за которой iPhone или iPad зависали на экране обновления при обновлении до iOS 13 / 12.4. Устройство iOS просто зависает после или во время обновления iOS в течение нескольких часов. Что вы можете сделать, чтобы исправить зависшее обновление программного обеспечения iOS? Можно ли вернуть потерянные данные после обновления? Вы можете получить универсальное решение, чтобы избавиться от проблем с обновлением iOS здесь.
FoneLab позволяет переводить iPhone / iPad / iPod из режима DFU, режима восстановления, логотипа Apple, режима наушников и т. Д. В нормальное состояние без потери данных.
- Исправить отключенные проблемы системы iOS.
- Извлечение данных с отключенных устройств iOS без потери данных.
- Это безопасно и просто в использовании.
Часть 1: почему зависло обновление iPhone
Есть много сценариев, в которых iPhone или iPad зависают на экране обновления. Вы можете увидеть логотип Apple с индикатором выполнения на экране дисплея. Иногда вы можете видеть некоторые уведомления на экране вашего iPhone или iPad.
- Застрял на попытке восстановления данных.
- Застрял на загрузке и установке.
- Застрял на Невозможно проверить обновление.
- Застрял на запрашиваемом обновлении.
- Застрял на проверке обновления экрана.
Есть ли какие-либо объяснения по поводу зависания обновления iPhone или iPad? Что ж, плохое сетевое соединение, нехватка памяти, перегруженный сервер Apple и многие другие факторы объясняются iPhone. застрял на логотипе Apple во время обновления. Чтобы исправить зависание обновления iOS 13, вы можете сделать, как показано в следующих абзацах.
Часть 2: Как исправить зависание обновления iPhone
Вообще говоря, нормальное обновление iPhone занимает около 30 минут. Если ваш iPhone застрял на логотипе Apple или индикаторе прогресса на несколько часов, вам необходимо принять меры, чтобы разморозить обновление программного обеспечения iPhone. Это проверенные способы исправить зависание обновления iOS. Вы можете устранить неисправность застрявшего экрана обновления iPhone с этими решениями одно за другим.
1. Перезагрузить айфон
Вы можете перезагрузить устройство iOS, чтобы исправить мелкие глюки и ошибки. Перезагрузка iPhone — один из самых эффективных способов устранения неполадок iPhone. Когда ваш iPhone застрял при проверке или проверке экрана обновления, вы можете сначала принудительно перезагрузить iPhone.
Просто нажмите и удерживайте Включения и Главная кнопки одновременно в течение примерно 10 секунд. Вы можете видеть, что экран выключен и включен. Не отпускайте две кнопки, пока не увидите Логотип Apple появляется на экране.
Для iPhone 7 и более новых моделей вы можете продолжать нажимать Сон и Volume Down кнопки для секунд 10, чтобы перезагрузить iPhone вместо.
2. Сбросить iPhone в настройках
Проблема с сетью также может привести к зависанию iPhone на экране обновления. Если после выполнения аппаратного сброса ничего не происходит, вы можете сбросить настройки сети, чтобы провести еще одну проверку.
Шаг 1 Откройте Параметры приложение. выберите Общие из iOS Параметры .
Шаг 2 Прокрутите вниз и нажмите Сбросить.
Шаг 3 Выберите Сброс настроек сети, (Ваши данные iOS не будут удалены.)
Шаг 4 Введите пароль дважды для подтверждения.
Шаг 5 Все настройки сети будут стерты до заводского состояния.
3. Восстановите iPhone с помощью iTunes
iTunes — это больше, чем медиаплеер и библиотека. Вы также можете обновить с помощью iTunes до исправить залипание iPhone на логотипе Apple или индикатор выполнения. Если ваш iPhone зависал при проверке обновлений в течение нескольких часов, вы можете обновить iPhone до последней версии iOS с помощью iTunes в качестве альтернативы.
Шаг 1 Обновите iTunes до последней версии.
Шаг 2 Подключите iPhone к компьютеру с помощью молнии USB-кабель.
Шаг 3 Как только ваш iPhone будет обнаружен компьютером, вы можете перейти к Заключение стр.
Шаг 4 Нажмите Назад Вверх под Резервное копирование и восстановление вручную создать резервную копию, если это необходимо.
Шаг 5 Нажмите Восстановление iPhone исправить iPhone застрял при проверке обновления.
Примечание. Вы можете перевести iPhone в режим восстановления, чтобы исправить зависание обновления при проверке iPhone. Просто нажмите Главная кнопка при подключении iPhone к iTunes. Когда вы отпустите кнопку, вы получите всплывающее сообщение о том, что ваш iPhone находится в режиме восстановления.
4. iOS System Recovery
Если описанные выше методы бесполезны, вы можете использовать программное обеспечение для восстановления системы iOS, чтобы исправить проблемы с обновлением iPhone. это FoneLab iOS Восстановление системы это может помочь вам исправить iPhone в нормальное состояние без потери данных. Независимо от того, почему ваш iPhone отключен или заморозить можно восстановить систему iOS и привести все в порядок. Все ваши данные и настройки iOS будут в исходном состоянии. Таким образом, не нужно беспокоиться о том, сотрет ли программа ваши файлы.
- Исправление iPhone с логотипом Apple, сохранение перезагрузки, режим восстановления, синий / черный / белый экран, зависание и другие отключенные проблемы.
- Безопасный и простой в использовании, чтобы избежать потери данных.
- Поддержка iOS 13 и более ранних версий, включая все модели iPad Pro / Air / mini, iPhone 11 Pro Mac / 11 Pro / 11 / XS / XS Max / XR / X / 8 Plus / 8 и т. Д.
- Работайте с Windows 10 / 8.1 / 8 / 7 / XP и Mac OS X 10.7 или выше.
Шаг 1 Презентация FoneLab iOS Восстановление системы, Подключите ваш iPhone к компьютеру с помощью USB-кабеля. выберите Восстановление системы iOS в окне Затем нажмите Start для доступа к средствам устранения неполадок системы iOS.
Шаг 2 Выберите Стандартный режим or Расширенный режим исходя из ваших потребностей. Позже, нажмите подтвердить двигаться дальше.
Шаг 3 Информация о вашем iPhone или iPad будет отображаться в главном интерфейсе. щелчок Оптимизировать начать исправление проблем с обновлением iOS.
Шаг 4 В Расширенный режим, Вы можете проверить информацию о прошивке, включая категорию устройства, тип устройства, модель устройства и версию обновления iOS. Вы также можете установить обновление до последней версии iOS (необязательно). Позже, нажмите Исправить для завершения процесса.
Часть 3. Избегайте зависания iPhone во время обновления iOS
Если вы больше не хотите зацикливаться на проверке обновлений или на экране обновления, вы можете использовать несколько небольших советов, чтобы уменьшить вероятность. Кстати, вы также можете воспользоваться следующими советами при восстановлении или стирании iPhone.
- Подключите iPhone к источнику питания или убедитесь, что ваш iPhone полностью заряжен. Процесс обновления, обновления или удаления iPhone может занять много времени из-за большого размера файла. Если на вашем iPhone не хватает питания, возможно, вы застряли в обновлении.
- Нажмите любую кнопку на вашем iPhone, чтобы увидеть, застряло ли обновление вашего iPhone. Если вы все еще видите сообщение об обновлении, значит, обновление программного обеспечения iOS все еще продолжается.
- Оставьте ваше устройство подключенным к компьютеру, Подождите, пока процесс не закончится. Позже вы можете отключить iPhone от компьютера.
Часть 4: Как восстановить данные iPhone, если вы их потеряли после обновления
Что если вы не можете найти определенный файл после обновления, не зная, почему? В течение этого времени вы можете запустить FoneLab iPhone Восстановление данных в восстановить удаленные или потерянные данные с устройства iOS, резервное копирование iTunes или iCloud. Если вы ранее делали резервную копию iPhone с помощью iTunes или iCloud, вы можете получить более настраиваемые параметры для восстановления данных iOS. Даже если у вас нет доступного файла резервной копии, вы все равно можете восстановить данные iPhone / iPad / iPod непосредственно из зависшего устройства, системной проблемы, сброса настроек и других подобных сценариев.
- Восстанавливаемые типы файлов включают контакты, сообщения, заметки, фотографии, видео, сообщения WhatsApp и т. Д.
- Восстановление файлов iPhone / iPad / iPod напрямую, без резервного копирования файлов.
- Предварительный просмотр и выберите файл для восстановления из резервной копии iTunes или iCloud.
- Восстановление данных iOS без замены существующих данных.
С помощью FoneLab для iOS вы сможете восстановить потерянные / удаленные данные iPhone, включая фотографии, контакты, видео, файлы, WhatsApp, Kik, Snapchat, WeChat и другие данные из резервной копии iCloud или iTunes или устройства.
- С легкостью восстанавливайте фотографии, видео, контакты, WhatsApp и другие данные.
- Предварительный просмотр данных перед восстановлением.
- Доступны iPhone, iPad и iPod touch.
Заключение
Не беспокойтесь, если ваш iPhone завис на запрошенном обновлении или других страницах. Вы можете использовать вышеуказанные методы, чтобы эффективно исправить проблемы с зависанием обновления iPhone. Кстати, вы можете защитить свои данные iOS от перезаписи данных и других неожиданных проблем. У вас есть другие проблемы при обновлении iPhone или iPad? Можете ли вы решить, что обновление iPhone никогда не завершится с помощью этих решений? Вы можете свободно делиться своим опытом при установке обновлений iOS 13 в комментариях ниже.
Источник