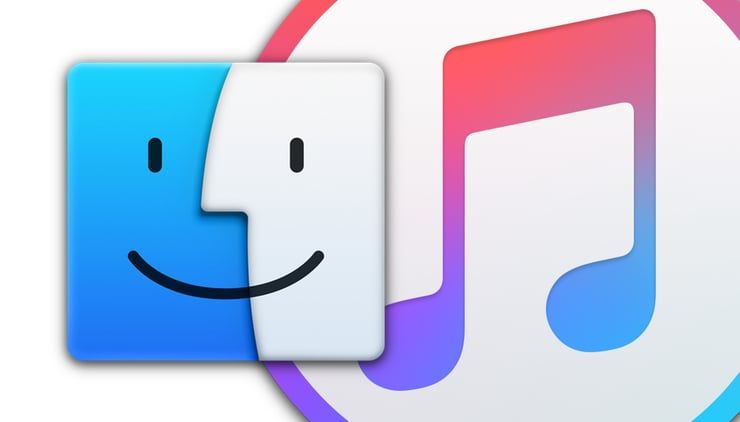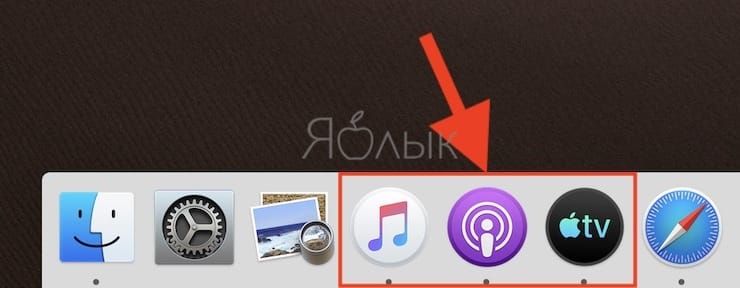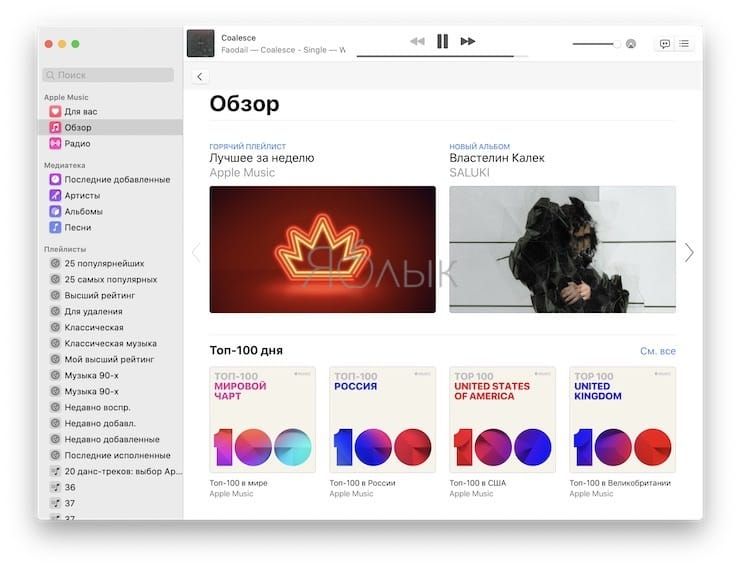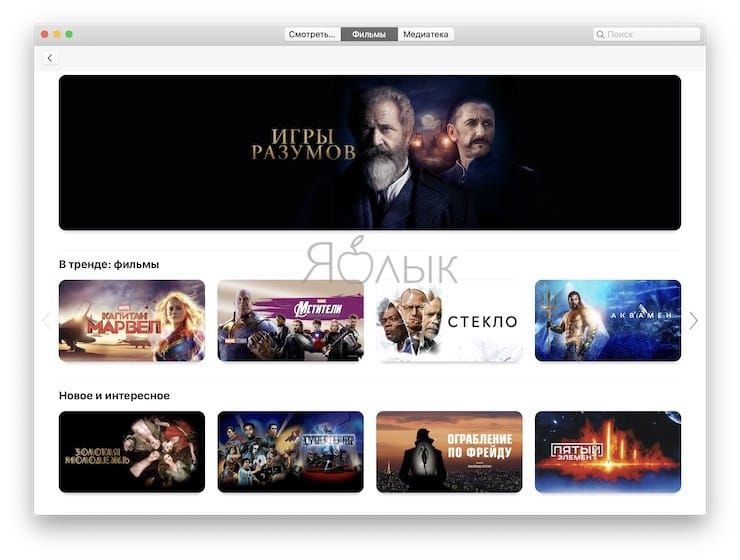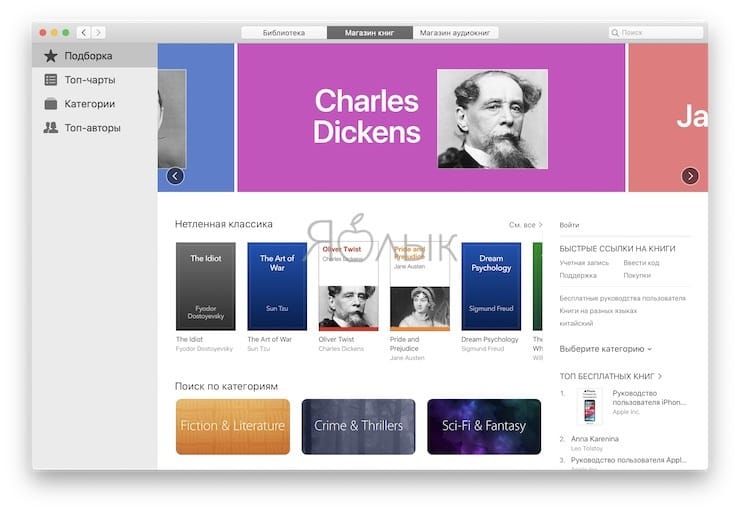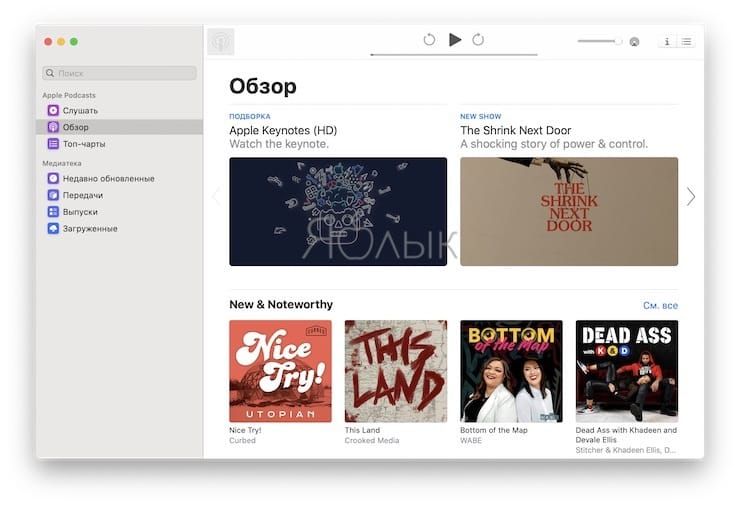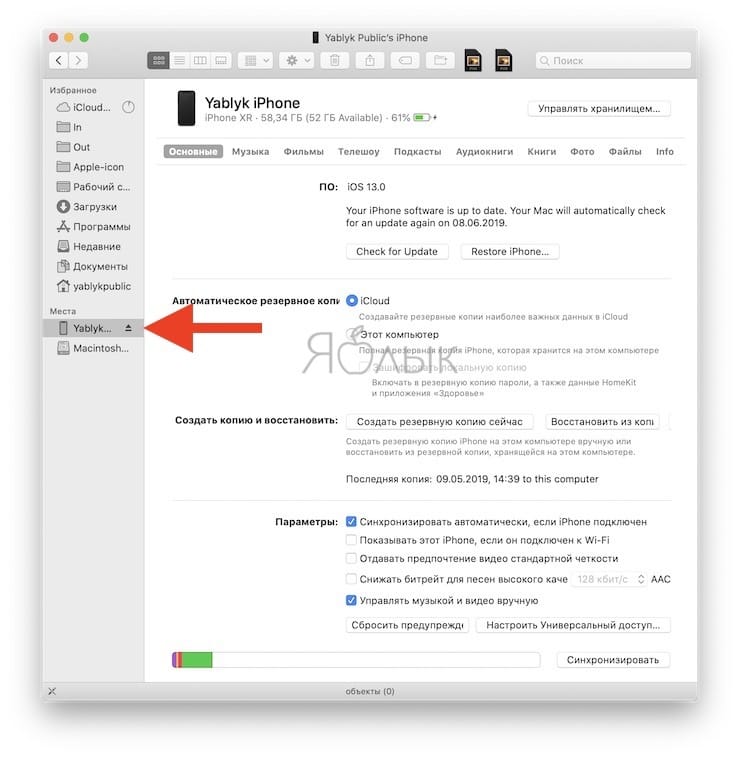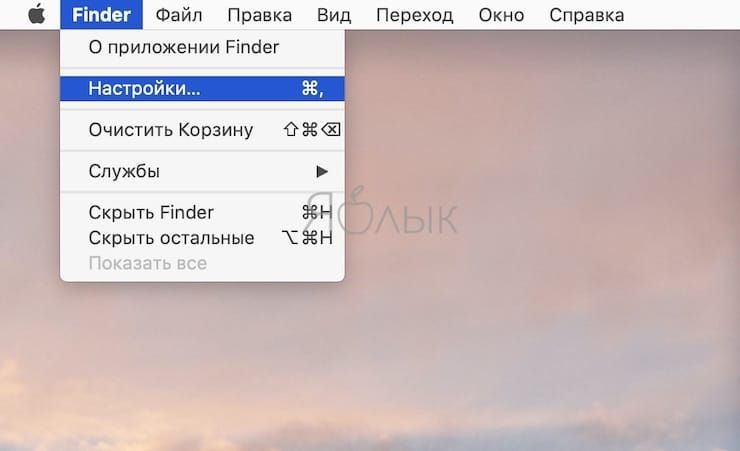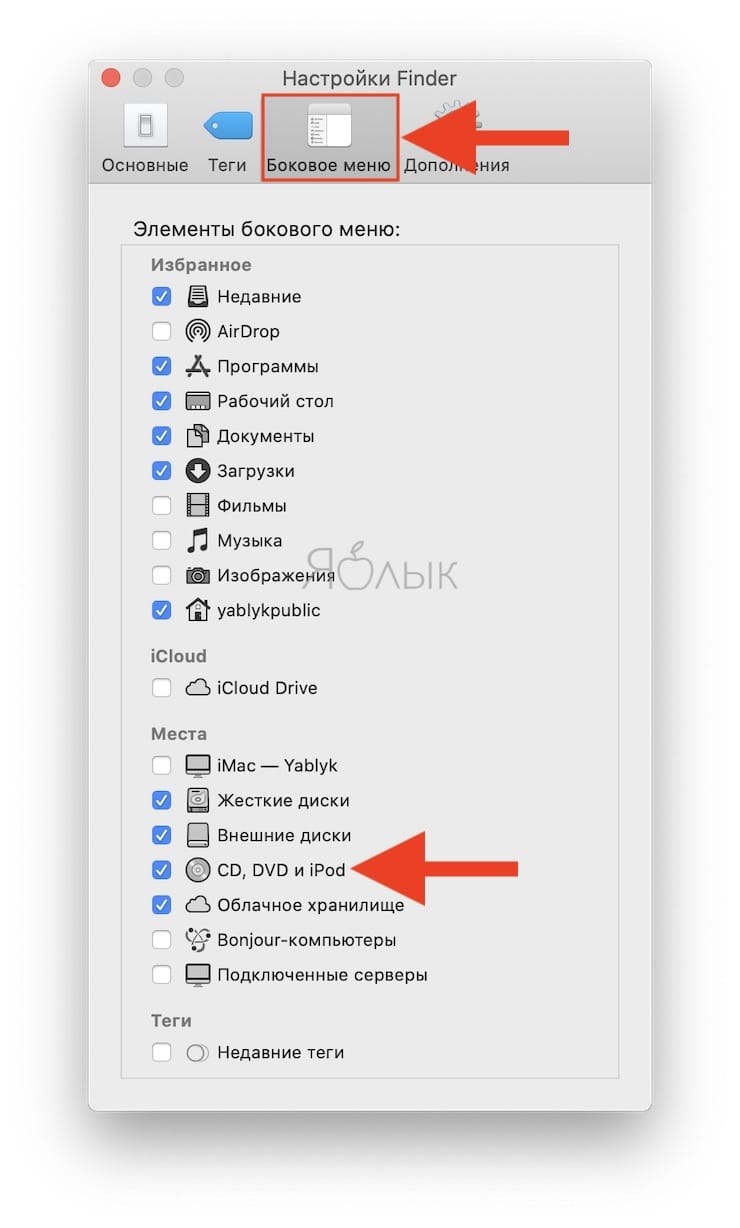- Если вам не удается подключиться к App Store, iTunes Store или другим сервисам Apple
- Проверьте страницу состояния системы
- Убедитесь, что устройство подключено к Интернету
- Обновление программного обеспечения
- Проверьте дату и время
- Если подключиться все же не удается
- Если на экране появилось другое сообщение о подключении
- Связанные темы
- Что произошло с приложением iTunes?
- Теперь для каждого типа контента есть специальное приложение
- Управление iPhone, iPad и iPod touch и синхронизация с ними при помощи Finder
- Обновление медиатеки iTunes
- Несколько полезных советов
- Где можно найти свои медиафайлы?
- Теперь вся музыка хранится в приложении Apple Music
- Теперь все видео хранятся в приложении Apple TV
- Поиск подкастов в приложении Apple Podcasts
- Прослушивание аудиокниг в приложении Apple Books
- Apple официально отказалась от iTunes
- Что стало с iTunes
- Как подключить айфон к компьютеру
- Пропал iTunes в macOS Catalina, где найти покупки из iTunes Store и как теперь синхронизировать и восстанавливать iPhone или iPad
- Где найти покупки из iTunes Store и как теперь синхронизировать и восстанавливать iPhone или iPad, если на macOS отсутствует iTunes
- Вам ничего не нужно делать больше
- Как создавать резервные копии, а также синхронизировать и восстанавливать iPhone или iPad в Finder на macOS
- iTunes существовал слишком долго
Если вам не удается подключиться к App Store, iTunes Store или другим сервисам Apple
Узнайте, что делать, если на экране вашего устройства появилось сообщение «Не удается подключиться». Эти действия также могут помочь, если приложение ничего не загружает или прекращает работу во время загрузки контента.
Попробуйте совершить следующие действия, если вам не удается подключиться ни к одному из этих приложений или служб:
- App Store
- iTunes Store
- Game Center
- Приложение Apple Books
- Приложение Apple Music
- Apple Fitness+
- Приложение Apple TV
- Приложение Apple News
Проверьте страницу состояния системы
Проверьте страницу состояния системы Apple, чтобы узнать о возможных перебоях в работе сервисов в вашей стране или регионе.
Убедитесь, что устройство подключено к Интернету
Для этого попробуйте подключиться к любому веб-сайту с помощью любого интернет-браузера. Если ничего не загрузится, воспользуйтесь другим устройством в той же сети, чтобы проверить, сможет ли оно подключиться к какому-нибудь веб-сайту. Если доступ к Интернету отсутствует и на других устройствах, выключите и снова включите маршрутизатор Wi-Fi, чтобы сбросить его. Если подключиться к сети Wi-Fi по-прежнему не удается, обратитесь за помощью к своему интернет-провайдеру. Если к Интернету не подключилось только первое устройство, получите помощь с подключением к сети Wi-Fi на вашем устройстве iPhone, iPad или iPod touch, Apple Watch, Apple TV или на компьютере Mac.
Если вы используете сотовую сеть для подключения к Интернету на устройстве iPhone или iPad, убедитесь, что у вас включена передача данных для используемого вами приложения. Для этого откройте приложение «Настройки», нажмите «Сотовые данные» и затем включите передачу данных по сотовой сети.
Обновление программного обеспечения
Обновите iOS или iPadOS, macOS, tvOS, watchOS или программное обеспечение для вашего устройства стороннего производителя до последней версии. После чего попробуйте подключиться снова.
Проверьте дату и время
Убедитесь, что дата и время, установленные на вашем устройстве, соответствуют вашему часовому поясу.
На устройстве iPhone, iPad или iPod touch: откройте приложение «Настройки». Перейдите в раздел «Основные» и затем выберите пункт «Дата и время». Получите помощь с настройкой даты и времени.
На компьютере Mac: перейдите в раздел «Системные настройки», затем выберите пункт «Дата и время».
На устройстве Apple TV: перейдите в раздел «Настройки» > «Основные» > «Дата и время».
Если дата и время отображаются неверно, обновите их или включите параметр для автоматического определения даты и времени.
Если подключиться все же не удается
Если вы испробовали все перечисленные выше действия, а подключиться по-прежнему не удается, обратитесь в службу поддержки Apple.
Если на экране появилось другое сообщение о подключении
Совершите перечисленные выше действия, если на экране устройства появилось одно из этих сообщений об ошибке:
- «Не удается подключиться к iTunes Store. Произошла неизвестная ошибка.»
- «Не удалось выполнить запрос iTunes Store. iTunes Store временно недоступен. Повторите попытку позже.»
- «Не удалось подключиться к iTunes Store. Убедитесь, что Ваше сетевое соединение активно, и повторите попытку.»
- «Не удалось выполнить запрос iTunes Store. Невозможно установить это сетевое соединение. Произошла ошибка в iTunes Store. Повторите попытку позже.».
Связанные темы
- Если ваше устройство подключено к сети, но вам не удается загрузить контент, измените пароль идентификатора Apple ID. Возможно, вам придется выйти из системы и войти в нее снова. При появлении запроса на подтверждение вашей платежной информации убедитесь, что указанные реквизиты совпадают с реквизитами, предоставленными вашим финансовым учреждением.
- Если ваше устройство подключено к сети, но вам не удается загрузить или обновить приложения, приостановите и снова запустите загрузку приложения или перезапустите ваше устройство.
- Узнайте, какие действия можно предпринять, если у вас также появляются всплывающие окна в браузере Safari на компьютере Mac.
- Узнайте, что делать, если на вашем компьютере появилась ошибка -45054.
- С помощью программы iTunes для Windows проверьте, включено ли у вас стороннее программное обеспечение безопасности или брандмауэр Windows.
Доступность и функции магазина могут различаться в зависимости от страны или региона. Узнайте больше о функциях, доступных в вашей стране или регионе.
Информация о продуктах, произведенных не компанией Apple, или о независимых веб-сайтах, неподконтрольных и не тестируемых компанией Apple, не носит рекомендательного или одобрительного характера. Компания Apple не несет никакой ответственности за выбор, функциональность и использование веб-сайтов или продукции сторонних производителей. Компания Apple также не несет ответственности за точность или достоверность данных, размещенных на веб-сайтах сторонних производителей. Обратитесь к поставщику за дополнительной информацией.
Источник
Что произошло с приложением iTunes?
В macOS Catalina медиатека iTunes теперь доступна в приложениях Apple Music, Apple TV, Apple Books и Apple Podcasts. С помощью приложения Finder можно управлять контентом и синхронизировать его с iPhone, iPad и iPod touch.
Теперь для каждого типа контента есть специальное приложение
В macOS Catalina музыка, видео, подкасты и аудиокниги упорядочены по специальным приложениям: Apple Music, Apple TV, Apple Podcasts и Apple Books. Кроме того, в этих приложениях доступны покупки в iTunes Store.
Если у вас компьютер с Windows, можете и дальше использовать iTunes для Windows, чтобы управлять медиатекой, делать покупки, выполнять синхронизацию и управлять iPhone, iPad или iPod touch.
Управление iPhone, iPad и iPod touch и синхронизация с ними при помощи Finder
Finder позволяет создавать резервные копии, обновлять ПО и восстанавливать данные iPhone, iPad или iPod touch. Подключите устройство к Mac, и оно отобразится на боковой панели Finder. После этого можно перетаскивать файлы на устройство.
Обновление медиатеки iTunes
После обновления до macOS Catalina откройте приложение Apple Music или Apple TV, чтобы использовать медиатеку iTunes в новых приложениях. У вас несколько медиатек iTunes? Узнайте, как переключаться между ними в macOS Catalina.
Если первым вы откроете приложение Apple Podcasts или Apple Books, вы не увидите своих медиафайлов, пока не запустите Apple Music или Apple TV.
Несколько полезных советов
- Приложения Apple Music и Apple TV считывают содержимое медиатеки iTunes, поэтому не удаляйте ее.
- Если в приложении Apple Music отображаются не все обложки альбомов, оставьте его открытым, пока они не загрузятся.
- Если ранее вы использовали несколько медиатек iTunes, ваши аудиокниги импортируются в медиатеку Apple Books, а подкасты — в медиатеку Apple Podcasts на вашем компьютере.
Где можно найти свои медиафайлы?
Вот где можно найти все свои медиафайлы, просмотреть покупки в iTunes Store и синхронизированные медиатеки.
Теперь вся музыка хранится в приложении Apple Music
В Apple Music хранится вся ваша музыка, включая импортированную в iTunes, приобретенную в iTunes Store, а также плейлисты и смарт-плейлисты, созданные в iTunes. Подписавшись на Apple Music, можно прослушивать и загружать миллионы композиций, а также иметь доступ ко всей своей медиатеке с любого своего устройства.
Не можете найти iTunes Store?
Если на боковой панели не отображается значок iTunes Store, вот как его можно найти.
- Откройте приложение Apple Music.
- В строке меню выберите «Музыка» > «Настройки».
- Перейдите на вкладку «Основные» и выберите iTunes Store.
- Нажмите кнопку «ОК».
Теперь все видео хранятся в приложении Apple TV
Apple TV — это новое приложение для всех ваших фильмов, телешоу и домашних видеозаписей, включая приобретенные в iTunes. Находите фильмы и телешоу, покупайте их или берите напрокат, а также подписывайтесь на интересные вам каналы. А с Apple TV+ вы откроете для себя еще больше контента.
Поиск подкастов в приложении Apple Podcasts
Все шоу, на которые вы подписались или которые добавили в iTunes, доступны в приложении Apple Podcasts. Слушайте выпуски любимых подкастов. Получайте новые предложения на основании ваших предпочтений.
Слушайте подкасты в приложении Apple Podcasts на iPhone или iPad .
Слушайте подкасты в приложении Apple Podcasts на компьютере Mac.
Прослушивание аудиокниг в приложении Apple Books
Все аудиокниги, включая купленные в iTunes, находятся в приложении Apple Books. Находите новые книги в Магазине книг. Или покупайте аудиокниги в новом Магазине аудиокниг, чтобы слушать их в пути.
Приложения Apple Music, Apple TV, Apple Podcasts и Apple Books доступны не во всех странах и регионах. Узнайте, что доступно в вашей стране или регионе.
Источник
Apple официально отказалась от iTunes
За неполные 19 лет iTunes оброс таким количеством функциональных возможностей, что его дальнейшее существование непременно привело бы к его превращению в полноценную операционную систему. Поэтому в Купертино приняли решение навсегда отказаться от iTunes как от единой платформы, совмещающей в себе плеер, магазин аудио- и видеконтента и утилиту для синхронизации iPhone и iPad, разделив его на три независимых приложения: Apple TV, «Музыка» и «Подкасты».
Несмотря на обширный набор функций iTunes, Apple приняла решение, что вычленить из него всего три самостоятельных приложения будет более чем достаточно. Таким образом в компании постарались не лишать пользователей того, за что они больше всего любили iTunes. Ведь, как показывает практика, многие до сих пор используют сервис именно как аудиопроигрыватель, восхищаясь его удобством и логикой, а также наличием встроенного магазина контента.
Что стало с iTunes
Приложение «Музыка», которое появилось вместо iTunes, по большому счету является его продолжением, пусть и с изрядно упрощенной функциональностью. Теперь это музыкальный плеер с удобным доступом к собственной аудиотеке пользователя и возможностью прослушивать треки из Apple Music. А благодаря отсутствию лишних функций ориентироваться в «Музыке» будет куда проще, чем раньше.
Приложение Apple TV для Mac включает в себя доступ к сервисам Apple вроде Apple TV Channels и Apple TV+. Последний станет доступен уже этой осенью. Тогда же, по подтвержденной информации, должна выйти первая серия собственного сериала Apple.
Как подключить айфон к компьютеру
Но куда же делась возможность синхронизации с iPhone, спросите? Теперь она является встроенной функцией операционной системы macOS 10.15 Catalina. Это значит, что для сопряжения смартфона с Mac будет достаточно просто подключить его по кабелю. А вот на старых версиях ОС, как и на Windows, эту процедуру придется выполнять по старинке с использованием iTunes.
Обсудить эту и другие новости Apple можно в нашем Telegram-чате.
Источник
Пропал iTunes в macOS Catalina, где найти покупки из iTunes Store и как теперь синхронизировать и восстанавливать iPhone или iPad
Приложение iTunes давно уже вызывало море критики. Наконец, Apple прислушалась к своим пользователям и запланировала отказаться от этого продукта. Грядущие изменения коснутся macOS Catalina. Начиная с этой операционной системы iTunes будет разделен на три отдельных приложения: Музыка, Подкасты и Apple TV.
На WWDC было вкратце представлено то, как после обновления будут работать некоторые функции, такие, как синхронизация устройств с iOS. Вскоре Apple опубликовала новый документ, в котором объяснила все нюансы изменений для тех, кого они пугают и приводят в замешательство.
В этом документе говорится, что все ваши любимые функции iTunes все еще будут доступны на macOS. И при этом подробно объясняется, где именно они будут размещены. Повторимся, вместо одного продукта займут автономные приложения Музыка, Подкасты и Apple TV.
Стоит отметить, что для пользователей Windows вообще ничего не изменится. Но если вы планируете обновить операционную систему своего Mac этой осенью, то некоторые вещи лучше узнать заранее.
Где найти покупки из iTunes Store и как теперь синхронизировать и восстанавливать iPhone или iPad, если на macOS отсутствует iTunes
Ознакомьтесь с перечнем, который точно указывает новое местоположение старых функций iTunes, к которым вы привыкли:
- Приобретенная или импортированная музыка окажется в новом приложении Музыка (Apple Music).
- Музыкальные плейлисты или смарт-плейлисты, созданные в iTunes, тоже перенесутся в приложение Музыка (Apple Music).
- Магазин iTunes Store по-прежнему будет доступен для покупки музыки на iOS, Windows и Apple TV.
- Подарочные карты iTunes и кредиты будут сохранены, можно пользоваться ими и с новыми приложениями, и с App Store.
- Создание (восстановление) резервных копий iPhone, iPad и iPod Touch, а также данные синхронизации перемещены в Finder.
- Фильмы и телепередачи, приобретенные или взятые напрокат в iTunes, появятся в новом приложении Apple TV. Используйте его для будущих покупок фильмов и телепередач или их проката.
- Подкасты, на которые вы подписаны или которые были добавлены в iTunes, теперь появятся в новом приложении Подкасты.
- Приобретенные в iTunes аудиокниги теперь расположатся в обновленном приложении Книги. Используйте его для будущих покупок такого контента.
Вам ничего не нужно делать больше
Для того, чтобы приготовиться к грядущим изменениям, больше ничего делать не надо. Достаточно лишь запомнить или записать новое местоположение контента. Вся медиаколлекция найдет свой новый дом и автоматически туда перенесется, как и в новые приложения.
Более того, любые уже сделанные в iTunes Store покупки и все синхронизированные библиотеки не изменятся ни на одном из ваших устройств.
После обновления до macOS Catalina новые покупки в магазине Apple Music будут выглядеть точно так же, как и в iTunes. А если вы подписаны на Apple Music, то можете вообще полностью скрыть магазин iTunes Store. Подписка и так дает возможность доступа к 50 миллионам треков.
Для покупки фильмов и телепередач вы сможете использовать ваше приложение Apple TV.
Аудиокниги будут доступны через приложение Книги.
Подкасты, что очевидно, будут доступны в Подкастах.
Эти приложения будут включать в себя весь контент, который ранее вы могли найти в iTunes Store. Каждое из новых приложений имеет свой магазин, в котором можно купить все то же, что ранее в iTunes Store.
Не изменится синхронизация с облаком – весь контент останется на ваших устройствах, пока вы имеете стабильное соединение с Интернетом через Wi-Fi или сотовую сеть.
Как создавать резервные копии, а также синхронизировать и восстанавливать iPhone или iPad в Finder на macOS
Синхронизация устройств, а также работа с резервными копиями перенесена в Finder. Все функции, которые ранее присутствовали в iTunes, останутся доступными, в том числе возможность резервного копирования и восстановления. Подключение устройства больше не будет приводить к немедленному запуску приложения, как это было ранее с iTunes.
Подключите iOS-устройство при помощи кабеля к компьютеру Mac и оно отобразится в боковом меню Finder (проверьте, чтобы в Настройках Finder был включен параметр CD, DVD и iPod).
iTunes существовал слишком долго
iTunes на Mac исчез начиная с macOS Catalina, но все инструменты этого легендарного медиакомбайна, сохранились. Пользователям придется привыкнуть к использованию новых приложений, но настало время для изменений. С годами iTunes превратился в один раздутый большой беспорядок, Apple надо было делать что-то радикальное, чтобы исправить эту ситуацию.
Источник