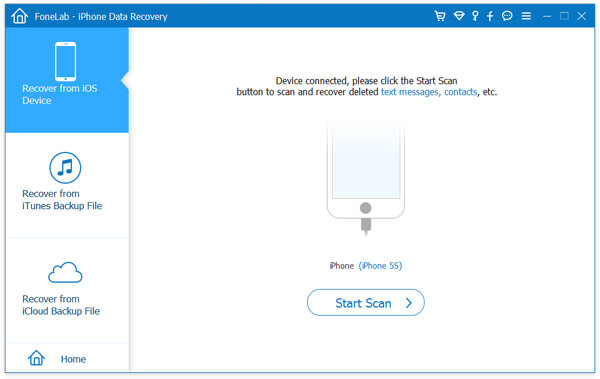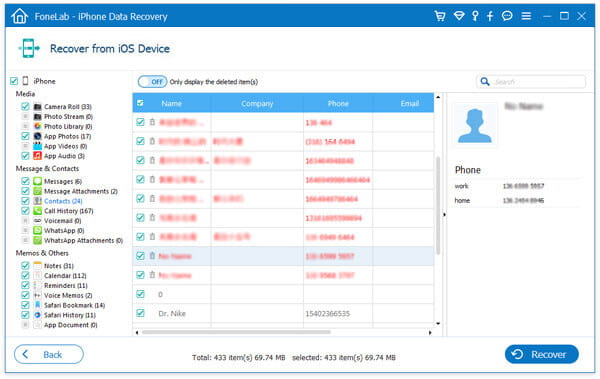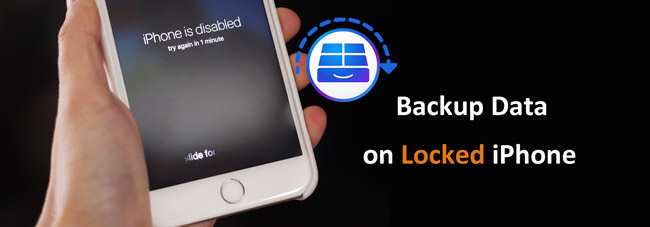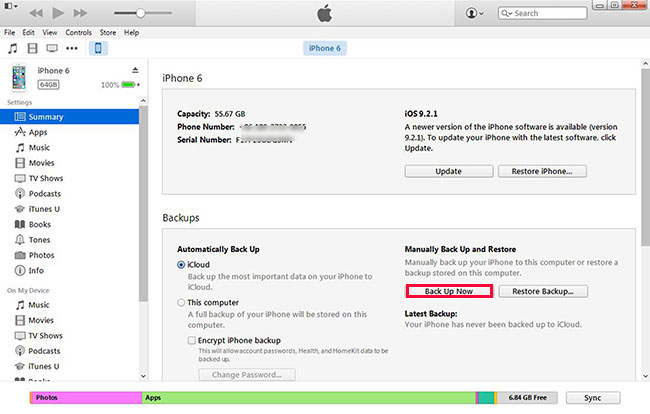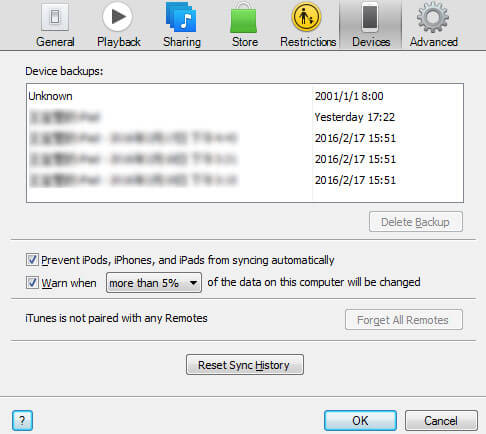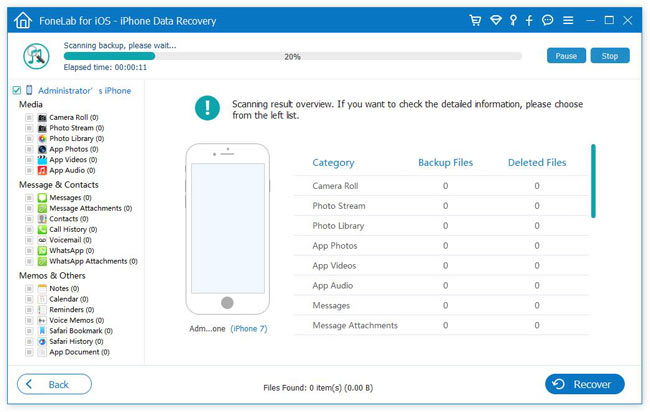- Зашифрованные резервные копии на iPhone, iPad или iPod touch
- Шифрование резервных копий на iPhone, iPad или iPod touch
- Шифрование резервных копий
- Проверьте, зашифрованы ли резервные копии
- Не удается вспомнить пароль для зашифрованной резервной копии
- Отключение шифрования резервных копий
- Заблокированный iPhone: Как сделать резервную копию iPhone за три шага
- Подробный восстанавливаемый контент данных iOS, который поддерживает FoneLab
- Резервное копирование данных на заблокированных iPhone 12/11 / X / 8/7 / 6s / 6 / 5s / 5c / 5 / 4S / 4 / 3GS
- Часто задаваемые вопросы о резервном копировании данных на заблокированном iPhone
- Как выполнить резервное копирование данных на заблокированном iPhone — 2, самые простые способы
- 1. Сделайте резервную копию заблокированного iPhone через iTunes
- 2. Используйте FoneLab iPhone для восстановления данных для резервного копирования заблокированного iPhone
Зашифрованные резервные копии на iPhone, iPad или iPod touch
Чтобы защитить резервные копии данных iPhone, iPad или iPod touch, создаваемые с помощью компьютера, можно использовать пароль и шифрование.
Шифрование резервных копий
Проверка, зашифрованы ли резервные копии
Помощь, если вы забыли пароль
Отключение шифрования резервных копий
Шифрование резервных копий на iPhone, iPad или iPod touch
Функция «Зашифровать резервную копию» в Finder или iTunes блокирует и шифрует данные. Зашифрованные резервные копии могут включать в себя информацию, которая отсутствует в незашифрованных резервных копиях:
- сохраненные пароли;
- настройки Wi-Fi;
- история посещения веб-сайтов;
Зашифрованные резервные копии не содержат данных Face ID, Touch ID и код-пароль устройства.
По умолчанию резервные копии не шифруются. Чтобы зашифровать резервную копию в Finder или iTunes впервые, включите функцию «Зашифровать локальную копию» с защитой паролем. С этого момента все резервные копии на устройстве будут автоматически шифроваться. Можно также создавать резервные копии с помощью службы iCloud, которая каждый раз автоматически шифрует данные.
Шифрование резервных копий
- На Mac с macOS Catalina 10.15 или более поздней версии откройте Finder. На Mac с macOS Mojave 10.14 или более ранних версий либо на компьютере с Windows откройте iTunes.
- Подключите устройство к компьютеру с помощью кабеля USB из комплекта поставки. Затем найдите свое устройство на компьютере.
- На вкладке «Основные» или «Обзор» в разделе «Резервные копии» установите флажок «Зашифровать локальную копию».
- Когда появится соответствующий запрос, создайте пароль, который сможете запомнить, или запишите и сохраните его в надежном месте, поскольку без него вы не сможете использовать свои резервные копии. Узнайте, что делать, если вы забыли свой пароль.
После подтверждения пароля начнется резервное копирование, в процессе которого перезапишутся и зашифруются предыдущие резервные копии. По завершении процесса убедитесь, что зашифрованная резервная копия создана успешно.
- На Mac с macOS Catalina 10.15 и более поздних версий откройте Finder, перейдите на вкладку «Основные» и нажмите кнопку «Управлять резервными копиями». Отобразится список резервных копий. На компьютере Mac с macOS Mojave 10.14 или более ранней версии или на компьютере с Windows, на котором установлено приложение iTunes, в его меню в верхней части окна выберите «Правка» > «Настройки» и перейдите на вкладку «Устройства».
- Должен появиться рядом с именем вашего устройства, а также дата и время создания резервной копии.
- Нажмите OK, чтобы закрыть окно создания резервной копии.
Проверьте, зашифрованы ли резервные копии
Если вы настроили Finder или iTunes для шифрования резервных копий, на вкладке «Основные» или «Обзор» установлен флажок «Зашифровать локальную копию».
Кроме того, можно посмотреть, зашифрована ли та или иная резервная копия.
- На Mac с macOS Catalina 10.15 или более поздних версий откройте Finder, перейдите на вкладку «Основные» и нажмите кнопку «Управлять резервными копиями». Отобразится список резервных копий. На компьютере Mac с macOS Mojave 10.14 или более ранней версии или на компьютере с Windows, на котором установлено приложение iTunes, в его меню в верхней части окна выберите «Правка» > «Настройки» и перейдите на вкладку «Устройства».
- Посмотрите, отображается ли рядом с резервной копией. Если отображается, значит, резервная копия зашифрована.
- Нажмите OK, чтобы закрыть окно создания резервной копии.
Не удается вспомнить пароль для зашифрованной резервной копии
Данные из зашифрованной резервной копии нельзя восстановить без пароля. В iOS 11 или более поздней версии либо в iPadOS можно создать зашифрованную резервную копию данных устройства путем сброса пароля.
- На своем устройстве перейдите в меню «Настройки» > «Общие» > «Перенос или сброс [устройства]» > «Сброс».
- Коснитесь «Сбросить настройки сети» и введите пароль устройства.
- Следуйте инструкциям по сбросу настроек. Это не затронет ваши данные и пароли, но приведет к сбросу таких настроек, как уровень яркости дисплея, позиции приложений на экране «Домой» и обои. Пароль для шифрования резервных копий также будет удален.
- Снова подключите устройство к Finder или iTunes и создайте зашифрованную резервную копию, выполнив описанные выше действия.
Вы не сможете использовать ранее созданные зашифрованные резервные копии, но сможете создать резервную копию текущих данных и установить новый пароль для шифрования резервных копий с помощью Finder или iTunes.
На устройстве с iOS 10 или более ранней версии сброс пароля невозможен. В этом случае попробуйте выполнить следующие действия.
- Если ваше устройство настраивал кто-либо другой, узнайте пароль у него.
- Для этого воспользуйтесь резервной копией iCloud. Если у вас нет резервной копии в iCloud, ее можно создать.
- Попробуйте воспользоваться более ранней резервной копией в iTunes.
Отключение шифрования резервных копий
Чтобы отключить шифрование резервных копий, снимите флажок «Зашифровать локальную копию» в Finder или iTunes и введите пароль. Если вы не помните пароль, есть два варианта действий.
Источник
Заблокированный iPhone: Как сделать резервную копию iPhone за три шага
Как сделать резервную копию iPhone, когда я забыл пароль. Я знаю, как перезагрузить iPhone, но перед этим мне нужно сделать резервную копию, потому что у меня есть данные на заблокированном iPhone, которые я хочу сохранить. Пожалуйста, расскажите мне все возможные решения и спасибо заранее.
Кто-то может попытаться или планирует использовать iTunes для резервное копирование iPhone, Однако iTunes не может распознать заблокированный iPhone. Таким образом, вам нужно стороннее программное обеспечение, чтобы помочь. Если вы уже подключили iPhone к компьютеру, вы можете использовать FoneLab, профессиональный и уважаемый инструмент резервного копирования данных iPhone, для резервного копирования всех ваших важных данных на заблокированном iPhone (iPhone 12, iPhone 11, iPhone X, iPhone 8 Plus / 8, iPhone 7 Plus / 7, iPhone SE, iPhone 6s / 6 Plus , iPhone 6s / 6 / 5s / 5c / 5 / 4S / 4 / 3GS в комплекте) напрямую. Он может помочь вам получить доступ к данным на заблокированном iPhone, просмотреть и восстановить контакты, сообщения, заметки и другое содержимое без iTunes.
Если ваш iPhone не заблокирован и вы хотите сделать резервную копию обычного iPhone, просто посетите: резервное копирование контактов iPhone на ПК.
Подробный восстанавливаемый контент данных iOS, который поддерживает FoneLab
| Поддерживаемые восстановленные данные с iPhone / iPad / iPod | ||||
|---|---|---|---|---|
| Поддерживаемые устройства iOS | Поддерживаемые устройства iOS | |||
| iPhone 12 Pro Max / 12 Pro / 12/12 mini, iPhone 11 Pro Max / 11 Pro / 11, iPhone XS, iPhone XS Max, iPhone XR, iPhone X, iPhone 8, iPhone 8 Plus / 8, iPhone 7 Plus / 7 , iPhone SE, iPhone 6s / 6s Plus, iPhone 6/6 Plus, iPhone 5s / 5c / 5, iPhone 4s, iPad Pro, iPad Air 2 / 1iPad mini 4/3/2/1, iPad 4/3/2, iPod touch 5, iPod touch 6 | iPhone 4, iPhone 3GS, iPad 1, iPod touch 4 | |||
| Восстанавливаемые текстовые данные | Восстанавливаемые текстовые данные | |||
| ✓ Контакты ✓ Сообщение ✓ WhatsApp ✓ История звонков ✓ Примечание ✓ Напоминание ✓ Календарь ✓ Закладка Safari ✓ История сафари | ✓ Контакты ✓ Сообщение ✓ WhatsApp ✓ История звонков ✓ Примечание ✓ Напоминание ✓ Календарь ✓ Закладка Safari / История ✓ Документы приложения | |||
| Поддерживаемые медиа-данные | Поддерживаемые медиа-данные | |||
| Медиафайлы можно восстановить из резервных копий iTunes или iCloud. Эскизы фотографий и видео можно получить только при переключении на «Восстановить с устройства iOS». | ✓ Фотопленка ✓ Фотопоток ✓ Библиотека фотографий ✓ Голосовые заметки ✓ Вложения к сообщениям ✓ Вложения WhatsApp ✓ Голосовая почта ✓ Фотографии приложений ✓ Приложение Aideos ✓ Видео приложений | |||
Резервное копирование данных на заблокированных iPhone 12/11 / X / 8/7 / 6s / 6 / 5s / 5c / 5 / 4S / 4 / 3GS
Шаг 1 Загрузите бесплатную пробную версию iPhone Data Recovery выше, чтобы попробовать. Запустите эту программу после ее установки. Подключите свой iPhone к компьютеру, и вы увидите интерфейс, как показано ниже. Для пользователей iPhone 12, iPhone 11, iPhone X, iPhone 8/8 Plus, iPhone 7/7 Plus, iPhone SE, iPhone 6s / 6 Plus, iPhone 6s / 6 / 5s / 5c / 5 / 4S просто нажмите «Начать сканирование». «на панели» Восстановление с устройства iOS «, чтобы начать сканирование заблокированного iPhone.
Шаг 2 Для пользователей iPhone 4 / 3GS просто следуйте инструкциям, которые программа покажет вам, чтобы начать сканирование заблокированного iPhone.
◆ Удерживая заблокированный iPhone, нажмите кнопку «Начать сканирование».
◆ Нажмите и удерживайте кнопки питания и «Домой» одновременно ровно 10 секунд.
◆ Отпустите кнопку питания и удерживайте кнопку «Домой» еще 10 секунд.
Примечание: Чтобы это программное обеспечение успешно обнаружило ваш iPhone на шаге 1 и шаге 2, вы должны убедиться, что ваш iPhone был успешно подключен к этому компьютеру, и нажмите «Доверять», чтобы авторизовать разрешение этого компьютера.
Шаг 3 После завершения сканирования весь контент на вашем iPhone будет отображаться в виде четких категорий. Отметьте данные, которые вы хотите сохранить.
Шаг 4 нажмите кнопку «Восстановить», чтобы одним нажатием сохранить все данные с заблокированного iPhone на компьютер.
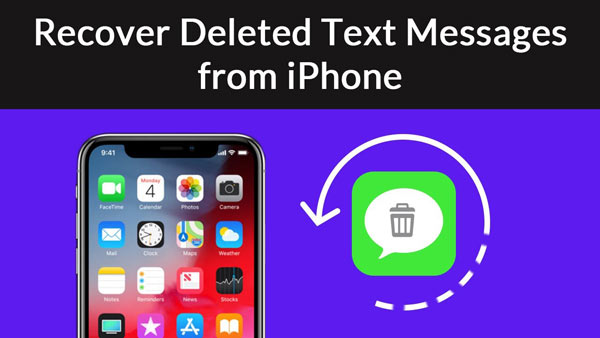
Часто задаваемые вопросы о резервном копировании данных на заблокированном iPhone
Можно ли разблокировать iPhone?
Нет. Вы не можете разблокировать отключенный iPhone. Но вы можете использовать Finder, iTunes, iCloud или режим восстановления, чтобы стереть ваш iPhone. Затем восстановите данные iPhone с помощью резервной копии iTunes или iCloud.
Могу ли я сбросить свой iPhone, пока он отключен?
Да. Вы можете использовать iTunes для сброса отключенного iPhone и восстановления данных из последней резервной копии. Или вы можете сбросить отключенный iPhone с веб-страницы Apple Find My iPhone.
Как узнать, разблокирован ли мой iPhone?
Вы можете перейти в Настройки> Сотовая связь> Сотовые данные. Если есть опция для параметров сотовой связи, то ваш iPhone, вероятно, разблокирован.
В этой статье мы в основном говорим о том, как резервное копирование данных с заблокированного iPhone.
Если ваш iPhone заблокирован из-за кражи Apple ID или iPhone заблокирован из-за вируса телефона или хакерской атаки, вы можете выполнить вышеуказанный способ резервного копирования важных данных прямо сейчас. Если вы только забыл свой пароль iPhoneнайти решения здесь.
Что вы думаете об этом посте.
Рейтинг: 4.9 / 5 (на основе рейтингов 147)
Могу ли я записать мелодию звонка на свой iPhone? Ответ — да. Следуйте этому посту, чтобы превратить голосовую заметку в мелодию звонка на вашем iPhone X / 8/7/6/5/4 и многое другое.
Как освободить место для хранения iCloud, когда хранилище iCloud заполнено? В этой статье рассказывается, как управлять хранилищем iCloud.
Потеряли голосовые заметки с вашего iPhone? Не волнуйтесь, iOS Voice Memo Recovery восстановит удаленные голосовые заметки и сохранит существующие на компьютер для резервного копирования.
Источник
Как выполнить резервное копирование данных на заблокированном iPhone — 2, самые простые способы
Я внезапно путаю свой пароль iPhone с другим. Как бы я ни старался вспомнить, я не могу вспомнить точный код разблокировки для моего iPhone. Поэтому я пытаюсь ввести коды, которые могу вспомнить несколько раз, а затем iPhone зависает и говорит: «iPhone отключен». Я давно не выполнял резервное копирование iPhone. У меня есть отличные фотографии моих детей и моих знакомых! Я не хочу их терять. Кто-нибудь знает, как сделать резервную копию заблокированного iPhone?
Вот хорошие новости и плохие новости для людей, которые забыл пароль для iPhone, Хорошая новость заключается в том, что все данные все еще хранятся на вашем iPhone. Плохо то, что вы все равно не сможете восстановить разблокированный пароль.
Так есть ли в любом случае, чтобы войти в заблокированный iPhone без пароля для резервного копирования или восстановить данные с заблокированного iPhone?
Конечно да,
Есть пара вариантов на выбор. Если вы можете синхронизировать ваш iPhone с iTunes, то сделайте это. Но если iTunes по-прежнему требует ввода пароля, попробуйте другой компьютер, с которым вы когда-либо синхронизировались. Если не работает, вам может понадобиться альтернативный инструмент резервного копирования.
Понятия не имеете о том, что еще вариант резервного копирования вашего iPhone?
Вот моя рекомендация: FoneLab iPhone Восстановление данных, Это не только идеальный инструмент для резервного копирования, но и программное обеспечение для восстановления данных, которое может помочь вам получить доступ к заблокированному iPhone, просмотреть и восстановить удаленные или потерянные данные, включая фотографии, контакты, сообщения, заметки, видео и другое содержимое без каких-либо резервных копий.
Два способа резервного копирования данных iPhone, когда вы забыли пароль iPhone.
1. Сделайте резервную копию заблокированного iPhone через iTunes
Если вы ранее синхронизировали iPhone с iTunes, то iTunes запомнит пароль. Так что, вероятно, iTunes не попросит вас разблокировать ваш iPhone при подключении к нему.
Шаг 1 Запустите iTunes на своем компьютере и подключите iPhone к компьютеру.
Шаг 2 Когда появится значок iPhone, нажмите на него, затем перейдите к Заключение .
Шаг 3 Нажмите Назад Вверх Кнопка, чтобы сделать резервное копирование вручную немедленно.
Шаг 4 Проверьте, закончено ли резервное копирование или нет. Перейдите к Редактировать – Предпочтение – Устройства, Затем в готовых файлах резервных копий будут отображаться его имя и время.
Шаг 5 Вы также можете стереть свой пароль iPhone с помощью iTunes после успешного резервного копирования данных. Переведите iPhone в режим восстановления, нажав и удерживая Включения и Главная вместе около 15 секунд. Отпустите кнопки когда на вашем iPhone появляется экран подключения к iTunes. Затем вы можете восстановить iPhone в режиме восстановления в соответствии с инструкциями iTunes.
Шаг 6 Процесс восстановления займет некоторое время, но после его завершения вы снова сможете получить доступ к своему iPhone без пароля. Восстановите ваш iPhone с помощью резервной копии iTunes, которую вы только что создали.
Примечание. Режим восстановления также доступен для iPad или iPod отключен для подключения к iTunes.
2. Используйте FoneLab iPhone для восстановления данных для резервного копирования заблокированного iPhone
Много неожиданных причин вызовут iTunes не распознает iPhone, Что вы можете сделать, если вам не удастся сделать резервную копию данных в iTunes?
Теперь,
Давайте начнем резервное копирование данных на заблокированном iPhone без iTunes. Эти шаги основаны на версии FoneLab для Windows. Если вы являетесь пользователем Mac, пожалуйста, скачайте версию для Mac. Но операция похожа.
С помощью FoneLab для iOS вы сможете восстановить потерянные / удаленные данные iPhone, включая фотографии, контакты, видео, файлы, WhatsApp, Kik, Snapchat, WeChat и другие данные из резервной копии iCloud или iTunes или устройства.
- С легкостью восстанавливайте фотографии, видео, контакты, WhatsApp и другие данные.
- Предварительный просмотр данных перед восстановлением.
- Доступны iPhone, iPad и iPod touch.
Шаг 1 Загрузите и установите программное обеспечение FoneLab iPhone для восстановления данных и установите его.
Шаг 2 Запустите программу и подключите заблокированный iPhone к компьютеру, на котором вы когда-либо писали или доверяли ранее.
Шаг 3 Выберите Восстановление с устройства iOS сканировать данные с вашего iPhone.
Шаг 4 Все данные, найденные программным обеспечением с вашего iPhone, будут перечислены в четких категориях. Вы найдете данные, в том числе существующие и удаленные данные. Вы можете проверить их один за другим и просмотреть детали.
Шаг 5 Нажмите Recover чтобы сохранить те элементы, которые вы хотите сделать резервную копию на вашем компьютере.
Это все. Что Вы думаете об этом восстановление данных iPhone?
Примечание: вы также можете попробовать режим восстановления Восстановление из файла резервной копии iCloud проверить содержимое из вашей резервной копии iCloud. Возможно, для вас автоматически создан файл резервной копии iCloud, если вы включили функцию резервного копирования iCloud на своем iPhone, прежде чем забыли пароль разблокировки экрана iPhone.
Почему бы не скачать сейчас и попробовать?
С помощью FoneLab для iOS вы сможете восстановить потерянные / удаленные данные iPhone, включая фотографии, контакты, видео, файлы, WhatsApp, Kik, Snapchat, WeChat и другие данные из резервной копии iCloud или iTunes или устройства.
- С легкостью восстанавливайте фотографии, видео, контакты, WhatsApp и другие данные.
- Предварительный просмотр данных перед восстановлением.
- Доступны iPhone, iPad и iPod touch.
Вы также можете использовать программное обеспечение для восстановить iPad из резервной копии iCloud or извлечь резервную копию iTunes для устройства iOS, Самое большое преимущество в том, что у вас есть возможность восстановить только то, что вы хотите, по сравнению с обычным способом восстановления через iTunes или iCloud. И вы не потеряете свои существующие данные. Конечно, это достижимо восстановить закладки в сафари или другие данные iOS.
Источник