- Простые правила пользования iTunes для новичков
- 1. Отличие от App Store.
- 2. Кто может пользоваться iTunes.
- 3. Скачиваем музыку и экономим.
- 4. Скачиваем фильмы и экономим.
- 5. Можно ли смотреть скачанные фильмы на телевизоре?
- 6. Делаем подарок через iTunes.
- Как пользоваться iTunes для iPhone? Некоторые возможности программы
- Где скачать iTunes?
- Как пользоваться iTunes для iPhone?
- Тунец, музыка, девайс
- iTunes Store
- Бесплатные приложения в магазине Apple
- Покупка музыки в iTunes Store
- Покупка музыки в iTunes Store на iPhone, iPad или iPod touch
- Покупка музыки из iTunes Store в приложении Apple Music на компьютере Mac
- Покупка музыки в iTunes на компьютере с Windows
- iTunes Store магазин
Простые правила пользования iTunes для новичков
На днях компания Apple запустила в России работу iTunes Store, где можно скачивать музыку и фильмы. Отметим, что купить композицию в русском Store можно дешевле, чем например в американском. Так, в каталоге одна песня стоит 15 рублей, а отдельные треки – 19 рублей. Если нужно скачать целый альбом, то здесь придется потратить сумму в 49-199 рублей, что в любом случае не так дорого, как покупать песни по одной.
Для тех, кто только начинает пользоваться этим сервисом, предлагаем простые правила, благодаря которым Вы сэкономите свои средства и подберете близким новогодние подарки.
1. Отличие от App Store.
Не все, даже специалисты, понимают, что помимо App Store существует отдельный магазин iTunes Store. Объясняется это тем, что такого сервиса раньше в России не было. Сейчас же пользователи из России могут присоединиться к полной версии магазина iTunes Store, так как раньше там можно было загрузить только подкасты. Интернет-магазин iTunes нужен тем, кому необходимо загрузить музыку и фильмы. App Store — интернет-магазин приложений (игр и программ) для iOS-устройств.
2. Кто может пользоваться iTunes.
Сервис предназначен для владельцев гаджетов от Apple – iPad, iPod, iPhone, Mac. Больше полезного получится достать тому, у кого этих девайсов больше. Все дело в том, что после того, как нужный контент был приобретен, он сразу появляется на всех доступных пользователю устройствах. Особенно заинтересуют любителей музыки уникальные альбомы и собрания музыки. Допустим, в магазине можно приобрести эксклюзивные записи от AC/DC. Музыкальные файлы закодированы посредством кодека AAC, битрейт которого 256 кбит/с. Благодаря этому звук передается очень точно и без искажений. Да и предлагаемое видео весьма высокого качества.
3. Скачиваем музыку и экономим.
Этот вопрос всегда заботил пользователей – можно ли платить меньше? Учитывая, что, как правило, музыки скачивается больше, чем фильмов, поэтому будет полезным знать способы сэкономить. Вариант первый – «бесплатный трек недели», который периодически выкладывается командой iTunes. Обычно это не самый известный, но весьма перспективный исполнитель. Для российских пользователей будут выкладываться исполнители и отечественные, и зарубежные. Скачать такой трек можно совершенно бесплатно. Вариант второй – не стоит качать музыку целыми альбомами. Магазин дает возможность прослушать композиции и удалить для загрузки те, которые не понравились. Это зачастую помогает понизить стоимость альбома с 99 до 61 рублей за альбом.
4. Скачиваем фильмы и экономим.
Для скачивания фильмов iTunes дает два варианта – «навсегда» и «на время», то есть напрокат. Купить фильм окончательно стоит большую сумму, чем взять напрокат. Допустим, фильм «Храбрая сердцем» при покупке будет стоить 299 рублей, а если напрокат, то в три раза меньше – 99 рублей. Напрокат фильмом можно пользоваться целый месяц, в течение которого его можно смотреть сколько угодно раз. Скачанные фильмы можно хранить в iCloud.
5. Можно ли смотреть скачанные фильмы на телевизоре?
Можно. Для этого необходимо подключение приставки Apple TV, которая уже продается на территории РФ. Внешне это коробочка с пультом управления, с помощью которого можно смотреть и покупать аудио- и видеофайлы из iTunes.
6. Делаем подарок через iTunes.
Магазин значительно облегчит задачу того, кто стоит перед выбором, что же подарить родным к Новому году. У пользователей есть возможность приобретения подарочных карт для покупок. Продажей таких карт занимаются официальные представители Apple – «Связной», re:Store, «Медиамаркет». Можно еще обратить внимание на альтернативное решение – специальный код из автоматов Qiwi. С помощью такого подарка счастливый его обладатель скачает из iTunes то, что ему больше по душе.
Также обратите внимание на наши постоянные розыгрыши промо кодов платных игр и программ, карт iTunes Gift Card и других призов. Подписывайтесь на наш твиттер и Вы будете постоянно в курсе всех событий из мира Apple.
Источник
Как пользоваться iTunes для iPhone? Некоторые возможности программы
Тем, кто сменил свой мобильный телефон на продукцию Apple, поначалу довольно сложно пользоваться новыми устройствами. Трудность заключается не в различиях привычных операционных систем от ОП iOS, а скорее в невозможности скачивать из интернета видео, музыку, книги и устанавливать приложения. Для того чтобы это сделать, пользователям необходимо ознакомиться с программой iTunes. Это своеобразный менеджер файлов, который обладает различными функциями, в том числе является и медиаплеером. В сети достаточно много информации о том, как пользоваться iTunes для iPhone, но новичку лучше всего использовать статьи в виде пошаговых инструкций.
Где скачать iTunes?
Самая первая ошибка владельцев новеньких iPhone – это пытаться купить программу на платных сайтах. iTunes распространяется совершенно безвозмездно с официального портала Apple. В правом верхнем углу окна главной страницы есть синяя кнопка – «Загрузить», нажав на которую любой желающий получит оригинальную версию необходимого программного обеспечения для американского смартфона.
До начала скачивания iTunes для iPhone 4, а также других версий гаджета, пользователям следует ознакомиться с требованиями к операционным системам компьютеров, объемом оперативной памяти, количеством свободного места на жестком диске. 2 минуты чтения инструкции помогут сэкономить час (а иногда и больше), который пришлось бы потратить на безуспешные попытки установить на свой компьютер программу не той версии.
Как пользоваться iTunes для iPhone?
После скачивания и установки, хорошо бы разобраться в том, какие операции можно производить при помощи этой программы. Запускаем iTunes. В отличие от первого раза, все последующие запуски программы будут сопровождаться предложениями об обновлении версии ПО. Пользователи, которые довольны установленным вариантом, могут поставить галочку в чекбоксе меню и не получать таких сообщений вовсе, но свежие версии предоставляют больше возможностей упорядочивать файлы, облегчают работу с видеороликами и музыкой.
После запуска программы пользователю становятся доступны инструменты добавления различных медиафайлов, которые расположены на жестком диске компьютера. Перенести и установить музыку, фильмы и книги можно при помощи меню «Медиатека».
Тунец, музыка, девайс
Рассмотрим на примере добавления выбранной композиции перемещение файла из компьютера в iTunes для iPhone 5, с последующим переносом в сам гаджет.
- В левом верхнем углу программы расположен маленький значок в виде квадрата, разделенного на две части разных цветов. Рядом – стрелка, кликнув по которой, пользователь увидит выпадающее меню. В нем надо выбрать строку с названием «Добавить файл в медиатеку».
- В открывшемся окне проводника указать путь к выбранной композиции.
- После добавления файла следует подключить iPhone к компьютеру при помощи USB-кабеля. В правом верхнем углу компьютера появится значок с изображением смартфона – это и есть непосредственное меню для работы между iTunes и девайсом.
- Необходимо кликнуть по иконке, но не по стрелке рядом с ней. В открывшемся окне пользователь увидит главную страницу, из которой надо перейти в раздел «Музыка».
- Программа предоставит выбор некоторых параметров. Для первого раза будет достаточно отметить строку «Избранные артисты, жанры, альбомы» и определиться с плейлистом.
- В правом нижнем углу всех разделов программы есть значок «Синхронизировать». Клик по нему и будет последним шагом к добавлению выбранной композиции в девайс.
Операция синхронизации занимает около 2 минут, после чего iPhone можно отсоединять от компьютера и наслаждаться звучанием любимой песни.
Как пользоваться iTunes для iPhone, если появилось желание просмотреть в гаджете фильм? Так же, как и в случае с аудиофайлами, только для переноса видео в девайс выбрать надо будет уже вкладку «Видео». Для добавления книг — перейти в раздел с соответствующим названием.
iTunes Store
iTunes Store – это удобный интернет-сервис, в котором владельцы яблочных смартфонов могут и приобретать по безналичному расчету и скачивать, не заплатив, различные фильмы, альбомы любимых исполнителей, программные продукты для своих девайсов. В какой-то момент пользователь однозначно захочет скачать приложения, игры, музыку из магазина Apple. iTunes для iPhone 5s предоставляет такую возможность. Но для покупки продуктов яблочной компании необходимо зарегистрировать Apple ID. Проще всего это сделать на официальном сайте. При регистрации надо быть готовым к тому, что придется ввести номер кредитной карты. С ее помощью можно покупать любой продукт в iTunes Store
Бесплатные приложения в магазине Apple
Как пользоваться iTunes для iPhone, если необходимо скачать файл из iTunes Store?
- Необходимо запустить программу.
- В левом верхнем углу выбрать значок с названием магазина.
- Ввести, полученный при регистрации Apple ID и пароль. Войти в раздел App Store.
- Определиться с видом файлов (аудио, видео).
- Выбрать из предложенных бесплатных файлов понравившийся и кликнуть по нему.
- В открывшемся окне нажать на значок «Бесплатно».
- Действовать в соответствии с подсказками программы.
Источник
Покупка музыки в iTunes Store
Если у вас нет подписки на Apple Music или вы хотите приобрести музыкальную композицию или альбом, используйте iTunes Store. Вы можете загрузить приобретенную музыку на устройство, чтобы слушать ее оффлайн.
Покупка музыки в iTunes Store на iPhone, iPad или iPod touch
- Откройте приложение iTunes Store.
- В нижней части экрана нажмите «Музыка».
- Найдите песню или альбом, которые вы хотите приобрести.
- Нажмите на цену рядом с названием песни или альбома, чтобы совершить покупку.
- Выполните вход с помощью идентификатора Apple ID и пароля, чтобы завершить покупку. Нужна помощь?
Чтобы найти приобретенную музыку, откройте приложение Apple Music и перейдите на вкладку «Медиатека».
Чтобы загрузить музыку для прослушивания офлайн, нажмите кнопку «Загрузить» рядом с песней или альбомом.
Покупка музыки из iTunes Store в приложении Apple Music на компьютере Mac
- Откройте приложение Apple Music.
- В строке меню выберите «Музыка» > «Настройки».
- Перейдите на вкладку «Основные», выберите iTunes Store, затем нажмите «ОК».
- Нажмите поле поиска, затем введите название песни или альбома, который хотите приобрести.
- Нажмите кнопку iTunes Store в правом верхнем углу.
- Нажмите на цену рядом с названием песни или альбома, чтобы совершить покупку.
- Выполните вход с помощью идентификатора Apple ID и пароля, чтобы завершить покупку. Нужна помощь?
Приобретенная музыка доступна в медиатеке.
Чтобы загрузить музыку для прослушивания офлайн, нажмите кнопку «Загрузить» рядом с песней или альбомом.
Покупка музыки в iTunes на компьютере с Windows
- Откройте приложение iTunes.
- Выберите «Музыка» во всплывающем меню, затем щелкните пункт «Магазин» на панели навигации.
- Найдите песню или альбом, которые вы хотите приобрести.
- Нажмите на цену рядом с названием песни или альбома, чтобы совершить покупку.
- Выполните вход с помощью идентификатора Apple ID и пароля, чтобы завершить покупку. Нужна помощь?
Приобретенная музыка доступна в медиатеке.
Чтобы загрузить музыку для прослушивания офлайн, нажмите кнопку «Загрузить» рядом с песней или альбомом.
Источник
 iTunes Store магазин
iTunes Store магазин
0 магазине iTunes Store
в iTunes Store можно найти, предварительно просмотреть, приобрести и загрузить музыку, рингтоны, аудиокниги, телешоу, видеоклипы и фильмы прямо на iPhone. Вы можете слушать аудиоподкасты и смотреть видеоподкасты из iTunes Store путем потоковой передачи из Интернета или загрузив их непосредственно на iPhone. Вы также можете «следовать» за своими друзьями и любимыми исполнителями, чтобы всегда быть в курсе, какую музыку они слушают и обсуждают, кто и когда приезжает на гастроли в Ваш регион и многое другое.
Примечание: Магазин iTunes Store доступен не во всех странах и регионах, и материалы в iTunes Store могут различаться в зависимости от страны. Доступные возможности подлежат уточнению.
Для доступа к iTunes Store Ваш iPhone должен быть подключен к Интернету. См. «Подключение к Интернету» 5.
Для приобретения или написания отзывов нужна учетная запись Apple ID. По умолчанию, IPhone получает информацию об учетной записи Apple ID из ITunes. Если у Вас нет учетной записи Apple ID или Вы хотите совершить покупку, используя другую учетную запись Apple ID, выберите пункт меню «Настройки» > «Магазин». См. «Магазин» 46.
Для воспроизведения или загрузки подкастов наличие учетной записи Apple ID не обязательно.
Поиск музыки, видео и других материалов
Обзор содержимого. Выберите одну из категорий материалов в нижней части экрана, например «Music» или «Videos». Или нажмите «Еще» для просмотра других материалов. Выберите метод сортировки в верхней части экрана — например, «New Releases» или «Genres» (категории могут быть различными).
Поиск содержимого. Нажмите «Поиск» (если кнопка «Поиск» не видна, сначала нажмите «Еще»), нажмите поле поиска и введите одно или несколько слов, затем нажмите «Поиск». Результаты поиска группируются по категориям, таким как «Фильмы», «Альбомы» или «Подкасты».
Нажмите объект, чтобы просмотреть более подробные сведения об этом объекте на экране «Info». Можно прочитать отзывы, написать собственный отзыв или отправить другу по электронной почте ссылку на этот объект В зависимости от объекта Вы также можете его приобрести, загрузить или взять напрокат.
Примечание: При подключении к сети Wi-Fi Starbucks в кафе Starbucks в США в нижней части экрана отображается значок Starbucks. Можно предварительно прослушать и приобрести воспроизводимую в настоящий момент песню и другие песни из представленных коллекций Starbucks.
Просмотр рекомендаций исполнителей и друзей. Нажмите «Ping» (если кнопка «Ping» не видна, сначала нажмите «Еще»), чтобы узнать новости от своих любимых исполнителей или увидеть, какая музыка нравится Вашим друзьям. Подробнее см. раздел «Отслеживание новостей исполнителей и друзей». Получение рекомендаций Genius. Нажмите «Еще» и нажмите «Genius».
Отслеживание повоетей, исполнителей и друзей
с помощью функции iTunes Ping Вы можете познакомиться с любителями музыки со всего мира. Следите за новостями о любимых исполнителях, чтобы всегда быть в курсе предстоящих выпусков альбомов, концертов и турне; просматривайте фотографии и видео, а также узнавайте о новых музыкальных влияниях на их творчество. Читайте комментарии друзей о музыке, которую они слушают, узнайте, какие альбомы они покупают и какие концерты собираются посетить. И, наконец, выражайте свои музыкальные вкусы и публикуйте комментарии для тех, кто следует за Вами.
Для погружения в мир музыки достаточно создать профиль пользователя.
Создание профиля iTunes Ping. Откройте программу iTunes на ПК с Windows или компьютере Мае, нажмите «Ping» и следуйте инструкциям на экране.
1/1спользование iTunes Ping на !р!1опе .0ткройте iTunes, нажмите «Ping» (если кнопка «Ping» не видна, сначала нажмите «Еще»), затем выполните одно из следующих действий.
• Нажмите «Activity», чтобы увидеть последние новости о людях, за которыми Вы следуете. Обновления включают покупку альбомов, создание рецензий, оценки, комментарии и публикации.
• Нажмите «People», чтобы увидеть тех, за кем следуете Вы и кто следует за Вами.
Следите за новостями исполнителей. Нажмите «Follow » це его профиля.
• При поиске: — нажмите «People», введите имя исполнителя в поле поиска
в верхней части страницы, затем нажмите «Search». Коснитесь исполнителя в списке результатов и нажмите «Follow».
• При просмотре: — нажмите «Profile» в нижней части страницы альбома, затем нажмите «Follow».
Следите за новостями друзей. При настройке своего профиля в iTunes на компьютере Мае или персональном компьютере выберите начальную группу друзей. После этого с помощью функции Ping на iPhone Вы можете следовать за другими пользователями.
• При поиске: — нажмите «People», введите имя друга в поле поиска и нажмите «Search». Нажмите имя друга в списке результатов, затем нажмите «Follow».
• Нажмите «My Profile» для просмотра информации Вашего профиля.
Если Вы отслеживаете публикации какого-либо пользователя, это не означает, что он автоматически будет отслеживать Ваши действия. В своем профиле Вы можете выбрать, принять или отклонить запросы на следование, когда они к Вам поступают, или просто принять всех новых следующих за Вами без проверки (настройка по умолчанию).
Делитесь мнением. При просмотре страниц альбомов и песен для добавления комментария нажмите «Post» или просто нажмите «Like», если Вам понравился альбом или песня. Друзья увидят Ваши комментарии а разделе «Activity» в iTunes Ping. Также можно сказать, что песня Вам понравилась, или комментировать ее во время прослушивания на iPhone. См. «Дополнительные элементы управления звуком» .
Делитесь планами по посещению концертов. Нажмите «Concerts» це своего профиля, чтобы увидеть ближайшие выступления исполнителей, за которыми Вы следуете, и посмотреть, кто из Ваших друзей собирается на концерт Для приобретения билетов нажмите «Tickets» или нажмите «Гт Going», чтобы уведомить друзей, что Вы тоже собираетесь пойти. (Доступно не во всех странах и регионах.)
Ping может отправить текстовое уведомление, воспроизвести звук или добавить предупреждающую «наклейку» на значок программы iTunes на iPhone, когда кто- нибудь:
• начинает следовать за Вами;
• ждет Вашего подтверждения для следования за Вами;
• комментирует Ваши действия;
• подтверждает Ваш запрос на следование за ним;
• При использовании функции Ping: — нажмите имя пользователя, затем нажмите «Follow».
Выбор типа уведомлений Ping. В меню «Настройки» выберите «Уведомления» > «Ping».
Просмотреть и приобрести рингтоны можно в iTunes Store и загрузить их в iPhone.
Примечание: Рингтоны могут быть доступны не во всех странах и регионах.
Поиск рингтонов. Нажмите «Рингтоны» (если раздел «Рингтоны» не виден, сначала нажмите «Еще») или воспользуйтесь функцией поиска, чтобы найти определенную песню в iTunes Store.
Предварительный просмотр рингтона. Для предварительного просмотра нажмите объект Дважды нажмите объект для получения дополнительной информации.
Приобретение и загрузка рингтонов.
1 Нажмите на цену, затем нажмите «Buy Now».
2 При необходимости войдите в систему, используя свой Apple ID, а затем нажмите «ОК».
При покупке рингтона можно назначить его рингтоном по умолчанию или назначить его контакту.
Если у Вас нет учетной записи Apple ID, для ее создания нажмите «Создать новую учетную запись».
Счет за покупки выставляется по Apple ID. При совершении покупок в течение следующих пятнадцати минут Вы можете не вводить пароль повторно.
Изменить свой рингтон по умолчанию или назначить отдельные рингтоны контактам можно в меню «Настройки» > «Звуки». См. «Звуки и переключатель «Звонок/Бесшумно»» 21.
Рингтоны, загруженные в iPhone, синхронизируются с медиатекой iTunes при подключении iPhone к компьютеру. Можно синхронизировать купленный рингтон на более чем один iPhone, если все они синхронизируются с учетной записью Apple ID, которая использовалась для покупки рингтона. Рингтон, купленный в iTunes Store, редактировать невозможно.
Вы также можете создавать собственные рингтоны в GarageBand. Более подробная информация приведена в Справке GarageBand.
Приобретение музыки и аудиокниг
После того как Вы нашли понравившуюся песню, альбом или аудиокнигу в iTunes Store, Вы можете купить и загрузить ее в iPhone. Перед покупкой песню можно предварительно прослушать, чтобы убедиться в правильности выбора.
Предварительное прослушивание песни или аудиокниги. Нажмите объект
Приобретение и загрузка песни, альбома, аудиокниги.
1 Нажмите на цену, затем нажмите «Buy».
2 При необходимости войдите в систему, используя свой Apple ID, а затем нажмите «ОК».
Если у Вас нет учетной записи Apple ID, для ее создания нажмите «Создать новую учетную запись».
Счет за покупки выставляется по Apple ID. При совершении покупок в течение следующих пятнадцати минут Вы можете не вводить пароль повторно.
Если Вы уже приобретали песни из этого альбома, общая цена уменьшится соответственно.
Некоторые альбомы содержат дополнительные материалы. При покупке альбома бонусные песни и видеоклипы загружаются на iPhone. Другие бонусные материалы — например,Tunes Extras, iTunes LP и буклеты — можно загрузить и просматривать только на компьютере. Для загрузки этих материалов в медиатеку iTunes выберите «Магазин» > «Проверить наличие доступных загрузок».
После приобретения начинается загрузка объекта, и этот объект появляется на экране «Загрузки». См. «Проверка статуса загрузки» 00.
Приобретенные песни добавляются в плейлист «Покупки» на iPhone. Если плейлист «Покупки» удален, iTunes создает новый после приобретения Вами какого-либо объекта в iTunes Store.
В iTunes Store можно обменять купоны на подарочные карты, сертификаты или коды для совершения покупок. После входа в учетную запись сумма Вашего кредита, предоставленного магазином, отображается вместе с информацией о Вашей учетной записи Apple ID в нижней части большинства экранов Арр Store.
Ввод кода погашения купона. Нажмите «Музыка» (если раздел «Музыка» не виден, сначала нажмите «Еще»), затем выберите «Redeem» в нижней части экрана и следуйте инструкциям на экране.
Покупка остальных песен альбома. При просмотре альбома коснитесь цены со скидкой для остальных песен возле надписи «Complete My Album». Чтобы увидеть предложения для покупки остальных песен из других альбомов, нажмите «Music» и нажмите «Complete My Album Offers» (в нижней части экрана). (Функция «Complete My Album» доступна не во всех странах и регионах.)
Приобретение или прокат видео
в iTunes Store можно покупать и загружать фильмы, телешоу и музыкальные видеоклипы (услуга доступна не во всех странах и регионах). Некоторые фильмы и телепередачи можно также брать напрокат на определенное время. Видеоматериалы могут быть доступны в формате стандартной четкости (SD или 480р), высокой четкости (HD или 720р) или в обоих форматах.
Предварительный просмотр видео. Нажмите «Просмотр».
Предварительный просмотр на телеустройстве с помощью AirPlay и Apple TV (iOS 4.3). Начните просмотр, затем нажмите

Приобретение или прокат видео.
1 Нажмите «Buy» или «Rent».
2 При необходимости войдите в систему, используя свой Apple ID, а затем нажмите «ОК».
Если у Вас нет учетной записи Apple ID, нажмите «Создать новый Apple ID» для его настройки. Оплата купленных программ списывается с Вашей учетной записи Apple ID. Для выполнения дальнейших покупок в течение последующих пятнадцати минут повторный ввод пароля не требуется.
После приобретения начинается загрузка объекта, и этот объект появляется на экране «Загрузки». См. «Проверка статуса загрузки» 00.
Воспроизведение взятых напрокат фильмов и телепередач невозможно до завершения загрузки. См. «Просмотр взятых напрокат фильмов и телепередач» 18.
По окончании загрузки купленные видеоматериалы добавляются в плейлист «Покупки» на iPhone. Купленное содержимое синхронизируется с плейлистом «Покупки» для Вашего iPhone в программе iTunes при следующем подключении iPhone к компьютеру. См. «Синхронизация приобретенного содержимого» 00.
Примечание: Если Вы приобрели видео в формате HD на iPhone 3GS, видео будет загружено в формате SD.
Для просмотра или синхронизации видео в плейлисте «Покупки» в программе iTunes на компьютере Вы должны войти в свою учетную запись Apple ID.
Синхронизация купленных видео в iTunes. Подсоедините iPhone к компьютеру. В разделе «Устройства» в iTunes выберите свой iPhone , перейдите на нужную вкладку («Фильмы», «Телешоу» или «Музыка» для музыкальных видеоклипов), выберите объекты для синхронизации и затем нажмите «Синхронизировать».
Если Вы приобрели видео в формате HD, to можете синхронизировать его как в формате SD, так и в HD. Возможно, Вы захотите синхронизировать HD -видео в формате SD для ускорения загрузки или экономии места на iPhone.
Выбор формата SD или HD. В программе iTunes нажмите, удерживая клавишу Control, или нажмите правой кнопкой мыши видеофайл с пометкой «HD-SD», а затем выберите «Стандартная четкость» или «Высокая четкость» в меню «Версия».
В iTunes Store можно обменять купоны на подарочные карты, сертификаты или коды для совершения покупок. После входа в учетную запись сумма Вашего кредита, предоставленного магазином, отображается вместе с информацией о Вашей учетной записи Apple ID в нижней части большинства экранов Арр Store.
Ввод кода погашения купона. Нажмите «Музыка» (если раздел «Музыка» не виден, сначала нажмите «Еще»), затем выберите «Redeem» в нижней части экрана и следуйте инструкциям на экране.
Воспроизведение подкастов в потоке и загрузка подкастов.
Вы можете слушать аудиоподкасты и смотреть видеоподкасты из iTunes Store путем потоковой передачи из Интернета. Можно также загрузить аудио- и видеоподкасты на iPhone. Подкасты, загруженные в iPhone, синхронизируются с медиатекой iTunes при подключении iPhone к компьютеру.
Нажмите «Подкасты» (если раздел «Подкасты» не виден, нажмите «Еще») для просмотра подкастов в iTunes Store. Для просмотра списка эпизодов нажмите на подкасте. Видеоподкасты отмечены значком видео
Воспроизведение подкаста в потоковом режиме. Коснитесь заголовка подкаста.
Загрузка подкаста. Нажмите кнопку «Free», затем нажмите «Download». Загруженные подкасты отображаются в списке «Подкасты» в окне iPod.
Прослушивание и просмотр загруженных подкастов. В программе iPod нажмите «Подкасты» (если раздел «Подкасты» не виден, сначала нажмите «Еще»), затем выберите нужный подкаст Видеоподкасты также отображаются в списке видео.
Получение других эпизодов загруженного подкаста. В окне iPod в списке «Подкасты» нажмите подкаст, затем нажмите «Загрузить еще». Удаление подкаста. В окне iPod в списке «Подкасты» «смахните» подкаст пальцем влево или вправо, затем нажмите «Удалить».
Проверка статуса загрузки
На экране «Загрузки» можно проверить статус выполняемых и запланированных загрузок, включая покупки по предварительному заказу.
Просмотр статуса загружаемых объектов. Нажмите «Загрузки» (если раздел «Загрузки» не виден, сначала нажмите «Еще»).
Для приостановки загрузки нажмите
Если загрузка прервана, iPhone начнет загрузку в следующий раз, когда будет подключен к Интернету. Если на компьютере открыта программа iTunes, загрузка будет завершена в медиатеку iTunes (при условии, что компьютер подключен к Интернету и с него выполнен вход в систему по тому же Apple ID).
Просмотр статуса предварительно заказанных объектов. Нажмите «Загрузки» (если раздел «Загрузки» не виден, сначала нажмите «Еще»).
Предварительно заказанные объекты появляются в виде списка, пока не наступит дата выпуска объекта. Нажмите объект для просмотра даты выпуска. Когда объект становится доступным для загрузки, рядом с загрузкой появляется значок
Загрузка предварительно заказанного объекта. Коснитесь объекта и нажмите
Предварительно заказанные объекты не загружаются автоматически после их выпуска. Вернитесь на экран «Загрузки», чтобы начать загрузку.
Синхронизация приобретенного содержимого
iTunes автоматически синхронизирует любой загруженный или приобретенный на iPhone объект в Вашу медиатеку iTunes при подключении iPhone к компьютеру. Это обеспечивает доступ к загрузкам на компьютере и резервное копирование на случай удаления приобретенных объектов с iPhone.
Приобретенные объекты при синхронизации копируются в плейлист «Покупки с ». Если такого плейлиста еще нет, iTunes создает его. iTunes также копирует Ваши покупки в плейлист «Покупки», который используется программой iTunes для хранения покупок, совершенных на компьютере, если этот плейлист существует и настроен для синхронизации с iPhone.
Загруженные подкасты синхронизируются со списком подкастов медиатеки iTunes.
Замена кнопок просмотра
Можно заменить кнопки «Музыка», «Подкасты», «Видео» и «Поиск» в нижней части экрана другими, которые используются чаще. Например, если Вы часто загружаете аудиокниги и редко смотрите видео, можно заменить кнопку «Видео» кнопкой «Аудиокниги».
Замена кнопок просмотра. Нажмите «Еще», нажмите «Изменить», затем перетащите кнопку в нижнюю часть экрана на кнопку, которую Вы хотите заменить.
Вы можете перетянуть кнопки в нижней части экрана влево или вправо, чтобы изменить порядок их расположения. По завершении нажмите «Готово».
Во время просмотра списка видео нажмите «Еще» для доступа к кнопкам обзора, которые не отображаются.
Просмотр информации учетной записи
Для просмотра информации об учетной записи Apple ID, имеющейся в iTunes Store, на iPhone коснитесь своей учетной записи Apple ID (в нижней части большинства окон iTunes Store). Или зайдите в «Настройки» > «Магазин» и выберите «Просмотреть». Перед этим необходимо войти в учетную запись. См. «Магазин» 46.
Программу iTunes на компьютере можно использовать для проверки наличия в медиатеке iTunes всей музыки, видео, программ и других объектов, приобретенных в iTunes Store или Арр Store. Например, это может потребоваться в случае, если загрузка была прервана.
Проверка купленных элементов.
1 Проверьте, что Ваш компьютер подключен к Интернету.
2 В iTunes выберите «Магазин» > «Проверить наличие доступных загрузок».
3 Введите Apple ID и пароль, затем нажмите «Проверить».
Загружаются купленные элементы, отсутствующие на компьютере.
В плейлисте «Покупки» отображаются все Ваши покупки. Однако по причине того, что Вы можете добавлять объекты в этот список или удалять их из него, список может содержать неточности. Для просмотра всех совершенных покупок войдите в свою учетную запись Apple ID, выберите «Магазин» > «Просмотреть мою учетную запись» и нажмите «Purchase History».
Источник
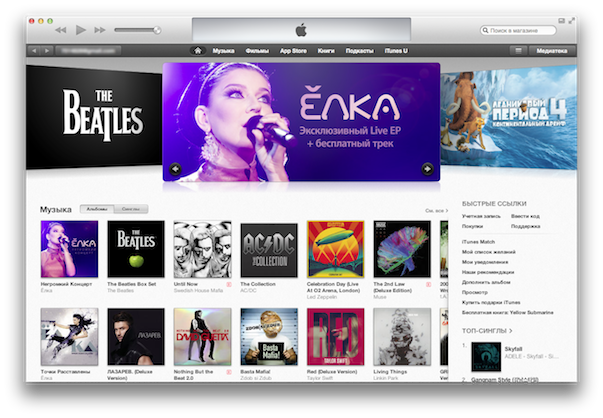
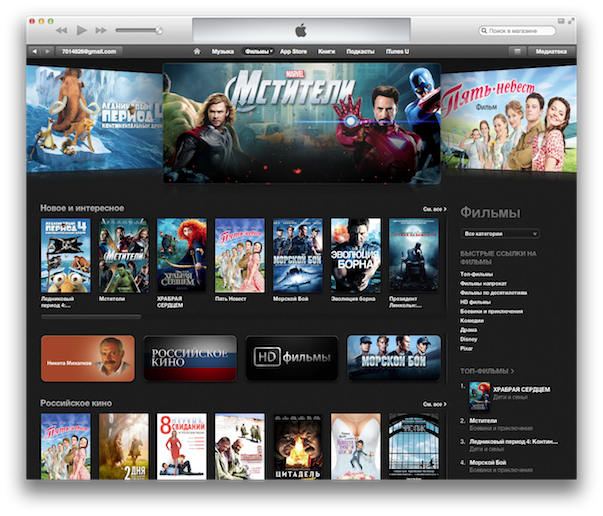




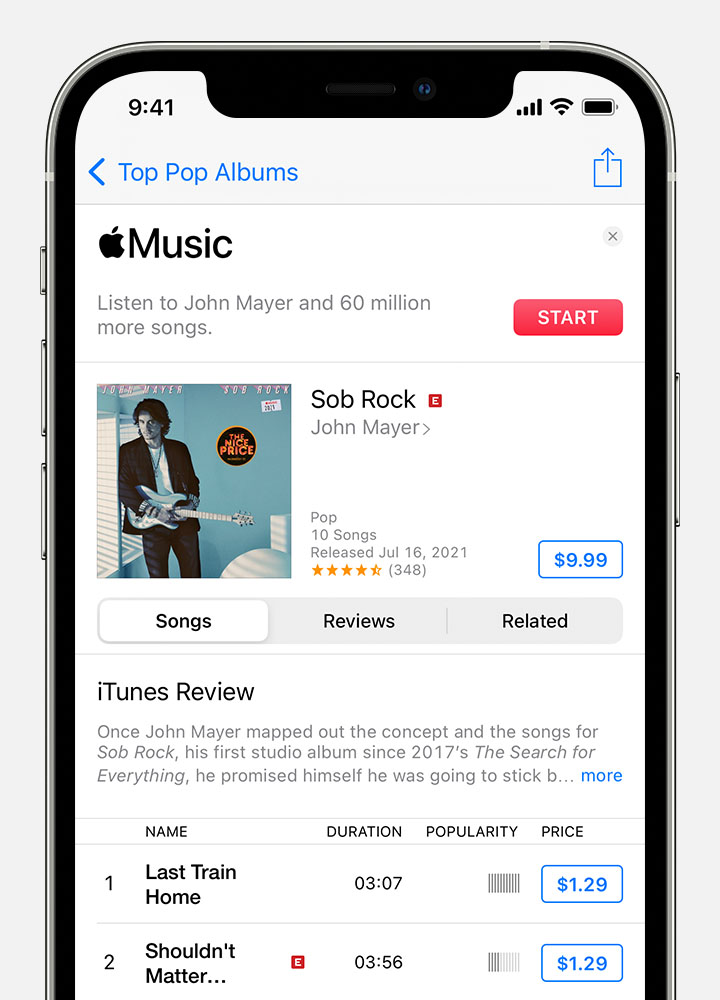
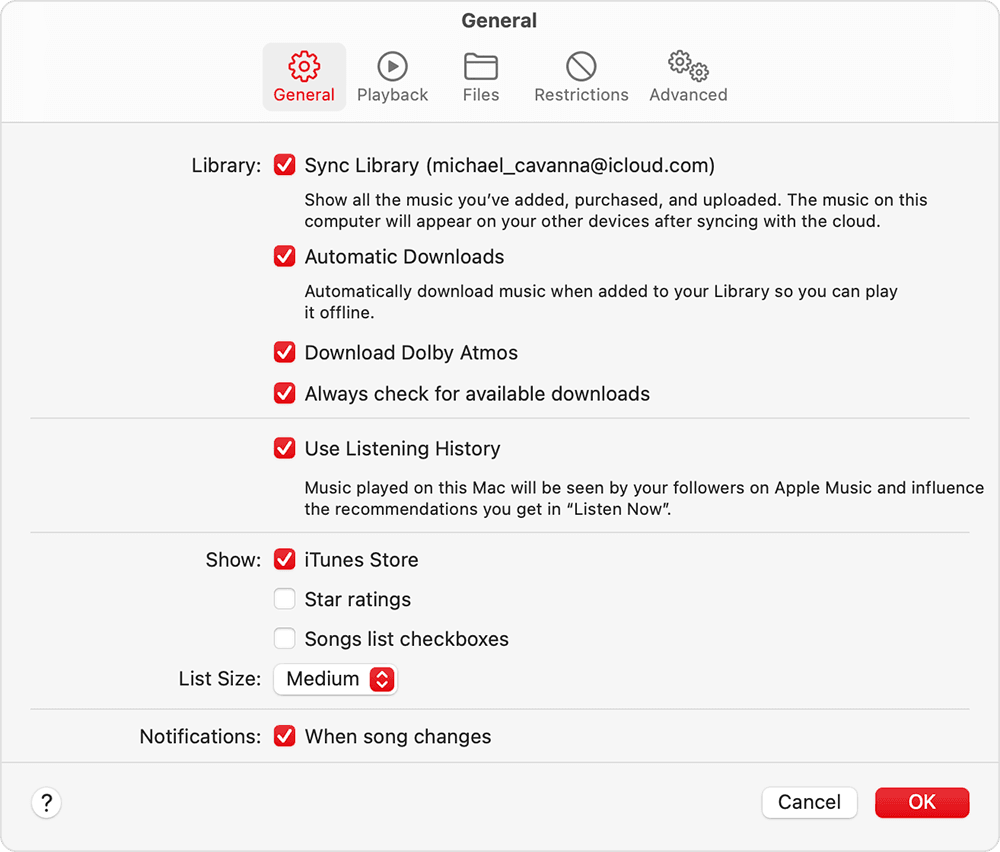
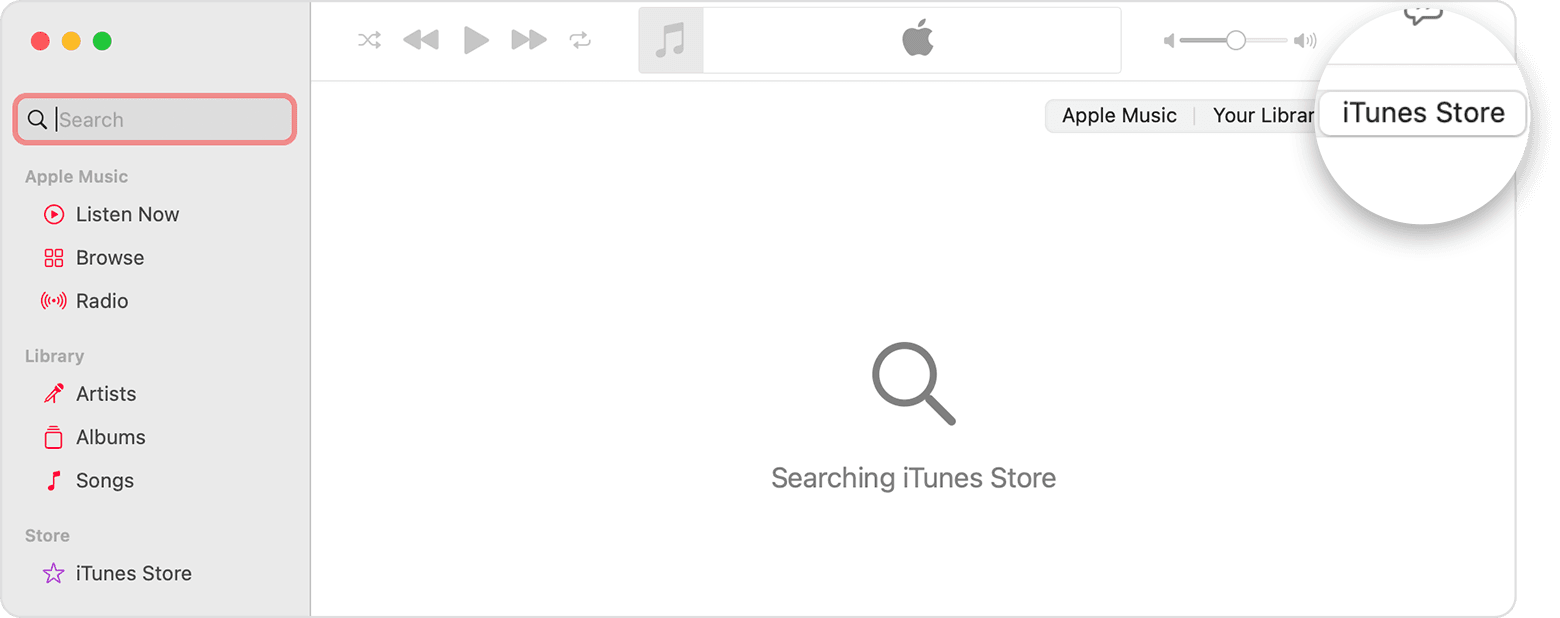
 iTunes Store магазин
iTunes Store магазин











