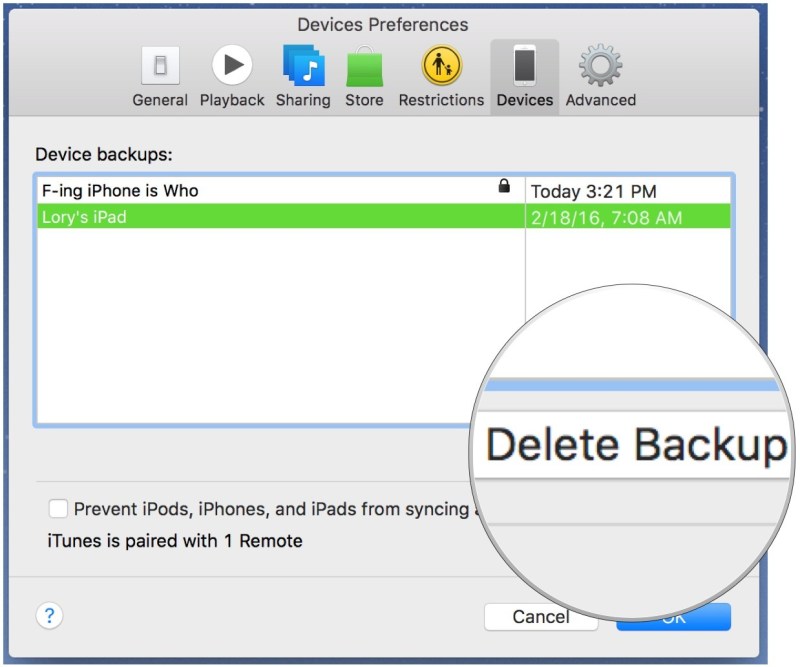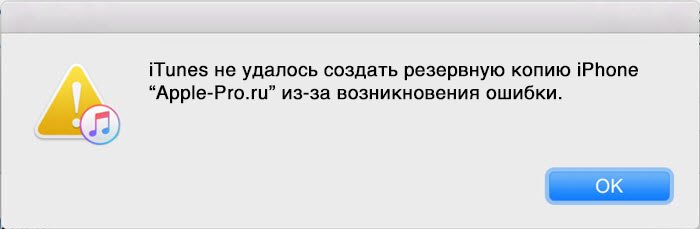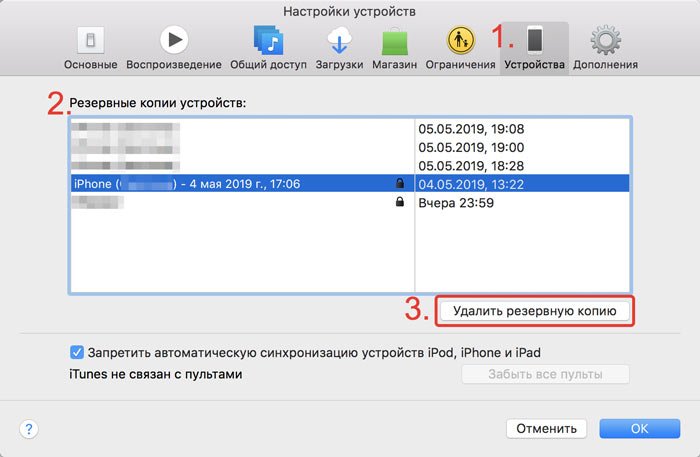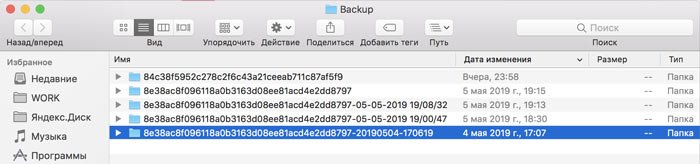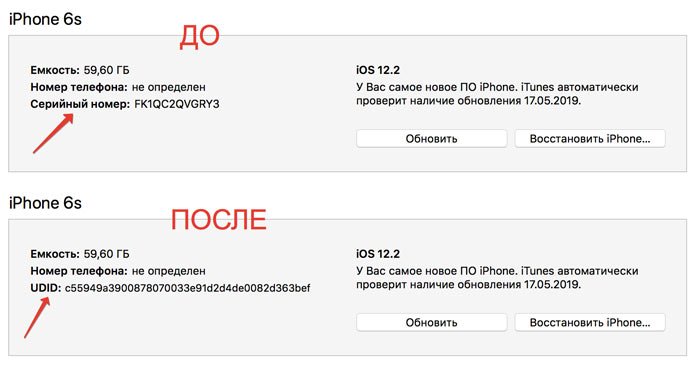- Поиск резервных копий iPhone, iPad и iPod touch
- Поиск резервных копий, сохраненных на компьютере Mac или компьютере с Windows
- Поиск папки с резервными копиями на компьютере Mac
- Поиск папки с резервными копиями на компьютере с Windows 7, 8 или 10
- Удаление и копирование резервных копий на компьютере Mac или компьютере с Windows
- Копирование резервных копий в другое место
- Удаление резервных копий
- Поиск резервных копий и управление ими в iCloud
- Удаляем резервные копии iPhone из iTunes и iCloud
- Где хранится резервная копия iPhone на компьютере
- Как открыть резервную копию iPhone на компьютере
- Как удалить резервную копию iPhone из iCloud
- Если забыл пароль от резервной копии iPhone в iTunes
- Где хранятся резервные копии iTunes на Windows? Как удалить и переместить их?
- ✏️ Нам пишут:
- Проблемы при восстановлении из резервной копии iPhone
- Резервная копия повреждена и не закачивается в iPhone
- Если невозможно создать копию в iTunes
- Как найти и удалить резервную копию в iTunes?
- Если невозможно восстановить копию на iPhone в iTunes
- Проблемы с синхронизацией Айфона
- Ошибки при восстановлении резервной копии из iCloud
- Заказать восстановление резервной копии iPhone в Москве
Поиск резервных копий iPhone, iPad и iPod touch
Выполняйте поиск резервных копий iOS или iPadOS на компьютере Mac, компьютере с Windows и устройстве iOS или iPadOS. Узнайте, как удалять резервные копии, копировать их и выполнять другие действия.
Поиск резервных копий, сохраненных на компьютере Mac или компьютере с Windows
Удаление и копирование резервных копий на компьютере Mac или компьютере с Windows
Поиск резервных копий, сохраненных в iCloud, и управление ими
Поиск резервных копий, сохраненных на компьютере Mac или компьютере с Windows
Чтобы предотвратить повреждение файлов резервных копий, необходимо соблюдать следующие рекомендации.
- Приложения Finder и iTunes сохраняют резервные копии в папку резервного копирования. Расположение папки резервного копирования зависит от операционной системы. Несмотря на то что можно скопировать папку резервного копирования, не следует перемещать ее в другую папку, на внешний или сетевой диск.
- Запрещается редактировать, переносить, переименовывать и извлекать содержимое файлов резервного копирования, так как указанные действия могут привести к повреждению файлов. Например, чтобы восстановить данные из перемещенного файла резервного копирования, необходимо вернуть его на прежнее место, иначе файл не будет работать. Резервные копии выступают в качестве надежного хранилища всей информации устройства. Даже если просмотр или доступ к содержимому файла резервного копирования будет возможен, такое содержимое, как правило, не хранится в формате, пригодном для чтения.
Поиск папки с резервными копиями на компьютере Mac
Чтобы найти резервные копии, выполните указанные ниже действия.
- Щелкните значок лупы в строке меню.
- Введите или скопируйте и вставьте следующее:
/Library/Application Support/MobileSync/Backup/
Чтобы найти определенную резервную копию, выполните указанные ниже действия.
- На компьютере Mac с macOS Catalina 10.15 или более поздней версии откройте Finder. На компьютере Mac с macOS Mojave 10.14 или более ранней версии либо на компьютере с Windows откройте iTunes. Щелкните ваше устройство.
- В приложении Finder на вкладке «Основные» щелкните «Управлять резервными копиями», чтобы просмотреть список резервных копий. Нажмите правой кнопкой мыши необходимую резервную копию, а затем выберите «Показать в Finder», «Удалить» или «В архив». В iTunes выберите «Настройки», а затем нажмите «Устройства». Нажмите правой кнопкой мыши необходимую резервную копию, а затем выберите «Показать в Finder», «Удалить» или «В архив».
- По завершении нажмите «ОК».
Поиск папки с резервными копиями на компьютере с Windows 7, 8 или 10
- Найдите строку поиска:
- В ОС Windows 7 нажмите кнопку «Пуск».
- В ОС Windows 8 щелкните значок лупы в правом верхнем углу экрана.
- В ОС Windows 10 перейдите в строку поиска рядом с кнопкой «Пуск».
- В строке поиска введите %appdata%. Если резервные копии не отображаются, введите %USERPROFILE%.
- Нажмите клавишу «Ввод».
- Дважды щелкните эти папки: Apple или Apple Computer > MobileSync > Backup.
Удаление и копирование резервных копий на компьютере Mac или компьютере с Windows
Запрещается редактировать, переносить, переименовывать и извлекать содержимое файлов резервного копирования, так как указанные действия могут привести к повреждению файлов. Чтобы дублировать резервные копии или удалить те из них, которые больше не требуются, см. следующие разделы.
Копирование резервных копий в другое место
Если необходимы дубликаты резервных копий, можно найти папку резервного копирования и скопировать ее целиком (а не отдельную ее часть) в другое место, например на внешний диск или в каталог сетевого хранилища.
При использовании приложения Time Machine папка резервного копирования автоматически копируется во время резервного копирования папки пользователя на компьютере Mac.
Удаление резервных копий
- На компьютере Mac с macOS Catalina 10.15 или более поздней версии откройте Finder. На компьютере Mac с macOS Mojave 10.14 или более ранней версии либо на компьютере с Windows откройте iTunes. Щелкните ваше устройство.
- В приложении Finder на вкладке «Основные» щелкните «Управлять резервными копиями», чтобы просмотреть список резервных копий. Нажмите правой кнопкой мыши необходимую резервную копию, а затем выберите «Удалить» или «В архив». В iTunes выберите «Настройки», а затем нажмите «Устройства». Нажмите правой кнопкой мыши необходимую резервную копию, а затем выберите «Удалить» или «В архив». По завершении нажмите «ОК».
- Нажмите «Удалить резервную копию», а затем подтвердите действие.
Поиск резервных копий и управление ими в iCloud
Если используется резервное копирование в iCloud, список резервных копий не будет доступен по адресу iCloud.com. Найти резервные копии iCloud на устройстве iOS или iPadOS, компьютере Mac либо компьютере с Windows можно следующим образом.
На iPhone, iPad или iPod touch:
- В iOS 11 или более поздней версии и в iPadOS перейдите в меню «Настройки» > [ваше имя] > iCloud > «Управление хранилищем» > «Резервные копии».
- В iOS 10.3 перейдите в меню «Настройки» > [ваше имя] > iCloud. Нажмите диаграмму использования хранилища iCloud, а затем нажмите «Управление хранилищем».
Нажмите резервную копию, чтобы просмотреть подробную информацию о ней, выбрать, какую информацию нужно включить в резервную копию, или удалить ее.
Выбрать содержимое для резервного копирования можно только в меню «Настройки» устройства, на котором хранится соответствующее содержимое. Например, несмотря на то что можно просмотреть резервную копию данных iPad на iPhone, выбрать содержимое iPad для резервного копирования можно только в меню «Настройки» iPad.
На компьютере Mac с macOS Catalina 10.15 или более поздней версии выполните указанные ниже действия.
- Перейдите в меню Apple () > «Системные настройки».
- Щелкните Apple ID.
- Щелкните iCloud.
- Нажмите «Управление».
- Выберите пункт «Резервные копии».
На компьютере Mac с macOS Mojave 10.14 или более ранней версии выполните указанные ниже действия.
- Перейдите в меню Apple () > «Системные настройки».
- Щелкните iCloud.
- Нажмите «Управление».
- Выберите пункт «Резервные копии».
На компьютере с Windows:
- Откройте приложение iCloud для Windows.
- Выберите пункт «Хранилище».
- Выберите пункт «Резервная копия».
Источник
Удаляем резервные копии iPhone из iTunes и iCloud
Все резервные копии, сделанные через iTunes хранятся в памяти компьютера. Если вы хотите найти их и скопировать на съемный носитель (или в облако), то необходимо знать, куда они сохраняются. Поэтому далее мы расскажем, как удалить резервную копию iPhone из iTunes с компьютера и где ее искать.
Где хранится резервная копия iPhone на компьютере
По умолчанию все бэкапы данных сохраняются в строго определенной папке на компьютере. Их местоположение отличается в зависимости от версии используемой операционной системы. Так как iTunes можно установить только на компьютеры с Windows или OS X, то для доступа к резервной копии выполните следующие действия:
- На PC Windows. Бэкап можно найти в каталоге по следующему адресу \User\Имя_текущего_пользователя\AppData\Roaming\Apple Computer\MobileSync\Backup\. Быстро открыть нужную директорию можно через утилиту «Выполнить». Для этого введите в пустой строке команду «AppData» и нажмите «Ок». После этого перейдите до конечной папки.
- На Mac. Откройте меню «Поиск» и скопируйте в пустую строку следующий текст (без кавычек): «
/Library/Application Support/MobileSync/Backup/» и нажмите клавишу «Ввод». После этого отобразится список доступных копий.
На устройствах с Mac OX бэкап можно найти и через саму программу. Для этого запустите iTunes и перейдите в меню «Настройки». На вкладке «Устройства» отобразятся доступные резервные копии. Удерживая клавишу «Ctrl» кликните по нужной и в открывшемся списке выберите «Показать в Finder». Далее копию можно удалить.
Как открыть резервную копию iPhone на компьютере
Данные резервных копий автоматически шифруются, поэтому посмотреть их невозможно. Даже, если речь идет о текстовых или медийных форматах, по умолчанию доступных для чтения. Получить доступ к файлам бэкапа можно только с использованием специального софта. Рассмотрим самые популярные программы:
- iTools
- iBackup Viewer
- UltData
- Picturesque
Пытаться извлечь из бэкапа какие-либо данные, редактировать конечный файл или переносить его в другое место, не рекомендуется. В противном случае, копия может стать непригодной для записи на устройство и не будет отображаться в iTunes.
Как удалить резервную копию iPhone из iCloud
Если вы хотите освободить место в облачном хранилище, то можете отменить автоматические создание резервной копии через настройки айфона, а затем выполните следующие действия:
- Убедитесь, что смартфон подключен к сети Интернет.
- На iPhone или другом iOS устройстве перейдите в меню «Настройки».
- Кликните по имени учетной записи Apple и найдите здесь раздел «iCloud».
- Выберите «Управление хранилищем», чтобы получить доступ к списку доступных бэкапов.
- Нажмите на копию той, которую планируете удалить и в появившемся списке выберите соответствующий пункт.
Удаляйте только ненужные копии. Аналогичные действия можно сделать и через браузер компьютера. Для этого потребуется авторизоваться в айклауд с помощью Apple ID и пароля. Учтите, что после этого восстановить удаленный материал не получится.
Сообщение о том, что не удается удалить резервную копию из iCloud появляется в том случае, если вы не отключили на мобильном устройстве автоматическую синхронизацию данных. Поэтому попробуйте отменить ее и только потом пытаться стереть бэкап из облака.
Если забыл пароль от резервной копии iPhone в iTunes
Для защиты пользовательской информации iTunes автоматически шифрует бэкапы. Поэтому для восстановления данных и установки копии на другое устройство, требуется указать пароль. Если по каким-то причинам вы не можете его вспомнить, то попробуйте выполнить описанные ниже действия:
- Убедитесь, что правильно вводите пароль. Попробуйте написать его в другом места, а затем скопировать в пустое поле для ключа шифрования.
- Запустите iTunes, подключите к компьютеру смартфон и загрузите резервную копию. В открывшемся окне нажмите на кнопку «Change Password», чтобы сбросить текущий пароль.
- Используйте специальный софт для восстановления данных. Например, программу iPhone Backup Unlocker Key. Подробную инструкцию по ее использованию можно найти на официальном сайте.
Перед тем, как сбрасывать текущий пароль, попробуйте вспомнить его или попытайтесь подобрать. Только в крайнем случае переходите к использованию стороннего софта, т.к. он не гарантирует стопроцентный результат и целостность данных копии после сброса.
Источник
Где хранятся резервные копии iTunes на Windows? Как удалить и переместить их?
✏️ Нам пишут:
Василий
Где хранятся файлы резервных копий iTunes на Windows, как их удалить и настроить сохранение на другой диск?
Обо всем по порядку.
1. Резервные копии iTunes в Windows 7/8/10 хранятся по пути: C:\Пользователи\имя_пользователя\AppData\Roaming\Apple Computer\MobileSync\Backup\. Для того, чтобы папка была видна в системе должно быть включено отображение скрытых файлов и папок.
Попробуйте найти данные там, отсортировать их по дате создания и удалить ненужные.
2. Если процесс копирования завершился аварийно, и место на диске не освобождается, пробуйте очистить его всевозможными утилитами-оптимизаторами. Вручную очищайте папку C:\Windows\Temp и перезагружайте компьютер.
3. Для переноса резервных копий на другой диск нужно:
- Закрыть iTunes.
- Переместить папку «C:\Users\имя_пользователя\AppData\Roaming\Apple Computer\MobileSync\Backup\» на другой диск. На старом месте её остаться не должно.
- Запустить командную строку «сmd.exe» с правами администратора («Пуск» > «Найти программы и файлы» > «cmd» > Правой кнопкой мыши > «Запуск от имени администратора»).
- Ввести команду: MKLINK /D «откуда» «куда».
- Нажать Enter.
Вместо «откуда» укажите путь, где ранее лежали резервные копии, вместо «куда» – новое расположение файлов. Теперь можете запустить iTunes и на вкладке с резервными копиями проверить наличие перенесенных бэкапов.
Источник
Проблемы при восстановлении из резервной копии iPhone

В последнее время участились случаи возникновения трудностей при восстановлении резервной копии Айфона. Особенно такая ошибка присуща моделям 8-X, хотя встречается и на других.
Хотя и шифрование резервных копий появилось относительно недавно, ошибки при их создании до сих пор присущи. Столкнуться с такой проблемой может практический каждый пользователь файловой системы iOS. Данная статья в блоге на Apple Pro призвана ответить на некоторые вопросы о причинах подобной неполадки и способах решения.
Резервная копия повреждена и не закачивается в iPhone
Вчера я сделал резервную копию своего iPhone на с iOS 11, сегодня у меня в руках новый iPhone с последней версией iOS 12, но при попытке выполнить восстановление из резервной копии говорит, что восстановить невозможно, поскольку копия повреждена или несовместима. Пожалуйста, помогите как можно скорее!
Алексей, вопрос с нашего сайта
Для большинства пользователей iOS iTunes – лучший способ сделать резервную копию или восстановить iPhone, iPad или iPod, потому что это приложение достаточно быстрое и безопасное, и в большинстве случаев iTunes работает хорошо. Однако многие пользователи сообщали, что, как и Алексей, упомянутый выше, они заходили в тупик на поврежденной или несовместимой резервной копии iTunes при создании или восстановлении iPhone, iPad или iPod touch.
Обычно, когда iTunes уведомляет вас о том, что резервная копия iTunes была повреждена или несовместима, возникает две ситуации:
- 1. При резервном копировании iPhone, iPad или iPod touch появляется сообщение об ошибке: «iTunes не удалось создать резервную копию iPhone, iPad или iPod из-за возникновения ошибки». Как показано на следующем скриншоте:
iTunes не удалось создать резервную копию iPhone, iPad или iPod из-за возникновения ошибки
iTunes не удалось восстановить iPhone, iPad или iPod, так как резервная копия была повреждена
Если вы столкнулись с подобным сообщением — данный материал для вас. В целом не столь важно где хранилась копия данных: на компьютере, внешнем диске, в iCloud — ошибки могут возникнуть при любом варианте. И связаны они с повреждением или несовместимостью резервных копий iPhone. Встречаются очень часто, это происходит в каждой версии iOS (например, iOS 9/10/11), на iPhone, iPad и iPod touch и почти во всех моделях iPhone, таких как iPhone 5s, 6, 6s, 7, 8, X, и даже на самых последних iPhone XR / XS (Макс). Давайте рассмотрим эти ситуации.
Если невозможно создать копию в iTunes
При создании резервной копии iPhone iPad или iPod с помощью iTunes появляется следующее сообщение об ошибке: «iTunes не удалось создать резервную копию этого iPhone (iPad или iPod), поскольку резервная копия была повреждена или несовместима с iPhone (iPad или iPod)». Почему такое происходит и по каким причинам?
Обычно это происходит из-за того, что существует проблема с предыдущей резервной копией вашего устройства, и iTunes обычно просто обновляет резервные копии, создавая совершенно новую резервную копию. Чтобы исправить это, необходимо удалить существующую резервную копию в iTunes. Как это сделать описано ниже.
Как найти и удалить резервную копию в iTunes?
- Способ 1. Удалите поврежденную или несовместимую резервную копию через iTunes
- Способ 2. Удаление поврежденной или несовместимой резервной копии iTunes, найдя ее на ПК
Перед повторным резервным копированием вашего iPhone iPad iPod с помощью iTunes необходимо сначала удалить поврежденную или несовместимую резервную копию. Вот 2 способа, которые вы можете применить для удаления поврежденной или несовместимой резервной копии iTunes:
Способ 1
Удалите поврежденную или несовместимую резервную копию через iTunes
Шаг 1: Запустите iTunes на вашем компьютере (ПК или Mac).
Шаг 2: Нажмите iTunes в верхнем левом углу вашего Mac (на ПК: вам нужно нажать «Изменить» в верхнем левом углу интерфейса iTunes)> нажмите «Настройки».
Шаг 3. Выберите «Устройства» –> найдите свое устройство в списке резервных копий –> Найдите и выберите несовместимую или поврежденную резервную копию –> Нажмите кнопку «Удалить резервную копию» –> Подтвердите и нажмите кнопку «Удалить».
Решение: Удаление поврежденной или несовместимой резервной копию через iTunes
Способ 2
Удаление поврежденной или несовместимой резервной копии iTunes, найдя ее на ПК
Кроме удаления несовместимой или поврежденной резервной копии через интерфейс iTunes, вы также можете удалить ее, найдя ее. Чтобы найти его, вы должны знать, где вначале хранятся резервные копии iTunes на компьютере. Согласно этому посту iMobie, файлы резервных копий iTunes хранятся:
- В Windows XP: \Documents and Settings\(имя пользователя)\Application Data\Apple Computer\MobileSync\Backup\
- В Windows Vista, 7 или 8: \Users\(имя пользователя)\AppData\Roaming\Apple Computer\MobileSync\Backup
- На Mac:
Теперь мы знаем, где хранятся резервные копии iTunes на вашем компьютере, и мы расскажем вам по шагам про удаление несовместимой или поврежденной резервной копии iTunes. И этот способ поможет вам удалить все резервные копии этого устройства (вместо единственной поврежденной или несовместимой резервной копии).
Шаг 1. В соответствии с указанным выше путем хранения откройте папку резервного копирования.
Для пользователей Windows, вам нужно открыть папку по одному.
Для пользователей Mac нужно щелкнуть правой кнопкой мыши Finder в Dock, затем выбрать «Перейти к папке» и ввести:
/Library/Application Support/MobileSync/Backup/. Наконец, нажмите OK, чтобы открыть нужную нам папку.
Шаг 2: Вы войдете в папку Backup с одной или несколькими папками, названными уникальными идентификаторами UDID ваших устройств.
Шаг 3: Как правило, большинство из нас не знают, какие именно идентификаторы нашего устройства. Чтобы помочь вам удалить нужную резервную копию, вы можете щелкнуть на Серийный номер вашего девайса в iTunes, который подключен к iTunes, а затем серийный номер переключится на идентификатор вашего устройства UDID.
Как узнать UDID iPhone, iPad или iPod
Шаг 4: Затем удалите все папки, соответствующие идентификатору в папке резервных копий iTunes с вашего компьютера.
Если невозможно восстановить копию на iPhone в iTunes
Если при восстановлении устройства у вас возникла проблема с повреждением или несовместимостью резервной копии iTunes, в этой части мы покажем, как это происходит и как это исправить. Начнем!
iTunes не удалось восстановить ваш iPhone / iPad / iPod и сообщает вам: «Эта резервная копия iTunes была повреждена или несовместима». Это происходит по двум причинам.
Когда вы создаете резервную копию с помощью iTunes, могут возникнуть непредвиденные ошибки, но вы не получите никакого сообщения. Таким образом, вы думаете, что успешно создали резервную копию с помощью iTunes, однако, пытаясь восстановить устройство с его помощью, обнаружите, что у вас – поврежденная резервная копия.
Это может происходить, когда вы пытаетесь восстановить ваш iPhone / iPad / iPod с несовместимой резервной копией. Это из-за разных версий iOS. Например, если вы обновили свой iPhone 6s до iOS 11 или даже до последней версии iOS 12 или iOS 12.2 и сделали резервную копию с помощью iTunes, а затем понизили ее до iOS 10.3.2, без сомнения, вы не сможете восстановить iPhone с резервной копией iOS 11/12, потому что она не совместима с вашим iPhone со старой прошивкой.
Резервная копия снятая с новейшей iOS не совместима с предыдущими версиями!
Теперь вы знаете, что использовать iTunes для восстановления гаджета с поврежденной или несовместимой резервной копией iTunes невозможно. Поэтому в первую очередь убедитесь что Айтюнс и Айфон обновлен до последней версии. Иногда система не может найти резервные данные, поэтому может помочь физическое перемещение файлов копий. По умолчанию на ПК они хранятся по пути Apple Computer> MobileSync> Backup. На Mac: Library/Application Support/MobileSync/Backup. Вы можете переместить файлы в другое место и указать его вручную.
Проблемы с синхронизацией Айфона
Ошибки с синхронизацией могут быть связаны также с неисправным кабелем или разъемом на телефоне и компьютере. Замените шнур, если это не помогло — обратитесь в наш сервисный центр Apple Pro в Москве для бесплатной диагностики и профессиональной помощи.
Ошибки при восстановлении резервной копии из iCloud
Самостоятельно найти причину подобного поведения может оказаться сложно. Но в первую очередь проверьте хватает ли свободного места на вашем Айфоне для восстановления данных. А если закачивание файлов слишком медленное — скорость интернета и стабильность соединения. Если вышеперечисленные средства не помогли — понадобится помощь квалифицированного специалиста.
Заказать восстановление резервной копии iPhone в Москве
При возникновению проблем с восстановлением данных — вовсе не обязательно пытаться долго и мучительно решить их самостоятельно. Обратитесь в наш сервис Apple Pro для профессиональной помощи. Наш специалист тщательно продиагностирует устройство, найдет причину и исправит неполадку. Важно! При обращении в сервисный центр предоставьте свой Айфон, а также устройство на котором хранится резервная копия (компьютер, диск, Time Capsule). Если данные в iCloud — понадобится пароль доступа для восстановления. Ждем вас для быстрого и недорого решения данный проблемы!
Источник