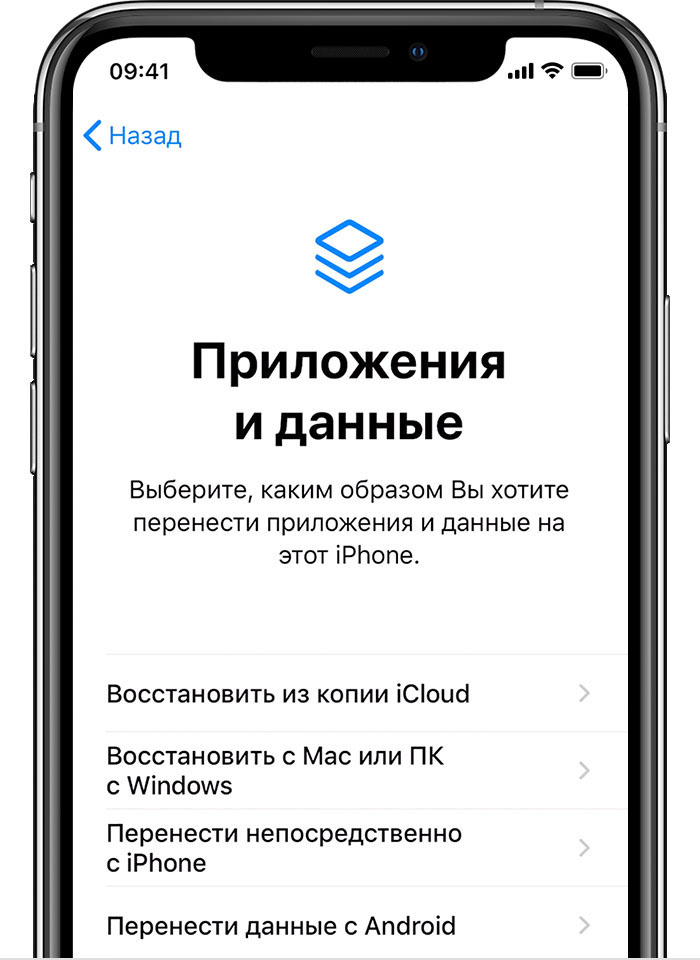- Если на iPhone, iPad или iPod touch отображается экран восстановления
- Перезапустите устройство
- Переустановите iOS или iPadOS
- Если компьютер не распознает iPhone, iPad или iPod
- Дополнительные действия для компьютера Mac
- Itunes видит iphone только для восстановления
- itunes предлагает настроить как новый или восстановить
- Восстановление из резервной копии iCloud
- Восстановление с помощью компьютера
- Настройка, обновление и очистка устройства
- Подготовка iPhone или iPad
- Очистка данный на iPhone или iPad
- Настройка iPhone как нового
- Восстановление данных c резервной копии
Если на iPhone, iPad или iPod touch отображается экран восстановления
Узнайте, что делать, если на iPhone, iPad или iPod touch отображается экран восстановления.
Перезапустите устройство
Если отображается экран восстановления:
- Подключите устройство к компьютеру с помощью кабеля, входящего в комплект поставки устройства. Не отключайте устройство от компьютера.
- Перезапустите устройство:
- На моделях iPad без кнопки «Домой»: нажмите и быстро отпустите кнопку регулировки громкости, расположенную рядом с верхней кнопкой. Нажмите и быстро отпустите кнопку регулировки громкости, расположенную дальше всего от верхней кнопки. Нажмите верхнюю кнопку и удерживайте ее до перезапуска устройства. Если вы не уверены, узнайте, какие кнопки необходимо нажать, чтобы перезапустить iPad.
- На iPhone 8 и более поздних моделей: нажмите и быстро отпустите кнопку увеличения громкости. Нажмите и быстро отпустите кнопку уменьшения громкости. Нажмите и удерживайте боковую кнопку, пока не отобразится логотип Apple.
- На iPhone 7, iPhone 7 Plus и iPod touch (7-го поколения): нажмите и удерживайте боковую (или верхнюю) кнопку и кнопку уменьшения громкости, пока не отобразится логотип Apple.
- На iPad с кнопкой «Домой», iPhone 6s или более ранней модели, iPod touch (6-го поколения) или более ранней модели: нажмите и удерживайте боковую (или верхнюю) кнопку и кнопку «Домой», пока не отобразится логотип Apple.
Переустановите iOS или iPadOS
Если после перезапуска устройства по-прежнему отображается экран восстановления, необходимо переустановить iOS или iPadOS:
- На компьютере Mac: убедитесь, что у вас установлены последние обновления ПО (включая iTunes, если у вас macOS Mojave или более ранней версии). На компьютере с Windows: убедитесь, что у вас установлена последняя версия iTunes.
- Убедитесь, что устройство все еще подключено к компьютеру. Появится сообщение: «Возникла проблема с [имя вашего устройства]; его необходимо обновить или восстановить».
- Выберите «Обновить» (не «Восстановить»), чтобы переустановить iOS или iPadOS с сохранением личных данных. Не отключайте устройство от компьютера до завершения обновления.
Источник
Если компьютер не распознает iPhone, iPad или iPod
Узнайте, что делать, если при подключении iPhone, iPad или iPod к компьютеру с помощью USB-кабеля компьютер не распознает устройство.
Если компьютер не распознает подключенное устройство, может отобразиться неизвестная ошибка или ошибка с кодом 0xE. Выполните следующие действия, пробуя подключить устройство после каждого из них.
- Убедитесь, что устройство iOS или iPadOS включено, разблокировано и на нем отображается экран «Домой».
- Убедитесь, что на компьютере Mac или компьютере с Windows установлена последняя версия программного обеспечения. При использовании приложения iTunes убедитесь, что у вас установлена его последняя версия.
- Если появится вопрос «Доверять этому компьютеру?», разблокируйте устройство и нажмите «Доверять». Узнайте, что делать, если не удается разблокировать устройство из-за того, что вы забыли пароль.
- Отключите от компьютера все USB-аксессуары, кроме устройства. Попробуйте подключить устройство к другим портам USB. Затем попробуйте использовать другой USB-кабель Apple *.
- Перезапустите компьютер.
- Перезапустите устройство iPhone, iPad или iPod touch.
- Выполните дополнительные действия для компьютера Mac или компьютера с Windows.
- Попробуйте подключить устройство к другому компьютеру. Если на другом компьютере наблюдается та же проблема, обратитесь в службу поддержки Apple.
Дополнительные действия для компьютера Mac
- Подключите устройство iOS или iPadOS и убедитесь, что оно разблокировано и на нем отображается экран «Домой».
- На компьютере Mac перейдите в меню Finder > «Настройки» в строке меню Finder и выберите «Боковое меню» в верхней части окна настроек. Убедитесь, что флажок «Диски CD, DVD и устройства iOS» установлен.
- Нажмите и удерживайте клавишу Option, затем выберите пункт Информация о системе в меню Apple (). В списке слева выберите USB.
- Если iPhone, iPad или iPod отображается в разделе «Структура USB», установите последнюю версию macOS или последние обновления. Если ваше устройство не отображается или вам все еще нужна помощь, обратитесь в службу поддержки Apple.
Информация о продуктах, произведенных не компанией Apple, или о независимых веб-сайтах, неподконтрольных и не тестируемых компанией Apple, не носит рекомендательного или одобрительного характера. Компания Apple не несет никакой ответственности за выбор, функциональность и использование веб-сайтов или продукции сторонних производителей. Компания Apple также не несет ответственности за точность или достоверность данных, размещенных на веб-сайтах сторонних производителей. Обратитесь к поставщику за дополнительной информацией.
Источник
Itunes видит iphone только для восстановления
Создание тем в данном разделе недоступно. Если вы не нашли обсуждения своей проблемы в этом разделе, вы можете создать тему в основном разделе.
Всем хороши девайсы от Apple, кроме одной операции, которая некоторых пользователей вводит в ступор: это необходимость, время от времени, синхронизировать iPhone или iPad с компьютером. Делается синхронизация через программу iTunes. Но бывает так, что iTunes не видит iPhone. И тут у многих ступор переходит в глубокое пике – пользователи просто теряются. Хотим вас успокоить – это не проблема. Вот как все решается.
Начнем искать проблему в самом простом:
- Попробуйте подключить шнур к другому порту USB на компьютере.
- Убедитесь, что вы пользуетесь фирменным кабелем USB, это особенно актуально для владельцев iPhone или iPad с новым разъемом «Lightning».
- Убедитесь, что сам кабель не вышел из строя.
- Скачайте и установите последнюю версию iTunes с официального сайта Apple.
- Перезагрузите компьютер и iPhone (выключите iPhone, одновременно удерживая «Home» и клавишу питания). После перезагрузки повторите попытку синхронизации.
Не помогло? Чиним девайс
Если ни один из приведенных способов не дал положительного результата и iTunes всё равно не видит iPhone, то возможно причина кроется в самом девайсе. По непонятной причине происходит порча файлов, находящихся в каталоге Media.Исправить ситуацию можно, удалив эту папку с iPhone.
Для этого, предварительно копируем эту папку на жесткий диск компьютера, используя альтернативный файловый менеджер для iPhone. Например, скачайте на ПК программу Disk Aid.
Когда вы запустите эту программу на компьютере, она попросит подключить к ПК ваше устройство.
Далее, после подключения iPhone, выбираете «Хранилище», а в нем «Медиа». Вот этот каталог и копируем на ПК. У меня не получилось скопировать перетаскиванием из одного окна в другое, только щелчком правой кнопки мыши.
Если вы все правильно сделали, то iTunes увидит ваш iPhone и предложит синхронизироваться. Ну, а ценные для вас книги, фотографии и голосовые заметки вы потом сможете извлечь из папки Media.
Сообщение отредактировал KUKUndrik — 29.05.15, 21:07
Источник
itunes предлагает настроить как новый или восстановить
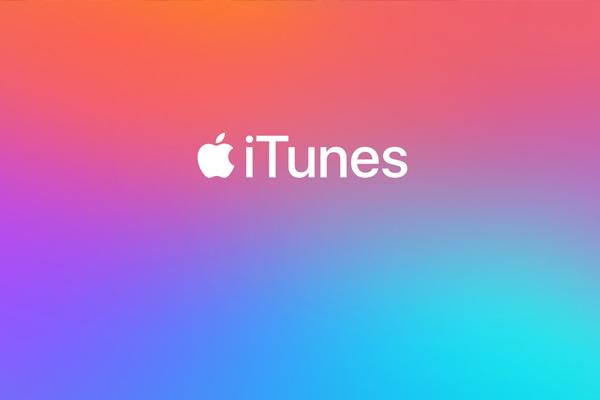
- Довольно часто такое сообщение выдается, когда аппарат был сброшен до заводских параметров. Такие ситуации случаются, когда человек решается на продажу своего аппарата, но хочет обеспечить сохранность своих данных.
- Также часто такое сообщение показывается, когда на аппарате была обновлена версия программного обеспечения либо же он был перепрошит.
Именно поэтому, сперва нужно разобраться в причине показа такого сообщения.
Если вы с аппаратом ничего не делали, и увидели такое уведомление, то скорее всего в нем случился сбой программного обеспечения.
Лучше всего в таком случае настроить аппарат как новый, но в таком случае все данные, которые в нем были, будут попросту удалены. Если у вас есть сохранение, то тогда используя его вы можете восстановить аппарат в последнее его работоспособное состояние до сбоя в программе. После того как вы укажете откуда аппарат должен восстановиться, подождите окончания процесса, и можете снова пользоваться своим устройством.
Узнайте, что нужно сделать, чтобы восстановить данные iPhone, iPad или iPod touch из резервной копии iCloud или с помощью компьютера, если на устройстве требуется более поздняя версия iOS или iPadOS.
Восстановление из резервной копии iCloud
Если восстановление выполняется из резервной копии iCloud, для которой нужна последняя версия iOS или iPadOS, может потребоваться обновить программное обеспечение. Если вы выберете загрузку и установку обновления, программное обеспечение на устройстве обновится автоматически. После этого восстановите свои данные из резервной копии.
Восстановление с помощью компьютера
Если восстановление данных iPhone, iPad или iPod touch выполняется из резервной копии на компьютере и требуется установить последнюю версию iOS или iPadOS, может отобразиться сообщение об ошибке из-за устаревшей версии программного обеспечения устройства. Чтобы обновить ПО устройства и восстановить его данные из резервной копии, выполните следующие действия.
Настройка, обновление и очистка устройства
- На экране «Приложения и данные» устройства выберите «Настроить как новый», а не «Восстановить из резервной копии». Если вы уже выбрали «Восстановить из резервной копии», нажмите кнопку «Назад», чтобы вернуться на экран «Настроить».
- Выполните оставшиеся действия. В этом случае действия с идентификаторами Apple ID, Touch ID и паролем можно пропустить.
- Когда настройка будет завершена, обновите устройство до последней версии iOS или iPadOS.
- Дождитесь окончания обновления и перезагрузки устройства.
- Удалите все данные и настройки с устройства: нажмите «Настройки» > «Основные» > «Сброс» > «Стереть контент и настройки». После этого устройство перезагрузится и отобразится экран приветствия в Ассистенте настройки.
Теперь можно будет снова настроить устройство и выбрать резервную копию для восстановления данных.
Замедление скорости работы iPhone – бич всех владельцев «яблочных гаджетов». Больнее всего проблема бьёт по пользователям, привыкшим активно эксплуатировать устройство и использовать сотни программ. Увеличить скорость работы программ на iPhone позволяют специальные программы, помогающие настроить iPhone как новый.
Чтобы приступать к работам над iPhone, нужно создать резервную копию iPhone: после операций все данные (видео, фото, музыка, контакты) будут стёрты, а терять воспоминания о значимых моментах жизни и восстанавливать обширный список номеров наверняка не хочется никому.
С помощью алгоритма, описанного в статье, можно увеличить скорость работы как iPhone, так и iPad.
Подготовка iPhone или iPad
Перед ускорением iPhone девайс нужно подготовить к процедуре. Делается это следующим образом:
- Обновление iOS до последней версии. На смартфоне должна быть установлена актуальная версия операционной системы. Если это по каким-то причинам не было сделано ранее, то нужно зайти в раздел «Обновление ПО» («Настройки» → «Основные» → «Обновление ПО»), проверить установленную версию iOS и при необходимости загрузить и установить обновление. Если iPhone функционирует вместе с Jailbreak, для обновление операционной системы потребуется iTunes.
- Резервная копия. Создать резервную копию смартфона можно несколькими способами:
- через iTunes: телефон нужно подключить к компьютеру, выбрать устройство в списке доступных в iTunes, активировать переключатель «Этот компьютер», нажать кнопку «Создать резервную копию сейчас», после завершения процедуры зайти в «Устройства» и посмотреть, создалась ли резервная копия;
- через iCloud: нужно перейти в меню «Резервная копия» («Настройки» → iCloud → «Резервная копия») и нажать соответствующую копию.
 |  |
- Отключение сообщений. Перед ускорением iPhone необходимо выключить iMessage. Чтобы это сделать, нужно в «Настройках» найти пункт «Сообщения», зайти в него и нажать соответствующую клавишу.
- Отключение «Найти iPhone». Программа поиска девайса в момент ускорения устройства также не должна работать. Отключение «Найти iPhone» осуществляется через пункт «iCloud» в настройках смартфона.
Осуществив всех подготовительные работы, можно переходить к следующему этапу работ – очистке девайса.
Очистка данный на iPhone или iPad
Как очистить устройство, подробнее можно узнать в нашей статье (Как сделать сброс iPhone до заводских настроек) или коротко, при помощи следующих шагов:
- Сброс iPhone. Откатить IPhone до исходной версии можно при помощи клавиши «Сброс iPhone» («Настройки», пункт «Основные»).
- Удаление настроек и контента. На данном шаге нужно выбрать клавишу «Стереть контент и настройки».
- Подтверждение. iPhone не удаляет данные сразу после нажатия клавиш: чтобы запустить процесс очистки, нужно подтвердить выбор.
- Ожидание. Перед тем как настроить айфон, нужно ожидать, пока вся информация будет удалена — это занимает несколько минут.
 |  |  |
Если процесс очистки выполнен полностью правильно, на iPhone не останется никакой информации (помимо системной), а девайс выведет на экран приветственное сообщение. Выполнили всё правильно? Можно переходить к самому главному – настройке смартфона/планшета.
Настройка iPhone как нового
- Выбираем пункт «Настроить как новый iPhone» (появляется в приветствии после очистки смартфона от информации).
- Пропускаем идентификацию через Apple ID (это нужно, чтобы настройки телефона, сохранённые в iCloud, не перенеслись на устройство).
- Завершаем процесс.
Алгоритм короток и прост в реализации, а значит, ответ на вопрос «Как настроить iPhone как новый?» очень прост – справится даже тот, кто никогда не имел дела с «яблочной» техникой.
Для чего нужна была резервная копия? Чтобы все данные, сохранённые на устройстве, после его «обнуления» смогли снова попасть на девайс. Сделать это достаточно просто.
Восстановление данных c резервной копии
- Открываем iTunes и подсоединяем смартфон к компьютеру.
- Открываем пункт «Восстановить из резервной копии» (меню «Файл», раздел «Устройства»).
- Если резервные копии смартфона уже создавались ранее, нужно выбрать ту, которая была создана позже всех.
Дожидаемся завершения восстановления и пользуемся iPhone как новым.
Источник