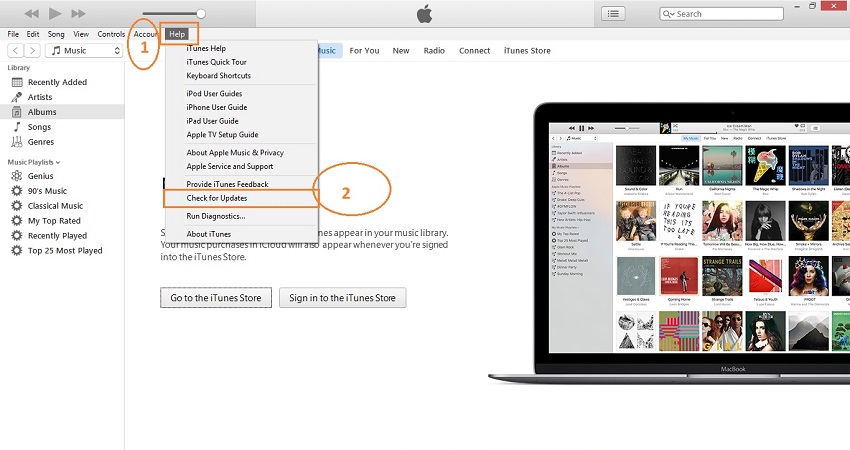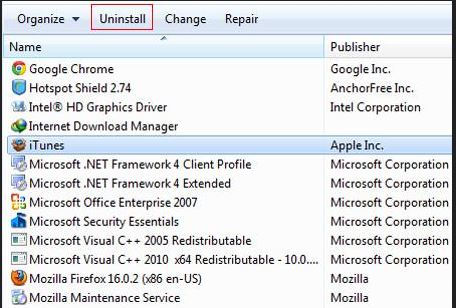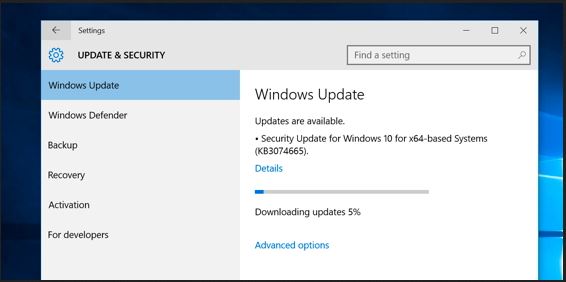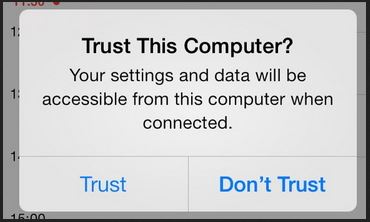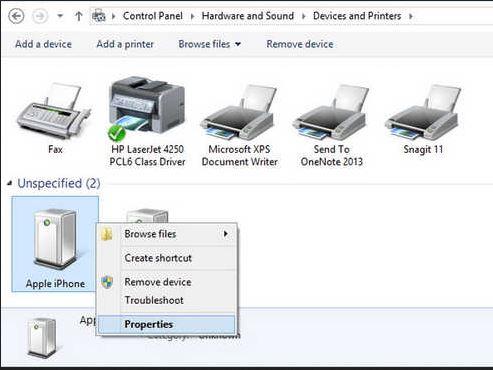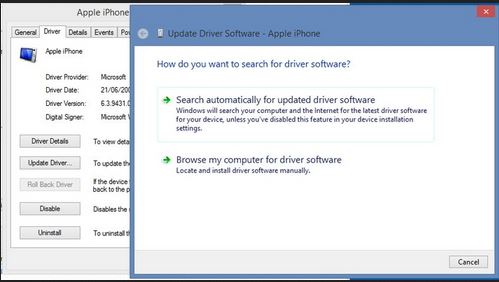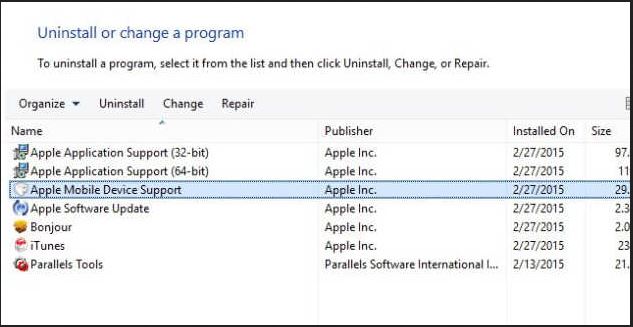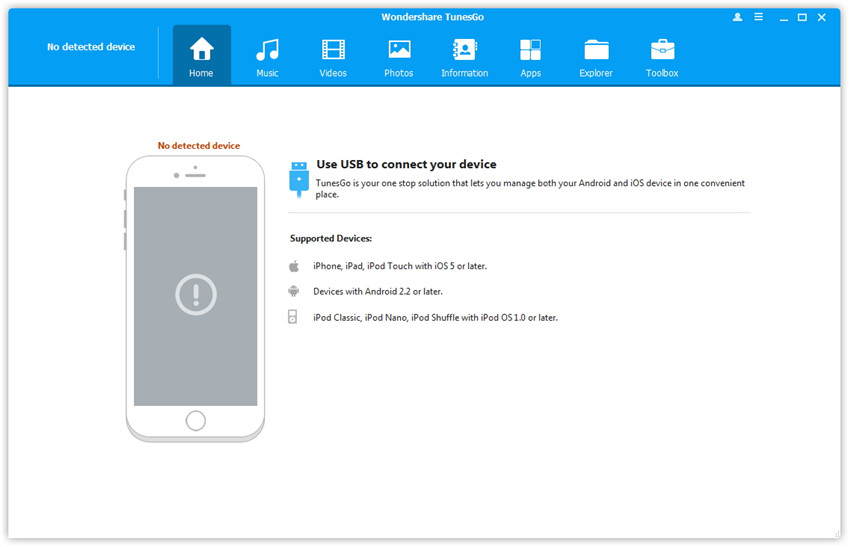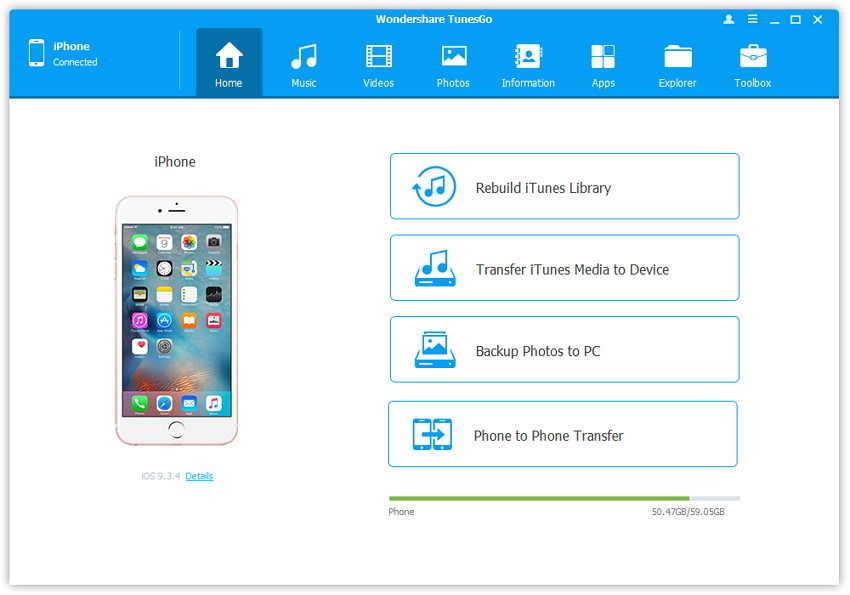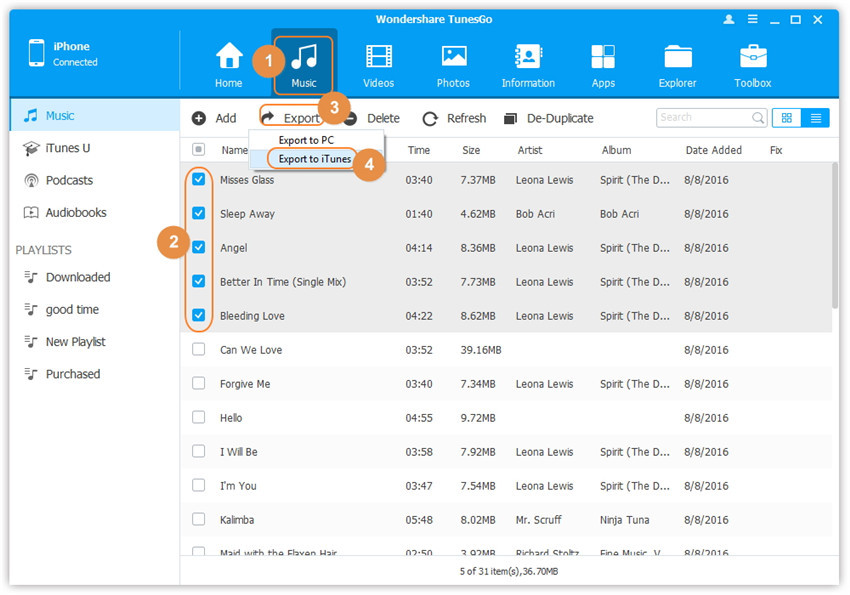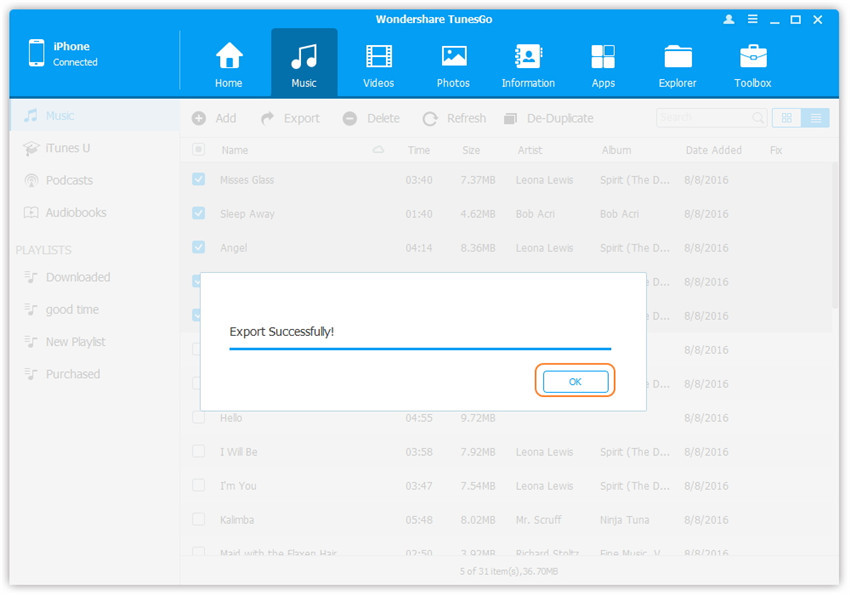- Use iTunes to sync your iPhone, iPad, or iPod with your computer
- What you can sync with iTunes
- Sync or remove content using iTunes
- Sync your content using Wi-Fi
- Locate and view your connected device on your computer
- View your device in the Finder
- View your device in iTunes
- Синхронизация контента iTunes на ПК с другими устройствами по сети Wi-Fi
- Включение синхронизации по сети Wi-Fi
- Синхронизация устройства по сети Wi-Fi
- All Tips about «Connect iPhone to iTunes»
- Part 1. All Tips about Connect iPhone to iTunes
- Tip #1. Upgrade the latest version of iTunes
- Tip #2. Check the USB cable
- Tip #3. Remove the iTunes and re-install it
- Tip #4. Update windows if you are using windows 10
- Tip #5. Trust your iPhone
- Tip #6. Update your iPhone driver
- Tip #7. Check Apple mobile device
- Part 2: Connect iPhone to iTunes without launching iTunes itself
- Part 3. Comparison table
Use iTunes to sync your iPhone, iPad, or iPod with your computer
Learn how to sync music, movies, and more using iTunes on your Mac or PC.
If you’re using macOS Mojave or earlier or a Windows PC, use iTunes to sync content to your devices. Before you use iTunes to sync content to your iOS or iPadOS device, consider using iCloud, Apple Music, or similar services to keep content from your Mac or PC in the cloud. This way, you can access your music, photos, and more on your devices when you aren’t near your computer. Learn more about using Apple Music or iCloud Photos instead of iTunes.
If you use iCloud or other services like Apple Music to keep your content up-to-date across all of your devices, some syncing features through iTunes might be turned off.
What you can sync with iTunes
- Albums, songs, playlists, movies, TV shows, podcasts, and audiobooks.
- Photos and videos.
- Contacts and calendars.
iTunes features might vary by country or region.
Sync or remove content using iTunes
- Open iTunes and connect your device to your computer with a USB cable.
- Click the device icon in the upper-left corner of the iTunes window. Learn what to do if you don’t see the icon.
- From the list under Settings on the left side of the iTunes window, click the type of content that you want to sync or remove. * To turn syncing on for a content type, select the checkbox next to Sync.
- Select the checkbox next to each item that you want to sync.
- Click the Apply button in the lower-right corner of the window. If syncing doesn’t start automatically, click the Sync button.
* You can only sync your device with one iTunes library at a time. If you see a message that your device is synced with another iTunes library, your device was previously connected to another computer. If you click «Erase and Sync» in that message, all content of the selected type on your device will be erased and replaced with content from this computer.
Sync your content using Wi-Fi
After you set up syncing with iTunes using USB, you can set up iTunes to sync to your device with Wi-Fi instead of USB.
- Connect your device to your computer with a USB cable, then open iTunes and select your device. Learn what to do if your device doesn’t appear on your computer.
- Click Summary on the left side of the iTunes window.
- Select «Sync with this [device] over Wi-Fi.»
- Click Apply.
When the computer and the device are on the same Wi-Fi network, the device appears in iTunes. The device syncs automatically whenever it’s plugged in to power and iTunes is open on the computer.
Источник
Locate and view your connected device on your computer
After you connect your iPhone, iPad, or iPod to your computer, you can view it and access its settings in the Finder or iTunes.
View your device in the Finder
Starting with macOS Catalina, your devices appear in the sidebar of the Finder. Click the device to select it.
View your device in iTunes
Make sure that you have the latest version of iTunes. If you’re using Windows or macOS Mojave or earlier, your device will show in the upper-left corner of the iTunes window. If you don’t see your device on your computer, learn what to do.
If you have multiple devices connected to your computer, click the device icon, then choose your device from the menu.
Information about products not manufactured by Apple, or independent websites not controlled or tested by Apple, is provided without recommendation or endorsement. Apple assumes no responsibility with regard to the selection, performance, or use of third-party websites or products. Apple makes no representations regarding third-party website accuracy or reliability. Contact the vendor for additional information.
Источник
Синхронизация контента iTunes на ПК с другими устройствами по сети Wi-Fi
Если Вы подключены к сети Wi-Fi и у Вас есть iPhone, iPad или iPod touch с iOS 5 (или новее), Вы можете выполнять синхронизацию устройства (добавлять на него объекты с компьютера), не подсоединяя устройство к компьютеру (если компьютер и устройство подключены к одной сети).
При автоматической синхронизации устройства по сети Wi-Fi используются те же настройки, которые Вы выбрали для синхронизации через кабель.
Включение синхронизации по сети Wi-Fi
Подключите устройство к компьютеру.
Для подключения устройства можно использовать кабель USB или USB-C, а также подключение к сети Wi-Fi. Чтобы подключить устройство с помощью кабеля, см. Синхронизация контента iTunes на ПК с другими устройствами.
В приложении iTunes 
Установите флажок «Синхронизировать с этим [устройством] по Wi-Fi».
Нажмите кнопку «Применить».
При отсоединении устройства от компьютера значок устройства будет по-прежнему отображаться в iTunes, пока Вы не нажмете кнопку «Извлечь» 
После нажатия кнопки «Извлечь» устройство исчезнет, но синхронизация по сети Wi-Fi останется включенной. Значок устройства снова появится при следующем запуске iTunes (если компьютер и устройство подключены к одной сети Wi-Fi).
Синхронизация устройства по сети Wi-Fi
Ниже описаны способы беспроводной синхронизации, когда устройство и компьютер подключены к одной сети Wi-Fi (компьютер должен быть включен).
Подключите свое устройство к источнику питания. Синхронизация начнется автоматически.
В приложении iTunes 
Примечание. Для восстановления программного обеспечения iOS или iPadOS устройства и восстановления заводских настроек необходимо подключить устройство к компьютеру.
Устройство можно синхронизировать по беспроводной сети с несколькими компьютерами, но содержимое каждого типа можно синхронизировать только с одним компьютером.
Синхронизация по сети Wi-Fi происходит медленнее, чем по кабелю. Если подключить устройство к компьютеру кабелем во время синхронизации по сети Wi-Fi, то синхронизация продолжится по кабелю. Если отключить кабель устройства от компьютера во время синхронизации, то синхронизация прекратится, даже если синхронизация по сети Wi-Fi включена на устройстве.
Источник
All Tips about «Connect iPhone to iTunes»
iTunes is a perfect solution to transfer music and videos if you are using iPhone as per apple because it is official software which allows you to manage your iPhone data and other idevices data as well. While using IOS devices you must know that how to connect iPhone to iTunes and fix some errors like iPhone can’t connect to iTunes. If you don’t know about these things then you can’t manage your IOS devices music and videos or other files by using iTunes. You need to go for other third party software like Wondershare TunesGo which enables you to manage IOS devices data very easily and quickly. So to overcome these all issues I am going to tell you about how to connect iPhone to iTunes and the best alternative of iTunes through this guide today.
Part 1. All Tips about Connect iPhone to iTunes
Tip #1. Upgrade the latest version of iTunes
If you are trying to connect iPhone to iTunes and it is not connecting and you are getting errors, then the first thing you must check for the updates of the latest version of iTunes. Apple always update iTunes with new features so you must have latest iTunes installed on your computer or mac before connecting any IOS device.
To check the updates of iTunes click on Help > Check for updates. If updates are available then please download and install it on your computer.
Tip #2. Check the USB cable
Sometimes there is a reason of getting error while connecting iPhone with iTunes is that your USB cable is not working properly. You must check that your USB cable is working or not. To check your USB cable you can replace the cable by other USB cable. If that USB cable is working and your iPhone is connecting to iTunes then problem is with your old USB cable.
Tip #3. Remove the iTunes and re-install it
The possible reason of iPhone not connecting to iTunes is that any of the iTunes file is corrupted or it is not working properly. In that case you must uninstall your iTunes first from your computer and then visit the official apple page of iTunes and download and install iTunes again on your computer. After installing the iTunes again try to connect your iPhone. Chances are there that this time your iPhone will be connected.
Tip #4. Update windows if you are using windows 10
Windows 10 is preferred operating system today because of its great features. Windows 10 automatically update system windows and install the latest updates. But if you facing problem in connecting iPhone to iTunes, then you have to check for the windows updates as well. Because this thing also can create problem for you. To check for updates go to: Setting > Update and Security > Windows update.
Tip #5. Trust your iPhone
If you are connecting your iPhone first time with iTunes using computer, you must tap on Trust this computer on your iPhone. When you connect iPhone to computer, you should tap on “Trust” button on iPhone when prompt windows ask you to “Trust This Computer?”
Tip #6. Update your iPhone driver
This one also can be one of the reason of iPhone not connecting to iTunes error. You can solve this problem by updating your iPhone driver in windows directly. To check for the updates of iPhone driver just open control Panel on windows and click on hardware and sound. In this tab you can see iPhone there under the “Unspecified” section. Right click on the iPhone and click on Properties.
In the properties menu you need to click on the driver tab and then Update Driver. Here search for drive automatically or upload driver from your local computer and click on Next.
Tip #7. Check Apple mobile device
After trying all solution above if you can’t solve the problem then you can check that apple mobile device service is installed or not. Go to Control Panel > Uninstall a program.
Part 2: Connect iPhone to iTunes without launching iTunes itself
After trying all solutions in the above part if your iPhone is still not connecting to iTunes, you can go for this solution. It will connect your iPhone with computer without launching iTunes itself. This solution is available from Wondershare with name TunesGo. Wondershare TunesGo is able to connect your iPhone or any other idevice with computer without iTunes and manage anything on your idevices whatever you want. This software enables you to manage android devices as well.
Step 1 Download Wondershare TunesGo on your computer by visiting below URL and install it for windows or mac. Below screenshot is the welcome screen of the Wondershare TunesGo.
Step 2 Now you have to connect iPhone with computer by using cable which is came with your iPhone. TunesGo will detect and show your iPhone automatically in the TunesGo interface.
Step 3 Now click on the music tab and here you can see all available music files of your iPhone. Now just select the music which you want to transfer to iTunes. Once music is selected, click on Export button and then select “Export to iTunes”.
Step 4 That’s it your selected music files will be transferred to iTunes library automatically in some time.
Part 3. Comparison table
Above are some things which we have discussed in the part 1 and part 2. In the part 1 we told about the issue and solution while using iTunes to manage media files of your iPhone. in the second par we have told you about the Wondershare TunesGo software which is a management software for windows and mac devices. There are so many benefits while using Wondershare TunesGo to manage your IOS and android devices data. Wondershare TunesGo is a one click solution to all problems related to iPhone not connecting to iTunes. TunesGo allows you to do more than iTunes with your IOS devices.
Источник