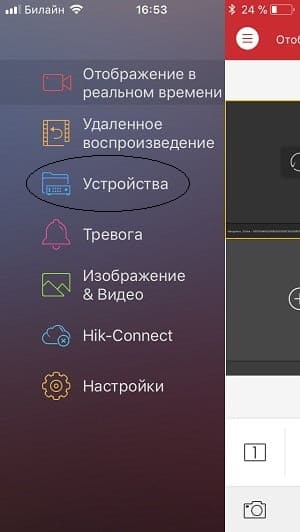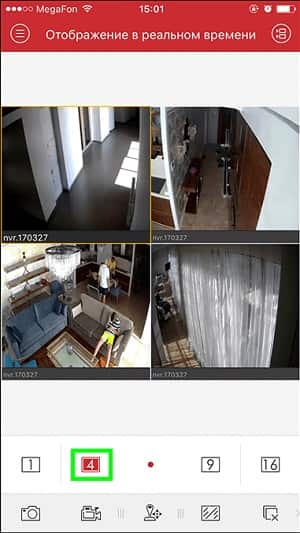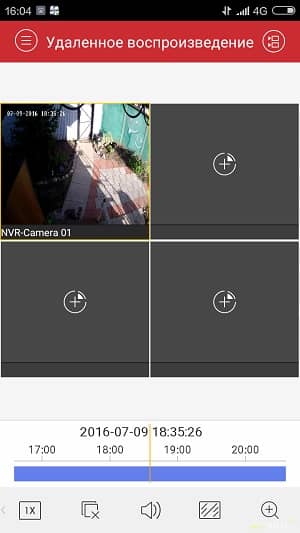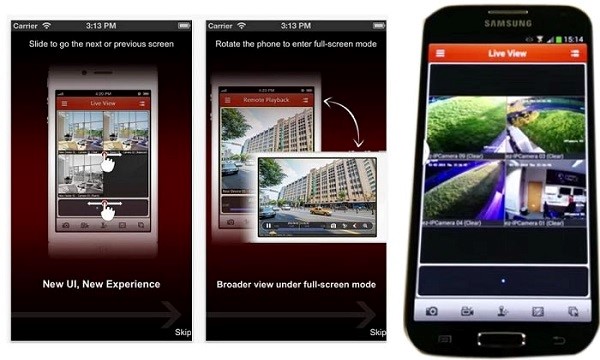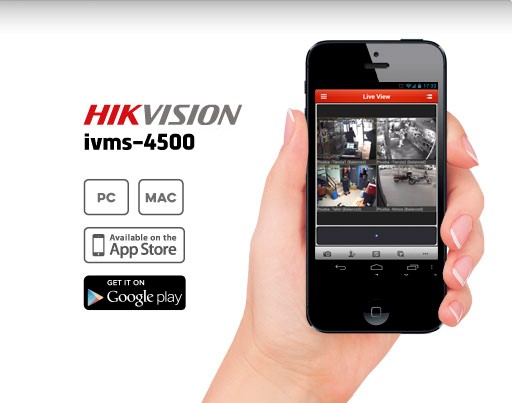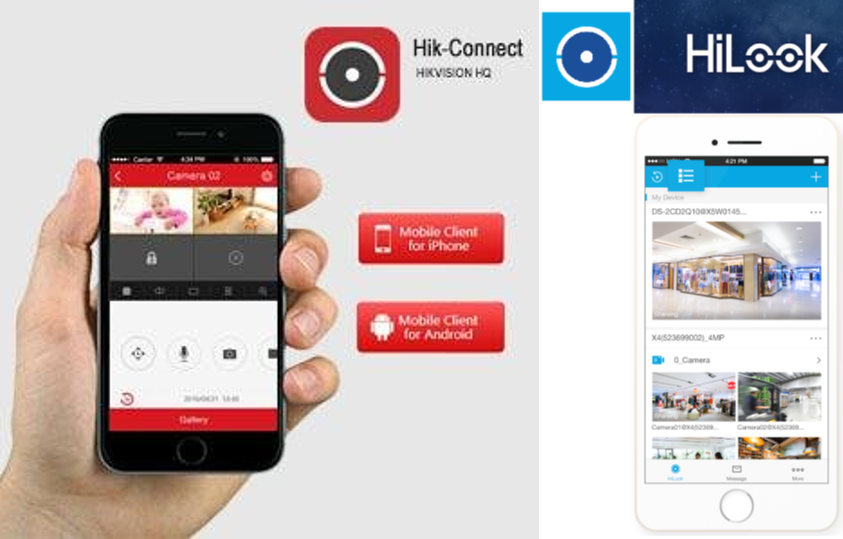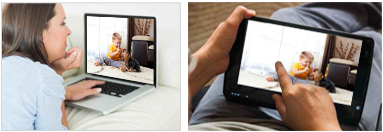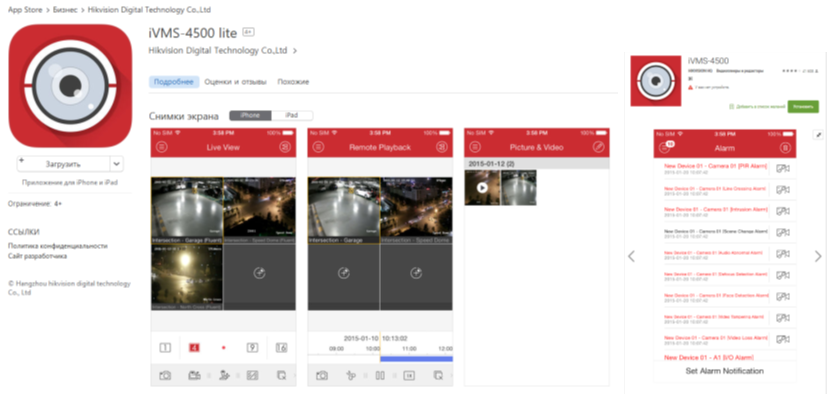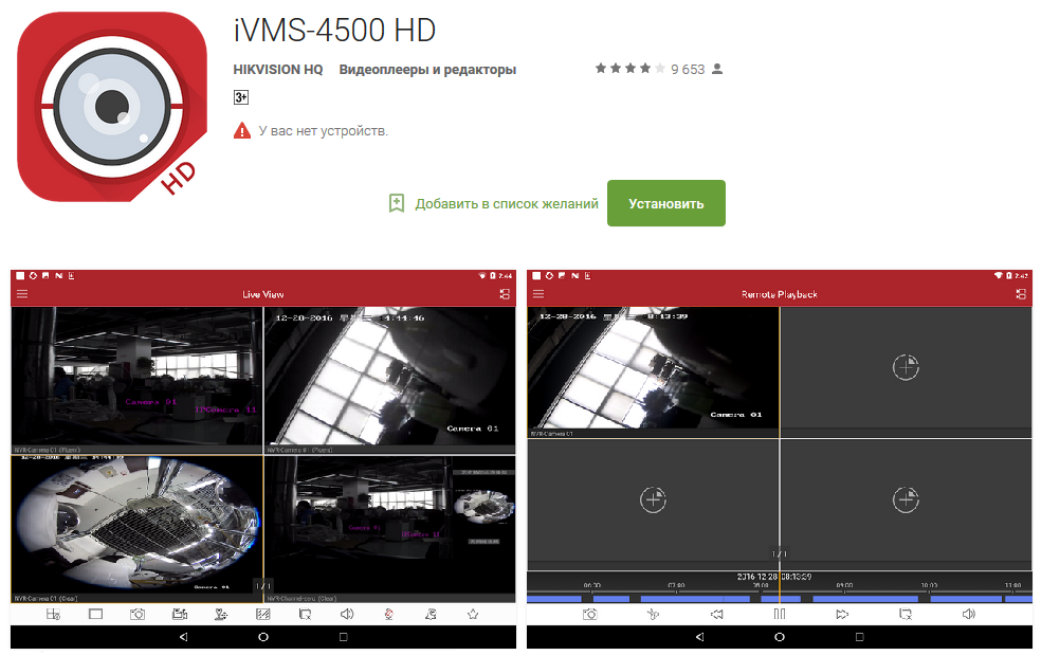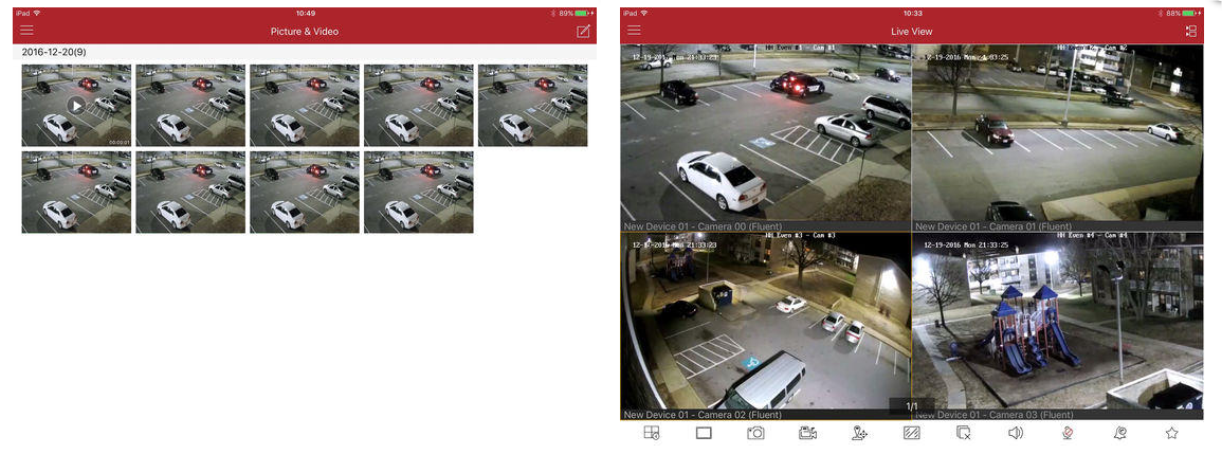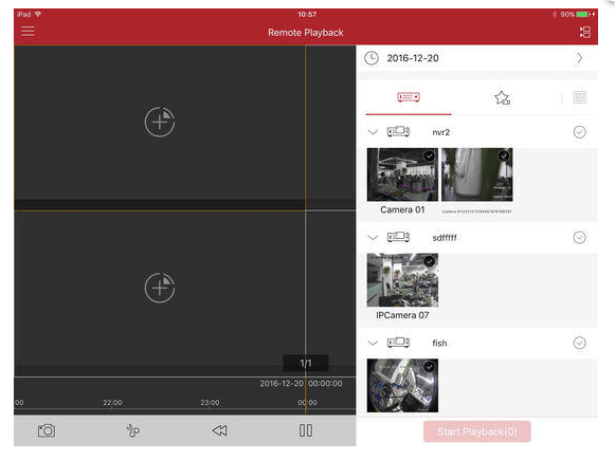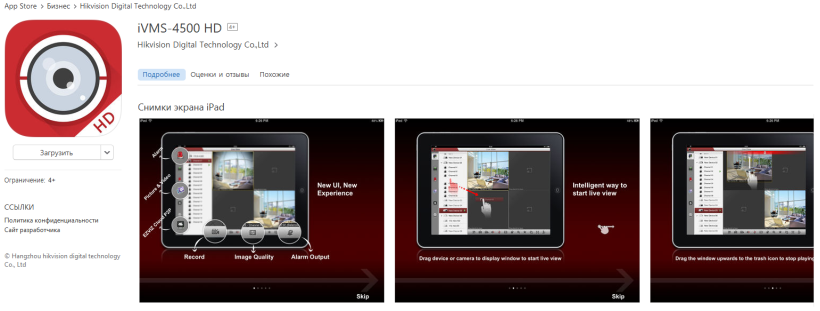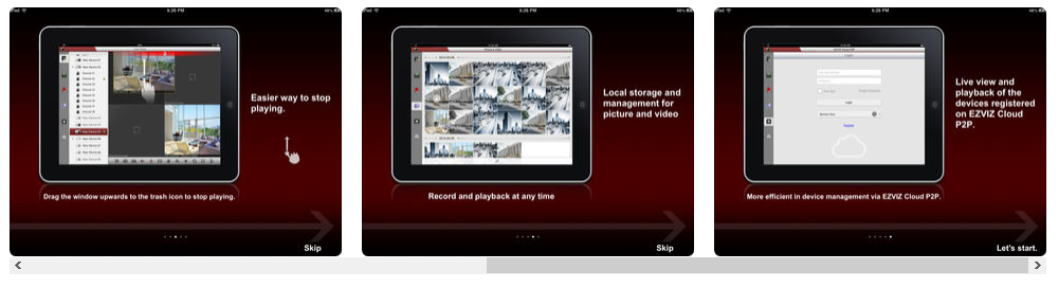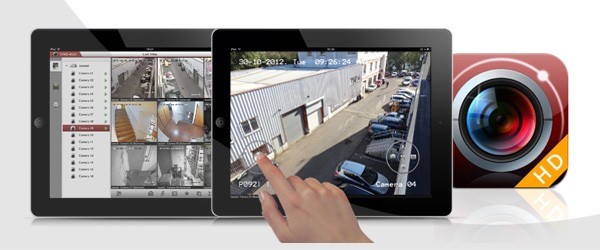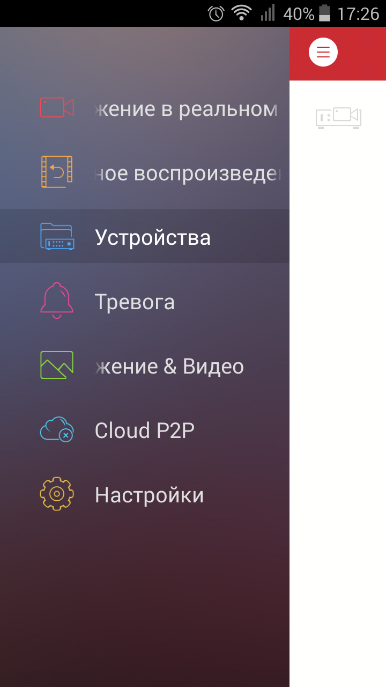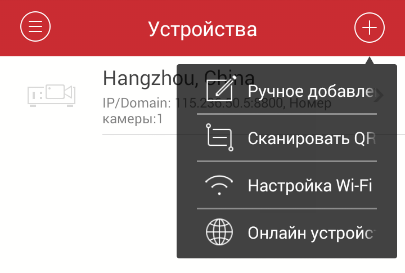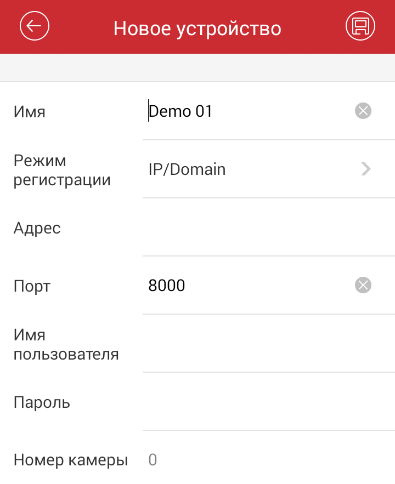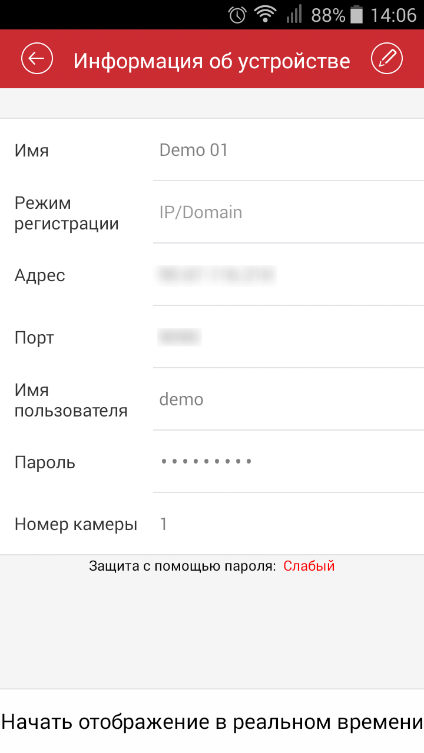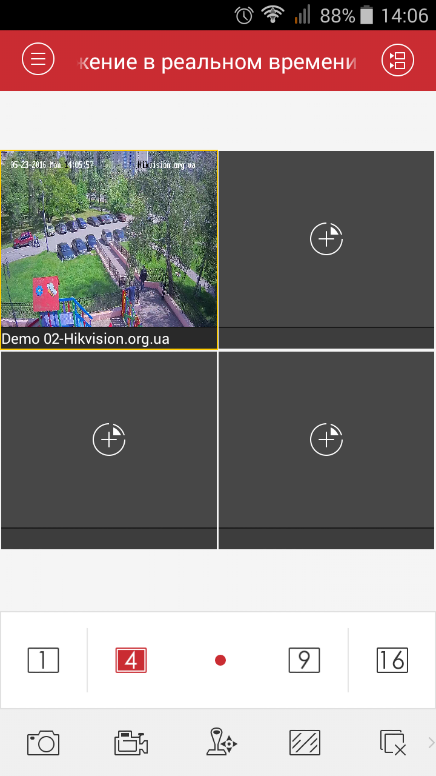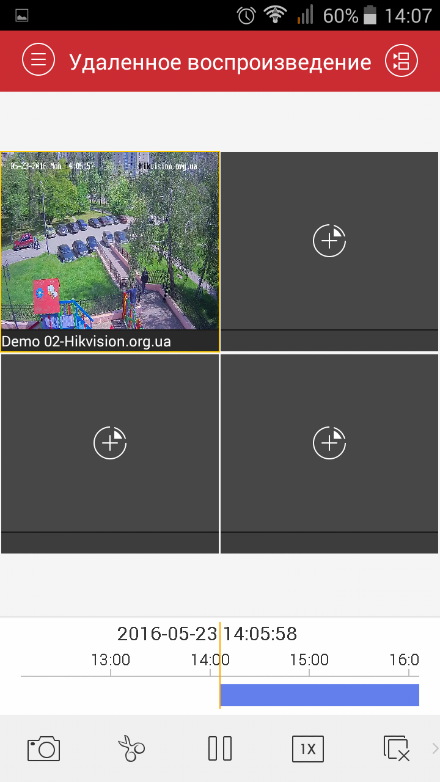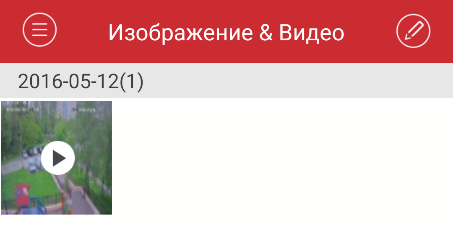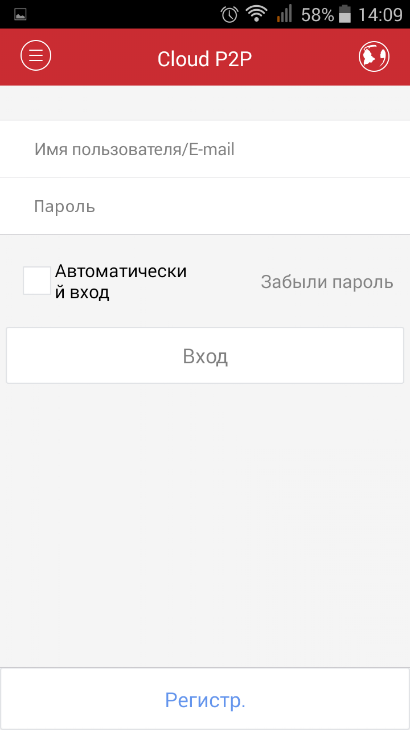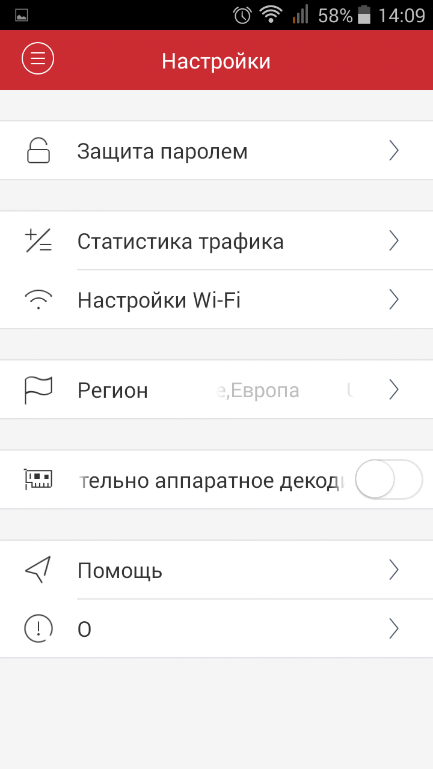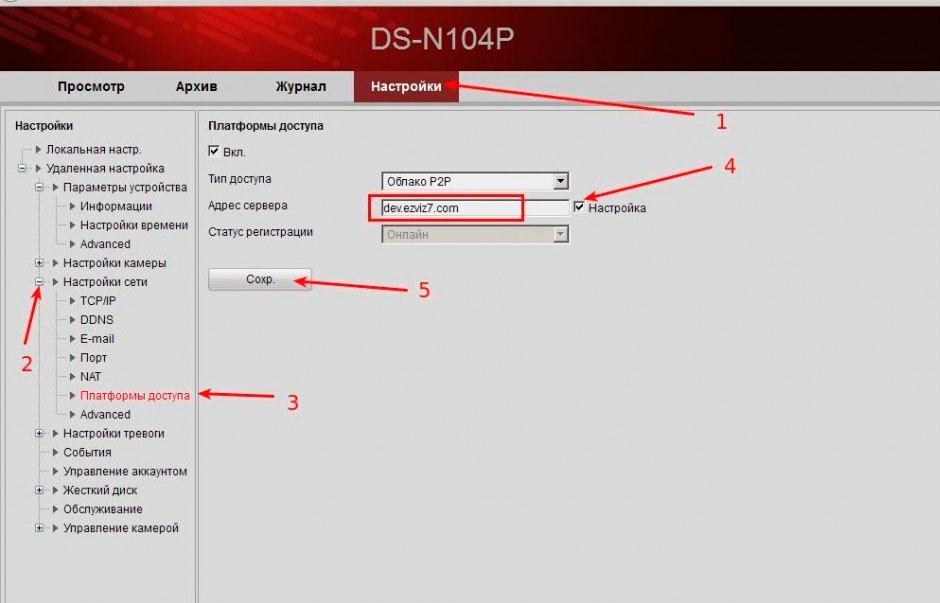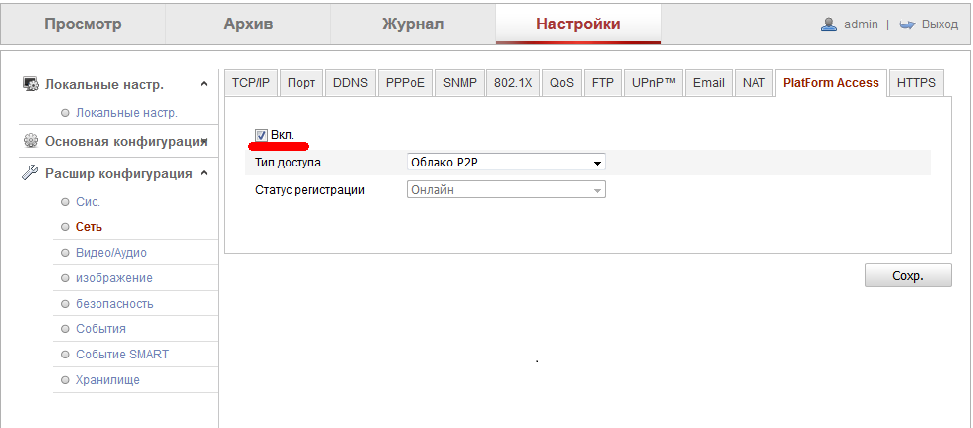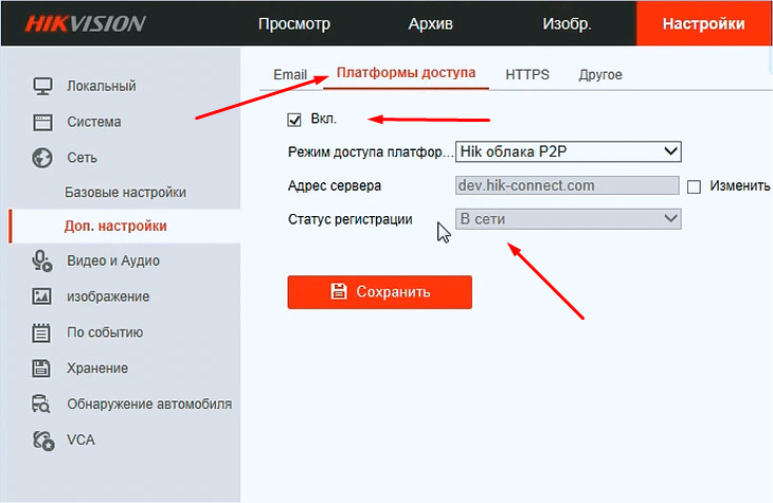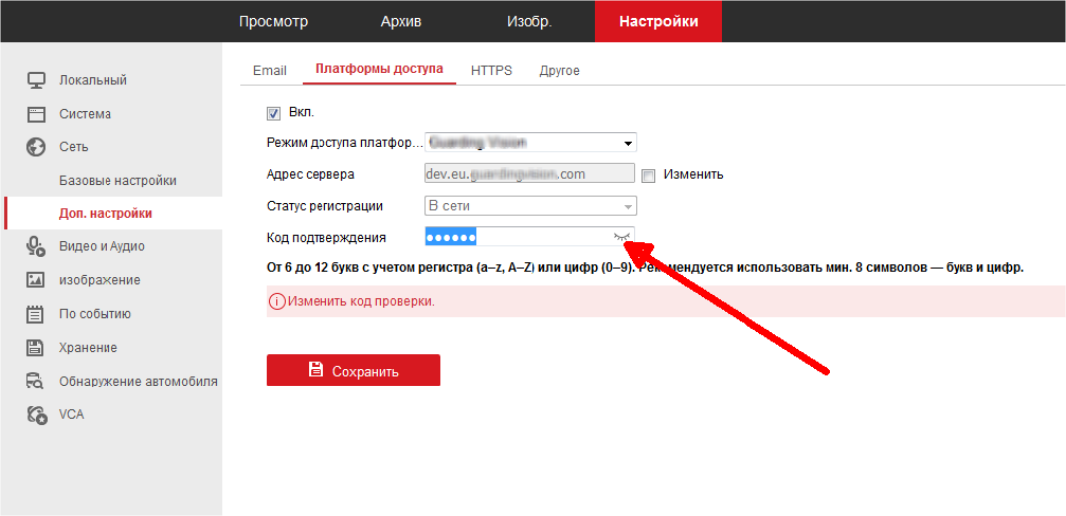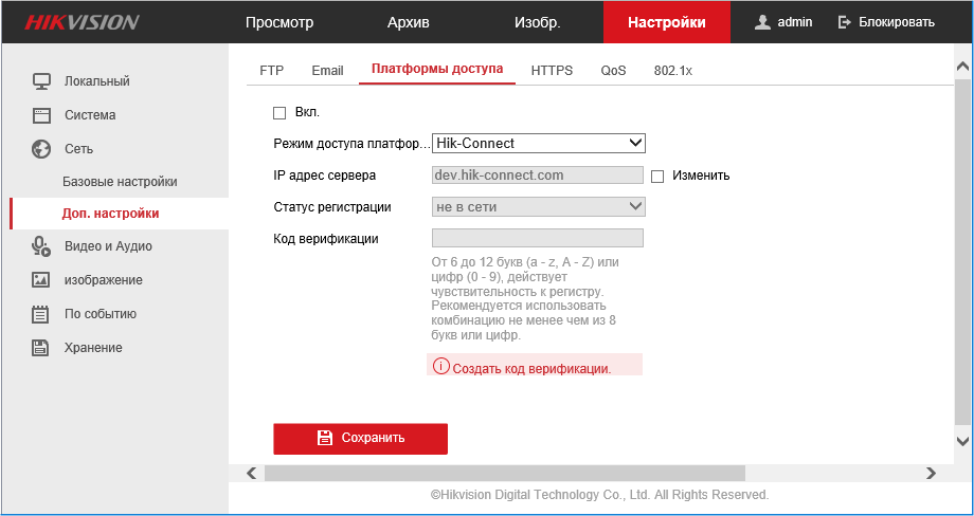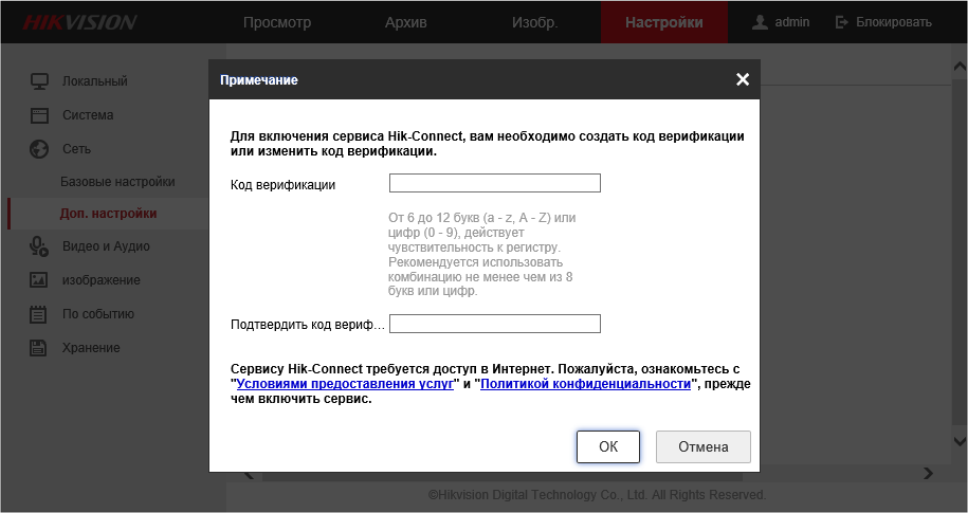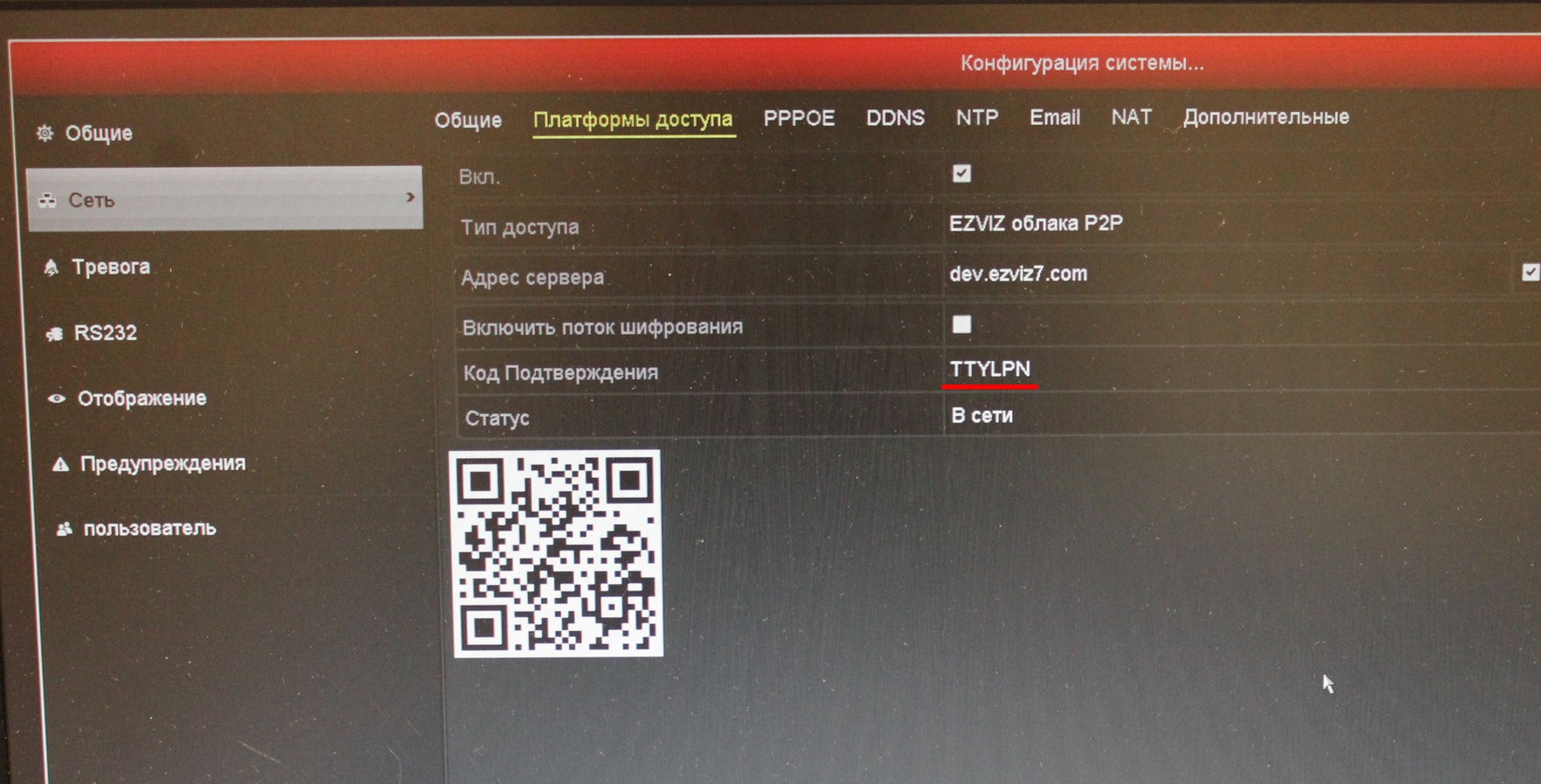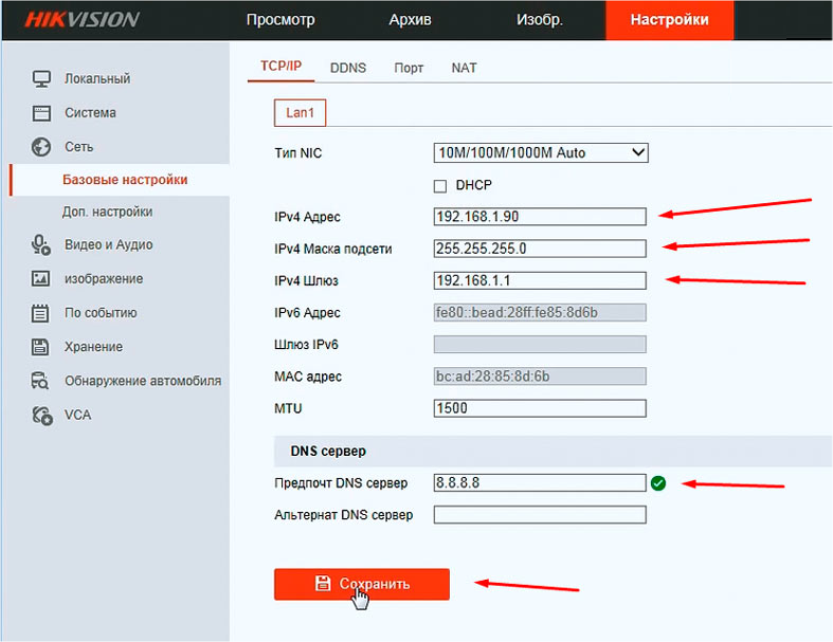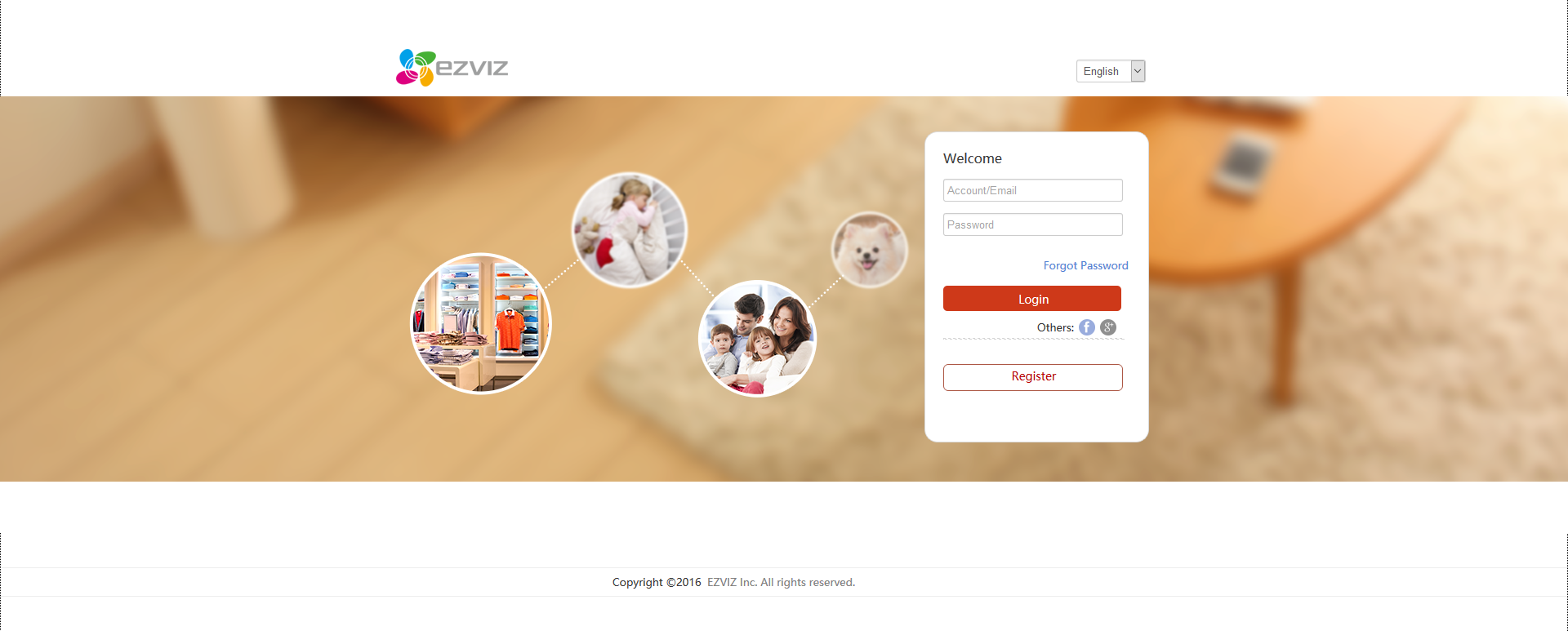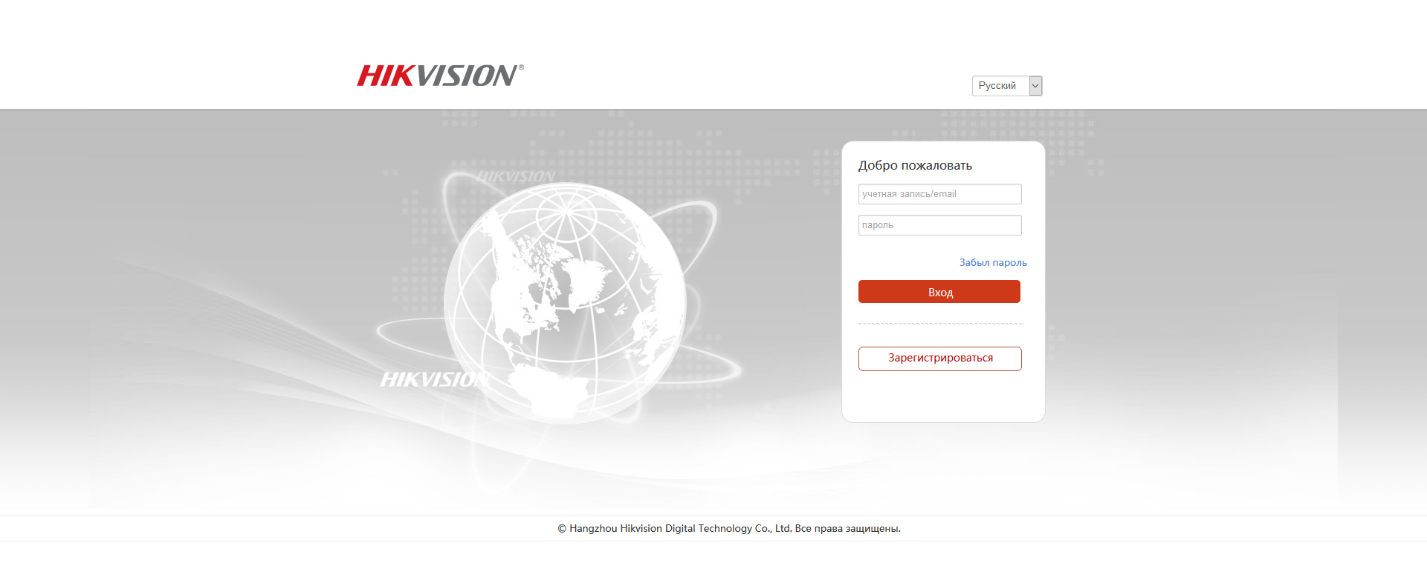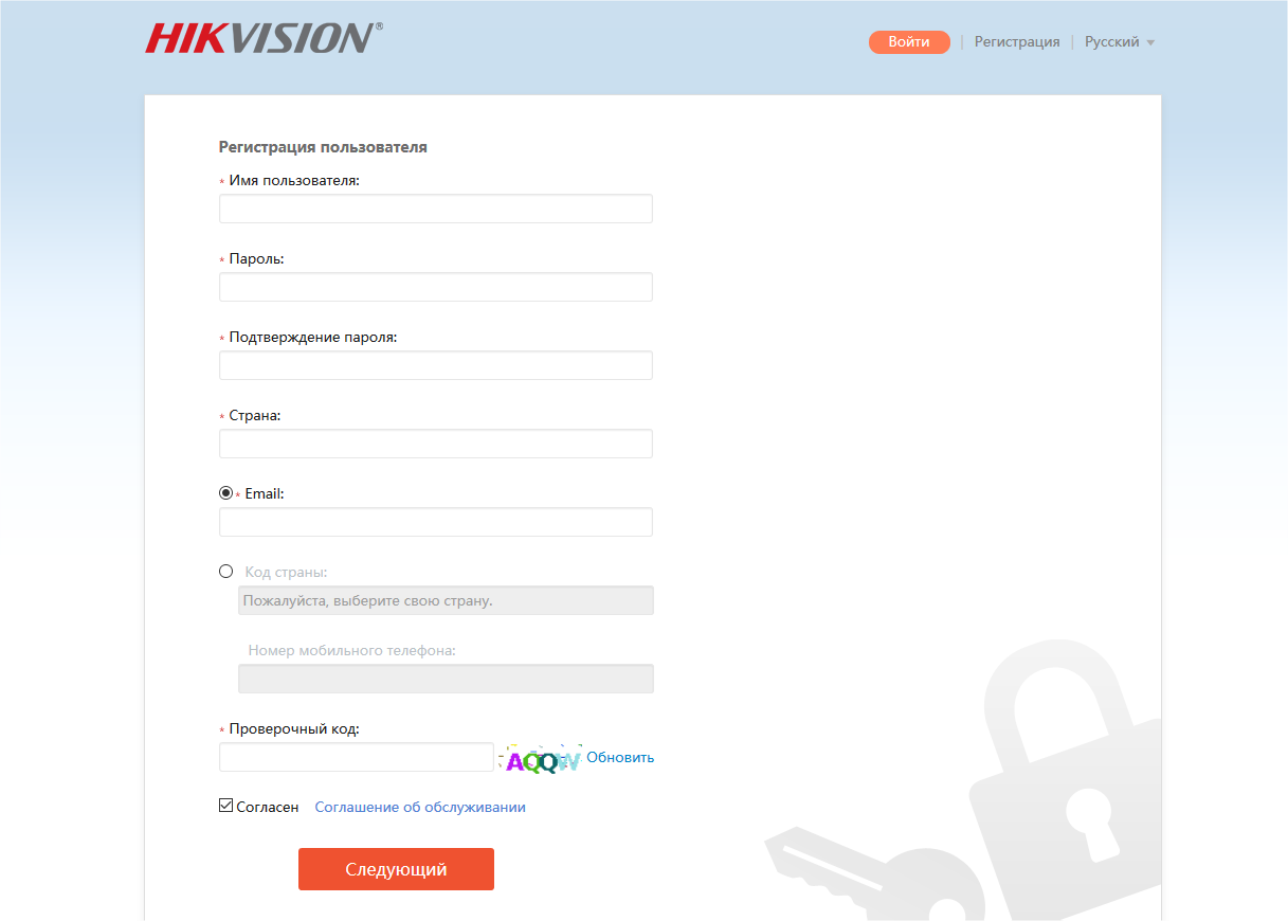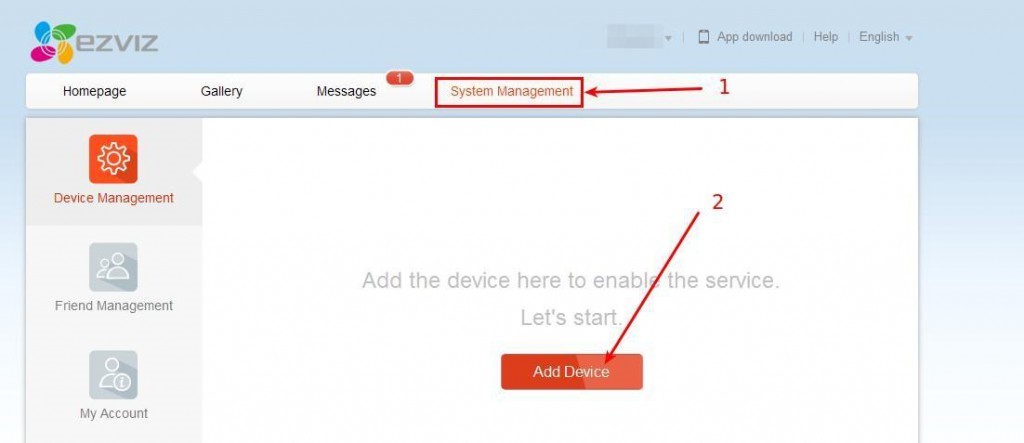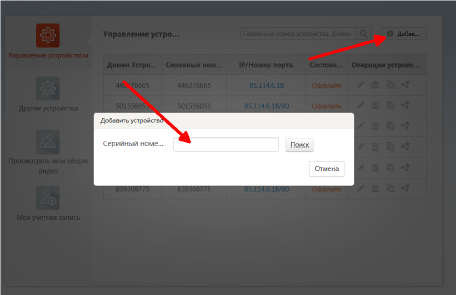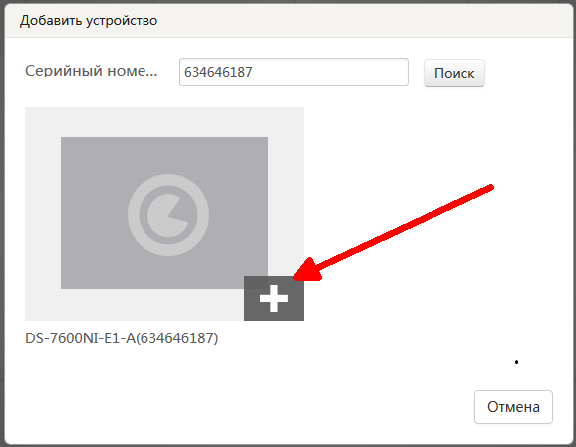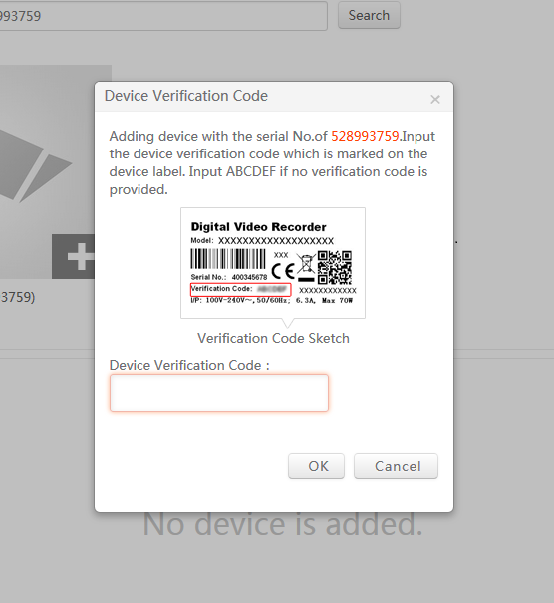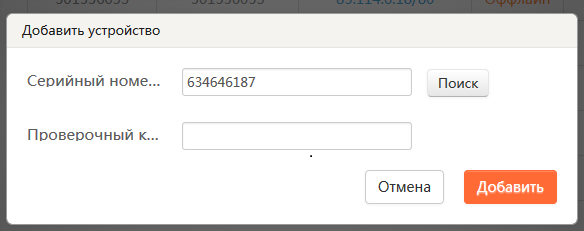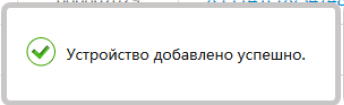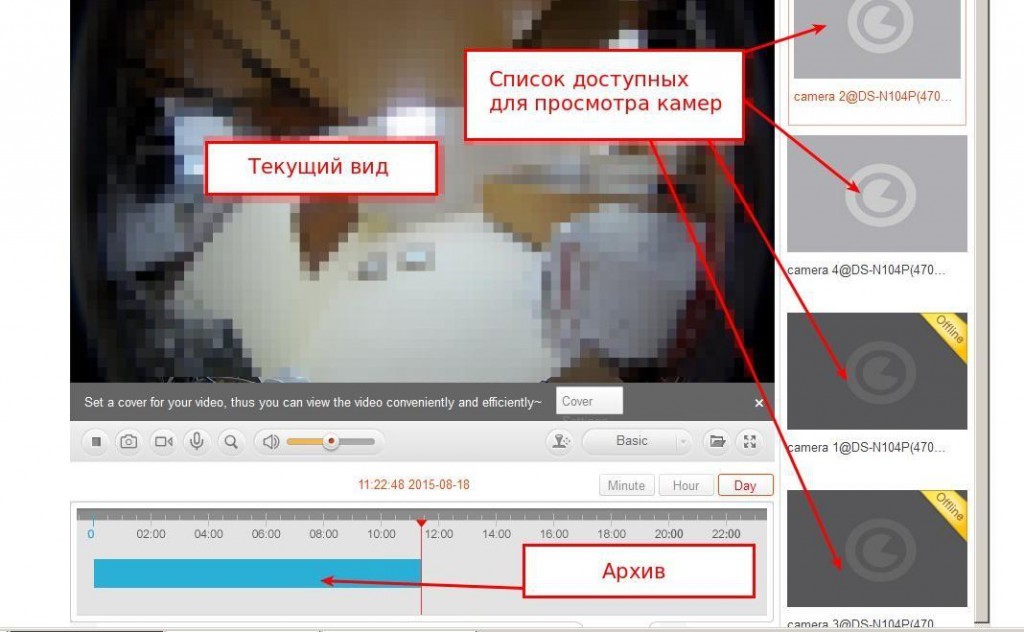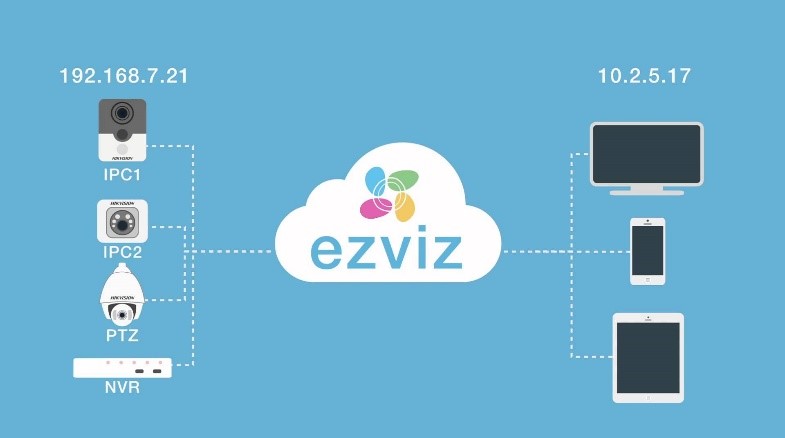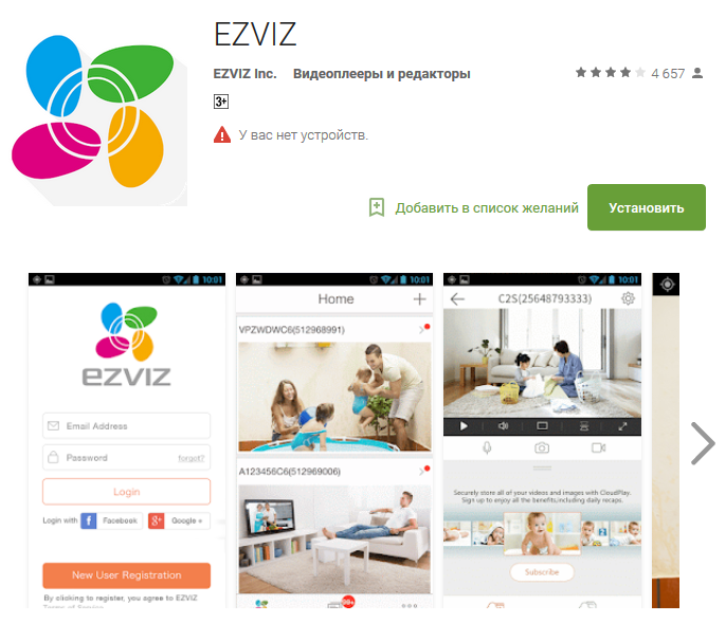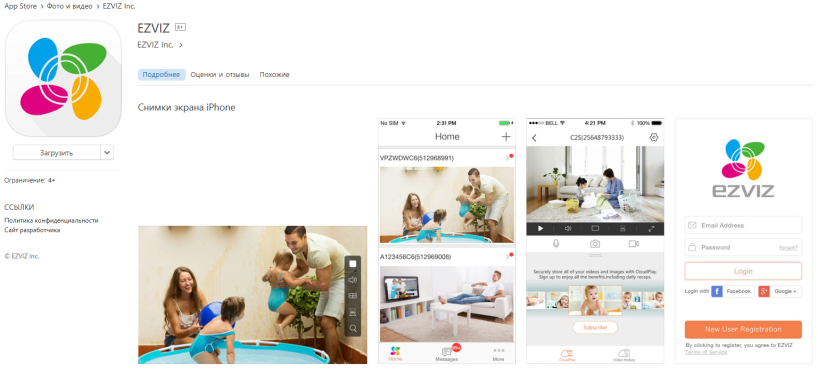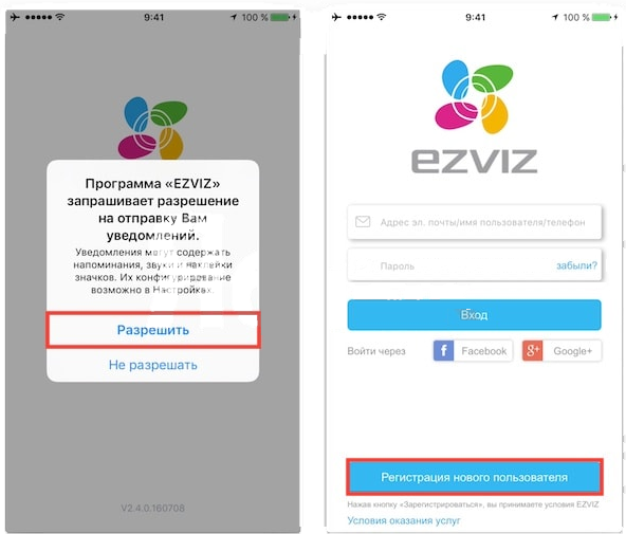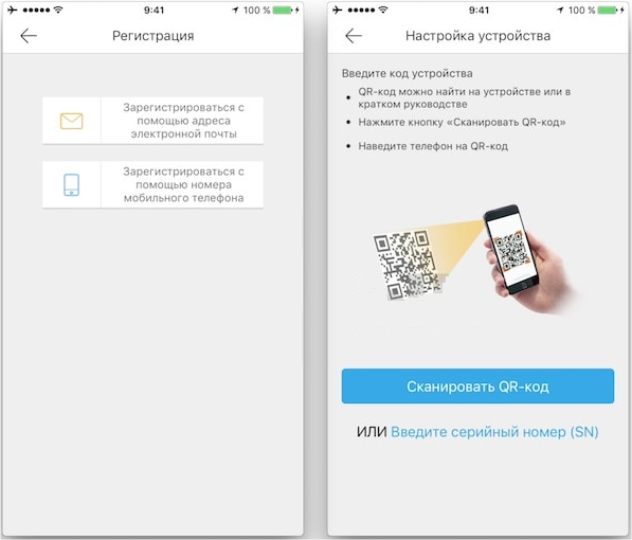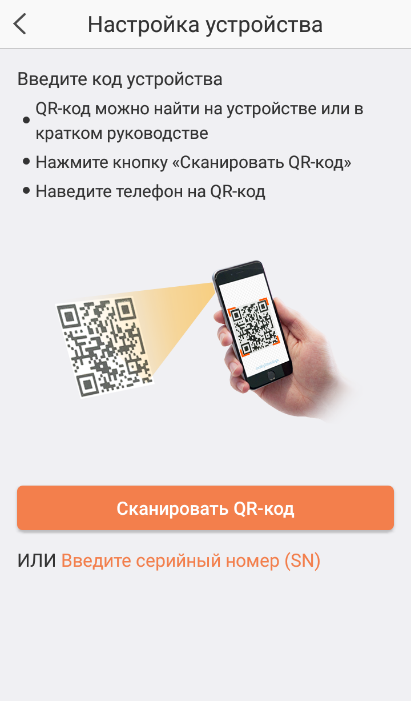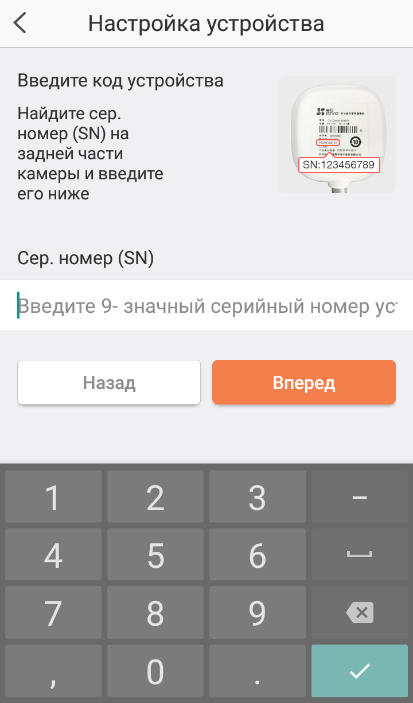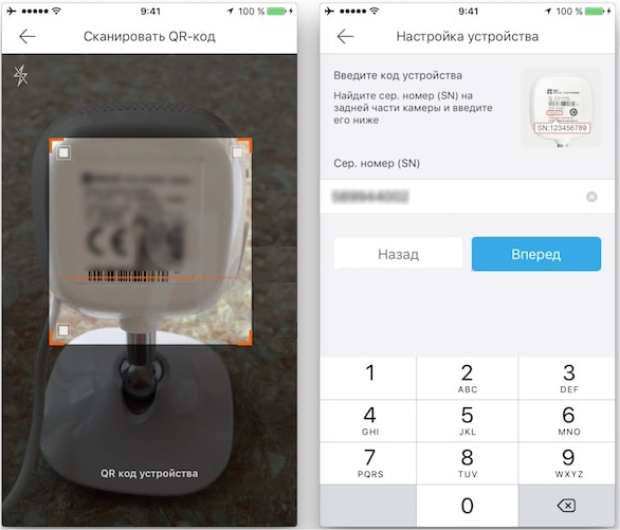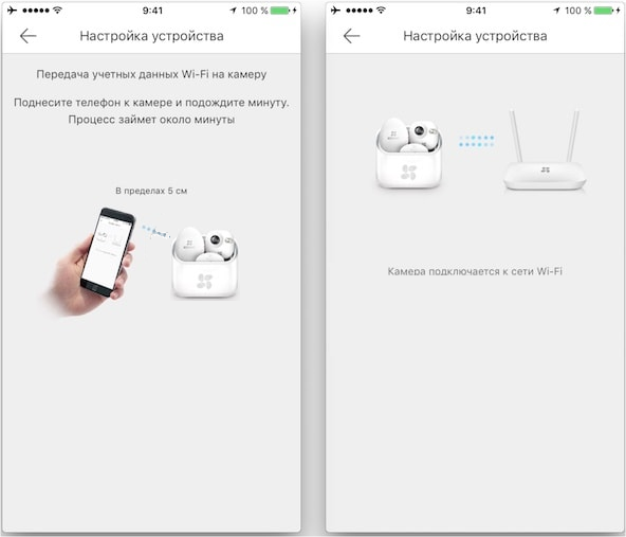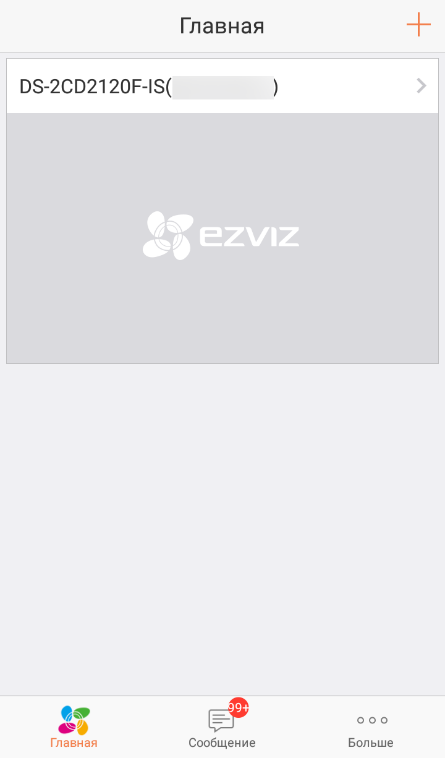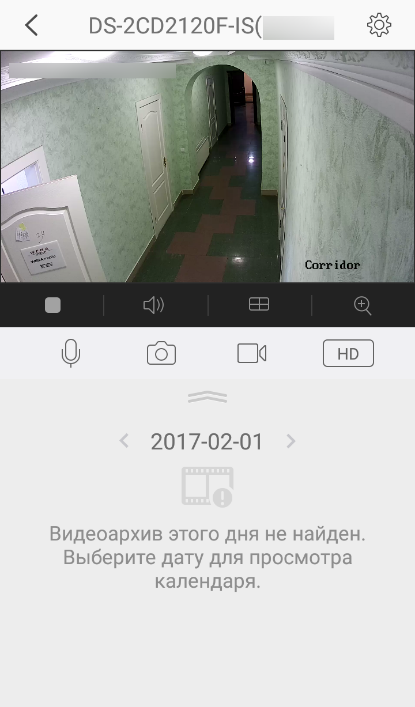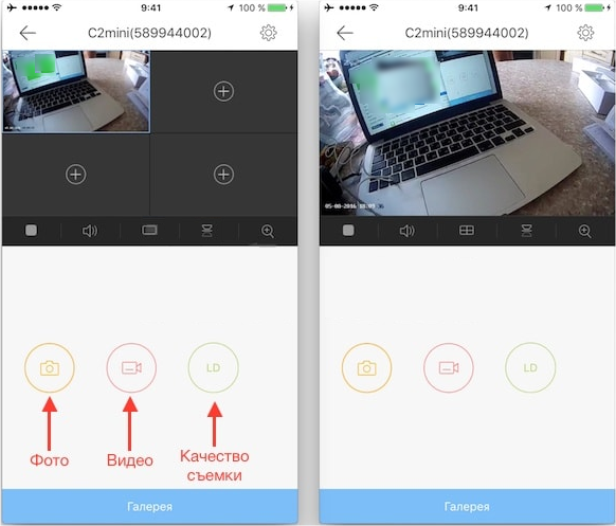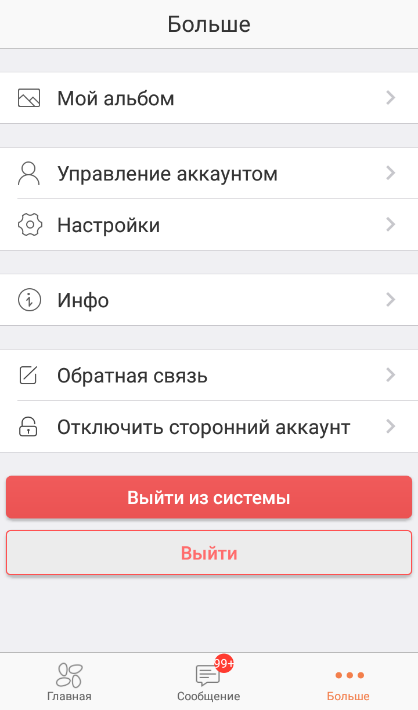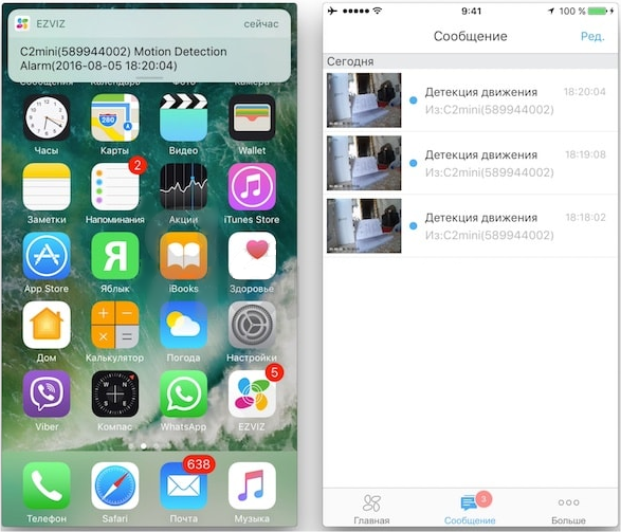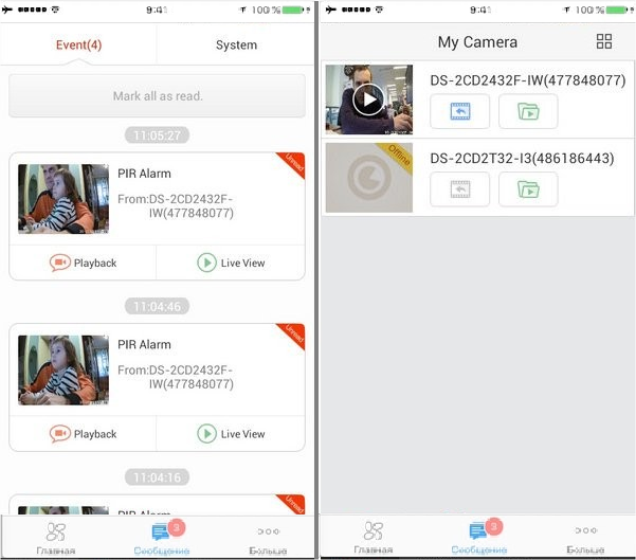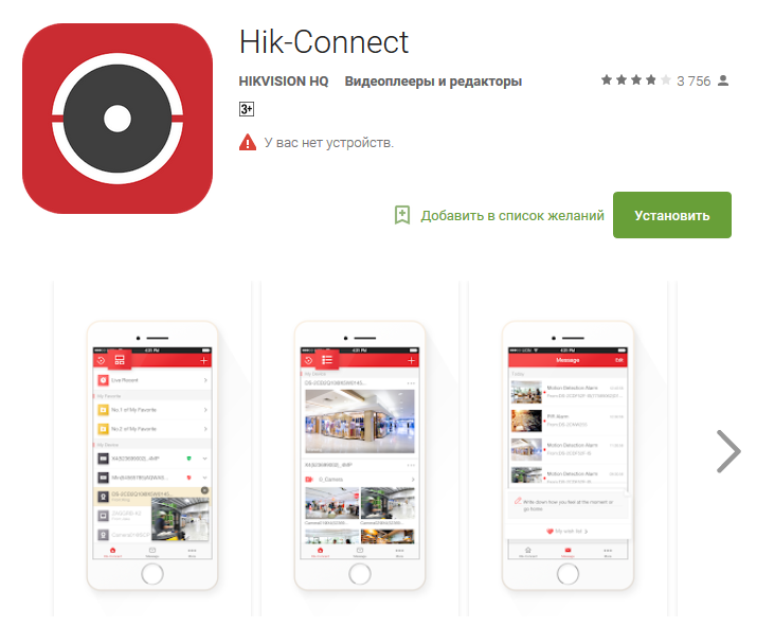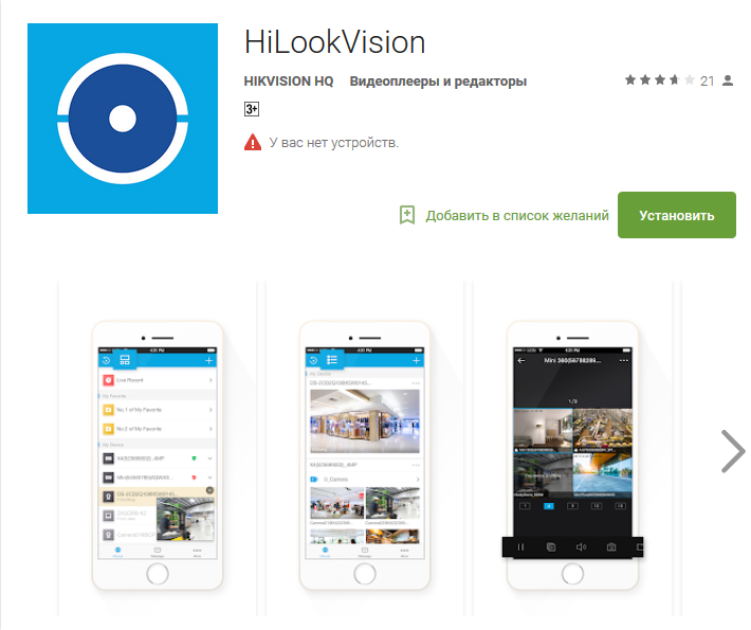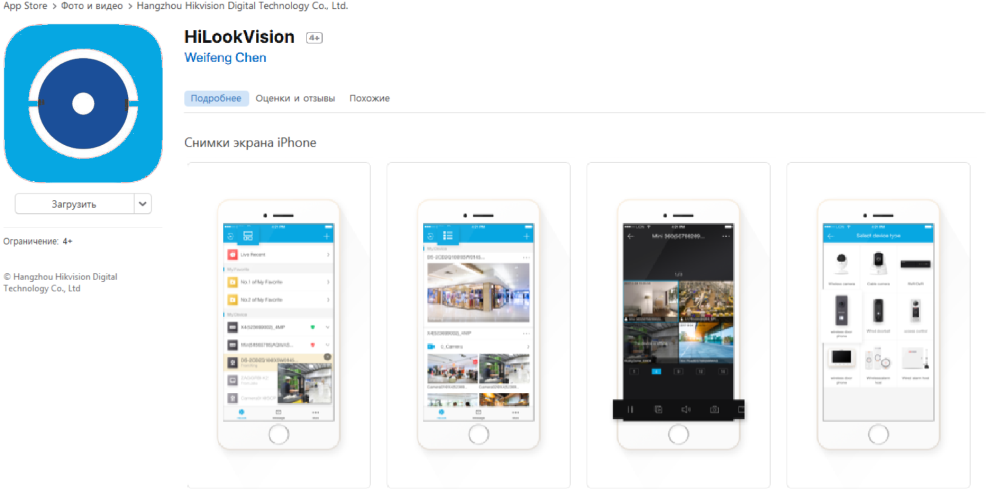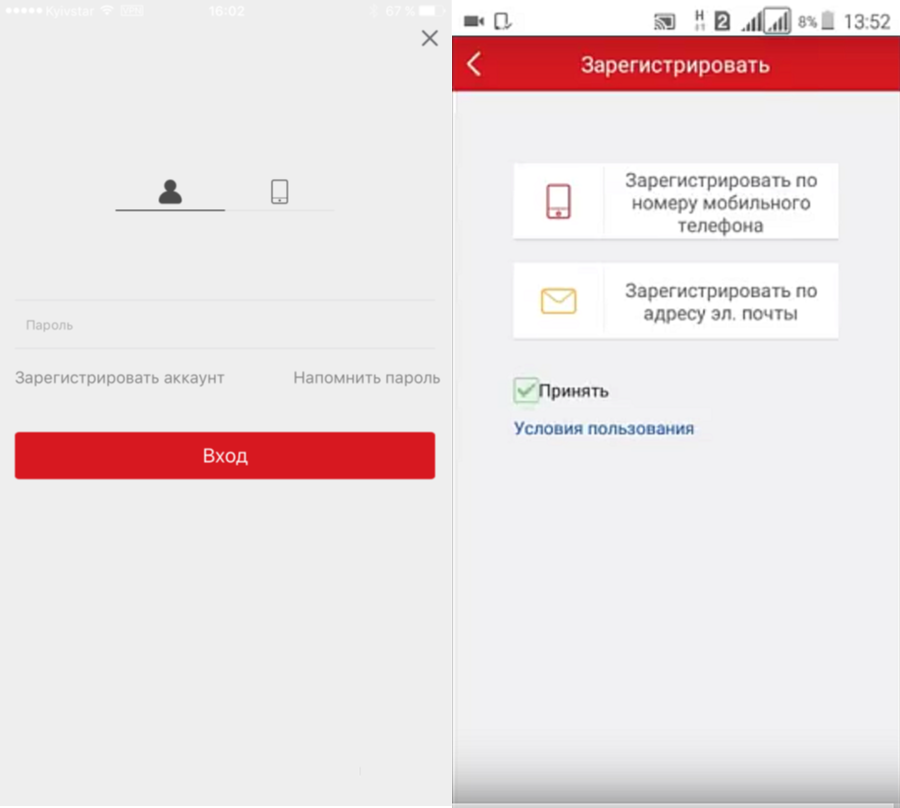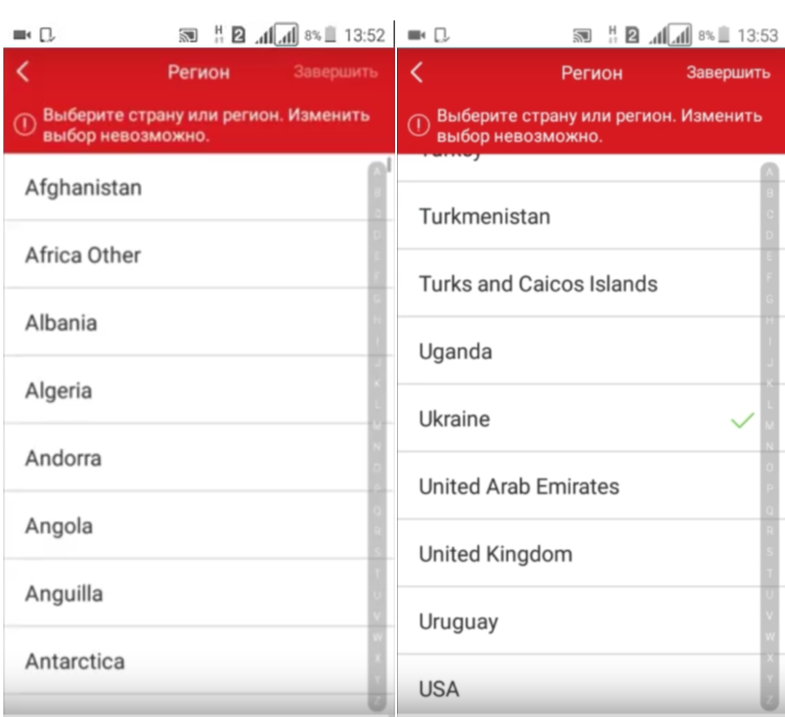- Настройка IVMS-4500 — облачный видеомониторинг на смартфоне
- Инструкция по настройке ivms 4500 для IOS и Android.
- Возможности ivms 4500
- Где скачать ivms 4500 для ios, android, windows на русском языке?
- Настройка ivms 4500
- Воспроизведение видеозаписей.
- Ошибки возникающие при работе с ivms 4500
- Работа с мобильными приложениями Hikvision
- Устройства и приложения
- Мобильное приложение iVMS-4500 для камер Hikvision
- Варианты и ссылки для скачивания
- Как настроить и использовать мобильное приложение iVMS 4500
- 1. Добавление устройства в приложение
- 2. Просмотр архива и другие возможности
- 3. Изображения и видео
- 4. Cloud P2P
- 5. Настройки
- Включение P2P Cloud на устройствах Hikvision
- Предварительная регистрация пользователя на облачном сервисе Hikvision и добавление устройств
- Мобильное приложение EZVIZ для камер EZVIZ & HIKVISION
- Назначение и ссылки для скачивания
- Как настроить и использовать мобильное приложение EZVIZ
- Мобильные приложения Hik-Connect & HiLookVision для IP устройств Hikvision
- Назначение и ссылки для скачивания
- Как настроить и использовать мобильное приложение Hik-connect /HiLookVision
- Порядок действий
Настройка IVMS-4500 — облачный видеомониторинг на смартфоне

Есть и недостатки — низкая скорость подключения и нестабильная работа бесплатных сервисов.
Настройка удалённого мониторинга на компьютере (программа IVMS 4.1) описана здесь.
Рассмотрим настройку бесплатного приложения IVMS-4500, подходящего под любую мобильную операционную систему (Android, iOS, WIndows Mobile).
Существует несколько версий программы от разных разработчиков, но отличаются они по большей части только интерфейсом.
Настройки и функционал у них практически идентичны, поэтому остановимся на наиболее популярной из них.
1) Выполним шаг 1 этой инструкции.
2) Скачиваем мобильное приложение, находим его иконку и запускаем.
3) При первом запуске выбираем свой регион и жмём «Enter».
4) Нажимаем на кружок слева в верхней части пока что пустого окна «Live View» и переходим на вкладку «EZVIZ Cloud P2P».
5) Регистрируемся в облачном сервисе (если вы ранее зарегистрировали аккаунт с компьютера — пропускаем этот шаг):
- жмём «Register», вводим актуальный E-mail и код проверки с картинки справа, нажимаем «Get Verification Code»
- вводим четырёхзначный код, пришедший на почту, жмём «Next»
- придумываем имя аккаунта и пароль, жмём «Finish»
6) Вводим вновь созданные логин и пароль, ставим галочку «Auto-login», чтобы каждый раз не вводить их заново, жмём «Login».
Изменить регистрационные данные можно, нажав внизу экрана «Account» на вкладке «EZVIZ Cloud P2P».
7) Добавляем наше устройство нажатием на » + «. Включится сканер QR-кода для добавления устройства в автоматическом режиме (сканирование QR-кода с наклейки на регистраторе). Регистратора рядом нет, поэтому жмём на карандаш и вводим данные вручную.
Вводим 9 цифр серийного номера — CloudID и нажимаем «Search»
Жмём » + » возле найденного регистратора и вводим код проверки, который мы записали в пункте 1.
8) Переходим на вкладку «Live View», жмём на пиктограмму камер в кружочке и добавляем камеры, которые хотим просматривать.

Просмотр архива осуществляется во вкладке «Remote Play Back».
Источник
Инструкция по настройке ivms 4500 для IOS и Android.
Что такое «Hikvision» сегодня объяснять уже не приходится, компания зарекомендовала себя, как поставщик самого современного и надежного оборудования для систем видеонаблюдения. Для удаленного подключения к IP видеокамерам или видеорегистратору с мобильных устройств на IOS и Android, «Hikvision» использует облачный клиент ivms 4500, лично по мне это лучший мобильный клиент из тех, с чем мне приходилось работать.
В данной статье мы рассмотрим инструкцию по настройке ivms 4500 для IOS и Android на русском языке.
Возможности ivms 4500
- Отображение видео с камер наблюдения в реальном времени
- Удаленное воспроизведение видеозаписей с жесткого диска или флэш карты сетевой видеокамеры
- Отображение звука в реальном времени и при записи
- Управление Ptz видеокамерами
- Тревожные оповещания в случае срабатывания датчика движения
- Отображение до 16 видеокамер на одном экране мобильного устройства
Где скачать ivms 4500 для ios, android, windows на русском языке?
Приложение доступно для операционных систем на IOS и Android.
Cкачать приложение для Android можно по следующей сылке: https://play.google.com/store/apps/details?id=com.mcu.iVMS
Для компьютера на windows ivms 4500 не существует, для этого есть ivms 4200 специальная программа СMS, она доступна по данной ссылке с официального сайта Hikvision: http://hikvision.org.ua/ru/articles/skachat-hikvision-ivms-4200
Настройка ivms 4500
В левом верхнем углу открываем основное вспомогательное меню. В нем нас интересует вкладка «Устройства».

Для добавления нового устройства в правом верхнем углу необходимо нажать на значек ⊕. В открывшейся вкладке выбираем «Ручное добавление».
Вы так же можете добавить устройство по QR-коду( наклейка на видеокамере или видеорегистраторе) или же если вы находитесь в одной wi-fi сети с добавляемым устройством осуществить поиск внутри сети с помощью вкладки «Онлайн устройства».

Так как я имею статический белый ip адрес я буду подключаться при помощи «IP/Domain».
Так же доступно подключение при помощи HIDDNS через создание постоянного доменного имени или в обход статических адресов и имен с обыкновенного динамического IP адреса с помощью серийного номера Hik-Connect Domain.
Приступаем к вводу необходимых данных.
Имя — любое произвольное название устройства.
Режим регистрации — выбор метода подключения.
Адрес — белый статичеcкий ip адрес. выданный провайдером.
Порт — порт устройства, проброшенный на роутере.
Имя пользователя — login видеокамеры или видеорегистратора ( по умолчанию admin)
Пароль — Password видеокамеры или видеорегистратора
Номер камеры — неактивно, скорей всего разработчиками планировалось выставлять количество видеокамер, который поддерживает подключаемый видеорегистратор.
Если все настройки произведены верно в новом окне вы увидите подключенные видеокамеры. Для удобства можно разбить экран на количество видеокамер.
Воспроизведение видеозаписей.
Для воспроизведения видеозаписей необходимо в вспомогательном меню выбрать вкладку «Удаленное воспроизведение». Далее при выборе необходимой видеокамеры появляется ее шкала записи, при движении по которой осуществляется перемотка.
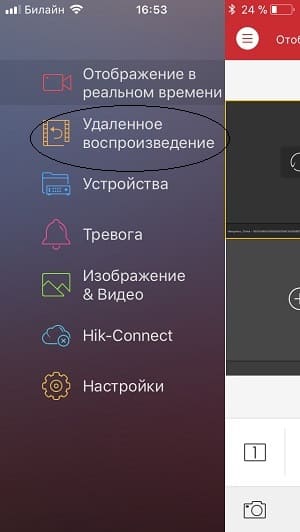
Ошибки возникающие при работе с ivms 4500
Как правило ошибки, возникающие при работе с ivms 4500 связаны либо с некачественным интернетом со стороны устройства или с неверными настройками при добавлении устройства. Самые популярные ошибки смотрим ниже:
Код ошибки 43 — некорректный ip адрес или проброс порта.
Код ошибки 96 — устройство не имеет DDNS
Код ошибки 153 — Неоднократный неправильный ввод пароля ( кто — то пытается попасть на ваше устройство), через 30 минут ошибка должна исчезнуть.
«The device serial # is not registered,please check the input and the device network settings» — Серийный номер устройства не зарегистрирован, проверьте параметры подключения устройства к сети.
Руководитель информационного портала «Безопасник». Директор компании по продаже и установке систем безопасности.
Добрый день. Если не трудно, укажите, какие порты на роутере надо пробрасывать, чтобы ivms 4500 работал через интернет?
Серийный номер устройства не зарегистрирован, проверьте параметры подключения устройства к сети.
Источник: https://bezopasnik.info
Здравствуйте. Помогите забраться! Удаленное воспроизведение. Все нормально — всё как надо, кроме одной важнейшей функции,которая обесценивает всю эту опцию. Внизу на картинке в режиме удаленного воспроизведения есть голубая лента. Голубая она должна быть тогда, когда Камера фиксирует движение ( представьте что это , например, Квартира- никого нет — голубой ленты быть не должно — должен быть пробел; когда кто то вошёл — есть фиксация движения- есть голубая лента! То есть — движение — голубой цвет, нет движения- пробел. Лента при такой нормальной работе превращается из сплошной в штрих-код- —это нормально. Поскольку при удаленном просмотре важно видеть конкретные интервалы времени с движением — искать их ( если лента сплошная и эта функция не работает- немыслимо) невозможно — не будешь же ты часами сидеть за просмотром прошлого дня!? Так вот- эта функция не работает ! Что делать? Она работала , что интересно…. после переинсталяции камеры ( тех проблемы) она почему-то исчезла.
Добрый день. Если не трудно, укажите, какие порты на роутере надо пробрасывать, чтобы ivms 4500 работал через интернет?
Здравствуйте!
Подскажите пожалуйста, вылетает ошибка код 12, нигде не могу найти что это за ошибка. Подскажите пожалуйста, что не так?
как настроить тревожные сообщения в случае срабатывания датчика на движение? Не удается перетянуть бегунок на устройство.
Источник
Работа с мобильными приложениями Hikvision
Всем нам приходится время от времени бывать в разъездах, но в то же время хочется знать, как обстоят дела дома, в офисе, в детском саду у ребенка и даже не даче, с грустью, брошенной до лета.
Сегодня у каждого из нас есть возможность контролировать свою квартиру, офис или любое другое помещение находясь при этом практически в любой точке земного шара. С помощью камеры Hikvision и бесплатного мобильного приложения, разработанного специалистами Hikvision Digital Technology, вы всегда будете в курсе того, что происходит на подконтрольной вами территории. Главное, всё правильно настроить и знать, что к чему.
Устройства и приложения
- Все устройства видеонаблюдения Hikvision, доступные к отображению через Web-интерфейс, любой регистратор Hikvision или iVMS-4200 на стационарном компьютере, могут быть доступны для наблюдения с мобильных смартфона и планшета под управлением iOS и Android в случае, если им присвоен реальный адрес Интернет или выполнена операция Port Forwarding (проброс портов) на маршрутизаторе их локальной сети, обеспечивающем доступ в Интернет.
- Все стационарные камеры Hikvision моделей:
- DS-2CVxxxx,
- DS-2CD1xxx,
- DS-2CD2xxx,
- DS-2CD4xxx;
часть стационарных камер Hikvision моделей:
все поворотные камеры Hikvision моделей:
все регистраторы Hikvision моделей:
IP омофоны Hikvision моделей:
вызывные панели IP домофонов и IP дверные звонки Hikvision моделей:
все сетевые камеры Ezviz, а также IP камеры и регистраторы, выпускаемые под марками HiLook и частично HiWatch (Ezviz by Hikvision, HiLook by Hikvision, HiWatch by Hikvision)
поддерживают работу с сервисом доступа p2p Cloud, если их локальная сеть имеет доступ в Интернет, что позволяет вести видеонаблюдение, просматривать архивы и получать тревожные сообщения на мобильные смартфон и планшет под управлением iOS и Android без обязательного проброса портов.
В обоих случаях, разумеется, предусматривается, что мобильные смартфон и планшет имеют как минимум 3G подключение к Интернет через мобильного оператора или Wi-Fi.
Для работы только с первым вариантом доступа у Hikvision предусмотрено 2 бесплатных приложения:
- iVMS-4500 (Lite) для смартфонов и планшетов до 7″
- iVMS-4500 HD для полноразмерных планшетов
На сегодняшний день оба приложения сняты с официальной поддержки, но без ограничений бесплатно доступны в магазинах мобильных приложений от Apple и Google и изымать их никто не планирует.
Для использования только второго варианта доступа у Hikvision предусмотрено бесплатное приложение:
- EZVIZ, оно наиболее развито для доступа к видеонаблюдению через p2p Cloud, но не поддерживает открытие дверей в домофонах.
Универсальных приложений на мобильные смартфон и планшет под управлением iOS и Android, работающих как с локальными устройствами, так и с подключенными через облако у Hikvision предусмотрено 2, при чем оба бесплатные и отличающиеся только окраской интерфейса:
- Hik-Connect
- HiLookVision (появилось с 2018 года)
- Прямой IP доступ к устройству;
- Подключение P2P устройств;
- Отображение в реальном времени;
- Удаленное воспроизведение;
- Тревожные и пуш уведомления;
- Просмотр видео и изображений сохраненных локально;
- Управление PTZ;
- Двухсторонняя связь;
- Удаленная настройка оборудования.
- Неограниченное число пользователей аккаунта.
- Прямой доступ кP2Pустройству;
- Отображение в реальном времени;
- Удаленное воспроизведение;
- Тревожные и пуш уведомления;
- Просмотр видео и изображений сохраненных локально;
- Управление PTZ ;
- Двухсторонняя связь;
- До 6 пользователей одного аккаунта.
- Прямой IP доступ к устройству;
- Прямой IP доступ к устройству;
- Прямой доступ кP2Pустройству;
- Отображение в реальном времени;
- Удаленное воспроизведение;
- Тревожные и пуш уведомления;
- Просмотр видео и изображений сохраненных локально;
- Управление PTZ ;
- Двухсторонняя связь;
- Работа с системой домофонии;
- Однопользовательский аккаунт
Как итог, наиболее перспективным выглядит приложение Hik-Connect, т.к. уже имеет все функции других приложений, интегрировано с последней объявленной Hikvision онлайн-платформой и, судя по всему, именно на него будет обращено основное внимание производителя.
Сегодня пользователи облака P2P и камер Hikvision имеют возможность делать фотоснимки, поддерживать голосовую связь в прямом эфире, оставлять оповещения.
- Камеры нашли применение в детских садах. Родителям дают пароль для входа на камеру, и они могут в любое время посмотреть на экране телефона чем занят их малыш в дневное время. При этом родитель может снять фото и сразу отправить его своим родным или опубликовать в социальной сети.
- Очень удобным оказалось использование камер в публичных местах, таких как кафе, бары, спортзалы или бассейны. Сервис дает возможность увидеть какое количество людей находится там в этот период и стоит ли идти туда в это время.
- В офисе руководитель фирмы имеет возможность, когда угодно видеть, что происходит в кабинете. Более того, он может поддерживать голосовую связь с подчиненными через камеру не набирая номер телефона офиса. В небольшом помещении мощности динамика будет вполне достаточно.
- Монтаж видеокамер в торговых центрах или магазинах. Руководитель торговой площадки имеет возможность увидеть какое количество людей находится в торговом зале и как идет торговля. Благодаря датчику движения, после закрытия торгового центра камера становится механическим сторожем. При детекции нарушителя, камера моментально проинформирует вас оповещением про нахождение в зале стороннего человека. Таким образом, у вас есть возможность моментально узнать про нарушение и оповестить службу безопасности о вторжении в ваш магазин. С помощью смартфона кроме видеозаписи вы можете сделать фото нарушителя в хорошем разрешении, что может неплохо помочь в его поимке, в том случае, если сотрудники безопасности не успеют приехать в нужное время.
- Камеру можно установить на стоянке вашего автомобиля. Таким образом вы будете оповещены детектором движения через мобильный телефон в том случае, если возле машины будет что-то происходить днем или ночью.
- Вы можете наблюдать за своим малышом в то время, когда с ним сидит няня, и не только смотреть, но и говорить с ними.
- Вы можете присматривать за престарелыми родственниками, и быть в любой момент готовым вызвать врача.
Мобильное приложение iVMS-4500 для камер Hikvision
Варианты и ссылки для скачивания
IVMS-4500 Lite — Мобильное клиентское программное обеспечение, которое предназначено для мобильного телефона на основе операционной системы Android (версия 4.0 или выше) или iPhone/iPod touch (iOS версия 8.0 или выше), которое поддерживает полную линейку продуктов Hikvision, включая цифровые видеорегистраторы серии DS-7000/8000 (двухпоточные модели), цифровые видеорегистраторы серии DS-7300/8100, DS-9000 / 9100, цифровые видеосерверы серии DS-6000/6100, а также сетевые камеры и скоростные купола, поддерживающие стандартный видеокодек H.264. Приложение может быть использовано для удаленного видео мониторинга с DVR, NVR, сетевых камер, сетевых поворотных куполов и кодеров с помощью беспроводной сети. Оно может воспроизводить записанные файлы, локально хранить и управлять фотографиями и видео, получать тревожные оповещения и осуществлять контроль PTZ.
Ключевыми особенностями приложения мобильного наблюдения HIKVISION iVMS-4500 являются:
- Предварительный просмотр видео в реальном времени до 16 каналов;
- PTZ Управление (проведите пальцем для управления PTZ и движению камеры, зажмите для увеличения и уменьшения в режиме предварительного просмотра);
- Поддержка предустановленной активации и конфигурации, а также калибровка яркости.
- Поддержка моментальных снимков;
- Управление до 256 установками устройств. Профили устройств могут быть добавлены / удалены / изменены
Поддерживаемые разрешения экрана:
Телефон: 480х800, 480х854, 960х540, 1280х720, 800х1280 или 1920х1080
Примечание:
Если отображение не происходит или появляется помутнение экрана, следует уменьшить разрешение, частоту кадров и битрейт камеры, или уменьшить качество изображения в программном обеспечении.
На планшетах приложение поддерживает поворот в альбомный режим.
Внешний вид и органы управления не отличаются на реализациях iOS и Android
IVMS-4500 HD(Android Tablet) мобильное клиентское программное обеспечение, которое предназначено для Android Tablet на базе ОС Android (версии 3.0 или выше), может быть использовано для удаленного мониторинга в реальном времени видео с DVR, NVR, сетевых камер, скоростных сетевых куполов и энкодеров через беспроводную сеть, а также воспроизводить записанные файлы, управлять выводом сигнала тревоги и осуществлять контроль PTZ.
HIKVISION iVMS-4500 HD — приложение для видеонаблюдения с мобильного iPad, которое поддерживает полную линейку продуктов Hikvision, включая цифровые видеорегистраторы серии DS-7000/8000 (двухпоточные модели), цифровые видеорегистраторы серии DS-7300/8100, DS- 9000/9100, цифровые видеосерверы серии DS-6000/6100, а также сетевые камеры и скоростные купола, поддерживающие стандартный видеокодек H.264.
Ключевыми особенностями приложения мобильного наблюдения HIKVISION iVMS-4500 являются:
- Предварительный просмотр видео в реальном времени до 16 каналов;
- Поддержка PTZ управления пальцем;
- Поддержка предустановленной активации и конфигурации, а также калибровка яркости.
- Поддержка моментальных снимков;
- Управление до 100 установками устройств. Профили устройств могут быть добавлены / удалены / изменены
Примечание:
Внешний, функционал и органы управления могут отличаться в реализациях iOS и Android.
Как настроить и использовать мобильное приложение iVMS 4500
1. Добавление устройства в приложение
Скачиваем приложение iVMS-4500 из Play Market (для Android) или App Store (для iOS), запускаем его и видим меню программы. Добавляем камеру или регистр во вкладке «Устройства».
Для этого в открывшемся окне нажимаем на кнопку «+» и выбираем ручное добавление.
В окне нового устройства вводим:
- желаемое имя устройства, например, «Стоянка 1»;
- в поле «Адрес» — IP-адрес (статический);
- в поле «Порт» вводим порт который «проброшен» на роутере (он же порт устройства);
- в поле «Имя пользователя» — логин (по стандарту — «admin»);
- в поле «Пароль» вводим пароль, который вы задали камере или регистратору при активации.
Если всё было сделано правильно, то при нажатии на кнопку «Начать отображение в реальном времени».
В открывшейся вкладке вы увидите видео с камеры. Возможно одновременное отображение 16 камер.
При двойном нажатии на изображение оно развернется во весь экран.
2. Просмотр архива и другие возможности
Помимо просмотра видео в реальном времени, приложение обладает ещё несколькими функциями, удобными для пользователя, например, просмотр архива. Войти в удаленное воспроизведение можно через главное меню программы.
Для просмотра архива через мобильное устройство предварительно нужно настроить камеру или регистратор на запись в интерфейсе самого устройства, через ПО приложения iVMS-4200, или в интерфейсе браузера на компьютере.
Если вы уже сделали это, то во вкладке «Уделенное воспроизведение» при выборе нужной вам камеры, отобразится архив записей с этой камеры. Возможно одновременное отображение записей с 4 камер.
С помощью передвижения дорожки видеозаписи вправо или влево вы сможете просматривать запись в определённом отрезке времени.
3. Изображения и видео
В этом разделе будут отображаться видео и фото, которые вы можете сделать с помощью кнопки записи в меню камеры в разделе «Отображение в реальном времени».
4. Cloud P2P
Здесь вы сможете просматривать камеры через облако p2p в случае, если у вас нет статического IP-адреса. Но данная возможность здесь реализована как дополнение и камеры доступные через облако отображаются так, как если бы это были камеры при плохом соединении с регистратором, особенно это заметно при подключении поворотных камер, для которых скорее всего управление будет не доступно.
5. Настройки
В этом разделе находятся дополнительные настройки: защита паролем, статистика трафика, настройки Wi-Fi и прочее. Нажав на кнопку «Помощь» можно просмотреть инструкцию использования приложения на английском языке.
Помимо всего прочего, стоит отметить отличный дизайн интерфейса — лаконичный и стильный.
Как видите, настройка оказалось совсем несложной, а немного покопавшись в функциях iVMS-4500, можно активно использовать расширенные возможности этого удобного приложения.
Включение P2P Cloud на устройствах Hikvision
Прежде чем продолжать описание мобильных приложений, обеспечивающих сервис облачного доступа, стоит рассказать, как заставить устройства Hikvision с ними работать через облачный сервис P2P.
Для начала, необходимо активировать платформу доступа Облако Р2Р в настройках устройства. В зависимости от устройства и прошивки это делается в разных местах:
В новых камерах и регистраторах зачастую при активизации платформы доступа ещё требуется создать код верификации:
Несмотря на то, что написано о его составе, рекомендуется использовать только 6 любых заглавных латинских букв (например, ABCDEF) для обеспечения совместимости со всеми программами и сервисами.
Кстати, на всех регистраторах код подтверждения указывался в платформе доступа и раньше:
Данный код необходим для подключения устройства к облаку.
Кроме того, обратите внимание на поле «Адрес сервера» и установите значение в зависимости от внешнего интернет-канала провайдера:
Если подключение идёт через Америку, то в поле нужно прописать:
dev.hik-connect.com или dev.hicloudcam.com.
Если подключение идёт через Европу, то в поле нужно прописать:
dev.eu.hik-connect.com или dev.eu.hicloudcam.com.
Записи типа dev.ezviz7.com и dev.eu.ezviz7.com пока поддерживаются, но вскоре будут вызывать ошибки.
Также, перед настройкой сервиса обратите внимание на сетевые настройки вашего устройства Hikvision:
Шлюз и DNS должны быть обязательно определены вручную или указываться DHCP-сервером при включённой галочке DHCP.
Так же, не забываем указать корректный часовой пояс и актуальные дату и время.
Теперь можем переходить к добавлению в облако.
Предварительная регистрация пользователя на облачном сервисе Hikvision и добавление устройств
Принципиально можно зарегистрироваться в облаке с мобильного устройства сразу при первом запуске приложения, но иногда более удобно выполнить регистрацию пользователя заранее, используя компьютер.
Регистрацию учётной записи пользователя в облачном сервисе Hikvision можно выполнить, воспользовавшись одним из двух сайтов:
Оба сайта полностью равноправны и получаемые при регистрации логин и пароль едины для использования во всех приложения для облачного сервиса от Hikvision. Также и все в дальнейшем зарегистрированные под эту учётную запись устройства будут отображаться во всех таких приложениях.
Зайдя по ссылке Вы увидите приблизительно такое окно:
В случае второй ссылки у Вас появится возможность выбрать русский язык.
При первом входе Вам необходимо нажать на кнопку Register (Зарегистрироваться) и пройти регистрацию в соответствии с требованиями сайта.
Сразу после регистрации там же на сайте можно добавить все Ваши устройства по серийному номеру или находя их в сети, если Ваш компьютер и камеры подключены к одной локальной сети, имеющей выход в Интернет.
На вкладке «System Managment» нажимаем «Add device»
Рекомендуем добавлять устройство по серийному номеру. Например, у любого устройства на наклейке указан 9ти цифровой номер, или в SADP в поле Serial Number указан:
DS-72xxABXY/SN123456789ABCD123456789ABCD
вводим блок из 9 цифр, как показано на рисунке:
После ввода серийного номера, жмем кнопку Поиск. Если статус устройства В сети — то появится окошко как на скриншоте:
Вводим проверочный код. 6 латинских букв, которые указаны на наклейке как Verification Code, или Вы ввели его при активизации платформы доступа в камере или регистраторе.
Если на наклейке код отсутствует и в платформе доступа он не предлагался, то он ABCDEF.
После ввода кода жмем кнопку Добавить и видим надпись.
После этого, можно переходить на вкладку «Homepage» и выбрать добавленное устройство для просмотра и управления.
Мобильное приложение EZVIZ для камер EZVIZ & HIKVISION
Назначение и ссылки для скачивания
EZVIZ — бесплатный облачный Р2Р сервис для просмотра видеонаблюдения через интернет.
Облачный клиент даёт возможность удаленно подключаться к вашим камерам и видеорегистраторам Hikvision без статического ip адреса, в том числе через сотовую сеть 3G/4G. А поскольку на сегодняшний день мобильные операторы практически не дают статику, то использование EZVIZ с его простым интерфейсом выглядит очень привлекательным.
Так же хочу обратить внимание, что воспроизведение архива будет осуществляться с жесткого диска (карты памяти) вашего устройства, подключенного к EZVIZ. Hikvision не осуществляет хранение видеоархива в облаке.
EZVIZ приложение позволяет удаленно легко управлять камерами по всей планете. Полный доступ и удаленное управление всеми функциями камер под рукой.
Это приложение предназначено для работы с нашей серией видеорегистраторов и облачных камер. Это позволяет легко просматривать и проверять ваши дома, домашних животных, близких или бизнес, в любое время, в любом месте.
С помощью функции предварительного оповещения вы можете мгновенного получить немедленные текстовые уведомления при обнаружении движения, и принять необходимые меры для обеспечения безопасности вашего имущества или близких.
- Отображение в режиме реального времени.
- Воспроизведение записанных видео.
- Мгновенные оповещения обнаружения движения.
Требуется версия iOS 8.0 или новее. Совместимость с iPhone, iPad и iPod touch.
Требуемая версия Android 4.0 или более поздняя.
Скачать программу в соответствии с ОС мобильного устройства можно здесь: Android, iOS.
Как настроить и использовать мобильное приложение EZVIZ
При первом запуске приложения необходимо зарегистрировать учётную запись, если этого не было сделано предварительно.
Если после предварительной регистрации или регистрации на другом мобильном устройстве не были к сервису подключены Hikvision или Ezviz устройства, то их нужно подключить здесь. Добавить устройство можно с помощью QR-кода с подтверждением кодом верификации.
Или по серийному номеру и верификационному коду.
Для всех Wi-Fi камер Ezviz и DS-2CVxxxx Hikvision, а также для Wi-Fi дверных звонков DS-KBxxxx-W вместе с подключением к сервису в приложении предусмотрено и подключение их к Wi-Fi, к которому подключено и мобильное устройство, с первичной его настройкой.
При первом подключении необходимо зарегистрировать устройство, введя серийный номер или отсканировав QR-код на задней панели камеры, указать данные для подключения к домашней Wi-Fi сети, а также настроить дополнительные опции (уведомления при детектировании движения, запись звука и т.д.).
После выполненной регистрации и подключения устройств, следующий вход в приложение, если поставили галочку автоматического входа вы сразу попадёте на главную страницу.
Главная страница — стартовый экран, который автоматически подгружает добавленные с сайта или другого приложения камеры (верификационный код на подключенные не здесь устройства придётся ввести повторно). Нажав на «+» в правом верхнем углу вы попадаете в меню добавления нового устройства.
Так выглядит видео в приложении. Те же возможности переключения качества, выведения сигнала с нескольких камер и т.д. Возможно отображение до 16 камер одновременно.
Просмотр архива, который здесь называется «Галерея», возможен, если камера имеет SD-карту, или запись ведётся на NAS. Даже если камера подключена к регистратору отображения архива не будет, если в сервис зарегистрирована сама камера. Архив с регистратора доступен, если в сервис подключен именно регистратор, показывающий камеры. Отображение галереи доступно для ч4 камер одновременно.
Страницы настроек практически достаточно просты и интуитивно понятны, на них можно настроить дополнительные опции.
Тревожные сообщения и уведомления при детектировании движения также будут поступать в виде пуш-уведомлений из приложения с указанием камеры, типа тревоги даты и времени.
При открытии страницы с сообщениями можно увидеть полноэкранный скриншот во время тревожного события и в тех случаях, когда требуется видео, можно просмотреть короткий ролик.
Помимо всего прочего, стоит отметить отличный весёлый дизайн интерфейса — продуманный и стильный.
Как видите, настройка оказалось совсем несложной, а немного покопавшись в функциях Ezviz, можно активно использовать расширенные возможности этого удобного приложения.
Мобильные приложения Hik-Connect & HiLookVision для IP устройств Hikvision
Назначение и ссылки для скачивания
Приложение Hik-connect /HiLookVision предназначено для работы с DNR, NVR и IP-камерами, которые поддерживают функцию Cloud P2P. Это позволяет пользоваться с вашими камерами удаленно. Все, что вам нужно сделать, это создать учетную запись и добавить устройство в учетную запись, тогда вы сможете наслаждаться видео в реальном времени с камер в глобальном масштабе. Оно также позволяет воспроизводить записанное видео для поиска каждой вехи в вашей жизни. Когда срабатывает сигнализация обнаружения движения вашего устройства, вы можете получать мгновенное уведомление о сообщениях из приложения.
- Мониторинг в режиме реального времени
- Воспроизведение видео
- Уведомление о тревоге обнаружения движения
Требуемая версия Android 4.0 или более поздняя
Требуемая версия iOS 7.0 или более поздняя, совместимо с iPhone, iPad и iPod touch
Поддерживаемые языки: English, Arabic, Bulgarian, Croatian, Czech, Danish, Dutch, Estonian, Finnish, French, German, Greek, Hebrew, Hungarian, Indonesian, Italian, Japanese, Kazakh, Korean, Latvian, Lithuanian, Norwegian Bokmål, Persian, Polish, Portuguese, Romanian, Russian, Serbian, Simplified Chinese, Slovak, Slovenian, Spanish, Swedish, Thai, Traditional Chinese, Turkish, Uzbek, Vietnamese
Скачать программы в соответствии с ОС мобильного устройства можно здесь: Hik-Connect iOS, Android, а HiLookVision iOS, Android.
Как настроить и использовать мобильное приложение Hik-connect /HiLookVision
Поскольку эти приложения близнецы, отличающиеся только названием и цветом интерфейса, настройки рассмотрим на примере Hik-Connect.
Приложение представляет собой сервис, куда автоматически заносятся все добавленные в ваш профиль P2P Cloud устройства. Устройства, добавленные через приложение, добавляются также на сайт и доступны из других приложений Hikvision.
Важно! Если устройство было добавлено через сайт или в другом приложении, то в этом приложении потребуется повторное введение верификационного кода.
Кроме того, в приложении имеется весь основной функционал всех мобильных приложений — добавление устройств вручную и по QR-коду, удаленный просмотр онлайн (с изменением качества, звуком и т.д.) и воспроизведение записей, запись видео и изображений в ручном режиме, и получение уведомлений.
Порядок действий
Зайдите в магазин приложений телефона, чтобы скачать ПО HIK-CONCET.
Откройте приложение на мобильном устройстве HIK-CONECT.
Если не выполнялась предварительная регистрация через сайт или другие приложения, выберите «Зарегистрировать аккаунт». Иначе просто введите логин и пароль для входа.
Возможно зарегистрировать учетную запись с использованием номера телефона или адреса электронной почты для подтверждения. Нажмите соответствующую кнопку, предварительно согласившись с условиями.
Прокрутив предложенный список стран, выберите «Украина». Введите номер телефона или адрес электронной почты и нажмите «Следующий» или «Получить код» в зависимости от версии.
Источник