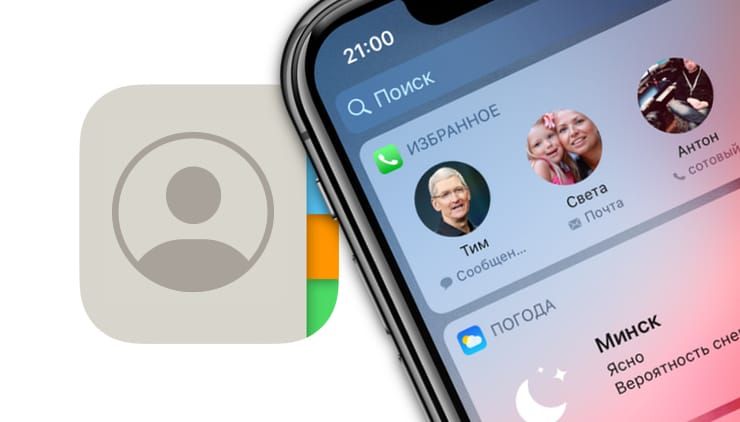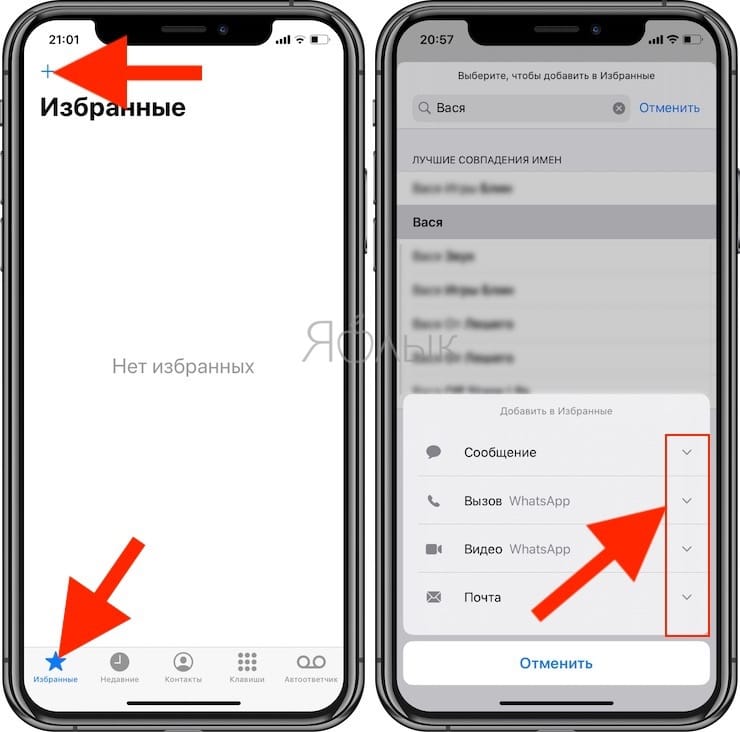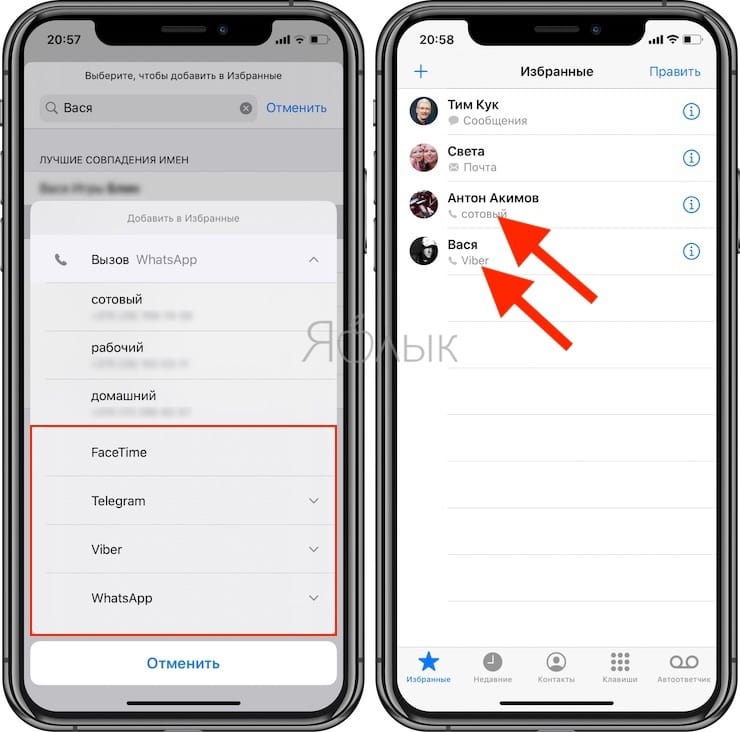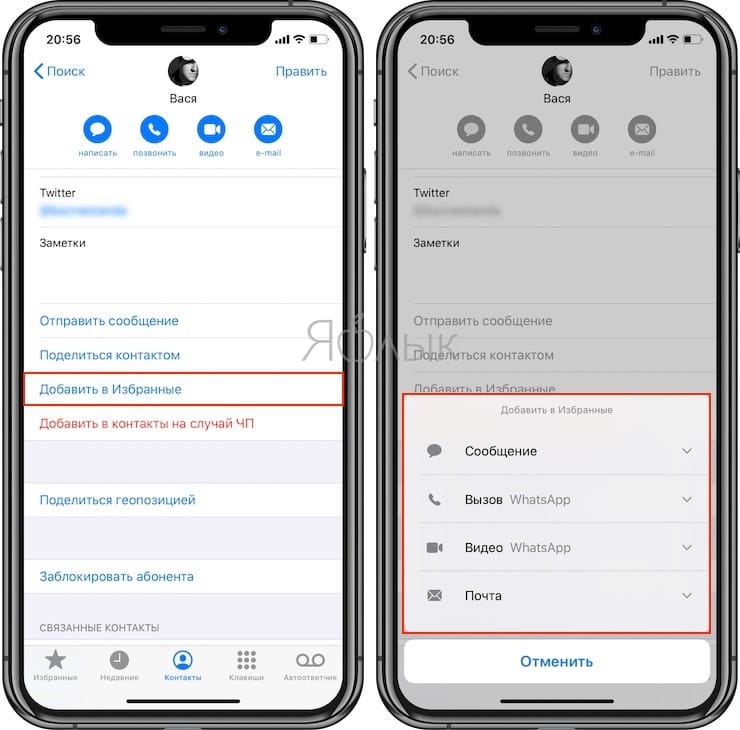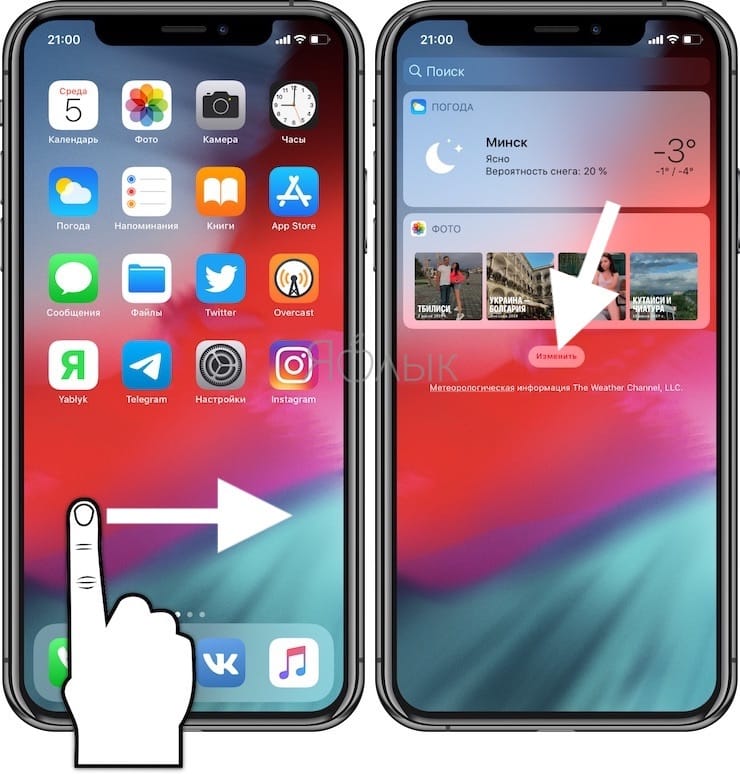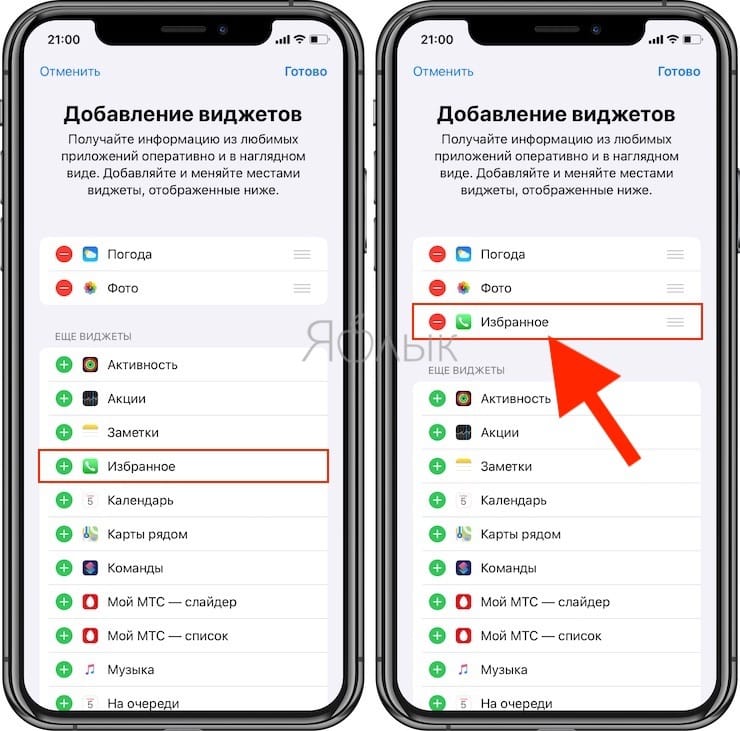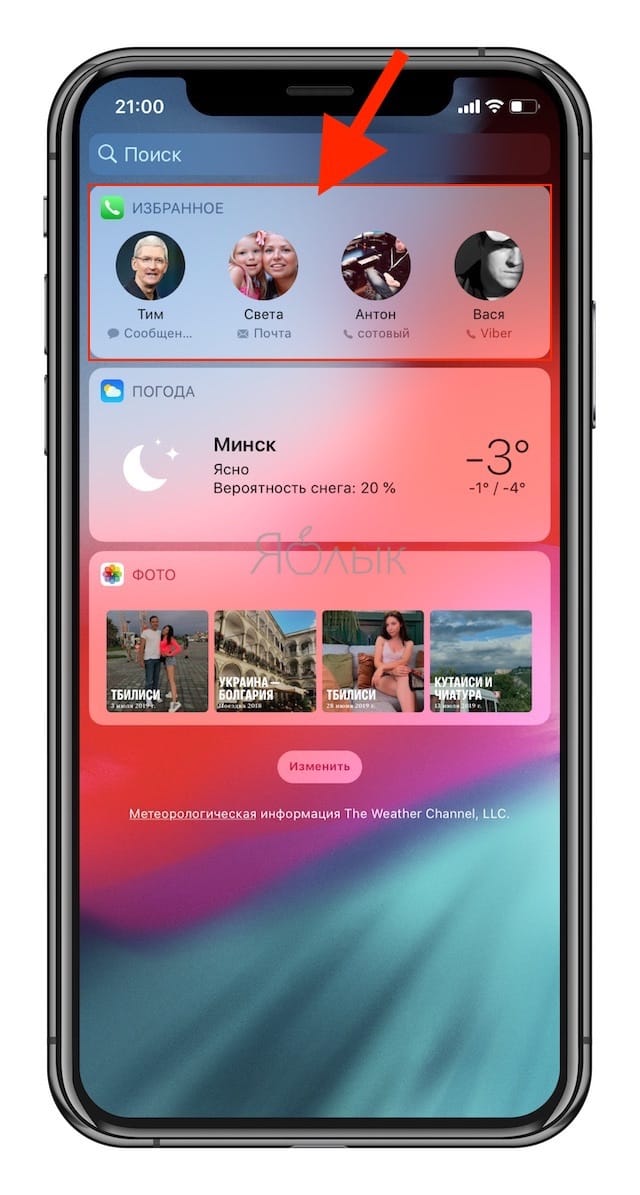- Закладки на iPhone и iPad: как добавлять, создавать папки, Избранное, настройка
- Как создать закладку веб-страницы в Safari в iOS на iPhone или iPad
- Как создать папку с закладками в Safari на айфоне или айпаде
- Как удалять закладки и папки с закладками в Safari на iPhone и iPad
- Как изменить папку «Избранное» на другую
- Избранные контакты в iPhone – для чего нужны и как правильно их настроить
- Как создавать избранные контакты
- Как создать виджет с избранными контактами
- Настройка режима «Не беспокоить» для избранных контактов
- Как создать закладку в Safari на iPhone?
- Как создать закладку в Safari на iPhone?
- Добавление сайта в «Избранное» в Safari на macOS и iOS
- Добавляем в «Избранное» в Сафари
- macOS
- Заключение
- Как в Safari добавить в избранное
- Как добавить избранное в Сафари на iPhone и iPad
- Управление избранным в Сафари на iPhone
- Добавление избранного в Сафари на Mac
- Управление избранным в Сафари на Mac
Закладки на iPhone и iPad: как добавлять, создавать папки, Избранное, настройка
Часто во время серфинга по просторам Интернета на iPhone или iPad появляется необходимость сохранить интересную статью (или ссылку) для последующего возврата к ней. Мы уже рассказывали, как сохранить интернет-страницу для просмотра без интернета, однако, если с доступом в Сеть проблем нет, то для этих целей существует более совершенное решение – закладки.
Как создать закладку веб-страницы в Safari в iOS на iPhone или iPad
1. Отройте страницу, закладку которой необходимо создать.
2. Коснитесь нижней части страницы, чтобы показалась панель инструментов.
3. Нажмите на кнопку «Поделиться».
4. Нажмите на иконку «Добавить закладку».
5. Выберите размещение (можно указать папку, см. ниже) и нажмите Сохранить.
В качестве названия закладки можно использовать смайлики эмодзи.
Как создать папку с закладками в Safari на айфоне или айпаде
1. Откройте любую интернет-страницу в Safari на iPhone или на iPad.
2. Вызовите панель инструментов касанием нижней части страницы.
3. Нажмите иконку Закладки (с изображением открытой книги).
4. Войдите в «Избранное» или выберите другое размещение.
5. Нажмите кнопку «Изменить», а затем «Новая папка».
6. Введите название папки и нажмите кнопку Готово.
Папки с закладками синхронизируются между компьютерами Mac и iOS-устройствами, так что на каждом гаджете будет отображаться одна и та же панель «Избранное». Но при желании вы можете настроить разные страницы «Избранное» на iPhone, iPad и Mac или установить отдельные панели для дома и работы и переключаться между ними.
Как удалять закладки и папки с закладками в Safari на iPhone и iPad
1. Повторите действия пунктов 1-5 предыдущей инструкции.
2. Нажмите на «-» для удаления закладки или папки, а затем на появившуюся кнопку Удалить.
Также при помощи кнопок с тремя полосками вы можете установить собственный порядок размещения закладок.
Как изменить папку «Избранное» на другую
По умолчанию в iOS страница «Избранное» содержит папку с различными закладками, которые вы добавляете на панель закладок в Safari, например, любимые сайты, онлайн-переводчики и пр. При желании эту папку можно заменить на более полезную, в которой будут содержаться только нужные и часто посещаемые ресурсы.
Для настройки панели «Избранное» в iOS не нужно запускать Safari. Откройте приложение «Настройки» → Safari. Далее нажмите строку «Избранное» и выберите нужную папку из списка. Упорядочить закладки можно описанным выше способом.
Источник
Избранные контакты в iPhone – для чего нужны и как правильно их настроить
Функция создания избранных контактов имелась во многих сотовых телефонах еще лет 15 назад, однако тогда это делалось с единственной целью — получение возможности быстрого набора нужного номера. В современных мобильных операционных системах раздел «Избранные» в телефонной книге может принести куда больше пользы.
Как создавать избранные контакты
Чтобы составить список наиболее важных и часто используемых контактов, следует перейти в приложение Телефон, выбрать в нижнем меню раздел «Избранные» и нажать кнопку «+» в левом верхнем углу. Затем, выбрав искомого абонента, следует указать тип связи по данному шорткату — Сообщение, Вызов, Видео или Почта.
Стрелочки справа от каждого пункта позволяют выбрать дополнительный номер или аккаунт, например, WhatsApp или электронную почту указанного человека.
В дальнейшем пополнять список можно прямо со страницы контакта в приложении Телефон при помощи кнопки «Добавить в Избранные».
Как создать виджет с избранными контактами
Чтобы иметь возможность совершения быстрого вызова или отправки сообщения избранному контакту с экрана блокировки, следует открыть раздел виджетов (свайп вправо на главном экране) и перейти к списку доступных модулей, нажав «Изменить».
В открывшемся перечне нужно найти кнопку «Изменить» и добавить виджет «Избранное» при помощи кнопки «+».
Обратите внимание, что виджет будет отображать лишь четыре верхних контакта из раздела избранных, еще четыре будут показаны, если нажать кнопку «Больше».
Настройка режима «Не беспокоить» для избранных контактов
При желании можно разрешить избранным контактам совершать звонки (дозвониться до вас) на ваш iPhone, даже когда он находится в режиме «Не беспокоить» (при этом другие контакты вам не дозвонятся). Для этого необходимо перейти в меню «Настройки → Не беспокоить → Допуск вызовов» и поставить галочку напротив пункта «От избранных».
Источник
Как создать закладку в Safari на iPhone?
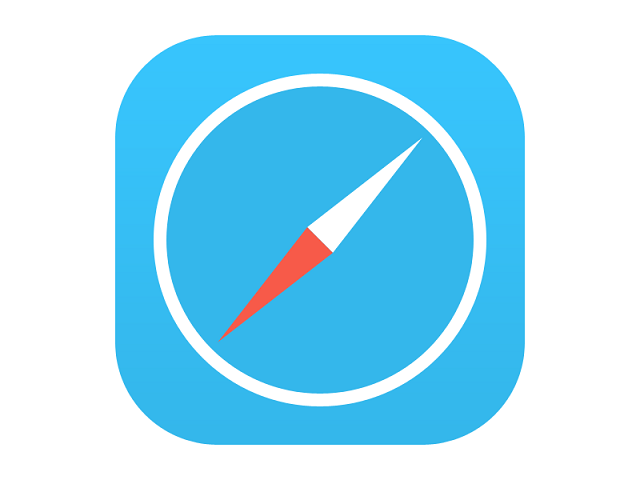
Как создать закладку в Safari на iPhone?
Шаг 1. Откройте браузер Safari и перейдите на сайт, который хотите добавить в закладки
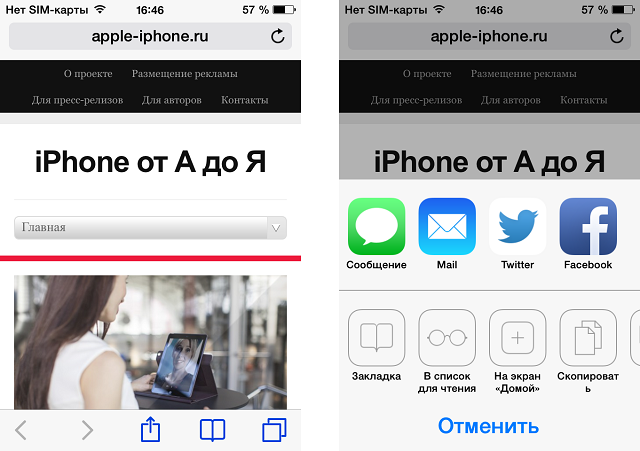
Шаг 3. В всплывающем меню выбери пункт Закладка
Шаг 4. Укажите название для закладки и место, куда она будет помещена. Выбирать можно только из существующих папок
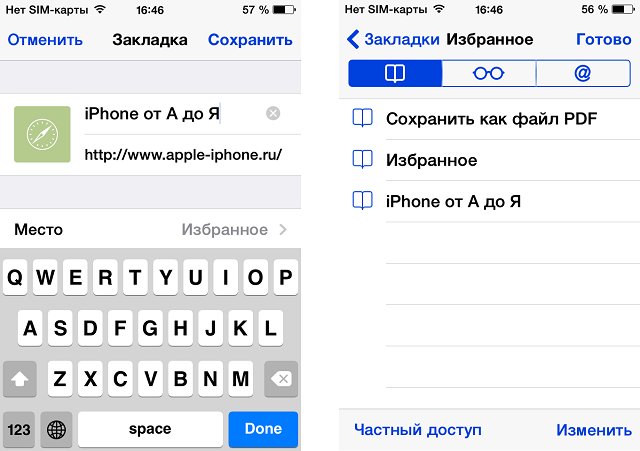
После этих несложных манипуляций, в Safari в меню Закладки появятся ваш любимый сайт, переходить на который станет значительно удобнее. Для того чтобы удалить закладку достаточно просто провести по ней слева направо и нажать кнопку Удалить.
Источник
Добавление сайта в «Избранное» в Safari на macOS и iOS
Добавляем в «Избранное» в Сафари
Занести тот или иной сайт в список избранного достаточно просто как в настольной, так и в мобильной версии программы. Рассмотрим оба варианта по отдельности.
macOS
- Откройте Safari и перейдите к ресурсу, который желаете добавить на вкладку новой страницы – например, наш сайт. Затем наведите курсор на поле смарт-поиска, она же — адресная строка. В её левой части должна появиться кнопка с иконкой плюса, нажмите на неё и удерживайте левую кнопку мыши. Появится всплывающее меню, в котором выберите вариант «Избранное».
Теперь, когда вы откроете пустую вкладку, в списке избранного будет отображаться добавленный сайт.
Операция очень простая, под силу даже начинающему пользователю.
В мобильной версии браузера от Apple добавление в избранное происходит следующим образом:
- Откройте сайт, который требуется добавить к «Избранному». На панели инструментов внизу найдите кнопку, отмеченную на скриншоте, и тапните по ней.
Для просмотра «Избранного» откройте кнопку доступа к закладкам на панели инструментов.
Затем выберите соответствующую вкладку.
Для удаления ресурса из «Избранного» коснитесь элемента с тремя полосками справа и свайпните влево. Затем используйте кнопку «Удалить».
Как видим, тоже ничего сложного.
Заключение
Мы рассмотрели метод добавления сайта в «Избранное» браузера Safari в версиях для macOS и iOS. Эта операция считается элементарной, поэтому даже у неопытных юзеров не должно возникнуть проблем при её выполнении.
Помимо этой статьи, на сайте еще 12483 инструкций.
Добавьте сайт Lumpics.ru в закладки (CTRL+D) и мы точно еще пригодимся вам.
Отблагодарите автора, поделитесь статьей в социальных сетях.
Источник
Как в Safari добавить в избранное
Использование закладок удобно для сохранения веб-сайтов, которые вы посещаете регулярно или хотите иметь возможность ссылаться на их в будущем. Браузер Сафари также предлагает функцию избранного, которая позволяет вам посещать ваши самые любимые веб-сайты одним касанием или щелчком мыши (используя ее как вкладку).
Ваши избранные будут отображаться при открытии Сафари, новой вкладки или нового окна. Вы можете изменить их порядок, удалять и добавлять новую вкладку в избранное Safari. Однако именно использование функции избранных закладок позволяет вам ежедневно использовать экономить время.
В это статье мы подробно расскажем о том, как сделать закладку в сафари на вашем Mac, iPhone или iPad. Если вы новичок в этой функции, мы здесь, чтобы помочь! Вот как добавить Избранное в Safari на iPhone, iPad и Mac.
Как добавить избранное в Сафари на iPhone и iPad
Добавить веб-сайт в Избранное на вашем устройстве iPhone под управлением iOS очень просто. Перейдите на нужный веб-сайт (вкладку на который нужно сделать), а затем выполните следующие действия.
- Нажмите кнопку «Поделиться» в нижней части экрана.
- Выберите «Добавить в избранное».
- На следующем экране вы можете изменить отображаемое имя сайта в избранном, если захотите. Затем нажмите «Сохранить».
Управление избранным в Сафари на iPhone
Чтобы управлять своими избранными вкладками на iPhone и iPad, откройте Сафари и нажмите кнопку закладки. Перейдите в папку «Избранное» и нажмите кнопку «Править».
Оттуда вы можете удалить или изменить порядок ваших закладок в избранном. Чтобы отредактировать конкретный сайт, коснитесь его, и вы сможете изменить его отображаемое имя или переместить в другую папку.
Тут же вы можете создать новую папку. С их помощью можно более удобно организовывать рабочее пространство. Для этого просто нажмите в левом нижнем углу кнопку «Новая папка».
Добавление избранного в Сафари на Mac
У вас есть несколько различных способов как сделать закладку на веб-сайт в избранное в Сафари на Маке. Используйте тот, который вам наиболее удобен.
Используйте кнопку «Добавить». Наведите курсор на левую часть адресной строки, пока не увидите «знак плюс в кружке». Нажмите и удерживайте эту кнопку. У вас появится выпадающее меню. В нем уже выберите пункт «Избранное».
Сделать через добавление в закладку. Щелкните на «знак стрелочки в квадрате» в правой верхней части страницы в браузере Safari. Далее нажмите кнопку «Добавить в закладку». Готово, вкладка появится на странице закладок.
Управление избранным в Сафари на Mac
Вы можете управлять своими избранными на Mac в папке «Избранное» на боковой панели в Safari браузере, панели инструментов «Избранное» или на самой странице «Избранное».
Перетащите, чтобы изменить порядок, щелкните правой кнопкой мыши или удерживайте элемент управления и нажмите, чтобы переименовать, удалить, изменить адрес или создать новую папку для избранного.
Планируете ли вы добавить некоторые любимые веб-сайты в Сафари на iOS или Mac? Дайте нам знать в комментариях ниже как у вас это получилось. Если у вас остались какие-либо вопросы, также задавайте их в комментариях.
Источник