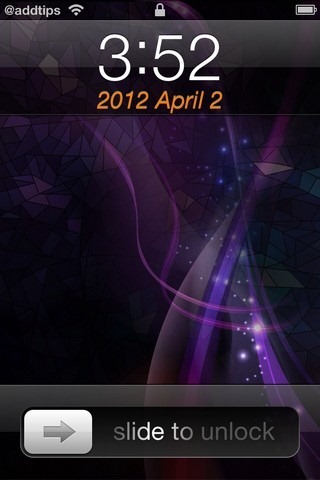- Изменить формат даты, цвет и шрифт на экране блокировки iPhone [Cydia]
- Использование код-пароля на iPhone, iPad или iPod touch
- Настройка пароля
- Изменение пароля или его настроек
- Получение помощи
- Появляется оповещение с требованием изменить код-пароль или не удается изменить настройки код-пароля
- Не удается вспомнить код-пароль
- 3 способа улучшить экран блокировки iPhone. Например, запрет подглядывать
- 1. Блокировка некоторых возможностей iPhone
- 2. Скрытие текста уведомлений
- 3. Запуск любого приложения
- Автоблокировка экрана в iPhone: как настроить?
- Как в iPhone поменять время автоматической блокировки экрана?
- В каком случае время автоблокировки экрана iPhone нельзя изменить?
- Как убрать часы с блокировки экрана на iPhone
- Что доступно на экране блокировки?
- Убрать через настройки
- Как убрать часы с главного экрана?
- Автоматическое определение времени
- Раздел «Сегодня»
- Заключение
Изменить формат даты, цвет и шрифт на экране блокировки iPhone [Cydia]
Интерфейс iOS разработан таким образом, что даже малейшие изменения, которые вы в него вносите, могут сделать ваш iPhone совершенно новым и обновленным устройством. В магазине Cydia доступно множество тем и шрифтов, которые позволяют пользователям iOS с джейлбрейком настраивать свои устройства, но они не всегда могут дать вам тот уровень контроля, который вы хотели бы иметь над внешним видом вашего iPhone или iPad, или вы можете просто изменить один аспект без фактического использования всего пакета темы. Вот почему твик вроде LockDate может сильно помочь людям, которые любят кастомизацию. Эта настройка позволит вам персонализировать дату, которая отображается на экране блокировки iDevice. Функциональность может показаться слишком тривиальной, но вам просто нужно посмотреть на уровень настройки, предлагаемой в LockDate. С помощью настройки вы можете изменить формат даты, цвет, шрифты и даже формат календаря. Больше после прыжка.
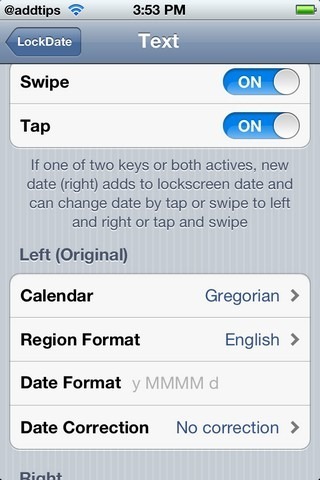
После установки твик отображается в виде нового меню в стандартном приложении «Настройки», и вы можете начать персонализировать дату на экране блокировки оттуда. Меню состоит из трех основных разделов, в том числе Цвет текста а также Шрифт. В текстовом меню вы можете выбрать один из нескольких жестов, которые позволят вам изменить в области даты день недели и время месяца. Тип календаря также можно изменить в этом разделе, и доступные параметры включают Исламская, григорианская, китайская среди многих других. После выбора типа календаря можно выбрать формат отображения и применить Коррекция даты а также, что может пригодиться для календарей, основанных на лунном цикле.
В других меню LockDate также есть довольно подробные параметры, и с их помощью вы можете изменить внешний вид даты, отображаемой на экране блокировки. Параметры шрифта, предлагаемые настройкой, включают только полужирный, курсив и нормальный, в то время как размер текста также можно настроить с помощью ползунка. Большинство людей назовут LockDate слишком конкретным, но на самом деле конечные результаты довольно крутые, и это ничего вам не стоит, поэтому не стесняйтесь попробовать, отправившись в репозиторий BigBoss в магазине Cydia. Для настройки есть только меню приложения «Настройки», а значок Springboard не добавлен.
Источник
Использование код-пароля на iPhone, iPad или iPod touch
Узнайте, как настроить, использовать и изменить код-пароль на своем iPhone, iPad или iPod touch.
Настройте код-пароль на устройстве, чтобы защитить свои данные. Если устройство поддерживает технологию Touch ID, вы можете вместо код-пароля использовать отпечаток пальца. Если же поддерживается технология Face ID, вы можете использовать распознавание лица вместо код-пароля. Устройство запрашивает код-пароль при выполнении следующих действий.
- Включение или перезапуск
- Разблокировка нажатием кнопки «Домой» или смахиванием вверх (это можно изменить)
- Обновление программного обеспечения
- Стирание данных с устройства
- Просмотр или изменение настроек код-пароля
- Установка профилей конфигурации iOS или iPadOS
Помощь с код-паролем
Настройка пароля
- Если у вас iPhone X или более новая модель либо iPad с Face ID, перейдите в меню «Настройка»> «Face ID и код-пароль». На более ранней модели iPhone перейдите в раздел «Touch ID и код-пароль». На устройствах, не поддерживающих Touch ID, перейдите в раздел «Настройки» > «Код-пароль».
- Нажмите «Вкл. код-пароль».
- Введите код-пароль, состоящий из шести цифр. Можно также выбрать «Параметры код-пароля», чтобы использовать четырехзначный цифровой пароль, произвольный цифровой пароль или произвольный буквенно-цифровой пароль.
- Снова введите код-пароль, чтобы подтвердить и активировать его.
Изменение пароля или его настроек
Если у вас iPhone X или более новая модель либо iPad с Face ID, перейдите в меню «Настройка»> «Face ID и код-пароль». На более ранней модели iPhone перейдите в раздел «Настройки» > «Touch ID и код-пароль». На устройствах, не поддерживающих Touch ID, перейдите в раздел «Настройки» > «Код-пароль».
В этом разделе находятся различные параметры и функции.
- Выключить код-пароль: выберите этот параметр, чтобы отключить пароль.
- Сменить код-пароль: введите новый шестизначный пароль. Можно также выбрать «Параметры код-пароля», чтобы использовать четырехзначный цифровой пароль, произвольный цифровой пароль или произвольный буквенно-цифровой пароль.
- Запрос код-пароля: если задано значение по умолчанию, после блокировки экрана требуется ввести пароль для разблокировки. Если вам не требуется немедленный запрос код-пароля, измените этот параметр. (Для вашей безопасности отменить немедленный запрос код-пароля при использовании Touch ID или Apple Pay нельзя.)
- Доступ с блокировкой экрана: используйте этот параметр, чтобы разрешить доступ к некоторым функциям, когда устройство заблокировано, включая экран «Сегодня», Центр уведомлений, Пункт управления на iPhone и iPod touch или iPad, Siri, ответ сообщением, управление домом, приложение Wallet, набор пропущенных вызовов и USB-аксессуары.
- Стирание данных: если этот параметр включен, после 10 неудачных попыток ввода код-пароля с устройства будут автоматически стерты все данные. Если этот параметр отключен, после 10 неудачных попыток ввода код-пароля потребуется восстановить устройство.
Получение помощи
Следуйте инструкциям в этом разделе для получения помощи по настройкам код-пароля и оповещениям, а также в том случае, если вы забыли пароль.
Появляется оповещение с требованием изменить код-пароль или не удается изменить настройки код-пароля
Для профилей конфигурации и учетных записей электронной почты на основе Microsoft Exchange, которые часто устанавливаются на устройства, принадлежащие организациям или образовательным учреждениям, правила код-паролей иногда настраиваются таким образом, что приводят к описанным ниже проблемам.
- Не удается отключить код-пароль.
- Не удается изменить настройки код-пароля, потому что они недоступны, выделены серым или затенены.
- Появляется оповещение с каким-либо требованием, касающимся код-пароля. Например, может появиться сообщение о необходимости сменить код-пароль разблокировки iPhone в течение 60 минут.
Обратитесь за помощью к ИТ-администратору. Если вы не используете профиль конфигурации или учетную запись Microsoft Exchange либо устройство находится в личном владении, убедитесь, что на нем установлена последняя версия iOS или iPadOS.
Не удается вспомнить код-пароль
Если слишком много раз ввести неверный код-пароль, устройство временно заблокируется. Узнайте, что делать если вы забыли пароль или устройство заблокировано. Если вы забыли код-пароль ограничений, cм. инструкции.
Источник
3 способа улучшить экран блокировки iPhone. Например, запрет подглядывать
Экран блокировки в iOS не менялся уже несколько лет. Разработчики упорно игнорируют этот элемент системы и не расширяют его возможности.
Однако, не все пользователи помнят о полезных фишках и настройках заблокированного экрана iPhone и iPad.
📌 Спасибо re:Store за полезную информацию. 👌
1. Блокировка некоторых возможностей iPhone
Не всем пользователям нравится, что с экрана блокировки iPhone можно получить доступ к Центру уведомлений или Пункту управления. Так посторонние люди могут получить доступ к определенным данным или отключить некоторые функции устройства.
Чтобы этого не произошло, можно заблокировать некоторые элементы на экране блокировки. Они будут доступны только после идентификации владельца при помощи Face Id или Touch ID.
► Перейдите в Настройки – Face ID и код-пароль (либо Touch ID и код-пароль).
► Найдите раздел Доступ с блокировкой экрана.
► Отключите элементы, которые будет запрещено запускать до идентификации пользователя.
Теперь для просмотра пропущенных сообщений или открытия шторки с переключателями нужно будет разблокировать гаджет.
2. Скрытие текста уведомлений
Можно не блокировать доступ к определенным данным, а просто скрывать их. Так можно сделать с текстом входящих уведомлений.
iPhone умеет отображать поступившие сообщения, но при этом скрывать их содержимое.
◈ Для этого перейдите в Настройки – Уведомления.
◈ Найдите нужное приложение, текст уведомлений из которого хотите скрывать.
◈ В разделе Показ миниатюр выберите пункт Без блокировки (по умолчанию).
Теперь прочитать текст сообщения на экране блокировки будет возможно только после разблокировки гаджета.
3. Запуск любого приложения
Самой неочевидной возможностью экрана блокировки iOS является запуск любого установленного приложения. Такая фишка появилась в iOS 13.
◉ Создайте новую автоматизацию и выверите пункт Приложение.
◉ Укажите стандартное приложение Камера.
◉ На следующем шаге выберите действие Открыть приложение и укажите нужную программы для запуска с экрана блокировки.
◉ Отключите запрос при запуске автоматизации.
Теперь во время запуска приложения Камера с заблокированного экрана сразу же попадете в указанную программу или игру.
Вот так можно настроить экран блокировки iPhone или iPad для более удобной работы с гаджетом.
Источник
Автоблокировка экрана в iPhone: как настроить?
Как известно, существует большое количество способов увеличить автономность работы iPhone – как простых, так и наиболее радикальных, приводящих к ограничению функционала мобильного устройства.
Ни для кого не секрет, что дисплей любого мобильного гаджета – пожалуй, один из наиболее энергозатратных модулей. Яркость экрана и время его активной работы во многом определяют время автономной работы устройства.
Отрегулировать яркость дисплея iPhone, а также подключить функцию » Автояркость » можно, перейдя в » Настройки » в раздел » Экран и яркость «.
Для устройств с iOS версии 11 и выше функция » Автояркость » перенесена в меню настроек » Основные » → » Универсальный доступ » → » Адаптация дисплея «.
Как в iPhone поменять время автоматической блокировки экрана?
К немаловажным параметрам также относится время, спустя которое экран автоматически потухает, а телефон блокируется. По умолчанию, время автоблокировки на всех iPhone составляет 1 мин .
У пользователей есть возможность задать временной интервал от 30 сек до 5 мин . Кроме того, при желании и вовсе можно отключить автоблокировку экрана, однако рекомендуем делать это лишь при особой необходимости.
В каком случае время автоблокировки экрана iPhone нельзя изменить?
Активированный в iPhone режим энергосбережения (» Настройки » → » Аккумулятор «) позволяет увеличить время работы устройства без его подзарядки, однако у него есть и свои ограничения – работа некоторых сервисов приостанавливается. В том числе это касается и настроек автоблокировки iPhone – в режиме экономии энергии время блокировки автоматически будет снижено до 30 секунд , а его корректировка будет невозможна.
Как только режим энергосбережения будет отключен, время автоматической блокировки сразу же вернется на ранее заданное в настройках значение.
Источник
Как убрать часы с блокировки экрана на iPhone
При запуске нового Айфона на экране блокировки пользователь видит часы. Они закрывают часть дисплея, и иногда портят вид заставки. Владельцы «Яблочных» телефонов отмечают, что в этих устройствах не хватает возможности персонализации. Но не все они знают, что в Айфоне можно добавлять и убирать виджеты с экрана, как вам удобно. Это касается и часов. Мы узнали, как убрать часы с экрана блокировки и готовы поделиться с вами.
Что доступно на экране блокировки?
В окне блокировки кроме часов есть несколько кнопок, с помощью которых можно быстро получить доступ к основным приложениям.
- Чтобы открыть камеру на устройстве, нужно смахнуть экран влево. В последних версиях Айфон достаточно нажать на значок камеры.
- Для просмотра оповещений смахните вверх от центра.
- Для перехода к режиму «Сегодня», необходимо смахнуть вправо.
- На моделях с Face ID можно смахнуть с правого верхнего участка дисплея вниз, чтобы открыть пункт управления. На остальных версиях iPhone перейти в этот раздел можно, смахнув из нижней части дисплея вверх.
Убрать через настройки
Изменение почти всех параметров в Айфоне возможно только через раздел настроек. Найдите значок шестеренки на главном экране устройства и нажмите на него. После необходимо сделать следующее:
- Выбрать пункт «Экран блокировки»/ «Блокировка экрана». Название разделов может отличаться на разных версиях прошивки телефона.
- Перейти во вкладку «Настройка часов»/»Экранное время»/ «Часы». На некоторых устройствах название пунктов может быть на английском языке.
- Переведите ползунок возле строки «Today View»/ «Сегодня» в неактивное положение.
После этого никакие виджеты не будут высвечиваться в окне блокировки.
Как убрать часы с главного экрана?
Чтобы убрать часы с рабочего стола на Айфоне, нужно выполнить следующие действия:
- Нажать на любой пустой участок на главном экране и удерживать.
- Когда возле циферблата появится крестик, кликнуть на него.
- Если крестик не появился, попробуйте перетащить часы в корзину вверху экрана.
Теперь время должно высвечиваться только в верхней строке экрана.
Автоматическое определение времени
В некоторых Айфонах нельзя выключить автоматическое определение времени, часового пояса и даты. Не помогает ни перезагрузка, ни сброс устройства, ни перепрошивка. В таком случае нужно воспользоваться следующим алгоритмом:
- Перейти в «Настройки».
- Открыть раздел «Экранное время».
- Внизу экрана наживаем на строку «Выключить экранное время».
- Ввести ключ по запросу системы.
- Запустить перезагрузку устройства.
Теперь вы сможете отключить функцию «Автоматически» в разделе настроек «Дата и время» и настраивать часы самостоятельно.
Раздел «Сегодня»
На экране «Сегодня» собрана вся информация из приложений, которые вы посещали недавно. Здесь же можно посмотреть точное время, дату, погоду и другое. Все виджеты, находящиеся на этом экране, включая часы, вы можете перетащить на главный экран. Чтобы это сделать:
- Перейдите во вкладку «Сегодня», смахнув экран вправо.
- Пролистайте экран, чтобы найти нужный виджет или воспользуйтесь строкой поиска.
- Нажмите на нужное дополнение и удерживайте, пока оно не начнет трястись.
- Перетяните виджет на нужный экран. Когда он будет на месте, кликните на «Готово».
Заключение
Пока что отдельно убирать часы с экрана последних версий Айфон невозможно. Но владелец телефона может отключить отображение всех виджетов или настроить их. Повезло владельцам старых моделей iPhone до 4-го поколения. На этих устройствах убрать часы можно через главные настройки. А пользователям более новых моделей остается только ждать, когда разработчики добавят эту функцию.
Источник