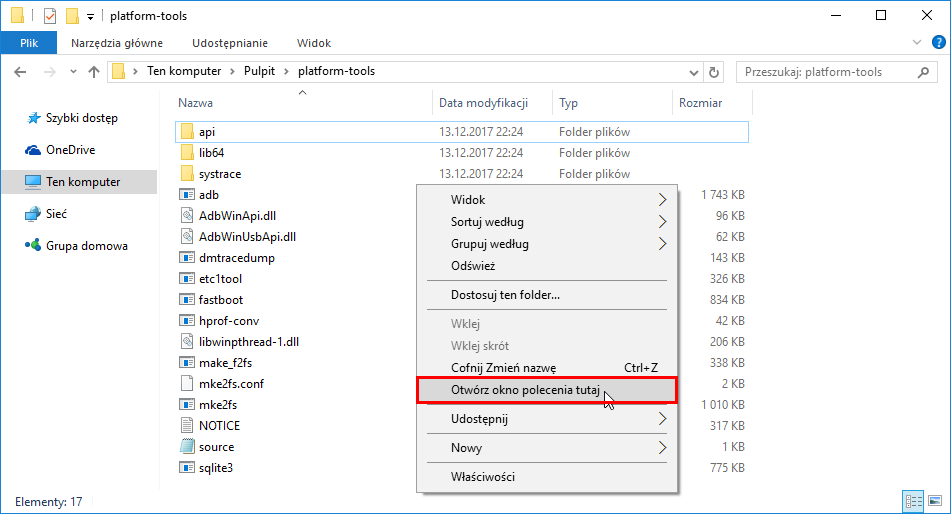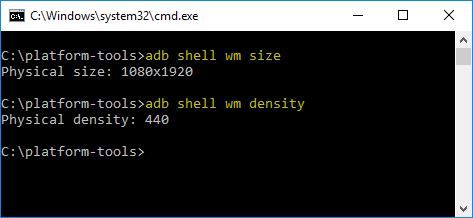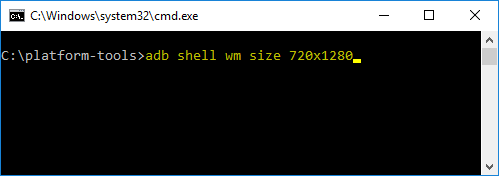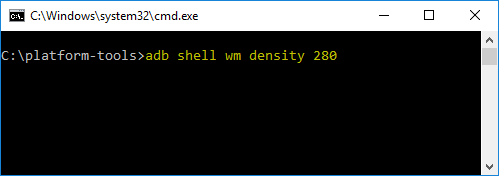- Как изменить разрешение экрана и DPI на Android без ROOT
- Шаг 1. Включите USB-отладку на вашем телефоне и установите ADB и Fastboot на свой компьютер.
- Шаг 2: Проверьте текущее разрешение и DPI
- Шаг 3: измените разрешение и DPI на Android
- Изменение разрешения экрана на Android-устройстве
- Способ 1: Системные средства
- Способ 2: Настройки разработчика
- Способ 3: Стороннее приложение (Root)
- Способ 4: ADB
- Помогла ли вам эта статья?
- Поделиться статьей в социальных сетях:
- Еще статьи по данной теме:
Как изменить разрешение экрана и DPI на Android без ROOT
Изменение разрешения экрана и DPI на Android возможно без ROOT. Если вы уменьшите разрешение экрана, производительность в играх и 3D-приложениях увеличится, и устройство будет двигаться более плавно. Как это сделать?
Если вы когда-либо играли более сложную игру на своем компьютере, вы, конечно же, знаете, что одна из вещей, наиболее влияющих на производительность, — это разрешение экрана. Уменьшение разрешения позволяет получать гораздо больше кадров в секунду. Точно так же и для смартфонов, и эффект можно увидеть не только в сложных мобильных играх, но и при нормальном использовании телефона.
Производители некоторых устройств предлагают соответствующую возможность уменьшить разрешение экрана — если у нас есть что-то подобное, мы обычно можем найти его в настройках дисплея или аккумулятора. В большинстве случаев, однако, такого варианта нет, поэтому вам приходится иметь дело с самим собой. Разрешение можно изменить с помощью соответствующей команды ADB — все, что вам нужно сделать, — это подключить телефон к компьютеру с помощью USB-кабеля и ввести соответствующую команду.
Шаг 1. Включите USB-отладку на вашем телефоне и установите ADB и Fastboot на свой компьютер.
Для того, чтобы телефон мог принимать команды ADB, необходимо включить отладку USB в параметрах программирования. Если вы не знаете, как это сделать, обратитесь к нашему руководству, где мы показали вам, как вводить параметры программирования и включать отладку USB.
Чтобы вводить команды на компьютере, нам нужны комплекты ADB и Fastboot. Соответствующий архив можно загрузить непосредственно с серверов Google, используя следующую ссылку:
Загрузить ADB и Fastboot (инструменты платформы)
Распакуйте архив в любое место. Это даст вам папку с платформами, внутри которой есть, среди прочего, ADB и Fastboot.
Чтобы использовать этот инструмент, откройте окно командной строки, указав на папку с платформами. Вы можете сделать это очень легко. Все, что вам нужно сделать, это открыть папку с инструментами платформы, а затем удерживать клавишу Shift и щелкнуть правой кнопкой мыши в открытой папке. Выберите из выпадающего списка «Откройте здесь окно команд».
Появится окно командной строки, в котором мы можем ввести соответствующие команды, чтобы проверить текущее разрешение и установить новый. Конечно, для этого подключите телефон к компьютеру с помощью USB-кабеля.
Если вы не видите возможность открыть окно команды при щелчке правой кнопкой мыши в папке инструментов платформы, то, скорее всего, вы обновили Windows 10 до последней версии. В этом случае ознакомьтесь с нашим руководством, в котором показано, как восстановить параметр окна командной строки в контекстном меню в Windows 10.
Шаг 2: Проверьте текущее разрешение и DPI
В самом начале вы должны проверить, какое исходное разрешение у вас есть на телефоне и какой DPI установлен. Вы можете сделать это, подключив свой телефон к компьютеру с помощью USB-кабеля и введя следующие две команды в окне командной строки:
Размер оболочки adb wm
adb-оболочка в m-плотности
Команда «wm size» отобразит разрешение (например, 1080×1920), а «плотность wm» отобразит заданное значение DPI (например, 440).
Сохраните эти настройки, чтобы при необходимости вернуться к исходным значениям.
Шаг 3: измените разрешение и DPI на Android
Как только мы узнаем нашу резолюцию и оригинальный DPI, мы теперь можем изменить эти значения. В настоящее время самыми популярными решениями в смартфонах являются:
- 1440p, 1440×2560 с DPI около 560
- 1080p, то есть 1080×1920 с DPI около 420
- 720p, то есть 720×1280 при DPI около 280
Поэтому, если у вас есть экран 1440p, вам следует уменьшить разрешение до 1080p или 720p. В свою очередь, если у вас есть экран 1080p, уменьшите разрешение до 720p. Переход на более низкие значения, чем 720p, может серьезно ухудшить качество отображаемого изображения, и я не рекомендую это делать.
Что касается DPI, то он очень коротко соответствует размеру элементов на экране и варьируется в зависимости от устройства. Вы должны поэкспериментировать с этим значением, добавив приблизительно 10-20 точек вверх или вниз для соответствующего разрешения.
Итак, как вы меняете разрешение и DPI? Мы будем использовать те же команды, что и на втором этапе, но на этот раз мы добавим к ним свои собственные параметры.
Чтобы изменить разрешение, введите в командной строке следующую команду:
adb shell wm размер 720×1280
Вышеупомянутая команда установит разрешение 720p на ваш смартфон. Конечно, вы можете заменить значение любым другим, который вы хотите установить.
Затем отрегулируйте DPI до определенного разрешения. Для этого введите следующую команду:
плотность оболочки adb wm 280
Эта команда установит DPI на 280, что во многих случаях соответствует значению для разрешения 720p. Как и выше, вы можете, конечно, ввести любое другое значение.
После использования двух приведенных выше команд некоторые элементы (например, экранные кнопки) могут оставаться очень большими или очень маленькими. В этой ситуации перезагрузите телефон — некоторые элементы интерфейса должны быть просто перегружены во время перезагрузки. Если в будущем вы захотите восстановить исходное разрешение и заводской DPI, просто используйте приведенные выше команды и введите значения, которые вы проверили на втором шаге.
Источник
Изменение разрешения экрана на Android-устройстве
Внимание! Изменение разрешения экрана может привести к проблемам, поэтому все дальнейшие действия вы выполняете на свой страх и риск!
Способ 1: Системные средства
В последнее время на рынке всё чаще появляются девайсы с матрицами высокого (2К и выше) разрешения. Разработчики таких гаджетов понимают, что это не лучшим образом сказывается на производительности, поэтому добавляют в прошивку инструменты для соответствующей настройки.
- Запустите приложение параметров, после чего перейдите в нём к пункту «Display (иначе может называться «Экран», «Экран и яркость», «Параметры экрана», «Screen» и прочее похожее по смыслу).
Далее укажите один из приемлемых для вас вариантов и нажмите «Применить» («Apply»).
Изменения будут немедленно применены.
Этот метод – самый простой, но воспользоваться им можно на ограниченном числе прошивок, в которые, к сожалению, чистый Android пока не входит.
Способ 2: Настройки разработчика
Разрешение экрана зависит от значения DPI (количества точек на дюйм), которое можно поменять в параметрах разработчика. Делается это следующим образом:
- Откройте «Настройки» и перейдите в пункты «Система» – «Дополнительно» – «Для разработчиков».
Если последний вариант отсутствует, воспользуйтесь инструкцией далее.
Подробнее: Как активировать режим разработчика в Android
Пролистайте перечень, найдите опцию с названием «Минимальная ширина» (иначе может называться «Minimal width» и подобное по смыслу) и тапните по ней.
Должно появится всплывающее окно с полем ввода значения DPI, которое мы и будем менять (имеющееся по умолчанию рекомендуется запомнить). Конкретные числа зависят от устройства, но в большинстве из них диапазон составляет 120-640 точек на дюйм. Впишите любое из этой последовательности и тапните «ОК».
На этом работу с настройками разработчика можно считать завершённой. Единственный минус – подходящее число придётся выбирать «методом тыка».
Способ 3: Стороннее приложение (Root)
Для устройств с включённым рут-доступом стоит воспользоваться одной из сторонних утилит, которые можно получить из Google Play – например, Screen Shift.
- Запустите приложение после установки, затем разрешите использование root и тапните «ОК».
В главном меню обратите внимание на блок опций «Resolution» – тапните по переключателю для активации.
Далее в левом поле введите количество точек по горизонтали, в правом – по вертикали.
Для применения изменений нажмите «Continue» в окне с предупреждением.
Теперь будет установлено выбранное вами разрешение.
Способ 4: ADB
Если ни один из вышеприведённых методов для вас не подходит, остаётся самый сложный в исполнении вариант – задействование Android Debug Bridge.
- Загрузите требуемый софт по ссылке выше и установите его в соответствии с инструкцией.
- Активируйте на телефоне настройки разработчика (см. шаг 1 второго способа) и включите в нём отладку по USB.
На компьютере запустите «Командную строку» от имени администратора: откройте «Поиск», введите в нём запрос командная строка , кликните по результату и воспользуйтесь опциями.
Подробнее: Как открыть «Командную строку» от имени администратора в Windows 7 и Windows 10
После запуска терминала напечатайте в нём букву диска, на котором находится ADB, и нажмите Enter. Если по умолчанию это C:, сразу переходите к следующему шагу.
Далее в «Проводнике» откройте папку, в которой находится файл adb.exe, кликните по полю адреса и скопируйте путь оттуда.
Вернитесь к окну «Командной строки», введите символы cd , после чего поставьте пробел, вставьте скопированный ранее путь и снова воспользуйтесь клавишей Enter.
Снова перейдите к телефону – подсоедините его к ПК и разрешите доступ для отладки.
В «Командной строке» введите adb devices и убедитесь, что устройство распознаётся.
Если список пуст, отсоедините телефон и попробуйте подключиться снова.
Воспользуйтесь следующей командой:
adb shell dumpsys display
Внимательно пролистайте полученный список, найдите блок с именем «Display Devices», в котором поищите параметры «width», «height» и «density» – они отвечают за разрешение по ширине и высоте, а также за плотность пикселей соответственно. Запомните эти данные или запишите, чтобы установить их обратно в случае проблем.
Теперь можно переходить к редактированию. Введите следующее:
adb shell wm density *число*
Вместо *число* укажите требуемые значения плотности пикселей, затем нажмите Enter.
Следующая команда выглядит так:
adb shell wm size *число*x*число*
Как и на предыдущем шаге, замените оба *число* на нужные вам данные: количество точек по ширине и высоте соответственно.
Обязательно убедитесь, что между значениями находится символ x !
Чтобы изменения вступили в силу, телефон нужно перезагрузить – это тоже можно сделать через ADB, команда следующая:
Использование Android Debug Bridge является универсальным способом, который подходит практически для всех устройств.
Помимо этой статьи, на сайте еще 12473 инструкций.
Добавьте сайт Lumpics.ru в закладки (CTRL+D) и мы точно еще пригодимся вам.
Отблагодарите автора, поделитесь статьей в социальных сетях.
Помогла ли вам эта статья?
Поделиться статьей в социальных сетях:
Еще статьи по данной теме:
У меня после выполненных шагов разрешение не поменялось.
Сделал изменение разрешения через ADB на Galaxy A30s c 720*1560 на 1120*2427 с сохранением пропорций между сторонами, density поставил 415.
Все отлично, намного комфортнее для глаз, но есть один минус — верхняя строка навигации, где указано время, % заряда батареи и пр., получился примерно на четверть высоты срезан снизу. Как бы ничего особо криминального, но все же неприятно. Как это победить? Пытался играться разными вариантами ширины, высоты и разрешения — неизменно верхняя строка остается срезанной снизу…
А если уменьшить размер шрифта?
Существует еще один способ изменить разрешение экрана на Android, не описанный в данной статье. Итак…
Способ 5: Терминал (Root).
Этот способ, как и способ 3, подходит для устройств с включенным Root-доступом.
1. Установите приложение, выполняющее функции терминала, например TermOne Plus
2. В окне терминала введите команду $ su, разрешите приложению доступ. Символ $ в начале строки изменится на #.
3. Введите команду # wm size 1024×768, где 1024 — желаемая ширина разрешения, 768 — высота.
4. Если элементы интерфейса получились слишком мелкие или слишком крупные, скорректируйте их размер командой #wm density 250, где 250 — желаемая плотность пикселей. Целесообразно выбирать значения от 120 до 500, чем больше число тем крупнее элементы.
Данный способ имеет свои преимущества и недостатки, к которым относятся:
Преимущества:
— работает на любых андроид-устройствах;
— изменения применяются сразу, без перезагрузки, что многократно ускоряет процесс настройки;
— не требует установки тяжелого (и зачастую глючного) софта, работающего в фоне, нагружающего процессор, ОЗУ, снижающего время автономной работы;
— не требует наличия компа, идеально подходит для виртуальных машин.
Недостатки:
— на время настройки нужны Root-права, которые либо есть в устройстве «из коробки», либо придется ставить специальный софт, например Magisk;
— не имеет «защиты от дурака» и если ввести в командную строку некорректные числа, то устройство может выйти из под контроля.
Чтобы избежать негативных последствий, советую выполнить пункты 1 — 9 из метода 4 этой статьи. Это позволить в случае необходимость вернуть контроль над устройством через ADB, восстановив исходные значения.
Задайте вопрос или оставьте свое мнение Отменить комментарий
Источник