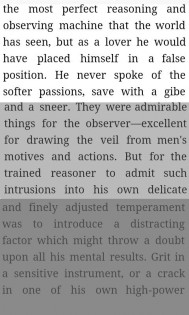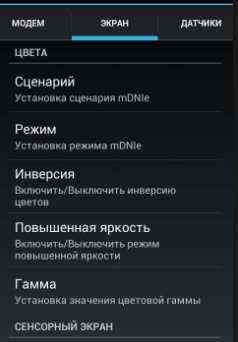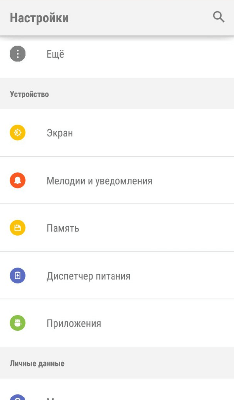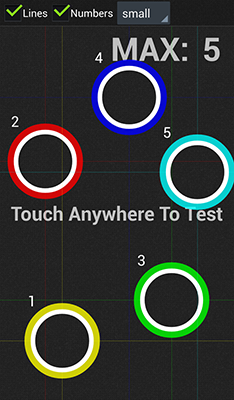- Изменилась контрастность экрана андроид
- Screen Adjuster Free 1.86
- Настройка экрана Андроид за пару минут
- Настройка экрана Андроид без сторонних программ
- Настройка экрана Андроид с помощью программ
- Как настроить контрастность на андроиде
- Как настроить экран Андроида
- Как настроить экран Андроида без сторонних программ
- Настройка экрана Андроид с помощью программ
- Возможно ли на Android настроить дисплей (насыщенность, контраст)?
- настройка контраста на планшете
- Настройка контраста на планшете
- Настройка экрана Андроид за пару минут
- Настройка экрана Андроид без сторонних программ
- Настройка экрана Андроид с помощью программ
- Screen Adjuster Free 1.86
- Настройка функции «Высококонтрастный текст» на устройствах Android
- Как выглядит?
- В чем польза?
- Где работает, а где не работает функция?
- Инструкция по включению
- Видимые изменения
- Как настроить графический планшет?
- Шаг 1. Установка драйвера планшета.
- Шаг 2. Настройка ориентации и клавиш.
- Шаг 3. Настройка пера планшета.
- Шаг 4. Отключите сенсорный ввод.
- Как увеличить/уменьшить яркость экрана телефона Андроид
- Как увеличить/уменьшить яркость экрана телефона вручную
- Встроенные способы
- Программы
- Автояркость
- Почему яркость не меняется
- Причины
- Решаем проблему
- Как улучшить автоматическую настройку яркости на Android
- 5 лучших приложений для управления яркостью экрана на Android
- 1. CF.Lumen
- 2. Люкс
- 3. Сумерки
- 4. Велис
- 5. Яркость Виджет
- Какое приложение Android Brightness вам нравится больше всего?
- java — Как настроить контраст растрового изображения в Android?
- Как настроить яркость или контрастность на моем ноутбуке?
- Регулировка яркости с помощью клавиш ноутбука
- Chromebook
- Регулировка яркости в операционной системе
- Windows 10
- Использование значка батареи на панели задач
- Использование центра мобильности Windows
- Использование панели управления
- Регулировка яркости в Windows 8
- Регулировка яркости в Windows 7
- Регулировка яркости в macOS
- Регулировка яркости в Linux
- Регулировка контрастности
- Регулировка контрастности в Windows 10
- Регулировка контрастности в Windows 8
- Регулировка контрастности в Windows 7
- Регулировка контрастности в macOS
- Регулировка контрастности в Linux
- Управление яркостью экрана в Power Options
- Проблемы с драйверами
- Регулировка яркости, контрастности, насыщенности видео — онлайн и бесплатно — Clideo
- Fast Video Brightener
- Простой интерфейс
- Дополнительные функции
- Premium Security
- Совместимость со всеми форматами
- Онлайн-редактор
Изменилась контрастность экрана андроид
Краткое описание:
Настройка яркости и контрастности экрана.
Описание:
Основные особенности:
— Настройки цветности,яркости и контраста.
— Затемнение экрана 15 — 100%
— Регулировка системы яркости 0 — 100%
— Функциональные виджеты
— Опция автозапуска
Некоторые телефоны имеют проблемы,с корректным отображением,цветовых оттенков. Это приложение,дает возможность, улучшить цвета на
таких,»проблемных» экранах, установив дополнительный регулятор RGB(Red/Green/Blue)
Диапазон настроек с 15% до 100%:
(Позволяет,уменьшить яркость экрана ниже минимального значения,установленного системой).Это необходимо,например,для снижения нагрузки на глаза,во время ночного чтения.
Кроме того, вы можете быстро изменить,настройки яркости и контрастности,для более комфортного отображения,картинок и текста, на некоторых экранах .*
Виджет обеспечивает быстрое включение / выключение службы,
ярлыки для настроек и регулятор системы яркости.
Работает с настройками, установленными выше 22% (для
безопасности).
Примечание:
*Невозможность настройки «Гаммы».
* Невозможность улучшения цвета и контрастности.
*Невозможность доступа,из программы, к системным настройкам экрана.
Тем не менее, приложение может быть полезно для некоторых устройств и очень полезно при чтении или восприятия изображения более естественным.
Источник
Screen Adjuster Free 1.86
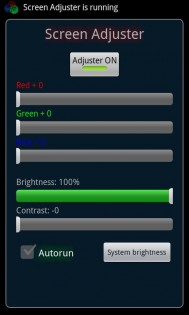
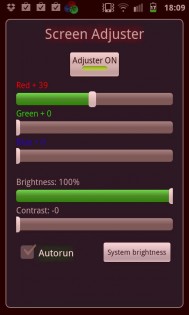
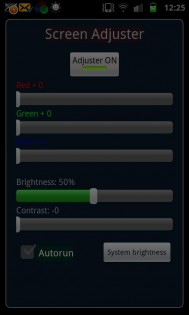
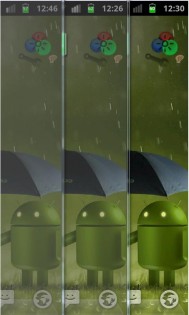
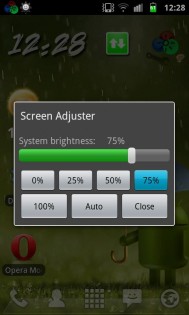
Настройка яркости и контрастности экрана.
— Настройки цветности, яркости и контраста.
— Затемнение экрана 15 — 100%
— Регулировка системы яркости 0 — 100%
Некоторые телефоны имеют проблемы, с корректным отображением, цветовых оттенков. Это приложение, дает возможность, улучшить цвета на
таких,«проблемных» экранах, установив дополнительный регулятор RGB(Red/Green/Blue)
Диапазон настроек с 15% до 100%:
(Позволяет, уменьшить яркость экрана ниже минимального значения, установленного системой).Это необходимо, например, для снижения нагрузки на глаза, во время ночного чтения.
Кроме того, вы можете быстро изменить, настройки яркости и контрастности, для более комфортного отображения, картинок и текста, на некоторых экранах .*
Виджет обеспечивает быстрое включение / выключение службы,
ярлыки для настроек и регулятор системы яркости.
Работает с настройками, установленными выше 22%
Источник
Настройка экрана Андроид за пару минут
Вы сталкивались с тем, что дисплей вашего гаджета неожиданно начинал плохо реагировать на касания? Или может, яркость экрана, контрастность и другие характеристики вас не устраивают? Тогда поможет настройка экрана Андроид.
Настройка экрана Андроид без сторонних программ
Настроить экран на Андроид можно не прибегая к стороннему программному обеспечению. Таким образом легко настроить такие простые характеристики как яркость, контраст и другое.
Для этого перейдите в:
- “Настройки”
- “Экран/Дисплей” (на некоторых устройствах этот раздел может находиться в дополнительном подпункте “Настройки телефона”)
В этом разделе есть такие пункты:
- Сценарий
- Инверсия
- Гамма
- Повышенная яркость и другие
Открыв каждый пункт, вы сможете подогнать настройки так, как вам нравится.
Если реакция дисплея на касания не удовлетворительная, можно попробовать её настроить. Для настройки экрана Андроид перейдите в настройки гаджета и выберите раздел “Экран/Дисплей”.
В этом разделе выберите пункт “Калибровка”.
Процесс настройки экрана Андроид без сторонних программ занимает мало времени. Вам требуется только нажимать на кружочки или крестики. Старайтесь нажимать точно по кружочкам/крестикам. Андроид запомнит нажатия и подстроится под них.
Настройка экрана Андроид с помощью программ
В некоторых гаджетах отсутствует встроенная возможность настройки. Для таких устройств разработали специальное программное обеспечение, которое поможет настроить экран на Андроид.
В Плей Маркет представлено много программ для настройки экрана. Введите в строку поиска в Google Play словосочетание Display calibration. Выберите одно приложение из предложенных вариантов и установите его.
Советуем ознакомиться с отзывами и комментариями о приложении перед его установкой. Это поможет избежать заражения смартфона вредоносным программным обеспечением.
Если настройка экрана Андроид далась вам нелегко, и у вас возникли вопросы, то смело задавайте их в комментариях ниже.
Источник
Как настроить контрастность на андроиде
Как настроить экран Андроида
Как настроить экран Андроида. Вы сталкивались с тем, что дисплей вашего гаджета неожиданно начинал плохо реагировать на касания? Или может, яркость экрана, контрастность и другие характеристики вас не устраивают? Тогда поможет настройка экрана Андроид.
Как настроить экран Андроида без сторонних программ
Настроить экран на Андроид можно не прибегая к стороннему программному обеспечению. Таким образом легко настроить такие простые характеристики как яркость, контраст и другое.
Для этого перейдите в:
- «Настройки»
- «Экран/Дисплей» (на некоторых устройствах этот раздел может находиться в дополнительном подпункте «Настройки телефона»)
В этом разделе есть такие пункты:
- Сценарий
- Инверсия
- Гамма
- Повышенная яркость и другие
Открыв каждый пункт, вы сможете подогнать настройки так, как вам нравится.
Если реакция дисплея на касания не удовлетворительная, можно попробовать её настроить. Для настройки экрана Андроид перейдите в настройки гаджета и выберите раздел «Экран/Дисплей».
В этом разделе выберите пункт «Калибровка».
Процесс настройки экрана Андроид без сторонних программ занимает мало времени. Вам требуется только нажимать на кружочки или крестики. Старайтесь нажимать точно по кружочкам/крестикам. Андроид запомнит нажатия и подстроится под них.
Настройка экрана Андроид с помощью программ
В некоторых гаджетах отсутствует встроенная возможность настройки. Для таких устройств разработали специальное программное обеспечение, которое поможет настроить экран на Андроид.
В Плей Маркет представлено много программ для настройки экрана. Введите в строку поиска в Google Play словосочетание Display calibration. Выберите одно приложение из предложенных вариантов и установите его.
Советуем ознакомиться с отзывами и комментариями о приложении перед его установкой. Это поможет избежать заражения смартфона вредоносным программным обеспечением.
Возможно ли на Android настроить дисплей (насыщенность, контраст)?
В настройках экрана только яркость.
Дополнено (1). Про насыщенность я понял сразу, как взял фотоаппарат: насыщенность фото может быть, а не монитора. А вот контраст мнимым образом можно, через ScreenAdjuster( для android).
Pythonic (Олег Цілюрик
Штатными средствами невозможно, но есть бесплатные переложения в маркете для этой цели.
Поищи в маркете специальные приложения, например Quick settings
лучший ответ Запомните: мониторы являются прецизионными устройствами, и они не могут иметь такие регулировки, как насыщенность или контраст.
— Смысловое значение имеет только подстройка яркости в зависимости от окружающего света (в хороших прошивках она автоматическая)
— Регулировка контраста встречается у настольных мониторов (не у всех!), и имеет только одно правильное значение, которое никогда не следует менять. Подбирается экспериментально (в ноутбуках и телефонах это уже сделано за вас на заводе)
— Насыщенность не может регулироваться ни у одного мониора. Поскольку его задача — отображать правильный цвет, а не преукрашать реальность.
Гость
26.11.2015
А как же режимы экрана в самсунгах динамический, фильм и так далее и реально работает же.
Гость
06.08.2016
Идиоты, уймитесь
Гость
29.01.2017
А когда проблема в том, что он уже искажает реальность?
Гость
07.04.2017
Как уменьшить контрастность в планшете Prestigio? Приходится выводить полную яркость, при этом батарея быстро разряжается. А если уменьшить яркость картинка становится почти чёрно-белой.
иоанн
02.04.2018
InVid полный бред написал. Как человек 10 лет занимающийся цифровой фотографий и знающий цветопередачу от а до я я могу сказать, что «за вас на заводе» ничего не сделано. Калибровка экрана это тончайший процесс, выполняющийся специальным оборудованием. Все устройства кроме супер профессиональных мониторов выходят с завода с примерной калибровкой на глаз, и на всех телефонах цвет изначально ужасный. На старых айфонах он синит, на новых блеклый, на самсунгах новых зеленит, на мейзу никакая насыщенность. То, что при всем при этом производители на дают настраивать насыщенность и контраст — просто издевательство над пользователями. Или настраивайте на заводе в соответствие с общепринятым стандартом индустрии sRGB — или дайте возможность калибровать монитор самим пользователям. И конечно контрастность и насыщенность так же должны быть, обязательно. А в данный момент заливая фотку в интернет вы никак не предугадайте как она будет выглядеть у других людей. У одних одна будет темная у других светлая, у третьих с недостаточной насыщенностью, и кого-то с пониженным или повышенным контрастом, будет синить, зеленить или краснить, все это реальность сегодняшнего дня. Так что ваши слова, что «- Насыщенность не может регулироваться ни у одного монитора» — бред сивой кобылы. Полный. Программными методами все идеально регулируется и как результат у всех про фотографов на мониторах примерно одинаковое изображение. А ваши сказки лохам оставьте на пьянках народ увеселять да строить из себя умного.
Гость
24.11.2020
Каралина Джихаева
настройка контраста на планшете
Настройка контраста на планшете
Краткое описание:
Настройка яркости и контрастности экрана.
Описание:
Основные особенности:
— Настройки цветности,яркости и контраста.
— Затемнение экрана 15 — 100%
— Регулировка системы яркости 0 — 100%
— Функциональные виджеты
— Опция автозапуска
Некоторые телефоны имеют проблемы,с корректным отображением,цветовых оттенков. Это приложение,дает возможность, улучшить цвета на
таких,»проблемных» экранах, установив дополнительный регулятор RGB(Red/Green/Blue)
Диапазон настроек с 15% до 100%:
(Позволяет,уменьшить яркость экрана ниже минимального значения,установленного системой).Это необходимо,например,для снижения нагрузки на глаза,во время ночного чтения.
Кроме того, вы можете быстро изменить,настройки яркости и контрастности,для более комфортного отображения,картинок и текста, на некоторых экранах .*
Виджет обеспечивает быстрое включение / выключение службы,
ярлыки для настроек и регулятор системы яркости.
Работает с настройками, установленными выше 22% (для
безопасности).
Примечание:
*Невозможность настройки «Гаммы».
* Невозможность улучшения цвета и контрастности.
*Невозможность доступа,из программы, к системным настройкам экрана.
Тем не менее, приложение может быть полезно для некоторых устройств и очень полезно при чтении или восприятия изображения более естественным.
Настройка экрана Андроид за пару минут
Вы сталкивались с тем, что дисплей вашего гаджета неожиданно начинал плохо реагировать на касания? Или может, яркость экрана, контрастность и другие характеристики вас не устраивают? Тогда поможет настройка экрана Андроид.
Настройка экрана Андроид без сторонних программ
Настроить экран на Андроид можно не прибегая к стороннему программному обеспечению. Таким образом легко настроить такие простые характеристики как яркость, контраст и другое.
- “Настройки”
- “Экран/Дисплей” (на некоторых устройствах этот раздел может находиться в дополнительном подпункте “Настройки телефона”)
В этом разделе есть такие пункты:
- Сценарий
- Инверсия
- Гамма
- Повышенная яркость и другие
Открыв каждый пункт, вы сможете подогнать настройки так, как вам нравится.
Если реакция дисплея на касания не удовлетворительная, можно попробовать её настроить. Для настройки экрана Андроид перейдите в настройки гаджета и выберите раздел “Экран/Дисплей”.
В этом разделе выберите пункт “Калибровка”.
Процесс настройки экрана Андроид без сторонних программ занимает мало времени. Вам требуется только нажимать на кружочки или крестики. Старайтесь нажимать точно по кружочкам/крестикам. Андроид запомнит нажатия и подстроится под них.
Настройка экрана Андроид с помощью программ
В некоторых гаджетах отсутствует встроенная возможность настройки. Для таких устройств разработали специальное программное обеспечение, которое поможет настроить экран на Андроид.
В Плей Маркет представлено много программ для настройки экрана. Введите в строку поиска в Google Play словосочетание Display calibration. Выберите одно приложение из предложенных вариантов и установите его.
Советуем ознакомиться с отзывами и комментариями о приложении перед его установкой. Это поможет избежать заражения смартфона вредоносным программным обеспечением.
Если настройка экрана Андроид далась вам нелегко, и у вас возникли вопросы, то смело задавайте их в комментариях ниже.
Screen Adjuster Free 1.86
Настройка яркости и контрастности экрана.
— Настройки цветности, яркости и контраста.
— Затемнение экрана 15 — 100%
— Регулировка системы яркости 0 — 100%
Некоторые телефоны имеют проблемы, с корректным отображением, цветовых оттенков. Это приложение, дает возможность, улучшить цвета на
таких,«проблемных» экранах, установив дополнительный регулятор RGB(Red/Green/Blue)
Диапазон настроек с 15% до 100%:
(Позволяет, уменьшить яркость экрана ниже минимального значения, установленного системой).Это необходимо, например, для снижения нагрузки на глаза, во время ночного чтения.
Кроме того, вы можете быстро изменить, настройки яркости и контрастности, для более комфортного отображения, картинок и текста, на некоторых экранах .*
Виджет обеспечивает быстрое включение / выключение службы,
ярлыки для настроек и регулятор системы яркости.
Работает с настройками, установленными выше 22%
Настройка функции «Высококонтрастный текст» на устройствах Android
«Высококонтрастный текст» – это текст с наложением обводки. Благодаря этому намного лучше воспринимаются буквы и, соответственно, более комфортно читать информацию с экрана мобильного устройства. Появилась опция в версии ОС Android 8.0 Oreo.
Как выглядит?
Выглядит точно также, как и простой текст, только у него появляется обводка. При этом цвет обводки зависит от цвета самого шрифта. Если он окрашен в белый, то обводка будет черной, а если же шрифт черный, то обводка белая. То есть, цвет шрифта подвергается инверсии.
Сила обводки зависит от размера шрифта. В общем, обводка по толщине будет примерно равна толщине символов в шрифте.
Вот так выглядит обычная клавиатура:
А вот так выглядит клавиатура с включенной функцией:
Как видите, буквы и прочие символы стали более читаемы и видимы, но в то же время эстетически это выглядит менее красиво, чем было. Но людям, которым сложно прочесть обычный текст, будет все ровно на эстетическое удовольствие.
В чем польза?
«Высококонтрастный текст» нужен в первую очередь для того, чтобы было более удобно читать с экрана телефона или планшета.
Данная возможность будет полезной, когда шрифт очень маленький, либо прозрачный и тонкий. Благодаря включению функции шрифты становятся намного понятнее и выразительнее. Это позволяет комфортно воспринимать текст.
Где работает, а где не работает функция?
Работает везде, где есть текстовая информация. В приложениях, в системе, в настройках и так далее. Исключения – игры и программы, основанные на графическом интерфейсе (например, видеоплееры, аудиоплееры, галереи, видеочаты и так далее).
Вот список мест, где «высококонтрастный текст» будет работать точно:
- Лаунчеры;
- Мессенджеры, клиенты для социальных сетей и прочие программы для связи;
- Системные настройки;
- Приложения, добавляющие расширенный функционал;
- Архиваторы, проводники, календари, переводчики, часы и прочие системные приложения;
- Статус бар и шторка уведомлений;
- Экран блокировки;
- Браузеры;
- Play Market и прочие сервисы Google;
Не будет работать в данных ветвях системы:
- Веб-интерфейс, сайты и прочие веб-ресурсы;
- Игры;
- Графические приложения;
- Текст в картинке, а не в виде системного текста.
Инструкция по включению
Учтите, что версия Андроид на вашем устройстве должна быть 8.0 Oreo или выше.
Для включения следуйте инструкции:
- Откройте настройки смартфона. Сделать это можно через шторку уведомлений, нажав на шестеренку вверху, либо запустив ярлык системных настроек.
- В настройках найдите и откройте пункт «Специальные возможности».
В «Специальных возможностях» пролистайте в самый низ к пункту «Экспериментальная функция» и найдите там «Высококонтрастный текст».
Включите функцию, просто передвинув ползунок в положение «Вкл.» (чтобы он загорелся бирюзовым цветом).
Видимые изменения
Вот так будет выглядеть текст в настройках смартфона:
Обратите внимание, что изменен был весь текст: и в самих настройках, и в статус баре.
Для примера, вот так будет выглядеть шторка уведомлений:
А вот для сравнения меню всех приложений в лаунчере:
Это отображение по умолчанию. Выглядит нормально и симпатично, но текст почти не видно. Он тонкий, маленький и хорошо сливается с фоном, поэтому читаемость довольно плохая.
Но после включения функционала ситуация меняется. Текст превращается в более видимый, но из-за маленького размера выглядит это убого и нечитаемо. Вот так выглядит меню всех приложений с маленькими буквами и тонким шрифтом с активированной опцией:
Как мы и говорили, функция не всегда работает хорошо. Будет подводить с очень тонкими и маленькими шрифтами, на подобии того, который был в этом лаунчере на наших скриншотах. В остальном же никаких проблем нет.
Как настроить графический планшет?
В предыдущей статье мы с вами рассмотрели, как с помощью планшета значительно повысить эффективность работы при ретуши.
Сегодня мы поговорим о первых шагах после покупки планшета, о том, что нужно сделать для комфортной работы.
Я буду иллюстрировать материал на примере настройки своего старого планшета Wacom Bamboo.
Итак, переходим к первому шагу.
Шаг 1. Установка драйвера планшета.
Не спешите сразу же подключать планшет к компьютеру после покупки! Сначала нужно установить драйвер, чтобы планшет работал корректно и стали доступны все его настройки.
Драйвер для любого планшета можно скачать на сайте производителя в разделе Поддержка (Support).
Скачивайте драйвер именно для своей модели планшета.
После установки драйвера рекомендуется перезагрузить компьютер и только затем подключать к нему планшет.
Шаг 2. Настройка ориентации и клавиш.
Найдите установленный драйвер в списке недавних программ и запустите его.
У вас откроется окно настройки. Его вид может отличаться, в зависимости от производителя планшета и версии драйвера.
Сначала нужно настроить ориентацию планшета, в зависимости от того, правша вы или левша. По умолчанию планшет настроен для правшей.
Далее нужно настроить, если это необходимо, функциональные клавиши Express Keys. Эти клавиши являются программируемыми. То есть, на каждую можно присвоить определенное действие из выпадающего списка.
Это очень удобно и помогает ускорить работу.
Шаг 3. Настройка пера планшета.
Самое важное здесь – проверить, чтобы планшет работал в режиме пера, а не мыши. Иначе вы не сможете использовать главное преимущество – чувствительность к давлению пера на рабочую поверхность.
Перейдите на вкладку Перо и проверьте режим работы планшета.
Также нужно настроить чувствительность пера. Например, чтобы работать более широкими мазками кисти в Photoshop, нужно переместить регулятор Чувствительность пера в ближе к положению Мягко. И, наоборот, чтобы работать тонкими штрихами и линиями, передвиньте регулятор ближе к положению Жестко.
Нажмите на кнопку Отображение справа от настройки Режим пера. Здесь нужно включить пропорциональное масштабирование и снять галочку с параметра Использовать рукописный ввод Windows
Шаг 4. Отключите сенсорный ввод.
Перейдите на вкладку Сенсорные опции и снимите галочку с параметра Включить сенсорный ввод.
Это необходимо сделать, иначе в процессе ретуши в Photoshop планшет будет реагировать не только на перо, но и на движения руки по поверхности планшета, причем, непредсказуемым образом. Отключив сенсорный ввод, вы избавитесь от этой проблемы.
Теперь можно приступать к работе. Запускайте программу Photoshop, открывайте фотографию для ретуши, возьмите перо планшета и попробуйте использовать его в процессе ретуши вместо мышки. Если у вас нет своих исходников для ретуши, можете попробовать свои силы на этой фотографии.
Результаты ретуши можете прикреплять в комментариях, предварительно уменьшив размер до 2000 пикс. по длинной стороне, либо выложить на форуме.
А в качестве примера предлагаю посмотреть результат ретуши фотографии с креативным макияжем. Здесь модели нанесли специальный макияж, придающий коже золотистый оттенок и подчеркнули блики на коже. Картинка по клику увеличивается.
Желаю всем творческого вдохновения и приятной работы с графическим планшетом!
Комментарии: 15
besen_ok 24 Августа 2018 — 02:50:03
Я как раз на прошлой неделе купила новый Wacom Intuos. Есть небольшие уточнения — в этом планшете сенсорного ввода нет (и отлично), ориентация кнопок только сверху (пока не поняла, хорошо это или плохо, но, подозреваю, кнопки сбоку были бы удобнее) и кнопки и поведение пера можно настроить под любую программу, там появились вкладки для этого.
А так же первым делом нужно подключить планшет к компьютеру по проводу, а после этого уже устанавливать драйвер (так в инструкции). Я не знаю, что у них там с программным обеспечением, но всё сильно тупило, регистрация на сайте не проходила, настройки не сохранялись и так по кругу много-много раз, пока не снесла всё и не сделала, как в инструкции — сначала подключить, потом драйвер и бывалые люди насоветовали запускать установку драйвера от имени администратора.
Евгений, расскажите, как у вас настроены кнопки на планшете и на пере для фотошопа? Я пока ещё подбираю удобные себе настройки, интересно узнать, что у других людей.
Евгений Карташов 24 Августа 2018 — 19:53:32
О настройке клавиш, пера, об упражнениях для освоения планшета я рассказываю в курсе: https://o.cscore.ru/s/33217
Александр Белименко 22 Августа 2018 — 21:11:25
Как настроить планшет,что бы нажатие на стилус увеличивало только давление,а не размер?
Евгений Карташов 22 Августа 2018 — 22:02:29
Это уже относится не к планшету, а к настройке кистей в фотошопе. Там нужно в параметре Передача (Transfer) включить управление нажимом пера.
Александр Белименко 23 Августа 2018 — 19:50:02
Александр Белименко 23 Августа 2018 — 21:27:22
Попробовал как вы сказали,не получается.
Евгений Карташов 24 Августа 2018 — 19:56:58
Видимо, не так и не то пробовали. Вот здесь нужно включить
Александр Белименко 25 Августа 2018 — 19:54:26
О,теперь заработало. Уже лет 5 работаю планшетом и сколько не спрашивал ни кто не знал как это настроить. Большое спасибо!!
Игjрь (anonimus) 22 Августа 2018 — 10:12:32
Спасибо! Какой размер планшета для ретуши все-таки удобнее и предпочтительней 152 x 96 мм или 216 x 135 мм?
Евгений Карташов 22 Августа 2018 — 17:20:38
Сергей Рус 22 Августа 2018 — 08:02:47
Олег303 22 Августа 2018 — 07:29:41
Благодарю! Попробую обязательно!!
UVV 21 Августа 2018 — 21:19:23
Виктор Ж. 21 Августа 2018 — 16:04:28
NadezhdaG 21 Августа 2018 — 12:35:41
Как увеличить/уменьшить яркость экрана телефона Андроид
Сейчас расскажу как можно увеличить или уменьшить яркость экрана телефона Андроид вручную через встроенные возможности системы или при помощи сторонних приложений с дополнительными возможностями. Так же посмотрим на причины, почему яркость может не меняться.
Данная статья подходит для всех брендов, выпускающих телефоны на Android 10/9/8/7: Samsung, HTC, Lenovo, LG, Sony, ZTE, Huawei, Meizu, Fly, Alcatel, Xiaomi, Nokia и прочие. Мы не несем ответственности за ваши действия.
Внимание! Вы можете задать свой вопрос специалисту в конце статьи.
Как увеличить/уменьшить яркость экрана телефона вручную
Изменить яркость экрана можно при помощи встроенного функционала или сторонними утилитами. Вы можете выбрать наиболее удобный способ изменения яркости.
Встроенные способы
Меняем яркость экрана по следующей инструкции:
- Проводим пальцем сверху вниз по верхней части экрана, чтобы открыть шторку уведомлений. В зависимости от модели гаджета и версии Андроид, это может потребоваться сделать несколько раз.
Существует еще один способ изменить яркость экрана. Для этого необходимо активировать фильтр синего света:
- Жмем «Настройки».
- Находим вкладку «Дисплей», затем указываем «Фильтр синего света».
- Для включения опции активируем его переключатель.
- В появившемся меню есть возможность изменять параметры, поэтому вы можете использовать синий цвет постоянно или активировать его по расписанию.
После активации фильтра синего света в экране телефона будет желтый оттенок, который не «давит» на глаза. Функционал системы позволяет настраивать прозрачность оттенка.
Читайте В телефоне Android мерцает/мигает экран
Программы
Одной из самых популярных утилит является Screen Filter. Эта программа очень простая в использовании, в ее интерфейсе отсутствуют лишние настройки.
Скачать софт можно бесплатно в Плей Маркете. После установки значок на экране телефона будет функционировать в виде переключателя, при постукивании затемняя дисплей в автоматическом режиме. Чтобы настроить этот виджет яркости, необходимо панель уведомлений потянуть вниз и нажать на «Screen Filter».
В настройках программы можно указать подходящий уровень яркости, который будет использоваться во время нажатия на значок. Если вы выберите очень низкий уровень яркости, то приложение попросит подтвердить сделанные настройки. Если подтверждение выполнено не будет, то Screen Filter последнюю установку отключит автоматически.
Еще одной популярной программой является Lux Lite. В этом софте можно работать с разными профилями настройки уровня яркости. Можно переключаться между данными профилями в зависимости от текущего уровня освещенности.
Установить Lux Lite также можно из Плей Маркета. Для настройки приложения необходимо нажать на значок и указать нужный уровень яркости.
Можно создавать разные профили и указывать уровень яркости для них. Имеются отлично проработанные предустановленные профили.
Для получения доступа к настройкам следует нажать на шестеренку. Среди особенностей программы можно выделить функцию «Встряхнуть, чтобы сделать ярче» и динамическую регулировку подсветки.
Автояркость
Яркость экрана телефона может регулироваться в автоматическом режиме. За автояркость отвечает специальная адаптированная функция.
Эта опция по умолчанию активирована. Если вы хотите ее отключить, то вот инструкция:
- Жмем «Настройки».
- В меню «Устройство» указываем раздел «Экран».
- Теперь необходимо передвинуть движок возле строки «Адаптивная регулировка».
Подобным образом при необходимости можно активировать опцию адаптивной регулировки.
Почему яркость не меняется
На практике случается, что при выполнении вышеприведенных действий яркость не регулируется. Для некоторых пользователей это очень важный момент, т.к. в помещении и на улице нужен разный уровень яркости. Давайте детально разберемся в причинах проблемы, почему не работает регулировка яркости и как это исправить.
Причины
В основном яркость не прибавляется и не уменьшается по следующим причинам:
- Сбой в функционировании модуля освещения.
- Поломка телефона.
- Неправильная настройка параметров экрана.
Для решения первых двух причин необходимо обратиться в сервисный центр. Третью причину можно решить самостоятельно путем изменения настроек.
Решаем проблему
Первым делом следует перейти в меню «Настройки» и проверить установленные параметры яркости. Вполне возможно, что вы установили отдельные параметры яркости для разных программ, к примеру, ридеров и игр.
В некоторых моделях телефонов используется опция «Энергосбережение», при помощи которой гаджет при низком заряде аккумулятора уменьшает яркость. Если заводские настройки вы не меняли, то выполняем такие шаги:
- Жмем «Настройки».
- Выбираем меню «Дисплей».
- Жмем «Яркость».
- Появившийся ползунок следует передвинуть до нужного значения.
Как улучшить автоматическую настройку яркости на Android
Инструкция по настройке яркости экрана в Lux:
Запустите приложение, вы увидите уровень текущей освещенности, обозначенный люксами (lx), и ползунок настройки яркости экрана. Установите ползунок на максимально комфортную яркость и нажмите на значок цепи, а затем на кнопку «Связь». Приложение запомнило, настолько ярким должен быть экран при таком освещении. Правило простое: чем ярче свет вокруг, тем сильнее будет подсвечиваться экран.
Несколько раз проделайте то же самое в других условиях: на улице в солнечный день, в пасмурный, вечером, ночью с выключенным освещением и так далее. Теперь всякий раз при разблокировке экрана приложение будет замерять датчиком освещенность и соответственно менять яркость экрана. Плавность изменения яркости указывается в настройках, резких перепадов не будет.
Если вам не хочется вручную делать замеры, можете зайти в настройки приложения, выбрать редактор профилей и восстановить значения по умолчанию.
Lux может замерять освещенность в фоновом режиме с разной периодичностью, однако при этом увеличится расход батареи. Определение освещенности можно отключить в настройках, тогда менять яркость экрана придется вручную ползунком. Диапазон яркости в Lux выше, чем у стандартных настроек — при желании можно полностью затемнить экран.
Lux также позволяет настроить температуру цвета экрана для комфортного чтения в полумраке или полной темноте. Эти настройки могут применяться автоматически в зависимости от времени суток или времени восхода и захода солнца. Цветовая температура меняется плавно.
5 лучших приложений для управления яркостью экрана на Android
может быть огромной проблемой для любого, кто много времени смотрит на экраны, будь то настольный монитор, телевизор или даже смартфон. Неправильные настройки яркости экрана могут стать причиной усталости глаз и усталости
, глядя на яркие экраны ночью, может затруднить засыпание.
Исследования показали, что воздействие синего света (вид, излучаемый электронными экранами) ночью может нарушить ваш циркадный ритм, биологический процесс, связанный с циклами сна. Разве не было бы замечательно, если бы было приложение для Android яркости, которое уменьшило — или даже устранило — эту проблему? Эти же приложения помогут вам не ослеплять ваши глазные яблоки яркостью, когда вы находитесь в темноте.
Вот почему вы должны начать использовать одно из следующих приложений яркости экрана Android. Вы будете удивлены, насколько полезными они могут быть.
1. CF.Lumen
Если есть одна вещь, которая ставит CF.Lumen перед всеми другими приложениями яркости и температуры экрана, то это: CF.Lumen настраивает цвета, напрямую манипулируя значениями гаммы, а не используя тонированное прозрачное наложение (хотя в настройках доступна опция наложения) ,
Все автоматические настройки яркости выполняются в зависимости от вашего местоположения и времени суток. Вы можете настроить величины регулировки, а также переключать некоторые изящные опции, такие как «Принудительный режим сна в темноте» или «Принудительный дневной режим при ярком окружающем освещении». Полезно, например, когда в полночь вы находитесь в светлой комнате.
И вот что действительно круто для разработчика: Pro версия CF.Lumen добавляет новые функции, такие как кнопки быстрого переключения, параметры уведомлений и удаление нескольких обновлений, но если вы хотите, вы можете просто переключить настройку «Freeload», чтобы получить все функции Pro без оплаты. Купите его, если можете, но если вам не хватает наличных, приятно знать, что этот вариант есть.
Скачать: CF.Lumen (бесплатно с покупкой в приложении для обновления Pro)
2. Люкс
Lux — одно из лучших доступных приложений для Android. Он простой и минимальный, он проведет вас через настройку с помощью мастера Lux Wizard, что означает, что вы не будете перегружены запутанными настройками. Он предлагает четыре различных метода автоматической регулировки подсветки:
- По возрастанию (корректируется при изменении окружающего освещения)
- Динамический (регулируется только при значительных изменениях внешнего освещения)
- Периодический (корректируется на основе заранее определенного графика)
- On Wake (настраивается, когда устройство просыпается из спящего режима)
Но если вам нужна большая детализация, вы можете погрузиться в настройки Lux и вручную отрегулировать практически все, что вам нужно, включая минимальный и максимальный уровни яркости, когда яркость меняется, как быстро яркость затухает и т. Д. Lux дает вам всю мощь.
Одна вещь, которую я люблю в Lux, это то, что он может делать яркость ниже нуля. Иногда самая низкая яркость в Android все еще слишком яркая, особенно когда вы находитесь в темной комнате. Люкс может стать еще темнее. Он также поставляется с виджетом, который можно использовать для быстрого изменения настроек яркости.
Также имеется дополнительная версия Pro с дополнительными функциями: использование камеры для считывания окружающего освещения, расширенные настройки для опытных пользователей для точного контроля, астрономический режим для звездных наблюдателей, автоматический ночной режим для контроля цветовой температуры на основе времени (т.е. уменьшение синего света ночью) , и больше.
Скачать: Люкс Лайт (бесплатно)
Скачать: Люкс Авто Яркость (4 $)
3. Сумерки
Twilight — это приложение, которое делает что-то похожее на F.lux, известное приложение для фильтрации синего света для ПК: используя время восхода и захода солнца в качестве индикаторов, Twilight автоматически регулирует температуру экрана (количество испускаемого синего света), что уменьшает нарушение работы ваши циркадные ритмы. После заката Сумерки сглаживают температуру экрана, используя фильтрацию синего света и интенсивность тепла.
Не волнует синий свет? Все в порядке. Сумерки также имеют коэффициент затемнения, так что вы можете игнорировать все элементы управления теплом и температурой и просто автоматически регулировать яркость экрана, основываясь на тех же настройках восхода и захода солнца.
Существует дополнительная версия Pro с дополнительными настройками: пользовательское время восхода, пользовательское время заката, пользовательское время перехода (время, необходимое для затухания от отсутствия демпфирования до полного демпфирования при достижении времени восхода или заката) и многое другое.
Скачать: Сумерки (бесплатно)
Скачать: Сумерки Pro (3 $)
4. Велис
Velis — это замена функции автоматической яркости Android по умолчанию без других наворотов, которые есть в других приложениях управления яркостью. Кривая обучения для Velis немного крутая, но это потому, что она дает вам максимальный контроль над тем, что вы можете сделать. К счастью, он также поставляется с мастером установки, который поможет вам приступить к работе в течение минуты после установки.
Velis дает вам график (показания внешнего освещения вдоль оси X, яркости экрана вдоль оси Y) и позволяет вам полностью контролировать, как должен выглядеть график автоматической яркости в каждой точке. При таком-то окружающем освещении вы можете установить яркость для A; при том-же рассеянном свете яркость B. Velis заполняет пробелы.
Другие замечательные функции, которые вы найдете в Velis: супердимминг (даже темнее, чем минимальная яркость Android по умолчанию), исключенные приложения (Velis не будет работать, когда эти приложения находятся в фокусе) и несколько профилей для различных графиков автояркости.
Скачать: Велис (бесплатно)
5. Яркость Виджет
Допустим, вы вообще не хотите возиться с настройками, но вам также не нужна автоматическая регулировка яркости. Все, что вам нужно, это мгновенный и простой способ переключать яркость по желанию, предпочтительно в форме виджета. Есть что-то для тебя? Да!
Это называется Яркость Виджет. Это легкое приложение (его размер менее 1 МБ) позволяет разместить простой виджет на главном экране. Касание виджета переключает три настройки яркости: минимальную, среднюю и максимальную. Это все, что нужно сделать. В приложении даже нет страницы настроек.
Скачать: Яркость Виджет (бесплатно)
Какое приложение Android Brightness вам нравится больше всего?
Яркость экрана — это одна из тех вещей, когда вы не понимаете, насколько сильно это влияет на вашу повседневную жизнь, пока кто-то не покажет вам. Раньше я думал, что суета по поводу этого была чепухой, пока я не попробовал это для себя — и не потребовалось много времени, чтобы мои глаза почувствовали себя менее усталыми и нормализовали сон. Не стоит недооценивать полезность этих приложений!
Узнайте больше о том, как работает фильтрация синего света
и рассмотреть возможность установки аналогичного приложения на вашем компьютере. Не уверен, какой? Проверьте наше сравнение f.lux и Night Light на Windows 10
java — Как настроить контраст растрового изображения в Android?
Как настроить яркость или контрастность на моем ноутбуке?
Обновлено: 31.08.2020, Computer Hope
Если у вас возникли проблемы с регулировкой яркости или контрастности дисплея ноутбука, имейте в виду, что каждая модель ноутбука (и каждая операционная система) немного отличается. Ниже приведены распространенные способы регулировки яркости и контрастности на портативном компьютере.
Некоторые параметры на этой странице также подходят для регулировки яркости или контрастности на настольном компьютере.
Регулировка яркости с помощью клавиш ноутбука
На большинстве ноутбуков яркость дисплея можно регулировать с помощью специальных клавиш на клавиатуре. Клавиши обычно помечены символом яркости ().
Часто клавиши яркости являются функциональными клавишами, которые имеют особую функцию, если вы нажимаете их, удерживая клавишу Fn.
Клавиша Fn обычно находится слева от пробела. Функциональные клавиши яркости могут быть расположены в верхней части клавиатуры или на клавишах со стрелками.
Например, на клавиатуре ноутбука Dell XPS (на рисунке ниже), удерживая клавишу Fn , нажмите F11 или F12 , чтобы настроить яркость экрана.
У других ноутбуков есть клавиши, полностью предназначенные для регулировки яркости. На клавиатуре HP Chromebook (на фото ниже) нет клавиши Fn — нажимайте клавиши яркости.
Chromebook
Чтобы изменить яркость на Chromebook, вам нужно нажать одну из двух клавиш регулировки.Маленькая шестеренка снижает яркость, а большая шестеренка увеличивает ее. Они расположены в верхней части клавиатуры, как вы можете видеть в красном прямоугольнике ниже.
Регулировка яркости в операционной системе
Яркость экрана также можно настроить с помощью программных элементов управления в операционной системе:
Windows 10
В Windows 10 есть несколько способов регулировки яркости дисплея.
Использование значка батареи на панели задач
- Щелкните значок батареи на панели задач.
- В окне состояния питания щелкните плитку яркости. Каждый раз, когда вы щелкаете плитку, ваша яркость будет регулироваться на 25%.
Использование центра мобильности Windows
- Откройте меню задач опытного пользователя, щелкнув правой кнопкой мыши значок меню «Пуск» или набрав Win + X (удерживая клавишу Windows, нажмите X).
- Щелкните Mobility Center (или нажмите B ).
- В Центре мобильности отрегулируйте ползунок яркости.
Использование панели управления
- Откройте панель управления.
- Щелкните Настройте часто используемые параметры мобильности .
- В окне центра мобильности отрегулируйте ползунок яркости.
Регулировка яркости в Windows 8
- Откройте панель Charms.
- Выберите чудо-кнопку « Настройки ».
- Выберите значок яркости .
- Перемещайте ползунок вверх и вниз с помощью мыши или нажимая клавиши со стрелками вверх и вниз на клавиатуре.
Регулировка яркости в Windows 7
- Откройте панель управления.
- Выберите Оборудование и звук .
- Выберите Электропитание .
- С помощью мыши переместите ползунок яркости в нижней части окна.
Регулировка яркости в macOS
- В меню Apple выберите Системные настройки .
- Используйте ползунок яркости для регулировки яркости. Если вы хотите, чтобы яркость изменялась автоматически в зависимости от окружающего освещения рядом с компьютером, установите флажок Автоматически регулировать яркость .
Регулировка яркости в Linux
Многие оконные менеджеры в Linux предлагают регулировку яркости на панели настроек. Например, в системах Ubuntu с оконным менеджером Unity:
- Щелкните значок справа от строки меню.
- Выберите Системные настройки .
- Выберите Яркость и блокировка .
- Отрегулируйте ползунок яркости.
Если в вашем ноутбуке используется графика Intel или NVidia, вы также можете использовать удобный инструмент командной строки под названием xbacklight . Его можно установить с помощью большинства менеджеров пакетов. Например, в системах Ubuntu или Debian:
Чтобы использовать xbacklight, укажите параметр -set в процентах , где в процентах — это число от 0 до 100.Например, чтобы установить яркость на половину:
Чтобы установить полную яркость:
Вы также можете увеличить или уменьшить яркость в процентах. Для увеличения яркости на 10%:
Полный список опций см. В руководстве:
Регулировка контрастности
Большинство ноутбуков не имеют элементов управления контрастностью на аппаратном уровне, но вы можете настроить операционную систему для использования режима высококонтрастного дисплея.
Регулировка контрастности в Windows 10
- Удерживая клавиши Shift и Alt на левой стороне клавиатуры, нажмите клавишу Print Screen .
- Когда вас спросят, хотите ли вы включить режим высокой контрастности. Щелкните Да .
Чтобы вернуться в режим нормальной контрастности, повторите шаг 1, и режим высокой контрастности будет отменен.
Если нажатие комбинации клавиш не вызывает запрос высокой контрастности, вы можете включить его в меню «Простота доступа»:
- Откройте панель управления.
- Щелкните Простота доступа .
- Выберите Центр специальных возможностей .
- Выберите Сделайте компьютер более заметным .
- Убедитесь, что Включить или выключить высокую контрастность, когда . установлен.
- Нажмите ОК .
Регулировка контрастности в Windows 8
- Откройте панель Charms.
- Щелкните Настройки .
- Выберите Простота доступа .
- В разделе High Contrast нажмите кнопку, чтобы включить или выключить режим высокой контрастности.
Регулировка контрастности в Windows 7
- Откройте панель управления.
- В строке поиска введите цвет окна .
- Щелкните Изменить цвет окна и показатели .
- В разделе Основные и высококонтрастные темы выберите высококонтрастную тему.
Регулировка контрастности в macOS
- В меню Apple выберите Системные настройки . .
- Щелкните Специальные возможности .
- Установите флажок Увеличить контраст и используйте ползунок Контрастность дисплея для настройки дисплея.
Регулировка контрастности в Linux
Существуют инструменты командной строки для настройки контрастности экрана, такие как xgamma и xcalib . С их помощью можно точно настроить любое снижение уровня контрастности экрана по умолчанию.
Для увеличения контрастности по сравнению со значениями по умолчанию большинство оконных менеджеров предлагают высококонтрастную тему, чтобы сделать ваш экран более заметным.В оконных менеджерах на основе Gnome, таких как Ubuntu Unity, выполните следующие действия:
- Открыть окно терминала.
- Выполните команду gnome-control-center , чтобы открыть окно командного центра.
- Щелкните Универсальный доступ .
Управление яркостью экрана в Power Options
После регулировки яркости портативного компьютера новые настройки должны быть сохранены автоматически.Если настройки яркости не сохраняются после перезагрузки компьютера, они, вероятно, отменяются настройками в меню «Электропитание». В этом случае вам необходимо создать собственный план управления питанием, что можно сделать, открыв служебную программу Power Options на панели управления.
Проблемы с драйверами
Если метод сочетания клавиш не работает и вы выполнили соответствующие настройки в параметрах электропитания, вероятно, у вашего компьютера проблема с видеодрайвером. Проблемы с драйверами обычно возникают после обновления видеодрайверов.Драйверы монитора также могут вызвать эту проблему. Чтобы устранить любые потенциальные проблемы, связанные с монитором, переустановите монитор, выполнив следующие действия.
- Откройте диспетчер устройств Windows
- Щелкните + или стрелку рядом с «Мониторы», чтобы развернуть список.
- Выделите все обнаруженные мониторы в разделе «Мониторы» и нажмите «Удалить»
.
Регулировка яркости, контрастности, насыщенности видео — онлайн и бесплатно — Clideo
Fast Video Brightener
Инструмент имеет очень удобный ползунок, который позволяет настраивать каждый параметр за несколько секунд.
Простой интерфейс
Не волнуйтесь, интерфейс действительно интуитивно понятен, поэтому вам не нужно иметь никакого опыта редактирования видео, чтобы его использовать.
Дополнительные функции
Clideo позволяет конвертировать загруженный файл в любой формат перед загрузкой прямо в браузере.
Premium Security
Для вашего удобства мы храним ваши файлы на наших серверах только 24 часа, а затем удаляем их безвозвратно.Никто, кроме вас, не имеет к ним доступа все время.
Совместимость со всеми форматами
Вы можете сделать свое видео ярче независимо от формата файла, потому что Clideo работает с MP4, WMV, MOV, VOB, AVI и всеми другими популярными форматами.
Онлайн-редактор
Вам не нужно загружать и устанавливать на устройство сменщик цвета видео.Это не только быстрее, но и безопаснее.
Источник