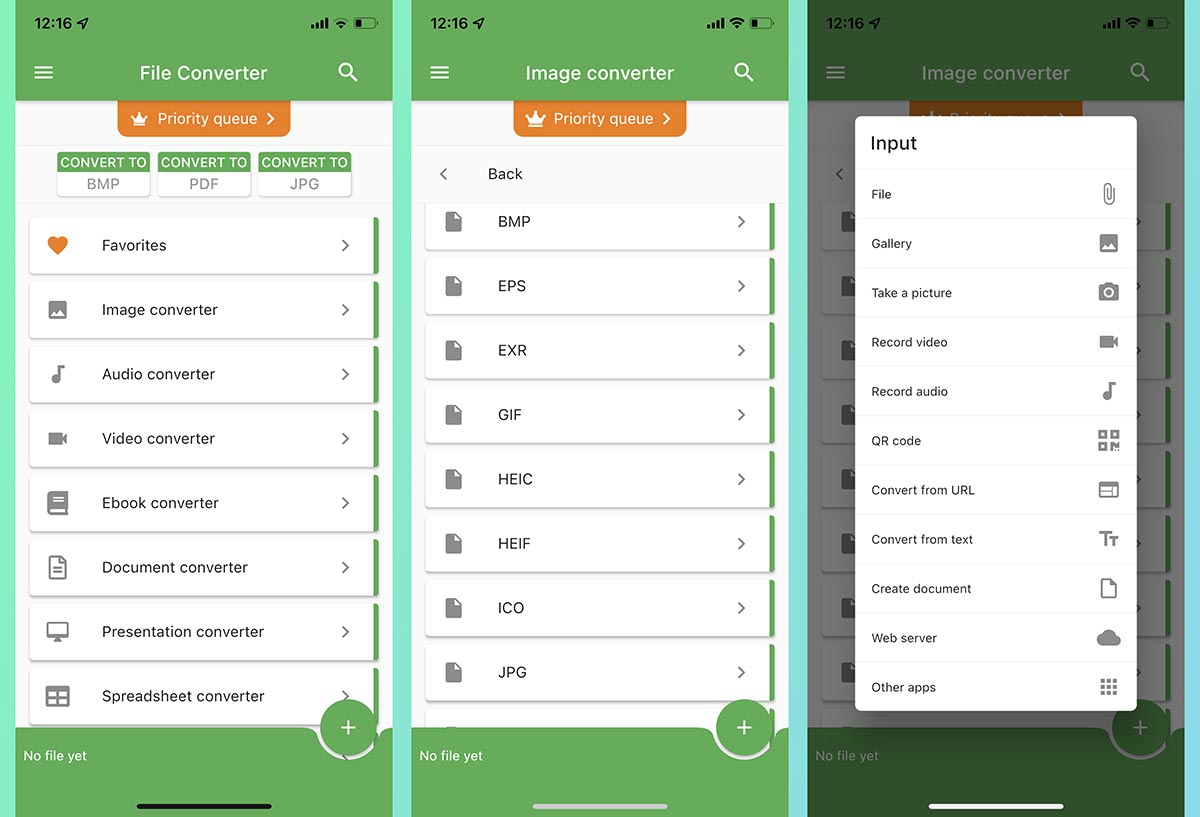- Как конвертировать любые типы файлов прямо на iPhone
- ✏️ Нам пишут:
- Как конвертировать файлы на iPhone
- Показать и изменить расширение файла на iPhone iPad
- Просмотр расширения файла в приложении «Файлы» на iPhone
- Изменить расширение файла на iPhone
- Как на iPhone сделать PDF из фото без сторонних приложений
- Как преобразовать фото в pdf на iPhone
- Как преобразовать фото в pdf при помощи меню «Напечатать» в iOS
- Как преобразовать фото в pdf при помощи приложения Файлы на iPhone
- Лонгриды для вас
- Работа с документами на iPhone
- Какую программу выбрать?
- Как скачать вордовский документ на iPhone?
- Как скинуть текстовый документ на Айфон с компьютера?
- Как перенести документ на Айфон через облако?
- Как скачать документ Office через браузер Safari?
- Как создать документ на iPhone?
- Как открыть текстовый документ на iPhone и отредактировать его?
- Заключение
Как конвертировать любые типы файлов прямо на iPhone
✏️ Нам пишут:
Иногда возникает потребность в переводе файлов из одного формата в другой. Можно ли это делать на iPhone и какое приложение для этого использовать?
Мобильная операционная система iOS является закрытой, не позволяет работать с некоторыми типами файлов и не умеет самостоятельно переводить одни типы данных в другие.
Для этого придется пользоваться онлайн конвертерами или приложениями из App Store.
Как конвертировать файлы на iPhone
1. Установите бесплатное приложение File Converter из App Store.
Это один из самых функциональных конвертеров файлов для iPhone с поддержкой более 2000 типов файлов.
2. Запустите приложение и укажите тип данных, с которым нужно работать. Утилита поддерживает конвертацию фото, видео, аудио, документов, архивов и других типов файлов.
3. Укажите направление конвертации и загрузите файл с устройства.
4. Дождитесь окончания процесса и сохраните полученный файл в галерею устройства или приложение Файлы.
Обратите внимание, что конвертирование происходит не на устройстве, а на серверах разработчиков. Внимательно изучите политику конфиденциальности и только после этого пользуйтесь программой на своем устройстве.
Приложение имеет платную подписку для расширенных возможностей. После оплаты любого тарифного плана избавитесь от рекламы, получите приоритетную загрузку данных для конвертации и сможете использовать групповую обработку более 5 файлов за один раз.
Источник
Показать и изменить расширение файла на iPhone iPad
Полное имя файла состоит из его имени и расширения. Расширение файла — очень важная часть имени файла. Иногда без расширения файла вы не знаете, что это за файл. Показывать расширения файлов на устройствах iOS непросто. Существует несколько приложений для отображения расширений файлов. В этой статье я покажу вам, как просмотреть расширение файла с помощью собственного приложения Files, которое поставляется с iOS 11 и новее. Я также поделюсь с вами сторонним файловым менеджером для iOS, который позволяет отображать и редактировать расширения файлов на iPhone iPad. Например, вы можете использовать его для изменения расширения .png на .jpg.
Просмотр расширения файла в приложении «Файлы» на iPhone
Во-первых, вы можете использовать функцию общего доступа, чтобы сохранить файл в приложении «Файлы», если еще не сделали этого. После добавления файла в приложение «Файлы» нажмите и удерживайте файл, пока его имя не исчезнет, затем отпустите палец, после чего вы увидите всплывающую строку меню с такими параметрами, как Копировать, Дублировать, Переименовать, Переместить, Удалить, Поделиться, Тег, информация. Используйте стрелку влево или вправо, чтобы найти дополнительные параметры. Выберите в меню Info , сведения о файле будут отображаться в полноэкранном режиме, как показано ниже.
На экране информации о файле вы можете найти полное имя файла с расширением, типом файла, размером, местом хранения, датой и временем создания, датой и временем изменения, тегами и т. д.
Изменить расширение файла на iPhone
Приложение «Стандартные файлы» на iPhone может помочь нам просмотреть расширение файла, но не позволяет редактировать расширения файлов. Для этого вам необходимо скачать сторонний файловый менеджер. File Master — отличный инструмент. Это бесплатно и мощно. Узнайте больше об этом файловом менеджере для iPhone здесь.
Загрузите это бесплатное приложение для управления файлами на свой iPhone. Используйте функцию общего доступа, чтобы скопировать файл из исходного приложения в приложение File Master. Нажмите и удерживайте файл в приложении диспетчера файлов, чтобы отобразить контекстное меню, и выберите Переименовать , затем вы можете изменить имя файла и/или его расширение. См. Рисунок ниже.
Источник
Как на iPhone сделать PDF из фото без сторонних приложений
Недавно столкнулся со следующей ситуацией по работе. Нужно было срочно отправить по электронной почте документ, причем оригинала на бумаге не было, зато была фотография этого самого документа, присланная коллегой по Viber, в стандартном формате jpg, а отправить его нужно было исключительно в pdf. Возник вопрос, а как сконвертировать фото jpg в pdf, имея под рукой лишь iPhone? Конечно, в App Store достаточно разнообразных утилит для работы с графикой, но зачем покупать какие-либо программы, когда наш любимый гаджет вполне позволяет обойтись штатными средствами iOS.
Подготовить и отправить документ можно запросто на iPhone и без компьютера
Года три назад на нашем сайте мои коллеги уже писали об одном таком способе: с помощью передачи фотографии в приложении Книги. Тогда оно называлось iBooks. Но у этого способа был недостаток, который заключался в том, что извлечь полученный в ходе конвертации файл можно было либо путем отправки в электронном письме, либо в сообщении iMessage какому-нибудь адресату. Сегодня я нашел более легкие способы, позволяющие сразу же получить нужный pdf в приложении Файлы, а дальше его можно отправлять любыми мессенджерами и программами для работы с электронной почтой, либо редактировать.
Как преобразовать фото в pdf на iPhone
За три года iOS претерпела значительные изменения и сегодня старый способ стоит упомянуть, потому что помимо отправки штатным e-mail клиентом или в программе Сообщения полученный pdf можно сохранить в Файлы на устройстве. Делается это следующим образом:
- Выбираем нужное фото в программе Фото на iPhone и нажимаем «Поделиться» — тому самому синенькому квадратику со стрелочкой вверх и в меню открываем дополнительную секцию тапом на кнопку с тремя точками;
- Выбираем Книги, после чего наше фото конвертируется в pdf и открывается в штатной читалке на iPhone;
Через стандартное меню «Поделиться» перебрасываем фото в Книги
В программе Книги расшариваем полученный pdf файл
Как преобразовать фото в pdf при помощи меню «Напечатать» в iOS
Я случайно открыл для себя этот более простой и элегантный способ.
Как и в первом случае, при просмотре фотографии в стандартном приложении Фото на iPhone открываем знакомое нам меню «Поделиться». Но в нем выбираем пункт «Напечатать».
На открывшейся странице выбора принтера мы видим превью нашей фотографии — будущего pdf документа. На этом самом превью нужно просто сделать знаменитый жест Pinch-to-Zoom, то есть просто развести два пальца как для увеличения масштаба.
Выбираем «Напечатать» и разводим пальцы на превью как для увеличения
Фотография автоматически преобразуется в pdf и нам просто останется тапнуть по кнопке, открывающей стандартное меню «Поделиться», в котором мы можем сохранить наш документ в Файлы, либо сразу отправить нужному адресату.
Остается лишь сохранить или сразу отправить полученный pdf документ
Как преобразовать фото в pdf при помощи приложения Файлы на iPhone
Многие наши читатели возможно знают о том, что в приложении Файлы, как и в приложении Заметки, можно сканировать документы с помощью камеры iPhone. Но оказывается с помощью встроенного файлового менеджера можно и любое изображение в jpg легко конвертировать в pdf. Для этого сначала необходимо сохранить фотографию из приложения Фото в приложение Файлы. Делается это через уже знакомое нам меню «Поделиться». А уже дальше в приложении Файлы нажать и подержать палец на искомой фотографии и в открывшемся меню выбрать пункт «Создать PDF». Новый файл в нужном формате окажется рядышком в этой же папке.
Сохраняем искомое фото в Файлы и здесь создаем pdf через меню файла
Вот так легко без каких-либо сторонних утилит можно преобразовать любое фото, сохраненное на iPhone в pdf файл. Подписывайтесь на наш канал в «Яндекс.Дзен», чтобы узнавать о таких лайфхаках.
Новости, статьи и анонсы публикаций
Свободное общение и обсуждение материалов
Лонгриды для вас
В iOS 15 Apple серьёзно доработала приложение «Локатор», расширив его возможности. Теперь оно будет искать потерянные AirPods, даже если они находятся на значительном удалении, позволит найти даже выключенный iPhone и обретёт — что бы вы думали — свой виджет
Отправить цветы в подарок можно из любой точки мира, даже не зная адреса получателя. По крайней мере, если вы дарите букет в дополненной реальности. Это не менее приятно, чем обычная охапка цветов, которую надо где-то хранить, а потом — выбросить
Мобильный геймениг с каждым годом скатывается все ниже и ниже. Найти по-настоящему крутые игры сейчас очень сложно. Однако, последние новости говорят об обратном. Согласно отчетам, Apple на играх заработали за 2019 год средств больше, чем все игровые гиганты вместе взятые.
сохраняем любую фотку в файлы. в файлах удерживаем нажатие на фотку и открывается подменю «создать pdf”. и вуаля .. и все это уже давно без
лишних движений.
Источник
Работа с документами на iPhone
Редактирование документов Office – процедура, которую люди вынуждены выполнять ежедневно; было бы странно, если бы гаджеты Apple не позволяли этого делать. Корректировать файлы Word и Excel на iPhone можно – но не за счёт собственных средств гаджета.
Встроенное ПО iPhone не позволяет пользователю работать с документами Office. При необходимости срочно внести коррективы в файлы форматов Word и Excel с «яблочного» гаджета придётся скачивать стороннее приложение из AppStore.
К счастью, подобных программ в официальном магазине Apple – множество. На примере одной из них мы продемонстрируем, что обработка офисного документа на Айфоне – на самом деле весьма простая процедура.
Какую программу выбрать?
Тематические порталы «в один голос» рекомендуют скачать и установить Document 6 от Readdle – менеджер файлов и браузер, «два в одном». Однако на самом деле удобной эту программу не назовёшь – новичку может оказаться сложно разобраться с нею. Document 6 имеет и другой недостаток – это приложение предъявляет высокие требования к «операционке»; нужна iOS версией выше 9.0. Пользователю есть смысл поискать достойную альтернативу программе от Readdle.
На роль таковой претендуют два приложения: Polaris Office и «МойОфис Документы». Программа Polaris Office более известна, однако у неё есть пара серьёзных минусов: во-первых, вес утилиты весьма внушителен – свыше 100 Мб, во-вторых, многие из её функций оказываются доступными пользователю только после приобретения подписки.
«МойОфис Документы» — совсем свежий отечественный продукт, появившийся в AppStore только в конце 2016 года.
Этот текстовый редактор способен похвастать современным лаконичным дизайном и предельной простотой. По сравнению с Polaris Office программа «МойОфис Документы» меньше весит (около 80 Мб) и предлагает больше способов импорта документов «со стороны». Именно на примере российского приложения мы и будет изучать способы обработки офисных документов на Айфоне.
Как скачать вордовский документ на iPhone?
Есть 3 способа загрузить документ Word или другой офисной программы в приложение «МойОфис Документы» — все они в равной степени действенные.
Как скинуть текстовый документ на Айфон с компьютера?
Если вы желаете перебросить файл с ПК на iPhone, вам следует использовать в качестве посредника электронную почту. Действуйте так:
Шаг 1. Зайдите с ПК в свой почтовый ящик и отправьте письмо с вложенным вордовским документом на собственный же адрес.
Шаг 2. Откройте почтовый ящик на Айфоне через браузер Safari или специальное приложение. Пользователи сервиса от Rambler, например, могут прибегнуть к помощи программы «Rambler / Почта», доступной в AppStore.
Шаг 3. Выберите в почтовом ящике один из разделов: «Отправленные» или «Входящие». Там вы и найдёте письмо, которое отправили с ПК. Откройте это письмо.
Шаг 4. Загрузите вложение из письма в память Айфона. В приложении «Rambler / Почта» сделать это можно, нажав на стрелку, направленную вниз.
Шаг 5. Откройте вложение, кликнув на него. Затем нажмите кнопку «Поделиться».
Шаг 6. Среди вариантов выберите «Скопировать в «Документы».
После этого программа «МойОфис Документы» запустится автоматически. В разделе «На устройстве» программы вы найдёте загруженный текстовый файл.
Как перенести документ на Айфон через облако?
Способ загрузки Word-файла через почту удобным не назовёшь. Куда проще скинуть документ в текстовый редактор посредством одного из облачных сервисов. Использовать можно, например, сервис iCloud Drive, к которому каждый из поклонников «яблочной» продукции имеет доступ.
Загрузка документа в «МойОфис Документы» через iCloud Drive производится так:
Шаг 1. Зайдите на сайт www.iCloud.com и авторизуйтесь.
Шаг 2. В главном меню выберите раздел «Pages».
Шаг 3. Скиньте документы в «Pages». Кликните на шестерёнку и в появившемся меню выберите вариант «Загрузить документ в iCloud…».
Затем через «Проводник» выберите на ПК файл, который вам нужен, и нажмите «Открыть».
После этого вы можете закрыть вкладку iCloud на ПК.
Шаг 4. Запустите на Айфоне приложение «МойОфис Документы» и кликните на кнопку со знаком «+».
Далее нажмите «Загрузить документ».
Шаг 5. Через появившееся меню выберите, из какого облачного хранилища вы хотите импортировать файл. Мы предпочтём вариант «iCloud Drive».
Шаг 6. Проследовав в раздел «iCloud Drive», вы увидите папку «Pages».
Откройте эту папку – в ней вы найдёте документ, который сбрасывали с компьютера.
Кликните на документ, и он окажется загруженным в текстовый редактор.
Как скачать документ Office через браузер Safari?
Если вы хотите скинуть в память Айфона документ, доступный в интернете (например, книгу), можно вообще не прибегать к помощи ПК и произвести загрузку прямо из встроенного браузера гаджета. Делается это так:
Шаг 1. Запустите Safari и найдите в интернете файл, который желаете скачать.
Шаг 2. Откройте этот документ в браузере и кликните на экран гаджета. В верхней части экрана появится кнопка «Открыть в…»
Нажмите на неё – так вы вызовете меню.
Шаг 3. В меню выберите вариант «Скопировать в «Документы».
Затем нажмите «Готово».
Загруженная книга будет доступна в разделе «На устройстве» приложения «МойОфис Документы».
Как создать документ на iPhone?
Создание нового документа на «яблочном» устройстве тоже возможно – через стороннюю программу. В приложении «МойОфис Документы» формирование документа производится следующим образом:
Шаг 1. Откройте программу и в разделе «На устройстве» нажмите на иконку с «плюсом».
Шаг 2. Выберите, какого типа файл нужно создать. Из вариантов – текстовый файл (Word), таблица (Excel) и папка.
Предположим, что нам требуется текстовый документ – для его формирования нужно выбрать вариант «Текст». Кликнув на «Текст», вы окажетесь в редакторе:
Все основные функции десктопного Ворда присутствуют и в редакторе приложения «МойОфис Документы». В частности, текстовый редактор позволяет:
- Выбирать стиль, кегль и цвет шрифта. Выравнивать текст по центру или по краям. Делать маркированные и нумерованные списки. Выделять куски текста жирным, курсивом или цветом.
Перечисленные функции доступны в меню «Текст», попасть в которое можно, нажав на «Aa».
Приложение «МойОфис Документы» позволяет не только напечатать текст, но и надиктовать его. Активировать режим диктовки удастся нажатием на кнопку с изображением микрофона.
Это действительно очень удобная функция. То, насколько чётко программа распознаёт слова, стало приятной неожиданностью.
Шаг 3. Завершив написание текста, вы можете сохранить документ в программе «МойОфис Документы» либо отправить его по электронной почте, через соцсеть «ВКонтакте», через мессенджеры What’s App, Viber и другие – вариантов масса. Кликните на кнопку с тремя горизонтальными полосками.
В появившемся меню выберите пункт «Экспорт», если рассчитываете продолжить работу над текстом и пока не желаете выводить документ из программы, либо пункт «Отправить копию», если хотите воспользоваться одним из перечисленных способов вывода.
Программа «МойОфис Документы» способна сохранять текстовые файлы не только в формате .doc (вордовском), но ещё и в .odt (Open Document Format) и .pdf. Последний формат особенно важен; именно в .pdf рекомендуется конвертировать файлы перед печатью – дабы из-за несоответствия версий Word таблички, рисунки и подзаголовки внутри текста не «съехали».
Как открыть текстовый документ на iPhone и отредактировать его?
Открыть файл в формате .doc для последующего редактирования на iPhone также можно при помощи приложения «МойОфис Документы». Загрузите документ одним из способов, описанных выше, и кликните на него в разделе «На устройстве» программы. Файл окажется открытым в редакторе.
Редактировать при помощи мобильного приложения не очень удобно, потому как значительную часть экрана занимает клавиатура. Чтобы в поле зрения находилось больше текста, рекомендуется уменьшить кегль шрифта. Сделать это быстро можно при помощи жеста под названием пинч – сжимающего движения двумя пальцами одновременно. Увеличить кегль удастся, напротив, растягивающим движением.
Открыть вордовский файл для просмотра без редактирования можно множеством различных способов – например, в браузере Safari или в почтовом приложении.
Заключение
Выбор приложения для работы с текстовыми документами на iPhone – дело вкуса. Самые консервативные пользователи по-прежнему предпочитают Documents от Readdle, хотя сейчас в AppStore есть и более удобные программы. Одна из российских новинок магазина – «МойОфис Документы» — на поверку оказалась весьма функциональным и простым в обращении редактором. Пользователи этого приложения могут и создавать новые документы Word / Excel на своих «яблочных» устройствах, и редактировать уже существующие.
Источник