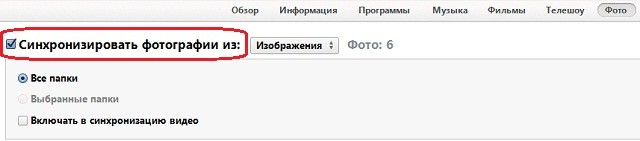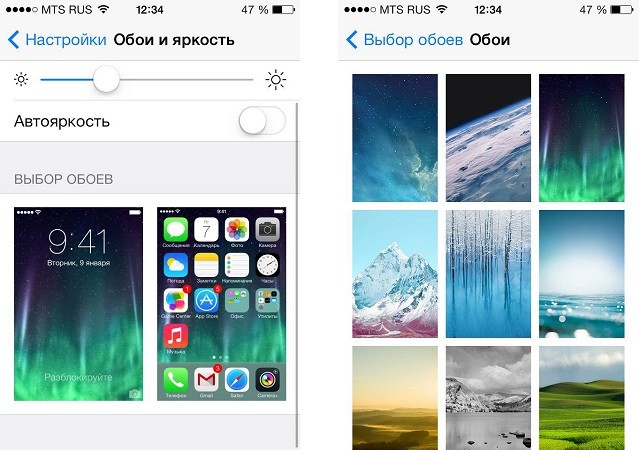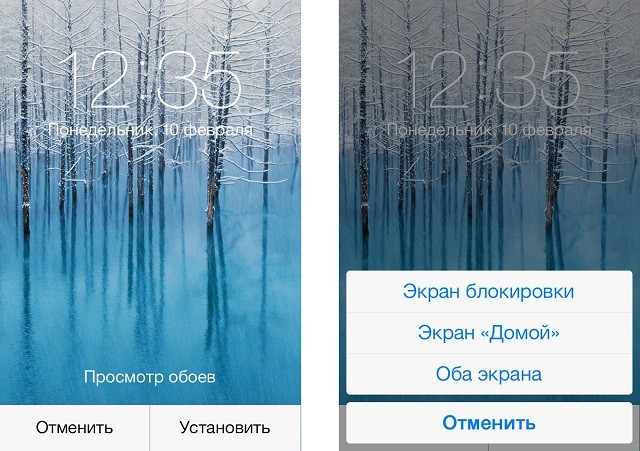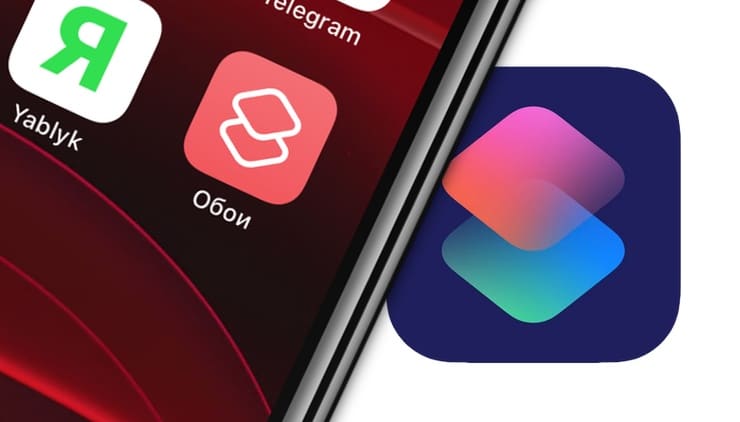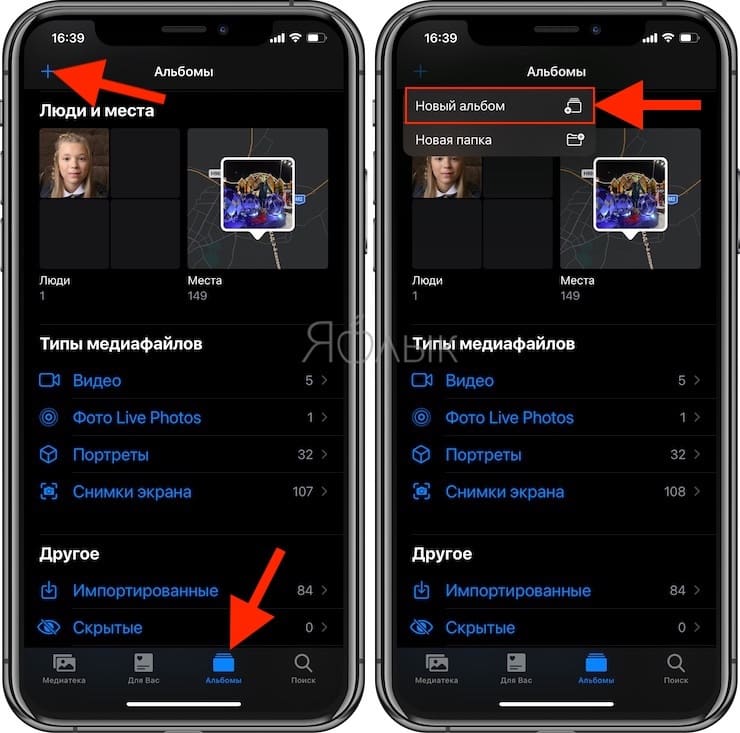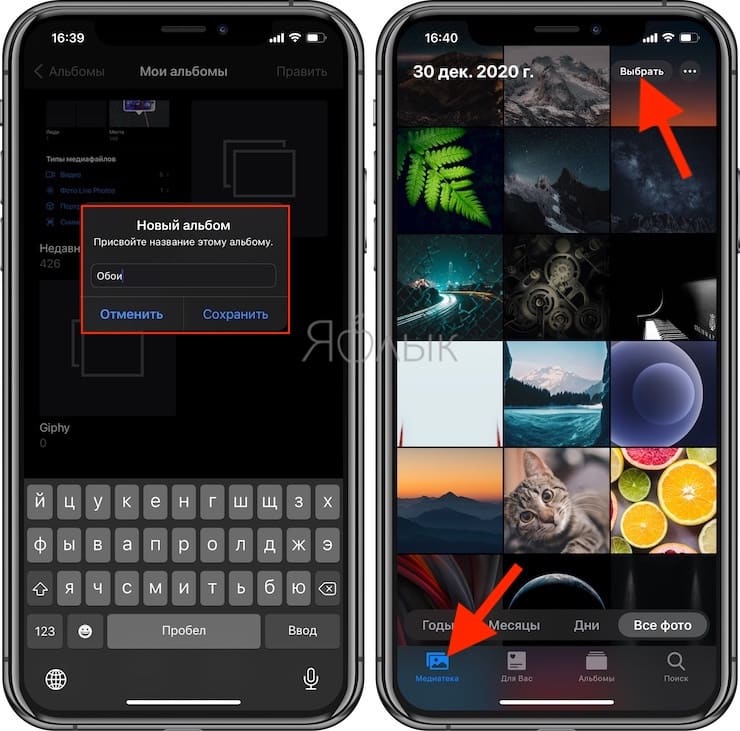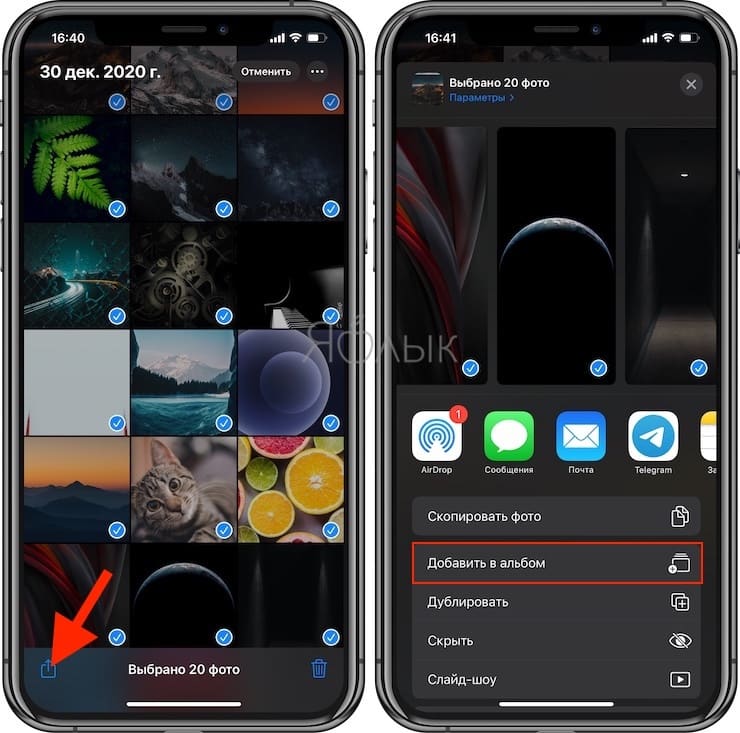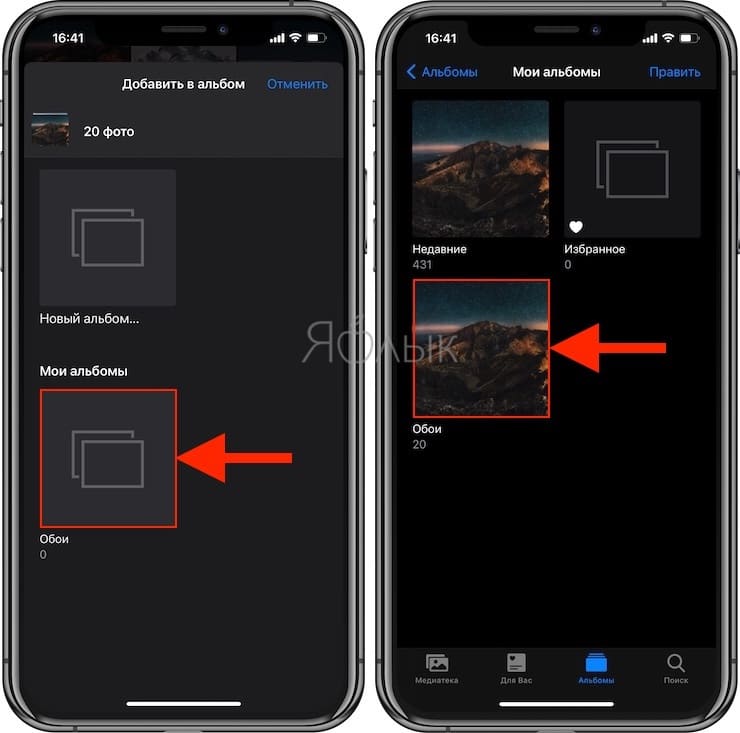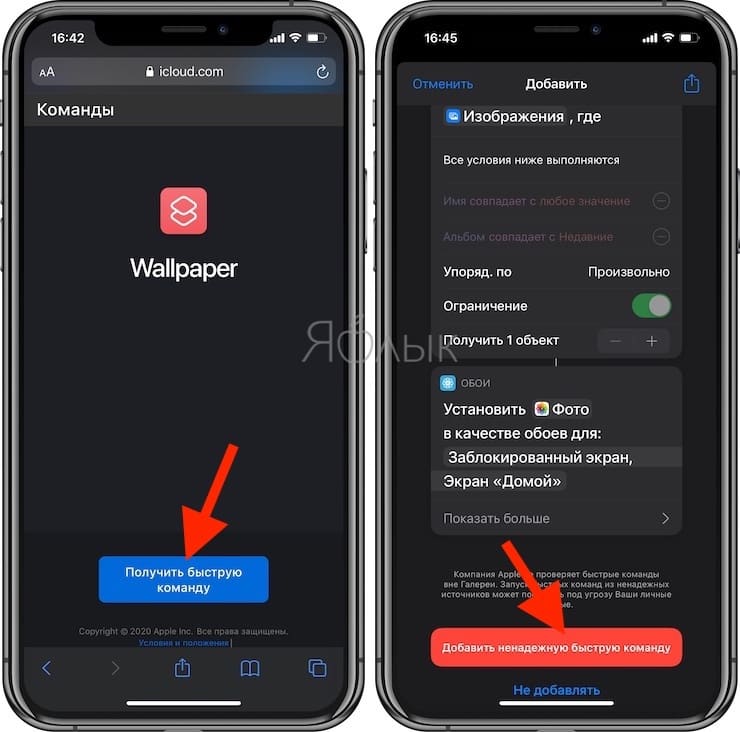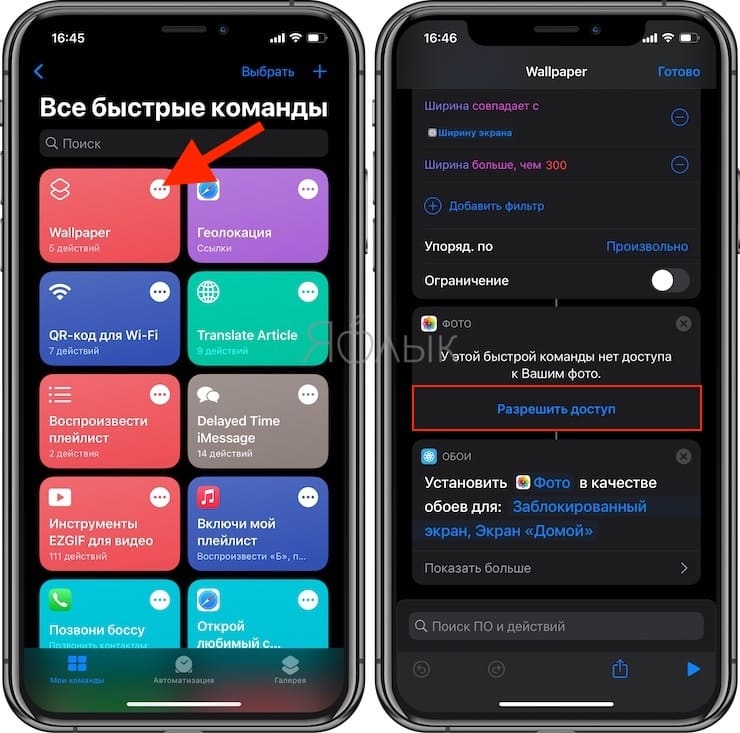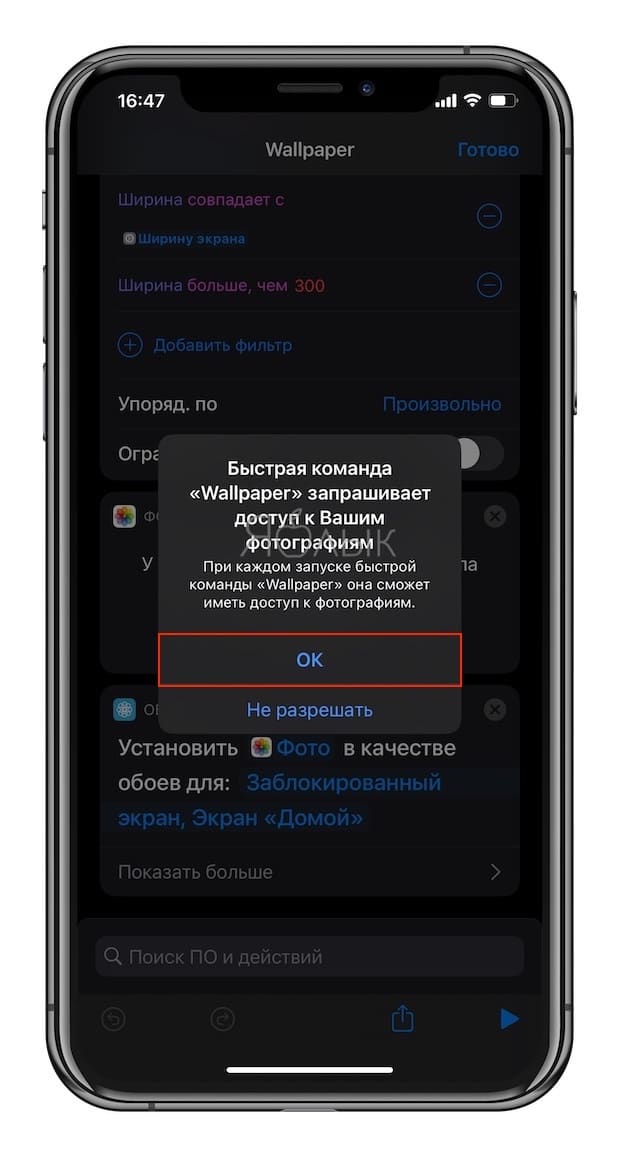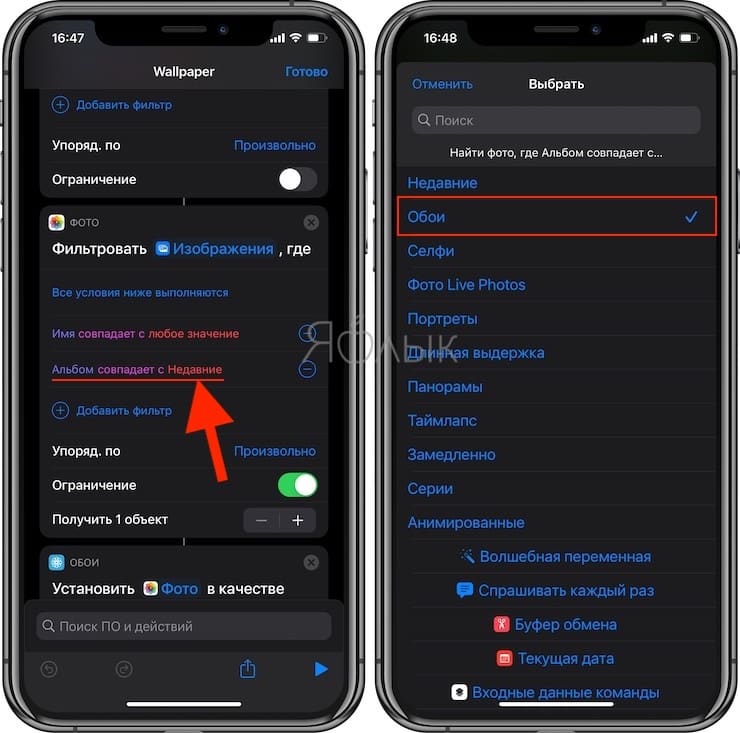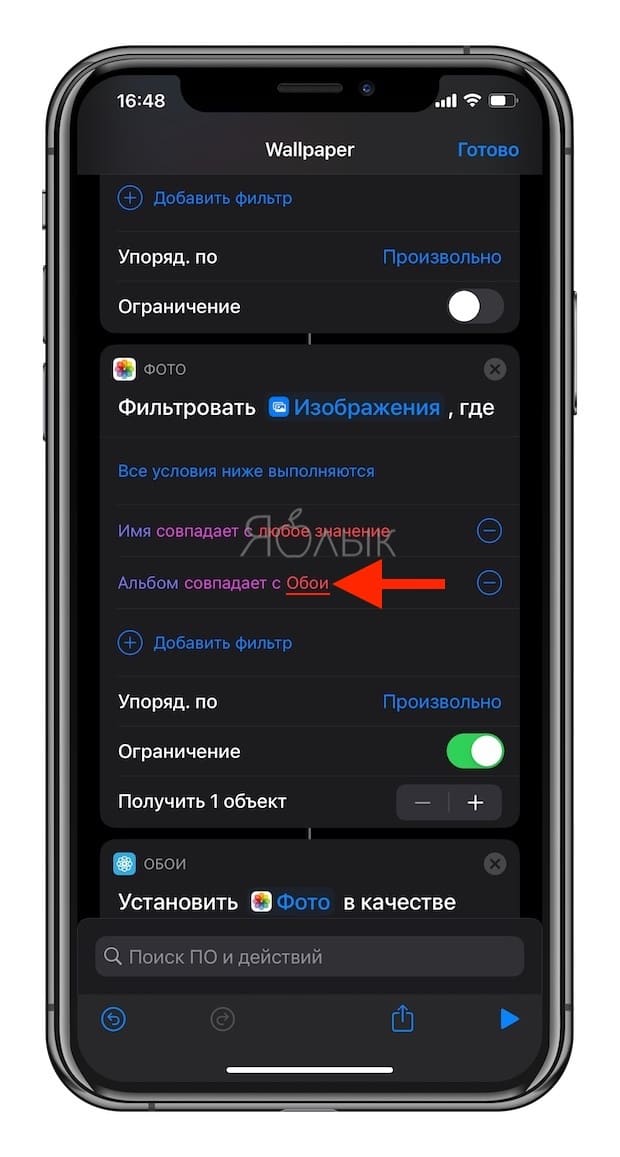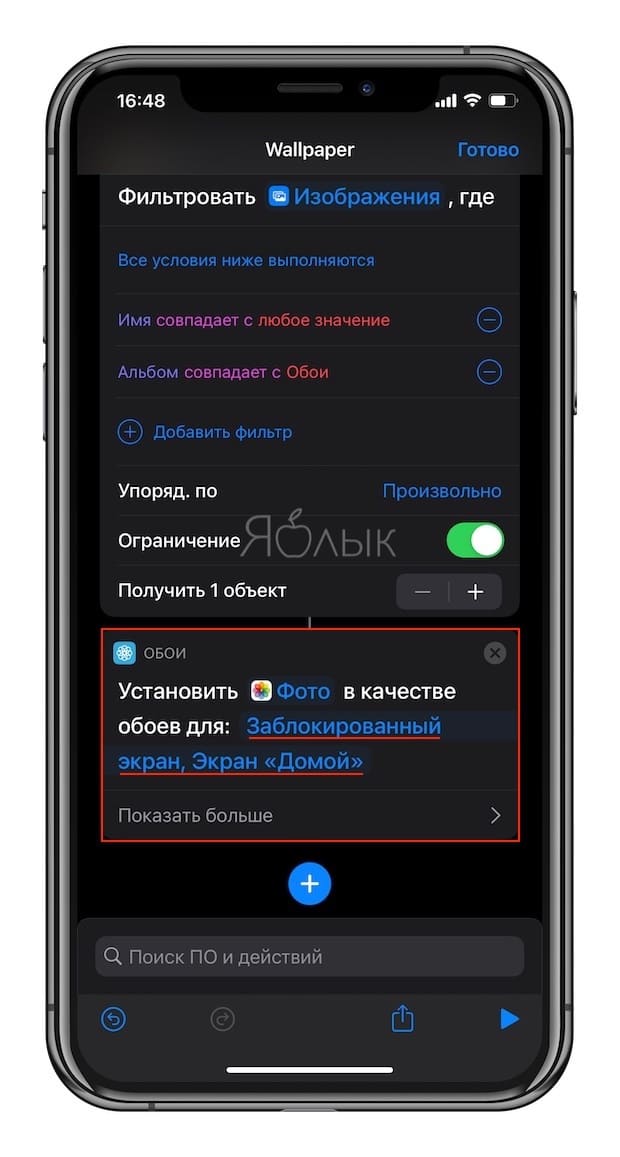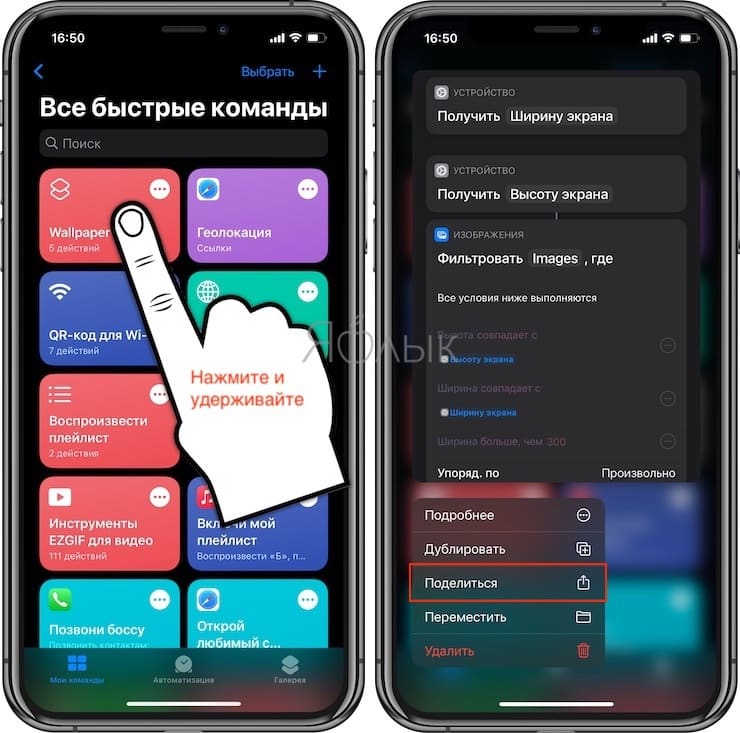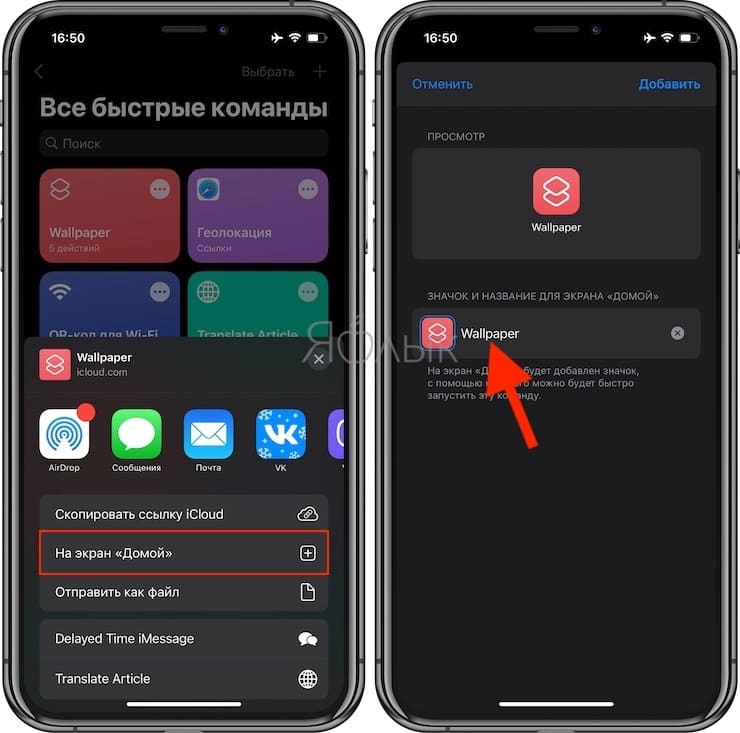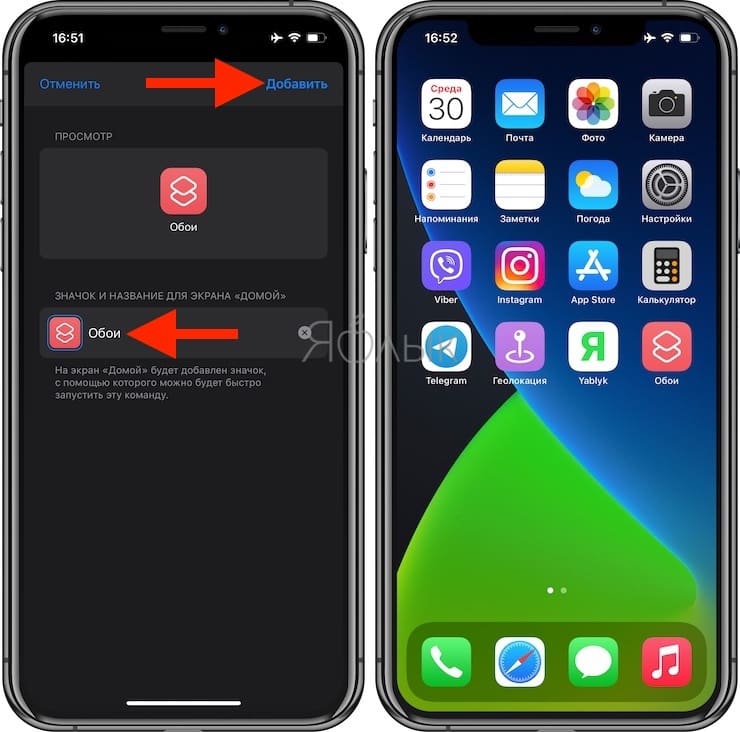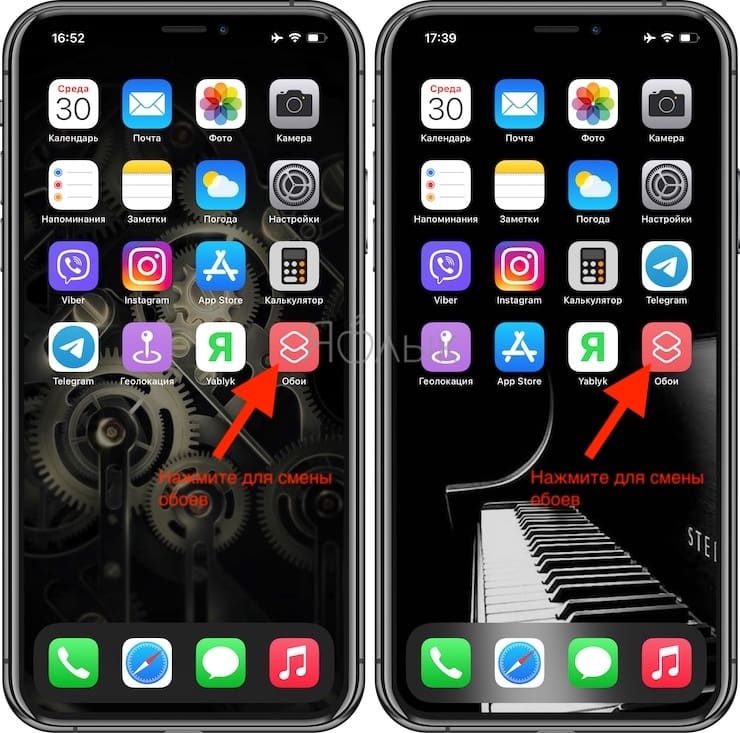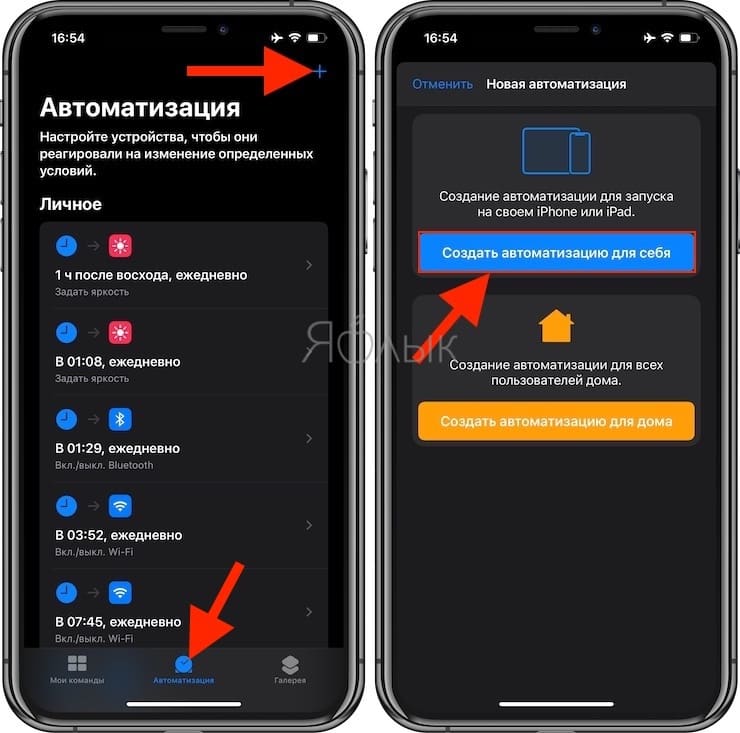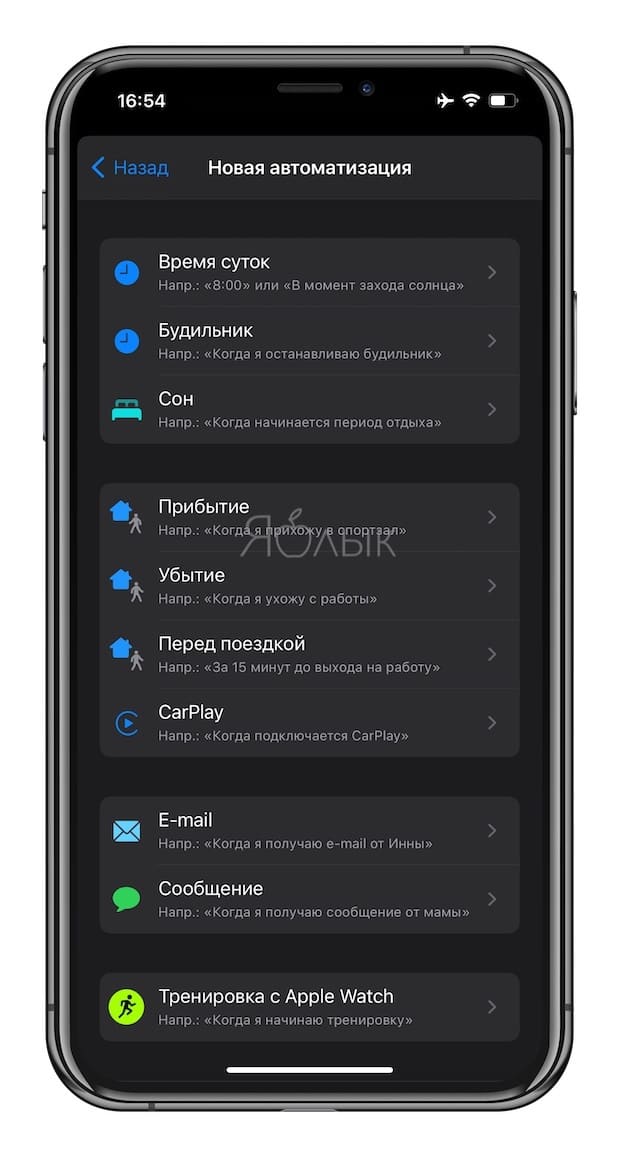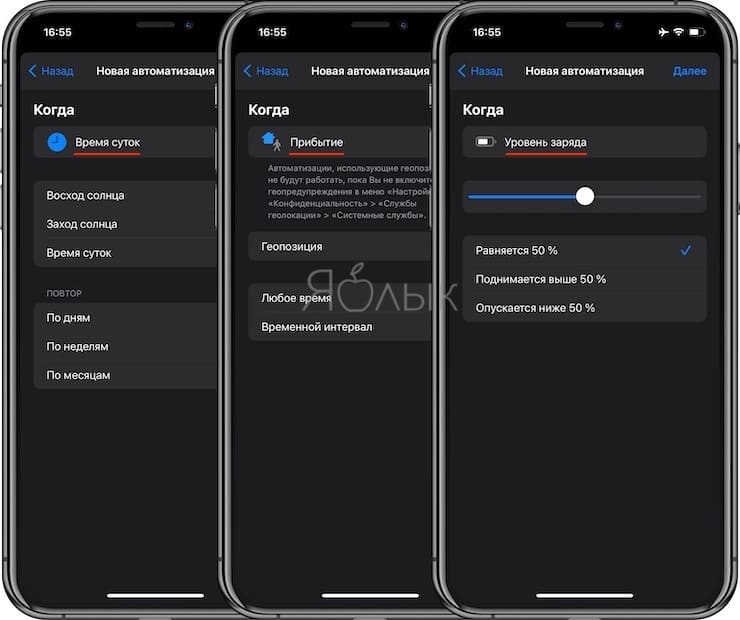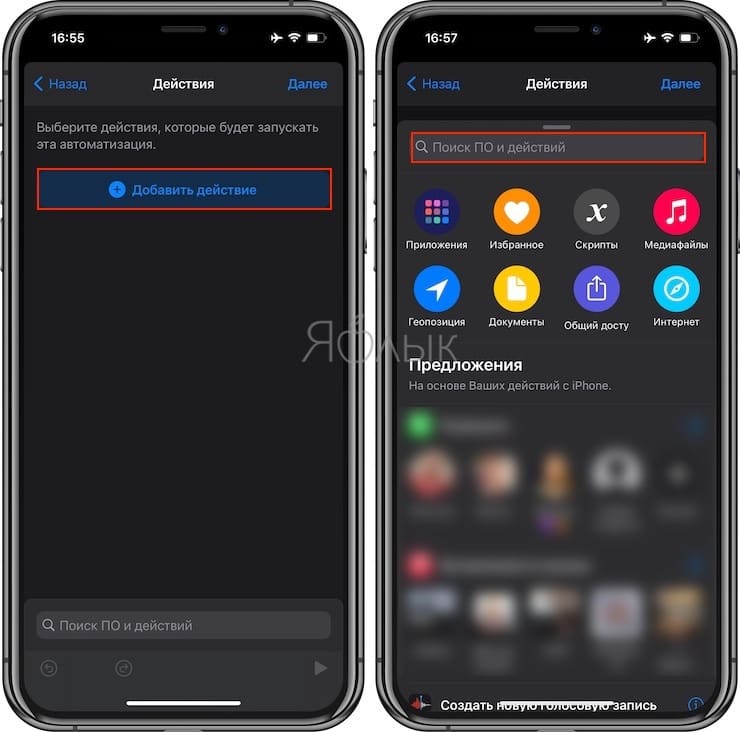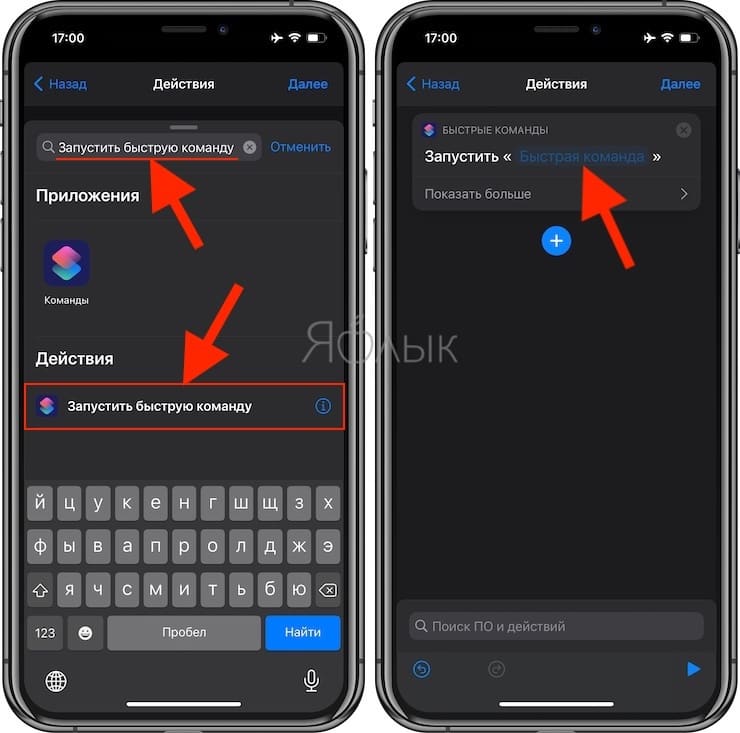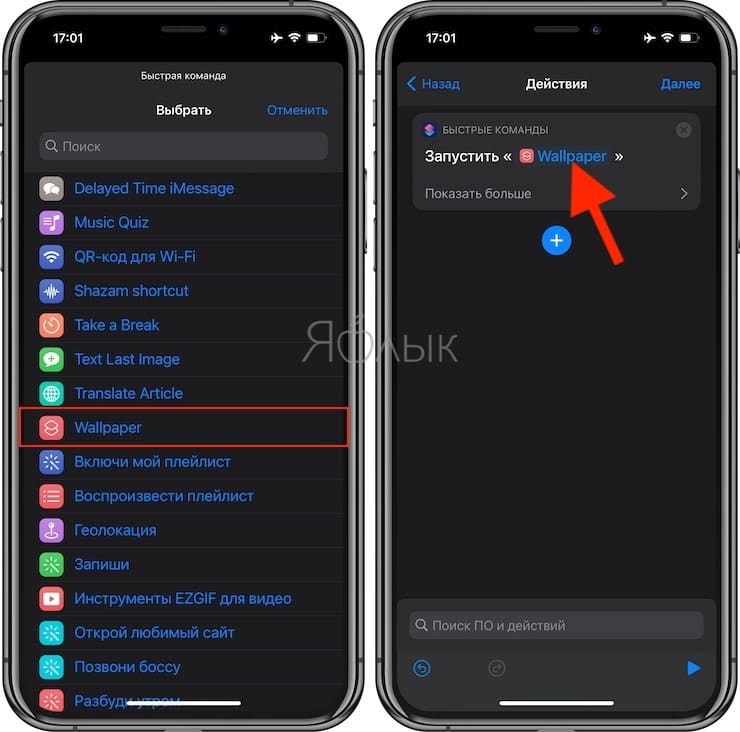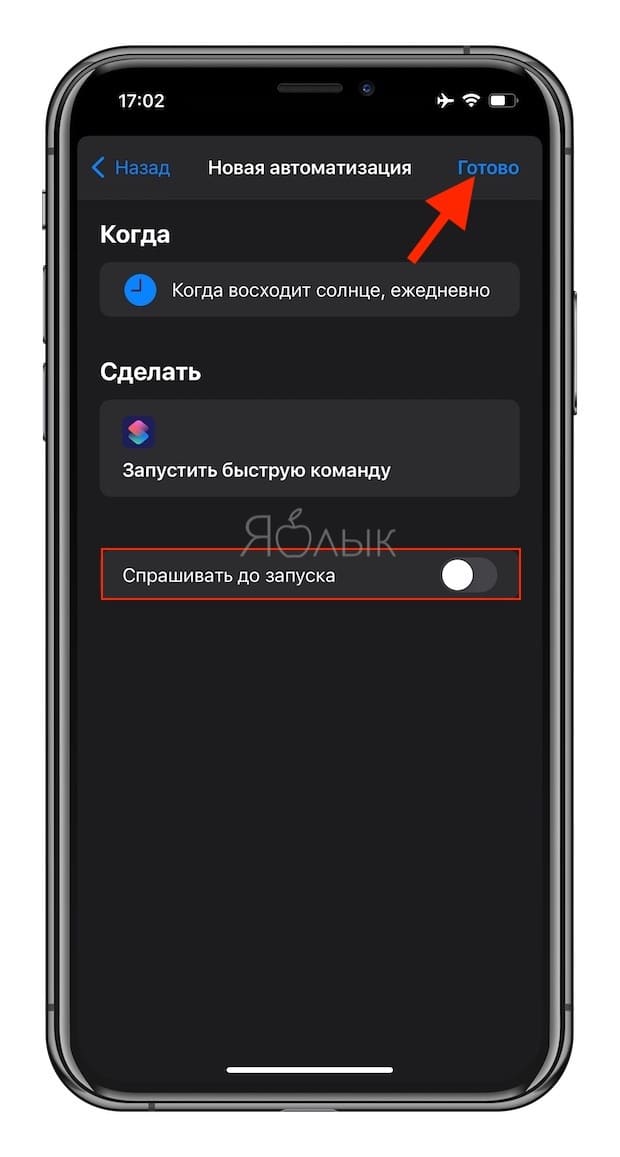- Как сменить фон iPhone или iPad
- Загрузка изображения
- Смена фона iPhone/iPad
- Как автоматически менять обои на iPhone или iPad в зависимости от времени, места и т.д.
- Видео:
- Как автоматически менять обои на iPhone или iPad в зависимости от времени, места и т.д.
- Разрешение выполнения сторонних команд
- Добавление обоев в фотоальбом
- Импорт команды
- Разрешение на использование фотографий и настройка команды
- Добавление ярлыка на главный экран
- Использование ярлыка
- Смена обоев на iPhone или iPad по расписанию, месту или другим действиям
Как сменить фон iPhone или iPad
Взяв в руки новое устройство от Apple, многие пользователи сразу пытаются разобраться, как сменить фон iPhone или iPad.
Обои на экране блокировки или «Домой» выражают индивидуальность владельца и делает гаджет чуть более привлекательным. Поэтому в желании изменить фон нет ничего удивительного. Благо специалисты Apple тоже это понимают, поэтому в iOS реализованы удобные инструменты для смены обоев.
Диагностика БЕСПЛАТНО.
+7 (812) 953-94-11, +7 (921) 984-75-12 (Каменноостровский пр-т, 42, м. Петроградская)
Загрузка изображения
Прежде чем вы замените стандартный фон устройства Apple, необходимо выбрать картинку. Возможно, вам понравятся те изображения, что вы найдете в стандартных обоях, или вы захотите поставить на экран фотографию любимого человека. Но мы посмотрим более сложный вариант, при котором вам нужно загрузить на устройство обои со стороннего источника.
Есть два основных способа добавить изображение в память iPhone:
- Зайти в интернет с гаджета и сохранить понравившуюся картинку.
- Скачать изображение на компьютер, а потом перенести через iTunes.
Понятно, что с учетом распространения беспроводных сетей и количества точек бесплатного Wi-Fi гораздо проще выйти в интернет с iPhone/iPad и просто сохранить картинку в памяти. Но мы не ищем легких путей, поэтому:
- Скачайте фотографию на компьютер.
- Подключите Apple девайс и запустите iTunes.
- Выберите устройство и откройте раздел «Фото».
- Отметьте пункт «Синхронизировать фотографии из» и укажите папку на компьютере, где хранятся понравившиеся вам изображения.
Выделите файлы, которые нужно синхронизировать, и нажмите «Применить». Все выделенные картинки окажутся в памяти устройства.
Смена фона iPhone/iPad
Когда необходимые изображения загружены в память iPhone/iPad, можно приступать к следующему шагу – замене стандартных обоев на новые картинки. До выхода iOS 4.0 менять можно было только фон экрана блокировки. Но уже больше 5 лет владельцы iPhone и iPad могут менять как фоновый экран, так и экран блокировки.
- Откройте настройки устройства.
- Перейдите в раздел «Обои и яркость». Щелкните по пункту «Выбор обоев».
Укажите, куда нужно поставить выбранные обои. Если вам не понравится, как изображение смотрится, вы в любой момент сможете его заменить, выполнив те же действия, что и при первоначальной смене фона.
Бесплатная консультация! Бесплатная диагностика! Гарантия на работу!
Источник
Как автоматически менять обои на iPhone или iPad в зависимости от времени, места и т.д.
Для изменения обоев на экране блокировки или главного экрана iPhone необходимо запускать приложение «Настройки». Неправда ли, было бы отлично получить возможность автоматически менять эти картинки. Новые функции автоматизации, появившиеся в iOS 14.3, теперь позволяют это сделать.
Видео:
В этом руководстве мы расскажем, как с помощью приложения «Команды» можно настроить автоматизацию смены обоев или делать это одним нажатием на значок главного экрана. Вы сможете создать на рабочем столе ярлык, по нажатию на который произойдет смена обоев.
Повторимся, что эта инструкция актуальна для устройств с установленной iOS 14.3 (iPadOS 14.3) или последующими версиями.
Как автоматически менять обои на iPhone или iPad в зависимости от времени, места и т.д.
Настройка автоматической смены обоев подразумевает осуществление предварительных действий, причем в строго указанном порядке. Это займет несколько минут. Необходимо:
- Разрешить выполнение сторонних команд.
- Создать собственный альбом со своими обоями в приложении «Фото».
- Импортировать собственную команду в приложение «Команды».
- Предоставить этой команде права на доступ к фотографиям и настроить ее.
- Настроить автоматическую смену обоев или добавить специальную ярлык-кнопку на главный экран для смены.
Остановимся на каждом пункте подробнее.
Разрешение выполнения сторонних команд
Поскольку мы будем использовать сторонний скрипт для приложения «Команды», а не собственный сценарий Apple, то сначала на устройстве необходимо разрешить запуск ненадежных команд. Для этого:
1. Установите приложение «Быстрые команды» из App Store.
2. Откройте приложение «Настройки» на iPhone или iPad.
3. Выберите в корневом списке элемент «Быстрые команды».
4. Рядом с пунктом «Ненадежные команды» сдвиньте переключатель вправо, активировав его.
Теперь приложение «Команды» позволит вам импортировать сторонние скрипты.
Добавление обоев в фотоальбом
Наша настраиваемая команда будет искать картинки обоев в специальном альбоме, который необходимо создать в стандартном приложении «Фото».
1. Откройте приложение «Фото» на iPhone или iPad.
2. Создайте новый альбом с названием, например, «Обои».
3. Перейдите на вкладку «Медиатека» и нажмите кнопку «Выбрать» в правом верхнем углу.
4. Выделите изображения, которые вы хотите использовать в дальнейшем в качестве обоев.
5. Нажмите значок «Поделиться», а потом выберите «Добавить в альбом».
6. Выберите созданный альбом «Обои».
Теперь у вас имеется новый альбом «Обои» в приложении «Фото», где содержатся отобранные вами для ротации обоев пользовательским скриптом картинки.
Импорт команды
Когда приложение «Команды» готово для приема ненадежных элементов, а в «Фото» имеется альбом с готовыми обоями, настало время импорта ярлыка, который и будет осуществлять требуемые действия.
1. С помощью браузера перейдите по этой ссылке.
2. Внизу страницы нажмите кнопку «Получить быструю команду».
3. В открывшемся окне прокрутите вниз и нажмите на «Добавить ненадежную быструю команду».
Новая команда будет импортирована в раздел «Мои команды» приложения «Команды».
Разрешение на использование фотографий и настройка команды
Так как работать будет сторонний скрипт, он потребует разрешения для доступа к фотографиям.
1. Откройте приложение «Команды» на iPhone или iPad.
2. Нажмите внизу «Мои команды».
3. В разделе «Мои команды» коснитесь трех точек в правом верхнем углу ярлыка Wallpaper (Обои).
4. Нажмите «Разрешить доступ» в действии для приложения Фото. Изначально у скрипта нет доступа к вашим фотографиям. Нажмите ОК, чтобы подтвердить операцию.
5. В настройках команды в разделе «Фото» выберите альбом в параметре «Альбом совпадает с».
6. В разделе «Обои» выберите, обои в каком месте (на экране «Домой» или на экране блокировки, или и там, и там) необходимо менять.
7. Обратите внимание и на другие параметры этой команды, они могут пригодиться. Нажмите кнопку Готово.
Теперь наш пользовательский скрипт настроен и получил доступ к содержимому библиотек «Фото». Если в нижней части экрана сведений о ярлыках вы видите уведомление о том, что это действие не может быть задействовано в текущей версии «Быстрых команд», то значит ваша версия iOS или iPadOS младше, чем 14.3. Предложенный нами скрипт работать не будет. Не пугайтесь выбора опции «Обновить «Команды». Ее активация приведет вас к экрану «Обновление ПО» в «Настройках». Если вы еще не используете iOS 14.3, то это отличный повод обновиться до актуальной версии операционной системы Apple.
Добавление ярлыка на главный экран
Наконец настало время для создания на главном экране ярлыка, связанного с пользовательским скриптом смены обоев. Они будут меняться по нажатию на значок, переходить к команде в приложении «Быстрые команды» не надо будет.
1. Откройте приложение «Быстрые команды» на своем iPhone или iPad.
2. Нажмите внизу «Мои команды».
3. Нажмите и удерживайте на добавленной для обоев команде, а затем во всплывающем меню выберите «Поделиться».
4. Выберите «На экран «Домой».
5. Настройте значок и его название, например, Обои на домашнем экране команды и затем нажмите на «Добавить». На главном экране iPhone или iPad появится значок для смены обоев.
Использование ярлыка
Теперь, когда все настроено и готово к работе, ярлык можно использовать. Благодаря этому значку, а, самое главное, внесенным в iOS и iPadOS 14.3 изменениям, команда работает без дополнительных вопросов и без отображения приложения «Быстрые команды».
Теперь каждый раз, когда вы нажимаете значок команды на главном экране iPhone или iPad, она будет менять обои.
Для них выбираются варианты из выбранного альбома в приложении «Фото». Такая возможность заставит вас подобрать удачный набор картинок. Но вы можете и просто добавлять в коллекцию любые понравившиеся вам изображения, включая их в ротацию.
Раньше вам требовалось переходить в специальный раздел «Обои» в «Настройках» и выбирать там опцию новых обоев. Потом необходимо было переходить в приложение Фото и выбирать нужную картинку. Очевидно, что реализованный с помощью скрипта вариант заменяет этот многоэтапный процесс и выглядит куда более элегантно.
Смена обоев на iPhone или iPad по расписанию, месту или другим действиям
Для тех, кому периодическое нажатие на значок рабочего стола кажется утомительным занятием, есть возможность автоматизировать этот процесс, настроив запуск скрипта по расписанию, месту (например, дома – одни обои, на работе – другие, на учебе – третьи). После того, как предложенный скрипт был установлен и ему дан доступ к фотографиям, надо проделать следующее:
1. В приложении «Быстрые команды» перейдите на вкладку «Автоматизация», нажмите «+», а затем «Создать автоматизацию для себя».
2. При создании своего автоматического задания задайте необходимые параметры, которые будут указывать момент для запуска скрипта. Например:
Для запуска по расписанию выберите пункт Время суток, задайте желаемое время и условия повтора.
Для запуска по месту выберите пункт Прибытие или Убытие, настройте геопозицию и временной интервал.
Для запуска по уровню заряда выберите Уровень заряда и укажите процент заряда аккумулятора.
можно выбирать и другие варианты действий при которых будет производиться смена обоев: получение e-mail или сообщения от определенного контакта, открытие или закрытие выбранного приложения, включение или выключение Wi-Fi и т.д. Нажмите Далее.
3. Нажмите Добавить действие и в поисковой строке введите Запустить быструю команду.
4. Выберите Запустить быструю команду, нажмите на словосочетание Быстрая команда в качестве команды выберите Wallpaper. Нажмите Далее.
4. На заключительном этапе сохранения автоматизации выключите переключатель «Спрашивать до запуска» и нажмите Готово.
И теперь каждый раз в соответствии с указанным действием на iPhone или iPad будут автоматически меняться обои.
Источник