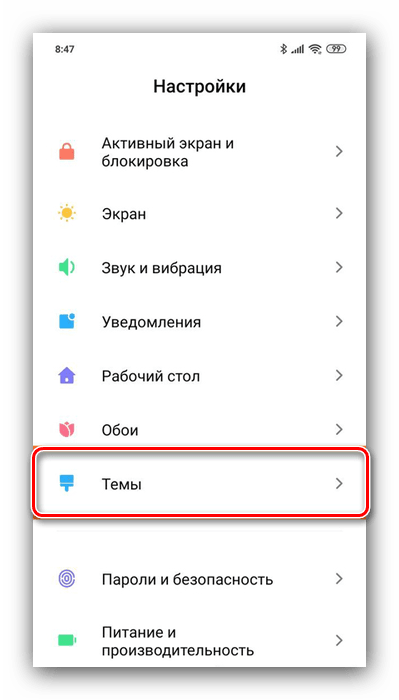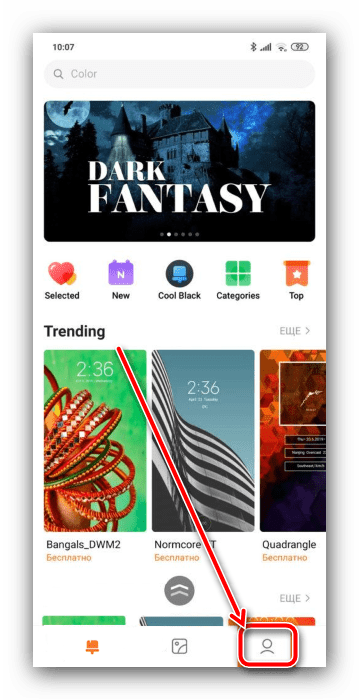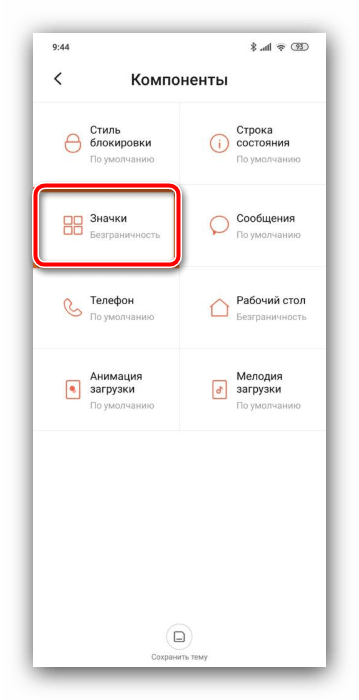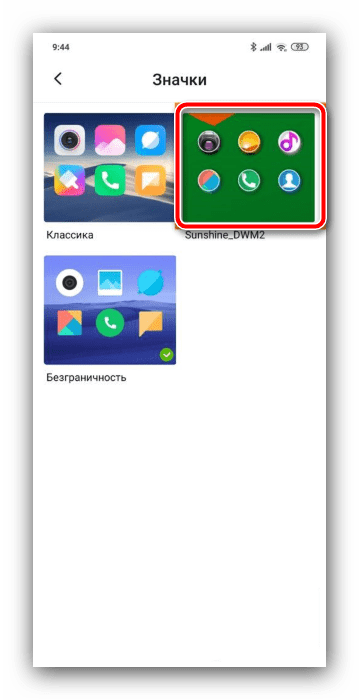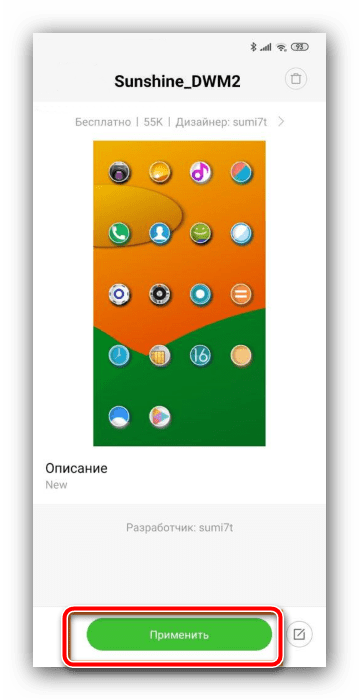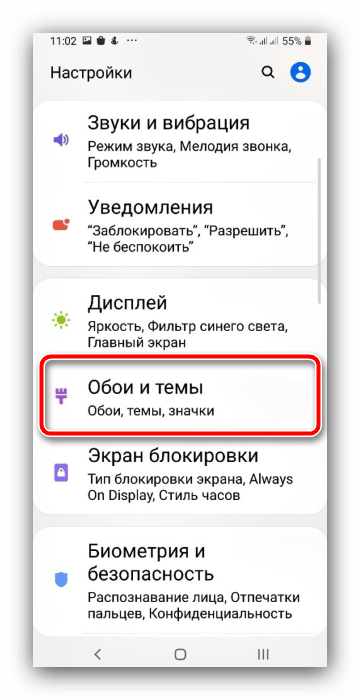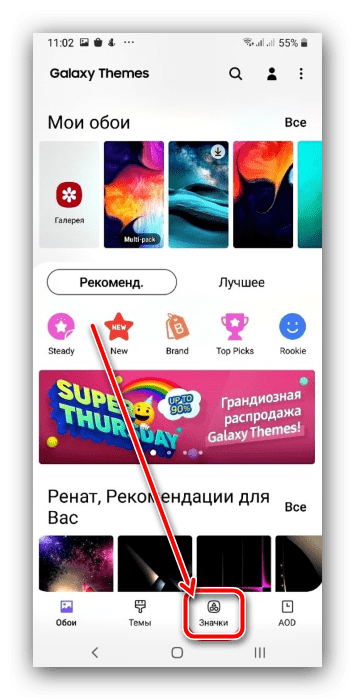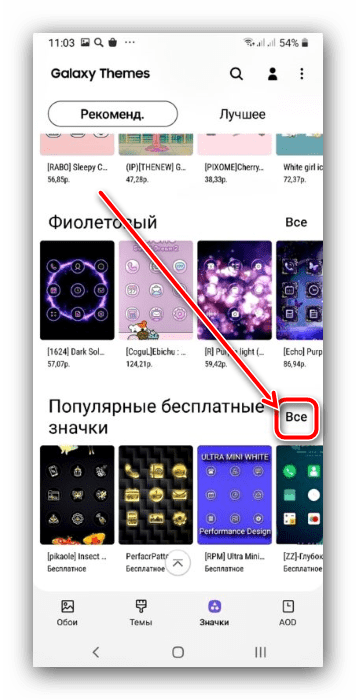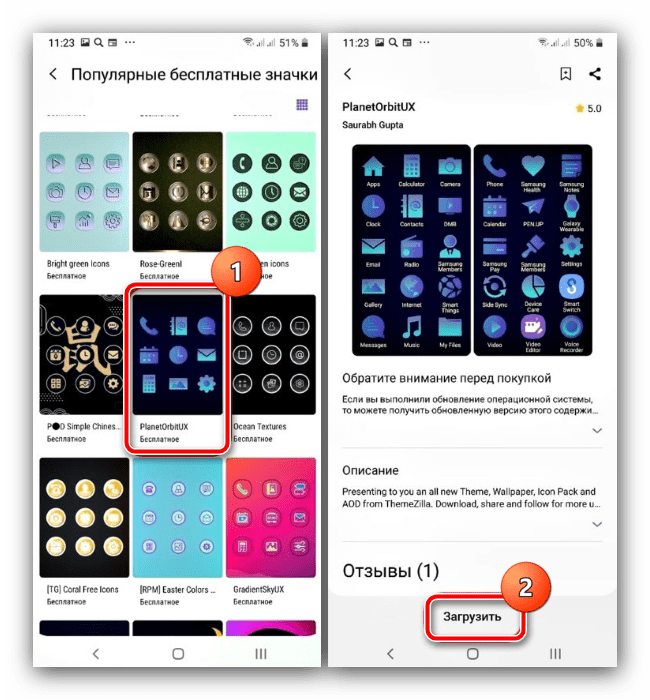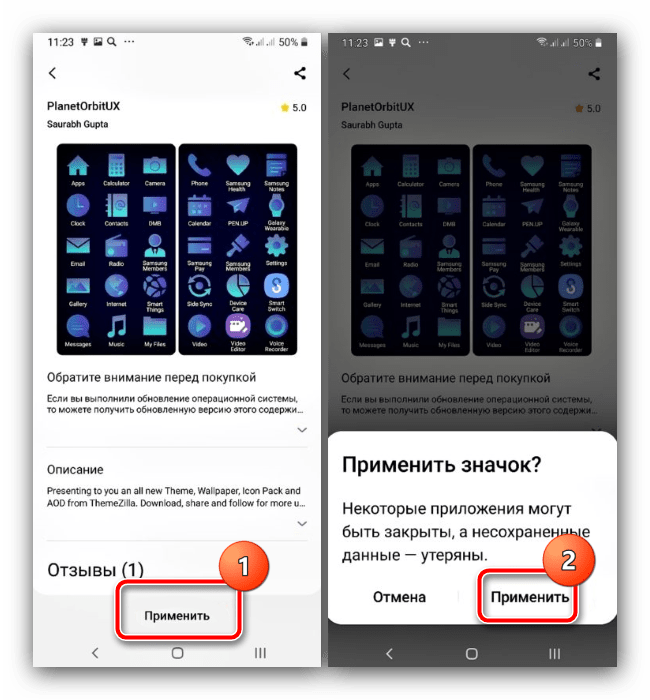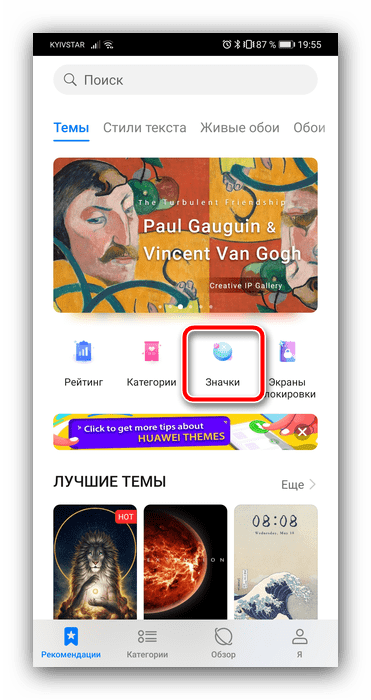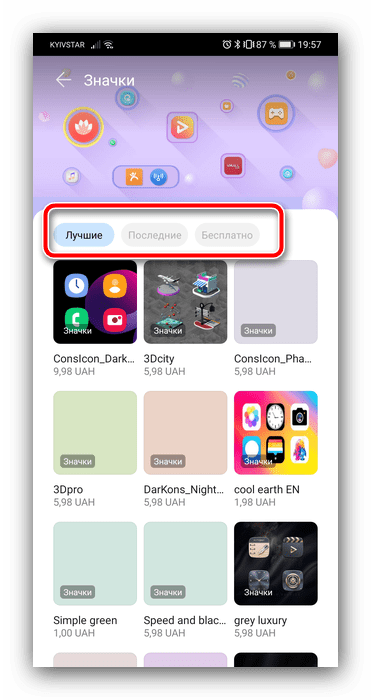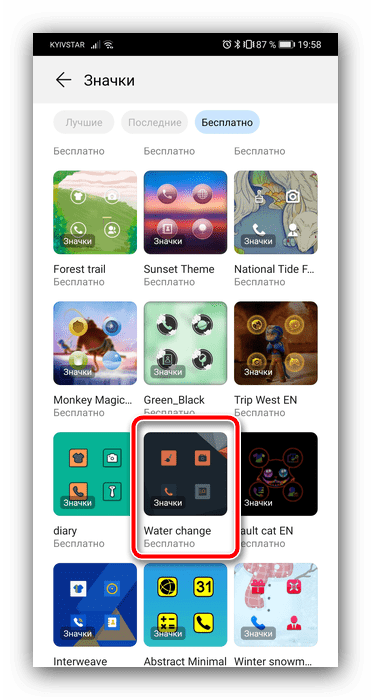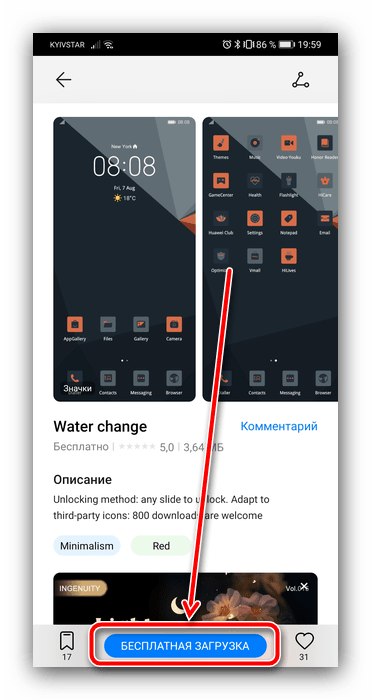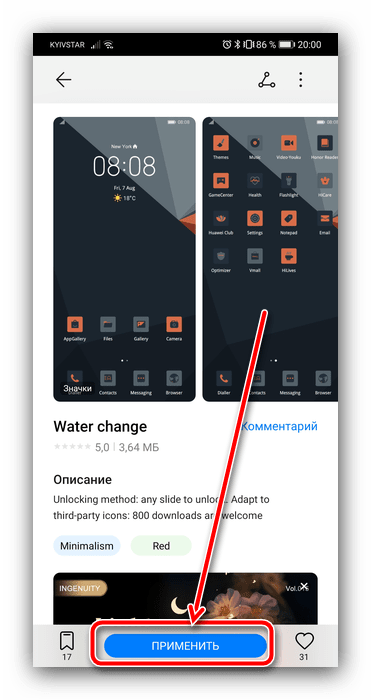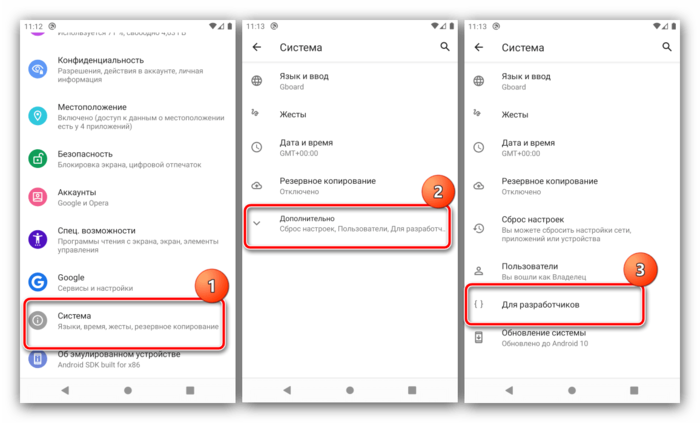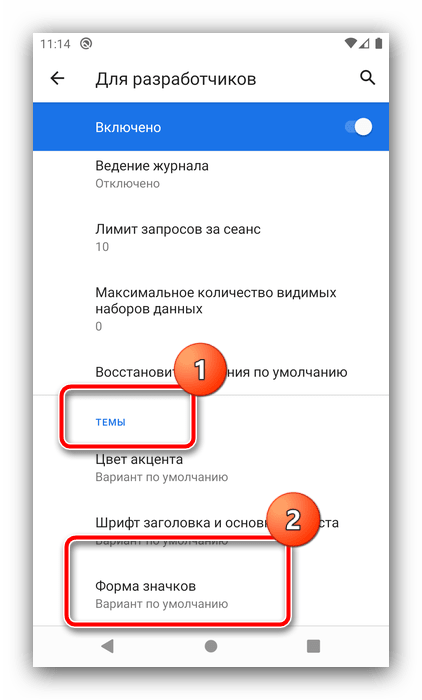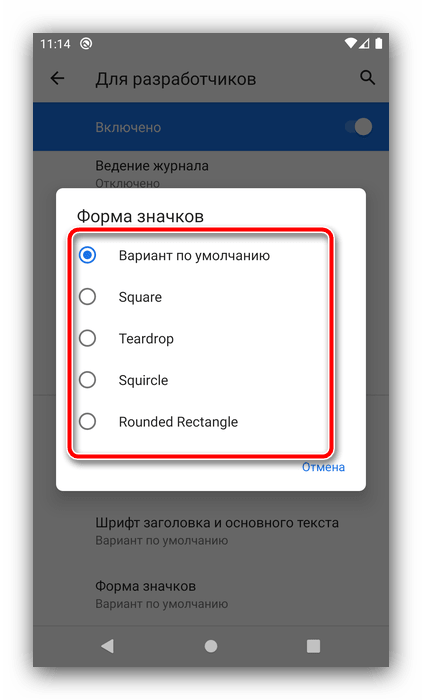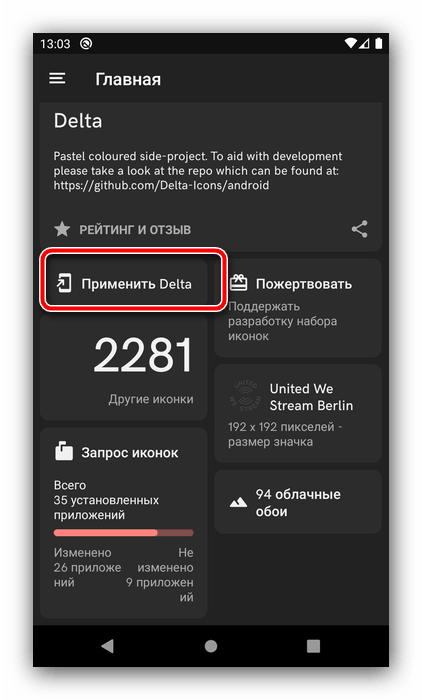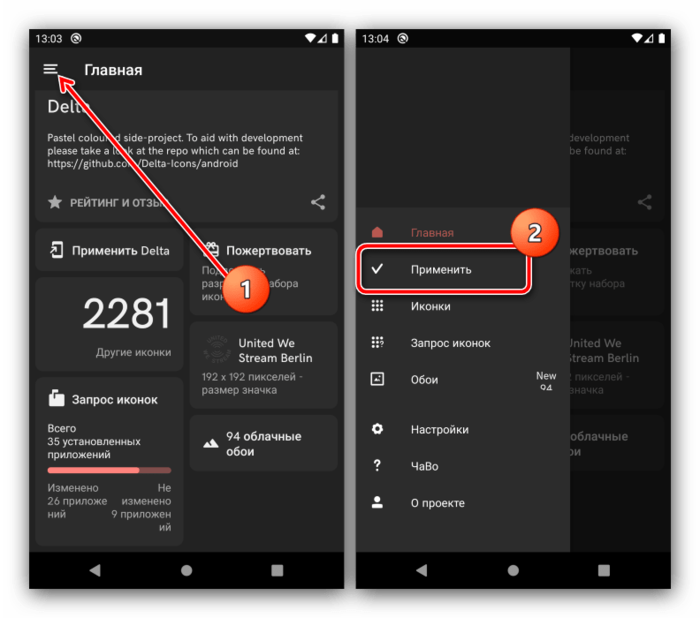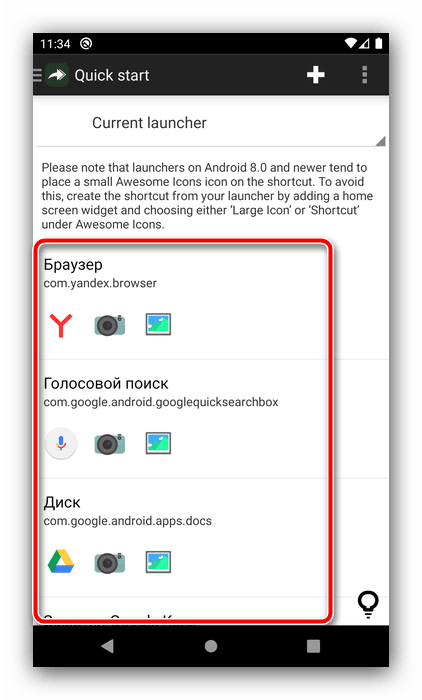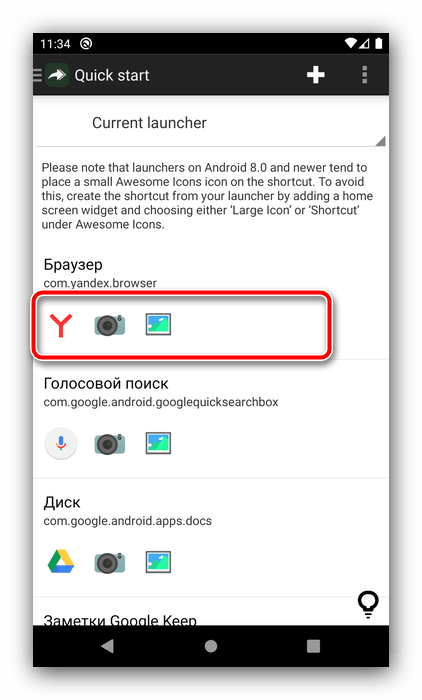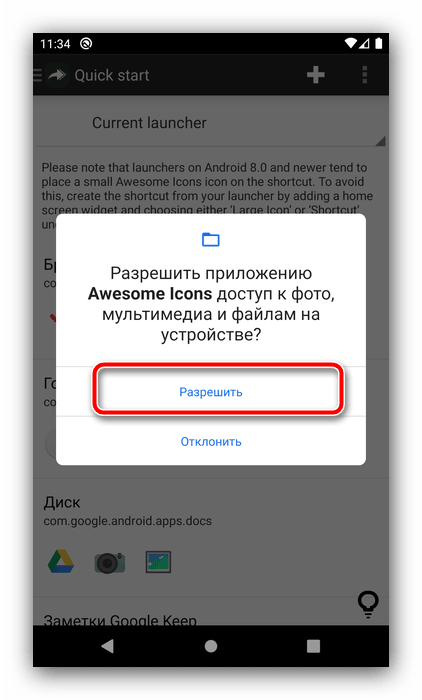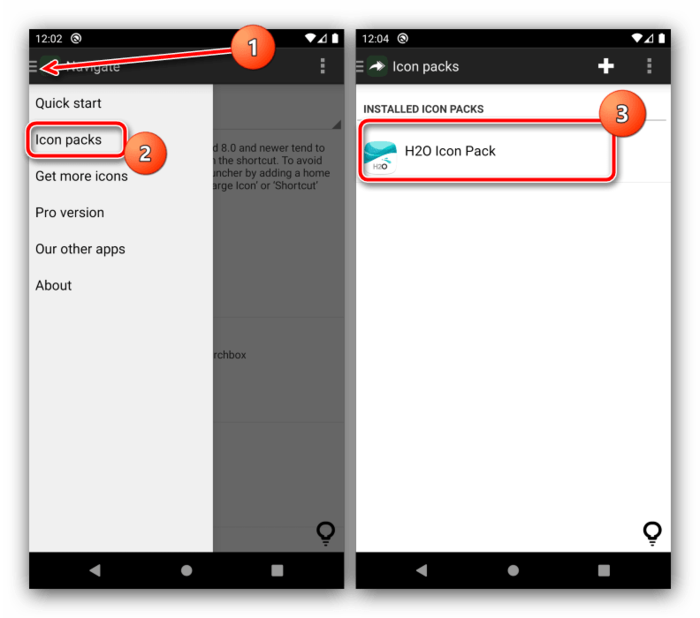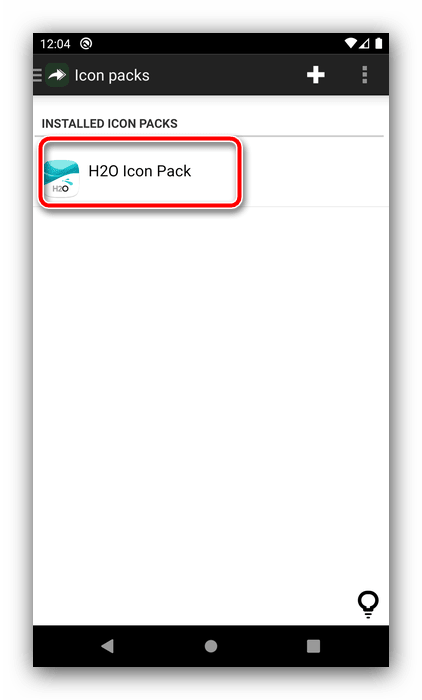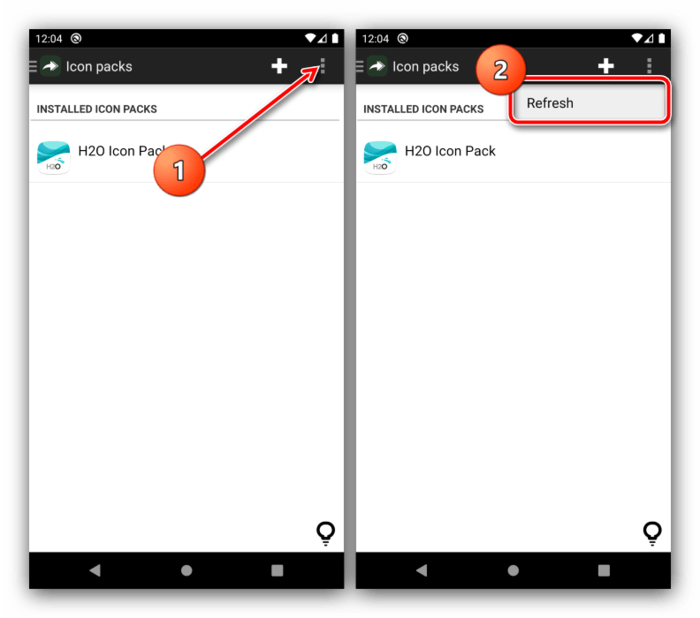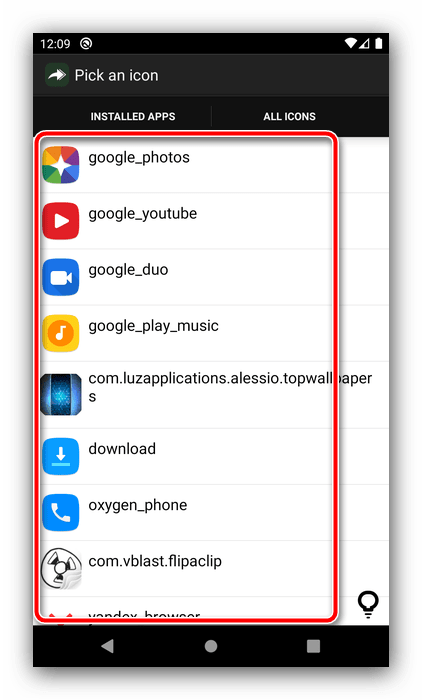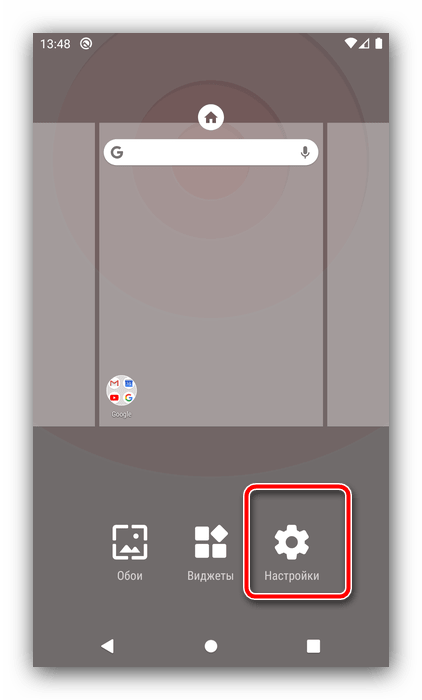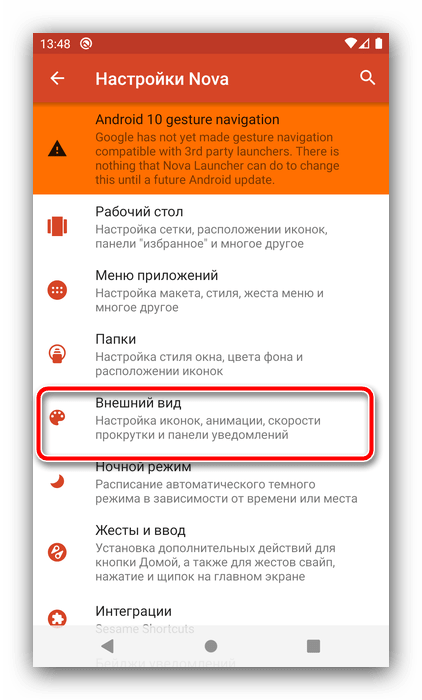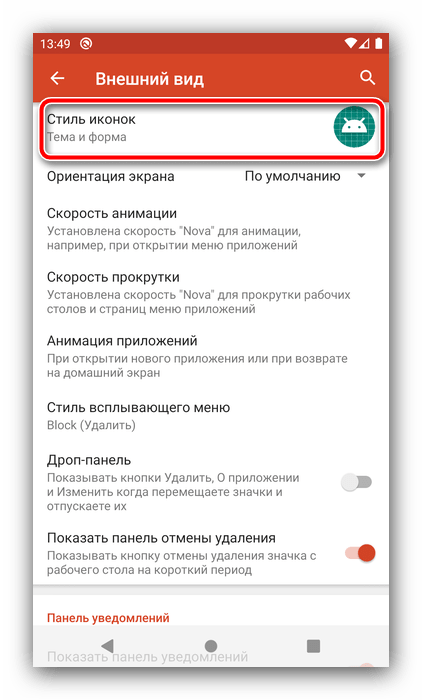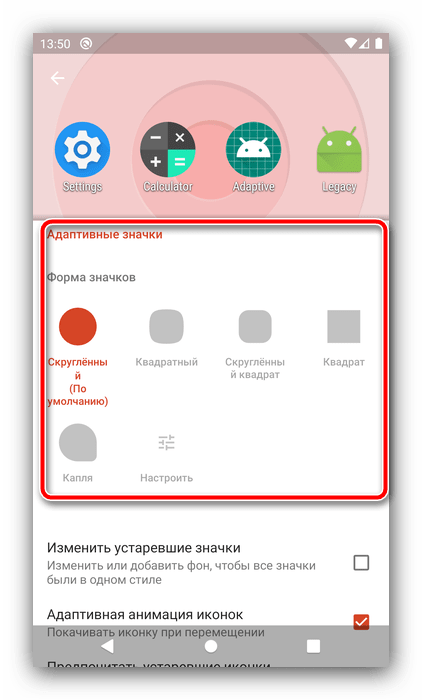- Как поменять иконки на Андроиде – настраиваем по своему вкусу рабочее пространство смартфона
- Смена иконок на экране Android
- Как сменить иконки с помощью лаунчера
- Замена иконок с помощью специального софта
- Замена иконок с правами «Суперпользователя»
- Как поменять иконку приложения в андроид.
- Изменяем иконку приложения на андроид
- Подготовка ресурсов
- Меняем файлы и название приложения в APK файле
- Послесловие
- Как поменять иконку приложения на Андроид
- Как поменять иконку приложения на Андроид
- Способ 1: Средства прошивки
- Xiaomi
- Samsung
- Huawei
- Android без надстроек
- Способ 2: Сторонние решения
- Вариант 1: Иконпаки
- Вариант 2: Менеджеры иконпаков
- Вариант 3: Лаунчеры
Как поменять иконки на Андроиде – настраиваем по своему вкусу рабочее пространство смартфона
Популярность операционной системы Android во многом объясняется тем, что она даёт пользователю широкие возможности кастомизировать интерфейс устройства. Однако, стандартного набора функций оказалось недостаточно, чтобы изменить базовый набор иконок. Это конечно доставляет некоторые неудобства, особенно, если есть желание настроить свой гаджет с учётом собственных предпочтений.
Тем не менее, вопрос, как поменять иконки на Андроиде решается довольно просто.
Смена иконок на экране Android
Для этих целей были разработаны специальные программы – лаунчеры. Лаунчером (от англ. Launcher) принято считать оболочку, отвечающую за графическое изображение. Сюда входят приложения, которыми управляется устройство, рабочие столы и всевозможные виджеты.
Как сменить иконки с помощью лаунчера
Выберете любой понравившийся лончер, благо ассортимент этого ряда софта довольно большой. Мы бы предложили один из самых популярных – C Лаунчер для Android:
Смена иконок в каждом лаунчере несколько отличается, но сам принцип везде одинаков. Вы можете использовать значки приложений, которые предоставляет сам лаунчер. Например, в том же «C Лаунчер» их представлено в достаточном количестве. А можно загрузить иконопак (набор иконок) из магазина (например, Moonshine – Icon Pack на Андроид).
Теперь нужно открыть «Настройки», зайти в раздел «Приложения» (на разных устройствах это может быть «Иконки» или «Персонализация»), и выбрать нужный пакет.
Есть и второй вариант. Сначала открыть установленный пакет, затем выбрать в меню «Установить иконки», а после этого выбрать используемый лаунчер.
Замена иконок с помощью специального софта
Вполне возможно, что стоковый (предустановленный) лаунчер вас вполне устраивает, но значки приложений уже поднадоели и только их хочется сменить. В этом случае можно воспользоваться программой Beautiful Icon Styler, с помощью которой можно поменять значки приложений без установки лончера.
После запуска откроется главное меню программы, где, нажав кнопку “Старт”, выбираем лаунчер, затем свайпом влево мы увидим вкладку с иконками, которые будем менять. Ещё один свайп, и мы увидим набор платных и бесплатных иконок для загрузки:
Здесь нужно сказать, что хоть само приложение распространяется бесплатно, воспользоваться бесплатным предложением можно только для трёх загрузок, а потом придётся, что называется «раскошелиться». Правда стоимость полной версии укладывается в один доллар десять центов, что вполне доступно для любого кошелька.
Замена иконок с правами «Суперпользователя»
Не думаю, что для смены значков есть смысл терять право на гарантийное обслуживание и устанавливать Root-права. Поэтому подробно на этом способе мы останавливаться не будем, просто тезисно его обозначим.
Итак, выбираем приложение, которое сможет предоставить root-доступ и устанавливаем его. Затем нам понадобится каркас Xposed Framework и модуль к нему Unicon. Далее заходим в Xposed, открываем раздел «Модули», выбираем «Юникон», и с его помощью меняем иконки.
*Примечание . Не забывайте, что при установке программ и приложений не из магазина «Гугл Плей», в настройках своего телефона понадобится разрешить установку с неизвестных источников:
Надеюсь, что сегодняшняя тема «Как изменить иконки на Андроид» написана незанудливо и понятно. Оставайтесь на связи и делитесь своим опытом на страничках нашего раздела «База знаний». Удачи!
Источник
Как поменять иконку приложения в андроид.
Приветствую вас мои дорогие читатели. Раз вы оказались на этой странице, значит вас интересует вопрос смены иконки приложения на своем андроид девайсе.
Изменить иконку приложения в меню андроид не так сложно. Прочитав статью до конца вы в этом убедитесь.
Изменяем иконку приложения на андроид
В Google Play есть много приложений, с помощью которых можно менять иконки на андроиде. Но в большинстве случаев они меняют полностью оболочку системы, то есть меняют так называемый Launcher (Лунчер, Лаунчер). Такой Лаунчер полностью меняет оформление всех иконок и цветовую схему темы. Нам же нужно изменить иконку отдельного приложения. Такие утилиты тоже есть, но они либо платные, либо они меняют иконку только на рабочем столе андроид, при этом в меню остается старая иконка.
Подготовка ресурсов
Что нам понадобится для работы? Нам нужно будет скачать .apk файл нужного приложения. О том, как это сделать читаем тут. Далее скачиваем и устанавливаем на свой смартфон приложение под названием APK Editor. Вот его страница на Google Play . Далее выбираем альтернативную иконку (иконка должна быть в формате .png). Осталось и иконку и АПК файл скинуть на смартфон (например в папку download) и запомнить папку, в которую вы их положили. Теперь, когда все готово, можно перейти к изменению иконки скачанного приложения.
Меняем файлы и название приложения в APK файле
Запускаем приложение APK Editor на смартфоне. Откроется вот такое окно, где выбираем пункт «Выберите файл APK«. 




Здесь нажимаем уже кнопку «Установить» и радуемся результату.
APK Editor также умеет и менять название приложения. Для этого выбрав файл жмем кнопку «Общее редактирование«.

Послесловие
Зачем менять иконку приложения и название в меню? Конечно, чтобы убавить нежелательный интерес к данному приложению от посторонних. Таким образом можно скрыть например приложения, через которые вы проводите банковские операции. Можно в добавок к такой защите прибавить еще и защиту с помощью установки пароля доступа. Благо приложений предлагающих такую протекцию валом.
С помощью редактирования файлов приложения, также можно убирать рекламу из приложения, но об этом в следующих публикациях ;).
На этом закругляюсь. Спасибо всем кто был с нами. Подписывайтесь на обновления блога.
Источник
Как поменять иконку приложения на Андроид
Как поменять иконку приложения на Андроид
Содержание: Как поменять иконку приложения на Андроид
Способ 1: Средства прошивки
В большинстве фирменных оболочек присутствует возможность изменения иконок без использования сторонних инструментов.
Xiaomi
В прошивке MIUI, стандартной для смартфонов китайского бренда, замена значков возможна посредством приложения «Темы».
1. Откройте программу, затем выберите тему, иконки которой вам понравились, и загрузите её, но не применяйте.
2. Далее перейдите к своему аккаунту с помощью панели инструментов внизу.
3. Здесь выберите пункт «Компоненты», где воспользуйтесь кнопкой «Значки».
4. Тапните по загруженной ранее теме.
5. Нажмите «Применить».
Samsung
В оболочках Android-устройств от корейского гиганта поддержка рассматриваемой возможности реализована через настройки.
1. Запустите приложение параметров и выберите пункт «Обои и темы».
2. Откроется фирменная программа GalaxyThemes. Найдите внизу окна кнопку «Значки» и нажмите на неё.
3. Большинство доступных элементов оформления платные, но существует и категория свободных для загрузки компонентов – пролистайте страницу вниз, чтобы добраться до соответствующей позиции, затем нажмите «Все».
4. Тапните по картинке-превью понравившегося набора, после чего воспользуйтесь кнопкой «Загрузить».
5. После скачивания пакета станет доступной кнопка «Применить», тапните по ней и подтвердите операцию.
Huawei
Фирменная оболочка EMUI, как и упомянутое выше решение от Xiaomi, тоже имеет предустановленное приложение для кастомизации пользовательского интерфейса.
1. Откройте программу, а после загрузки её интерфейса нажмите на кнопку «Значки».
2. Воспользуйтесь категорией сортировки, например, «Бесплатно», и тапните по ней.
3. Выберите понравившийся элемент и нажмите на соответствующее ему превью.
4. Просмотрите особенности набора, затем тапните «Купить» или «Бесплатная загрузка».
5. Далее – «Применить».
Android без надстроек
К сожалению, в чистом Android нет никаких системных возможностей установки иконок, однако есть опция изменения формы подложки значков посредством параметров разработчика.
1. Первым делом активируйте соответствующую опцию, если не сделали этого ранее.
2. Откройте «Система» – «Дополнительно» – «Для разработчиков».
3. Далее прокрутите перечень до блока «Темы» и воспользуйтесь пунктом «Форма значков».
4. Укажите предпочитаемую форму подложки.
Теперь на основном экране у значков будет отображаться выбранный фон.
Способ 2: Сторонние решения
Решить поставленную задачу можно с помощью сторонних средств – специализированных приложений – иконпаков, их менеджеров или лаунчеров.
Вариант 1: Иконпаки
Иконпаков для Android существует великое множество ‒ все они доступны для загрузки в Google Play Маркете . В качестве примера воспользуемся набором Delta Icon Pack.
Работа с такими программами невероятно простая – запустите её, а после загрузки основного меню нажмите «Применить Delta».
Другой метод активации – открыть меню (три полоски вверху) и нажать на пункт «Применить».
Вариант 2: Менеджеры иконпаков
Создатели сборников значков не всегда предоставляют средства управления ими – в такой ситуации пригодятся отдельные программы-менеджеры, одну из которых, Awesome Icons, мы и хотим предложить.
1. Первым делом найдите в Плей Маркете требуемый иконпак и установите его на устройство – мы для примера воспользуемся решением H2O Free Icon Pack.
2. После запуска программы откроется её основной интерфейс ‒ он представляет собой перечень установленных программ, с доступными для каждого иконками.
3. Awesome Icons интересна также тем, что позволяет задать в качестве значка не только предустановленные варианты, но и выбрать свои изображения ‒ например, из галереи или сделать снимок камерой.
Обратите внимание, что для этих вариантов понадобится выдать приложению соответствующие разрешения.
4. Для использования иконпаков вызовите меню программы нажатием на три полоски вверху влево, и выберите одноимённый пункт.
5. Откроется список установленных на телефоне сборников с иконками – тапните по нужному для выбора.
Если там пусто, откройте меню (три точки) и воспользуйтесь опцией «Refresh».
6. После подгрузки иконпака откроется перечень установленного софта – если в сборнике найден подходящий значок, он будет применён автоматически.
Таким образом, благодаря приложению Awesome Icons можно задать совершенно произвольное изображение в качестве иконки для софта на вашем устройстве.
Вариант 3: Лаунчеры
Множество сторонних лаунчеров имеет в своём составе функцию кастомизации внешнего вида. Одно из таких решений – популярный у пользователей Nova Launcher.
1. Перейдя в оболочку, сделайте долгий тап по пустому месту на рабочем столе – должен появится интерфейс изменения, нажмите в нём «Настройки».
2. Далее воспользуйтесь опцией «Внешний вид».
3. Тапните по пункту «Стиль иконок».
4. В этом окне можно настроить отображение иконок – например, реализован доступ к опции включения адаптивного варианта.
5. Собственно изменение происходит по нажатию на пункт «Тема значков» – откроется интерфейс выбора, в котором будут отображаться как встроенные в приложение, так и сторонние наборы. Тап по соответствующему пункту сразу же применит выбранный элемент.
Источник