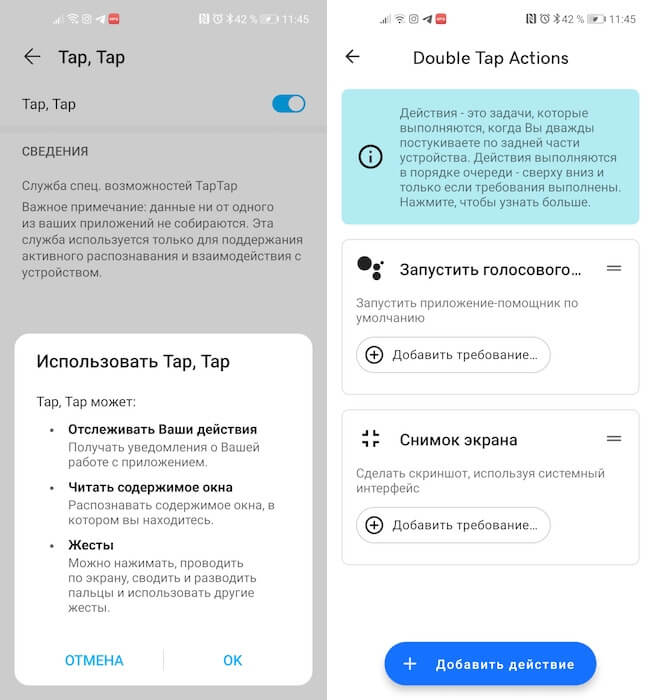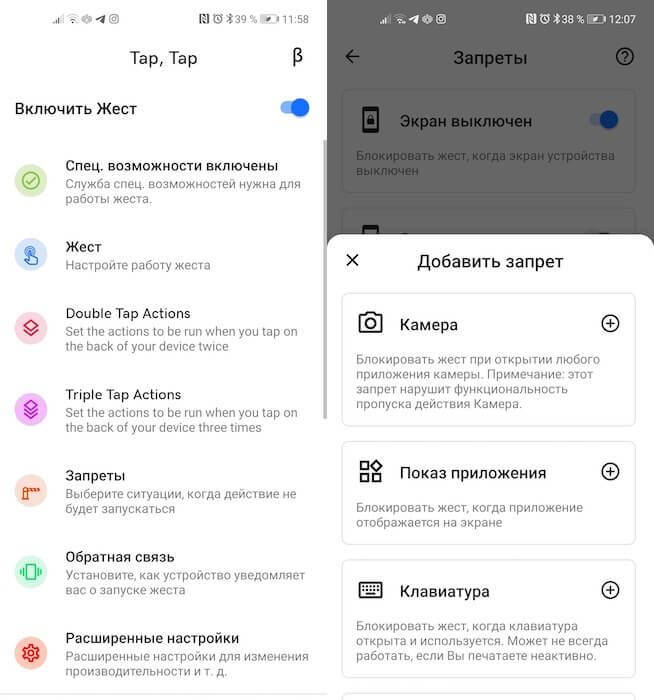- Как делать скриншоты постукиванием по задней крышке на любом Android
- Включить Back Tap на Android
- Android делает сам скриншоты. Как исправить
- Как сделать скриншот на телефоне и отредактировать его
- Как сделать снимок экрана на Samsung, Huawei и других телефонах
- Как сделать снимок экрана на iPhone или iPad
- Как сделать скриншот, если приложение запрещает это
- Как отредактировать или отправить скриншот
- Для чего нужно делать скриншоты на смартфоне
- Как изменить кнопку скриншота на андроид?
- Как поменять комбинацию клавиш для скриншота андроид?
- Как поменять скриншот?
- Как поменять скриншот на телефоне?
- Как настроить кнопку скриншот на самсунге?
- Как сделать скриншот не нажимая кнопок?
- Как сделать снимок с помощью ладони?
- Как сделать отметку на скриншоте?
- Как вырезать нужный фрагмент из скриншота?
- Как отключить скриншот на андроиде?
- Что такое скриншот экрана на телефоне?
- Как сделать скриншот и обрезать его?
- Как сделать скрин на самсунг а12?
- Как сделать скрин на самсунге а 11?
Как делать скриншоты постукиванием по задней крышке на любом Android
У меня уже давно нет претензий к управляемости Android. Несмотря на то что Google предпочла последовать по пути Apple и отказаться от управляющих клавиш в пользу жестов, кажется, это сделало мобильную ОС поискового гиганта только лучше. Я довольно быстро привык к свайпам и понял, что с ними у меня получается быстрее выполнять некоторые процессы, на которые раньше я тратил заметно больше времени. Например, переключаться между ранее запущенными приложениями. Вот только создание скриншотов как было неудобным, так и остаётся.
Возможно ли управлять Android постукиванием по задней крышке? Оказывается, да
Создание скриншотов на Android – странная вещь. Чаше всего для этого нужно одновременно нажать кнопку питания и уменьшения громкости. Ведь когда вы хотите сделать снимок экрана специально, нет-нет, да и промахнётесь. В результате либо убавится громкость, либо выключится сам смартфон. Исправить это в большинстве случаев нельзя, потому что только избранные прошивки позволяют перенастроить клавиши или жесты для создания скриншотов. Но это не значит, что с этим совсем ничего нельзя сделать.
Включить Back Tap на Android
Несмотря на то что управление постукиваниями по задней крышке смартфона официально доступно только на Android 11, возможность создания скриншотов при помощи этой команды можно перенести и на смартфоны, которым обновление до актуальной версии ОС не светит.
- Скачайте приложение Tap, Tap по этой ссылке;
- Запустите Tap, Tap и откройте ему доступ к Универсальным возможностям;
Создать скриншот на Android можно двойным тапом по задней крышке
- Откройте вкладку Double Tap Actions и привяжите к этому жесту функцию создания скриншотов;
- Выйдите из Tap, Tap и дважды стукните пальцем по задней крышке смартфона для создания скриншота.
Поскольку многие пользователи сталкиваются с тем, что их смартфоны автоматически делают снимки экрана, находясь в сумке или в кармане, очень важно правильно настроить создание скриншотов постукиванием по задней крышке, ведь это более чувствительный элемент, чем физические кнопки. Для этого нужно включить специальные ограничители, которые будут препятствовать активации команды в определённых ситуациях. Например, я запретил смартфону распознавать прикосновения к задней крышке при выключенном экране, при разговоре по телефону и при постановке на зарядку.
Android делает сам скриншоты. Как исправить
- Чтобы включить эти ограничения, перейдите во вкладку «Запреты»;
- Выберите нужные вам сценарии ограничений и включите их;
Чтобы команды не включались случайно, настройте ограничения
- При необходимости добавить новые нажмите «Добавить запрет»;
- Отыщите то, что подходит вам, и добавьте в список ограничений.
Вообще, приложение Tap, Tap очень функционально. Видимо, из-за этого его и не пропустили в Google Play, а потому разработчику приходится распространять его через альтернативные источники софта. Tap, Tap позволяет настроить не только двойные прикосновения, но и тройные, сконфигурировать чувствительность и силу, с которой нужно стучать по задней крышке, чтобы активировать действие, а также задать выполнение тех команд, которые нужны именно вам. То есть это необязательно должно быть создание снимка экрана. Это может быть активация камеры, запуск конкретного приложения, голосового ассистента и много чего ещё.
Источник
Как сделать скриншот на телефоне и отредактировать его
Все современные смартфоны позволяют сделать скриншот. Это удобно, когда надо быстро что-то сохранить, вроде адреса, который не хочется переписывать. Ими можно делиться, чтобы не набирать заново текст или не описывать словами то, что изображено на странице. А иногда только так можно переслать переписку, чтобы она выглядела именно как пересланная, а не в виде сплошного текста. Короче, примеров применения скриншотов масса, но далеко не все знают, как это делается. Особенно, среди тех, кто не очень хорошо разбирается в технике или просто недавно купил новый телефон (производители любят придумывать собственные способы). Расскажем, как это сделать, а заодно покажем, как можно их редактировать перед отправкой или сохранением.
Скриншот важен для каждого пользователя. В какой-то момент его надо сделать всем.
Как сделать снимок экрана на Samsung, Huawei и других телефонах
Несмотря на то, что многие производители стараются выпендриться и сделать свой собственный способ создания скриншота на своих смартфонах, есть и универсальное решение.
Как правило, почти на всех смартфонах работает комбинация клавиш включения и уменьшения громкости, которые надо нажать одновременно. Иногда их надо подержать, а иногда просто нажать. Второй вариант мне кажется более логичным, так как позволяет сделать скриншот в строго определенный момент. Особенно это актуально, когда делаешь его в игре или в видеоролике. Реже работает и комбинация кнопки питания с кнопкой увеличения громкости, но способы, предложенные производителями, еще удобнее.
Например, Huawei предлагает сделать скриншот, дважды стукнув по экрану костяшкой пальца. Это удобно и быстро, правда, иногда не срабатывает с первого раза. А еще, очертив область костяшкой, можно сделать скриншот выеденного фрагмента экрана.
Бах-бах и скриншот готов.
Samsung из покон веков предлагает свою альтернативу стандартному сочетанию клавиш. Чтобы сделать скриншот, надо провести ребром ладони от одного края экрана к другому. Мне так делать не удобно, но как альтернатива засчитывается.
Другие производители предлагают делать это при помощи бокового меню или сдавливания смартфона, если у него есть такая возможность, но все равно самым простым и удобным способом является одновременное нажатие кнопок питания и уменьшения громкости.
Производителям надо срочно менять подход к дисплеям, но они не видят проблему
Как сделать снимок экрана на iPhone или iPad
Раз уж мы говорим о скриншотах на телефонах, надо рассказать, как это можно сделать и на iPhone. Тут все просто и есть только два способа, один их которых относится к устройствам с кнопкой Home, а второй к тем, которые ее лишились.
Если есть кнопка Home (круглая под экраном), то скриншот делается одновременным нажатием кнопки включения и кнопки Home. Если такой кнопки нет, то так же одновременно надо зажать кнопку включения и кнопку увеличения громкости. В итоге скриншот будет сделан и сохранен в галлерею. Если прошивка относительно новая, вам предложат его предварительно отредактировать.
Аналогичным образом скриншоты делаются и на iPad, ведь они тоже делятся на те, у которых есть кнопка Home и те, которые ее лишены.
Надеюсь, что если у вас были вопросы, как сделать скриншот, они решены и теперь вы сможете без проблем сохранить то, что вам нужно. Примеров может быть множество — от проекта, который вы сделали онлайн и не можете скачать, до момента в игре, которым хочется поделиться. Впрочем, есть приложения, которые не позволяют делать скриншоты. Вот тут стоит пойти немного другим путем.
Как сделать скриншот, если приложение запрещает это
Есть приложения, которые не позволяют сделать скриншот, но это тоже можно обойти. При этом, есть не один способ, который позволит это сделать, а сразу два.
Первый способ можно назвать нативным, хотя для того, чтобы им воспользоваться, надо немного покопаться в настройках.
Для этого надо запустить Google Ассистент, подержав нажатой кнопку возврата на главный экран. После этого открыть настройки, нажав кнопку с компасом в нижнем правом углу открывшегося окна. Дальше открыть свой профиль, нажав на иконку в правом верхнем углу. Далее ”Настроки” и перейти в раздел ”Ассистент”.
После перехода в нужный раздел отлистываем вниз до пункта ”Телефон”. Далее снова до конца вниз и активируем возможность делать скриншоты и делиться ими.
После этого при вызове ассистента будет предложено сделать скриншот. Далее им можно будет поделиться, отправив кому-то через стандартный интерфейс Android.
Второй способ представляет собой скачивание стороннего приложения, которое специализированно занимается скриншотами. Найти их можно в Google Play по запросу ”Скриншот” или ”Screenshot”. Одним из таких приложений является ReEnable Screenshot Module, которое позволяет делать снимки экрана сразу после того, как будет скачано. Но вы легко можете найти свои варианты.
Как отредактировать или отправить скриншот
Почти все современные смартфоны после того, как снимок экрана сделан, предлагают редактировать его или отправить. Для этого на несколько секунд на экране появляется плашка с предлагаемыми действиями.
Если вы ее упустили или уже потом решили отредактировать снимок, это можно сделать в галлерее или в Google Фото. Для этого просто выбираем нужное изображение и нажимаем на редактирование.
Для чего нужно делать скриншоты на смартфоне
Для того, чтобы сделать скриншот бывает просто огромное количество причин. Например, я делаю их почти каждый день. Иногда для того, чтобы сделать статью — приведенный выше пример с ассистентом тоже сделан скриншотами. Иногда просто, чтобы переслать кусок переписки, а иногда даже для того, чтобы сохранить интересную картинку с подписью к ней или полезный комментарий.
Еще больше ответов на вопросы читателей и полезных советов вы найдете в нашем новостном Telegram-канале .
Еще одним примером может быть необходимость сделать захват фотографии из Instagram. Именно скриншот я описывал в отдельной статье о сохранений фотографий из Instagram в качестве самого банального примера. Хотя, есть и более продвинутые способы и в той статье я много о них говорил.
Новости, статьи и анонсы публикаций
Свободное общение и обсуждение материалов
Несмотря на то что клавиатура – это, пожалуй, один из самых примитивных компонентов операционной системы Android, она тоже обладает рядом настроек, которые могут серьёзно облегчить ваше с ней взаимодействие. Мало того, что для собственного удобства нужно выбрать подходящую клавиатуру, так ещё и сконфигурировать её таким образом, чтобы впредь вам было комфортно ей пользоваться. Может показаться, что это глупость. Ну вот ещё, только клавиатуру я не настраивал, — скажут некоторые. Но, поверьте, правильная настройка может не только облегчить её использование, но и сэкономить ваше время при наборе текста.
Одной из самых значимых историй последнего времени в мире смартфонов в частности и электроники в целом является то, что происходит с Huawei. Что-то похожее было с ZTE, когда на компанию накладывали санкции, но сравнивать ZTE и Huawei — лидера индустрии — довольно сложно. В итоге, компания была лидером в разработке сетей пятого поколения, постоянно предлагала новые разработки и периодически смещала Samsung с первого места по продажам смартфонов в мире. В частности, предлагая лучшие камеры в отрасли. Теперь она под санкциями, а начинать бизнес приходится практически сначала. В прошлом году Huawei продала свой бренд Honor, чтобы спасти хотя бы его. Вот только не факт, что схема сработает, ведь на этот бренд тоже могут наложить санкции.
Если взять смартфон в целом, то покупая его, мы всегда обращаем внимание на некоторые параметры. Чаше всего нам интересно, какая у него камера, экран, встроенная и оперативная память. При этом в рамках одной модели влиять мы можем как правило только на объем памяти. Купив смартфон, мы часто можем расширить встроенное хранилище за счет карт памяти, но ничего не можем сделать, когда понимаем, что нам не хватает оперативки. Сейчас производители нашли промежуточное решение для этой проблемы. Оперативную память можно увеличивать программными средствами. Пусть это и ”костыль”, но иногда такое решение будет полезным. Рассказываю, как это работает и какие телефоны Xiaomi позволят пользоваться этой функцией.
Самый простой способ сделать скрин на моторах. Три пальца на экран и готово. Не надо не стучать ни чего нажимать. Чик и все.
Thanks 😎
Да, некоторые производители могут сделать интересные варианты)
Источник
Как изменить кнопку скриншота на андроид?
Как поменять комбинацию клавиш для скриншота андроид?
Итак, следует нажать: клавишу включения «Power»; нижнюю часть кнопки громкости – «Volume Down».
.
Универсальный вариант, работающий на Андроиде 4 и более новых версиях
- заходим в меню настроек;
- вкладку «Управление»;
- «Управление ладонью»;
- «Снимок экрана».
16 дек. 2019 г.
Как поменять скриншот?
Чаще всего для этого необходимо одновременно нажать и удерживать кнопку уменьшения громкости и питание. Способ может отличаться в зависимости от модели смартфона. Если скриншот создан, то экран мигнет со звуком затвора камеры. На многих моделях можно сразу нажать на кнопку «Изменить».
Как поменять скриншот на телефоне?
Как найти и изменить скриншот, а также поделиться им
- Откройте приложение «Фото» на телефоне.
- Выберите Библиотека Скриншоты. Чтобы поделиться скриншотом, нажмите на значок «Поделиться» . Чтобы отредактировать скриншот, коснитесь значка «Изменить» .
Как настроить кнопку скриншот на самсунге?
Если функция отключена, следует открыть «Настройки», перейти в раздел «Дополнительные функции» (в зависимости от модели и версии Samsung Experience или One UI, название нужного раздела настроек может быть следующим: «Управление жестами», «Управление ладонью» либо «Движение») и активировать тумблеры напротив пунктов « .
Как сделать скриншот не нажимая кнопок?
Способ для устройств без механической кнопки «Домой»
Чтобы сделать скриншот, одновременно нажмите кнопки Громкость вниз и Питание. На некоторых моделях эти кнопки нужно не только одновременно нажать, но и подержать одну-две секунды.
Как сделать снимок с помощью ладони?
Как сделать скриншот ладонью
- Откройте приложение «Настройки» на своем смартфоне.
- Перейдите в раздел настроек «Дополнительные функции» (в старых версиях раздел может назваться «Движение»).
- Затем выберете пункт «Снимок экрана ладонью» и активируйте данную функцию.
7 авг. 2018 г.
Как сделать отметку на скриншоте?
Для этого достаточно нажать на клавиатуре кнопку Print Screen(комбинацию Alt+ Print Screen, если нужен скрин только активного окна) и сразу же вставить на месте курсора в Word только что сделанный скриншот (Ctrl+V – универсальная комбинация для вставки работает, конечно, и в Word).
Как вырезать нужный фрагмент из скриншота?
Сделать это нужно с использованием инструмента выделения. Раскройте в меню выпадающий список «Выделить» на вкладке «Главная» и выберите пункт «Прямоугольная область». Затем с помощью мышки выделите участок, который следует оставить, и щелкните по кнопке «Обрезать» — она помещена в меню справа от кнопки «Выделить».
Как отключить скриншот на андроиде?
Нажмите на раздел «Скриншоты». Здесь вы можете сделать такой же выбор: отключить или отключить уведомления на скриншоте, или нажать ползунок рядом с надписью «Выскочить на экран», чтобы отключить поведение уведомлений и оставить уведомление среди приоритетных уведомлений.
Что такое скриншот экрана на телефоне?
Скриншот представляет собой статичное изображение, которое сделано с экрана телефона, планшета или компьютера. Снимок экрана может потребоваться в двух основных ситуациях: При необходимости зафиксировать ошибку на экране, чтобы впоследствии переслать сделанный снимок специалисту.
Как сделать скриншот и обрезать его?
Выбрать пункт «Вырезать» или нажать комбинацию клавиш «Ctrl + X». После этого Вы можете вставить вырезанный участок в любое место рисунка нажатием кнопок «Ctrl + V». Для того чтобы оставить выделенную область, а все остальное удалить, нужно на выделенной области нажать «ПКМ» и выбрать пункт «Обрезать».
Как сделать скрин на самсунг а12?
Скриншот Galaxy A12 – Аппаратные клавиши
Возьмите телефон и одновременно нажмите кнопку питания и кнопку уменьшения громкости. Не отпускайте клавиши, пока экран не замигает белым. Это означает, что был сделан снимок экрана. После того, как экран замигает белым, в нижней части экрана появится небольшая строка меню.
Как сделать скрин на самсунге а 11?
Простейший способ сделать снимок экрана на SAMSUNG Galaxy A11.
.
Первый метод
- Выберите экран, который вы хотите захватить .
- После этого нажмите кнопку уменьшения громкости и питания на пару секунд.
- Ницца!
Источник