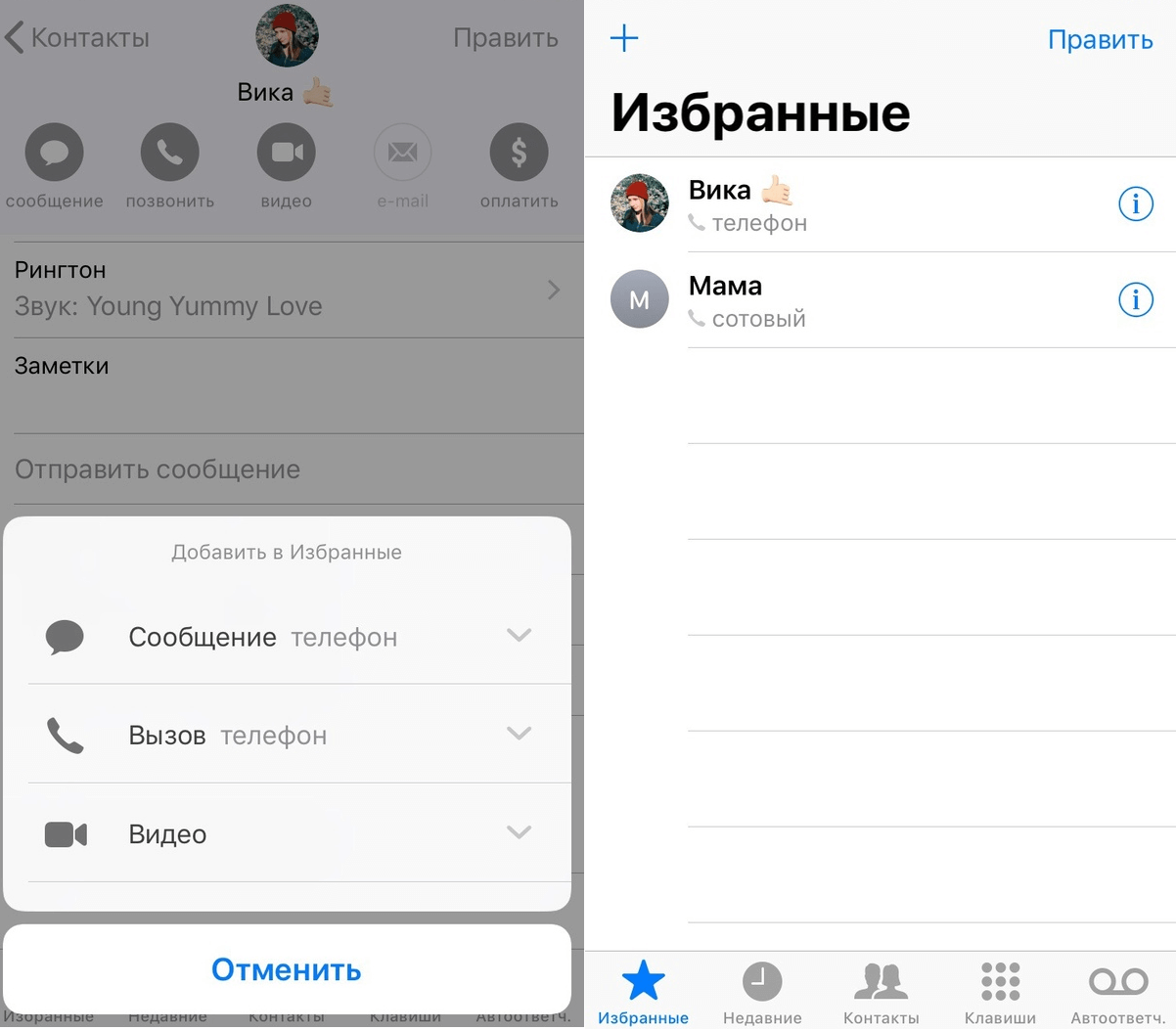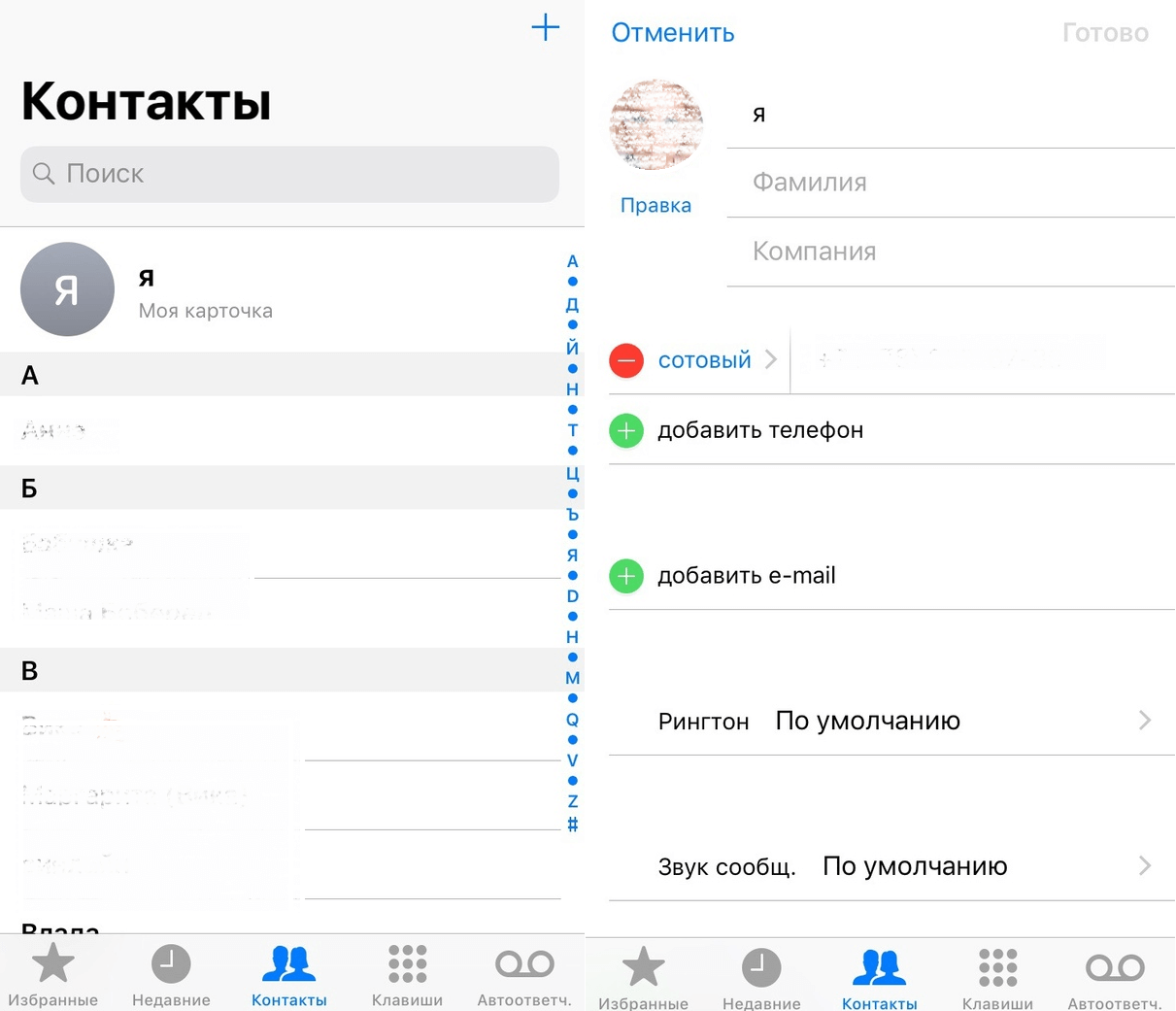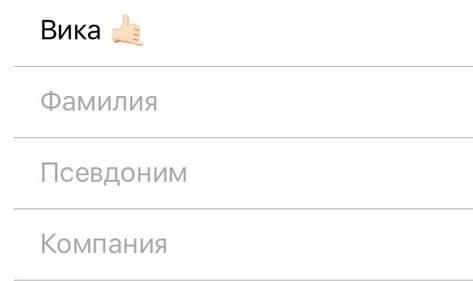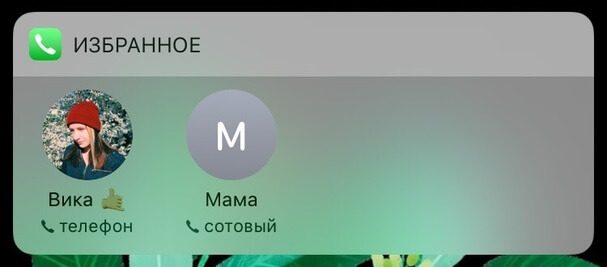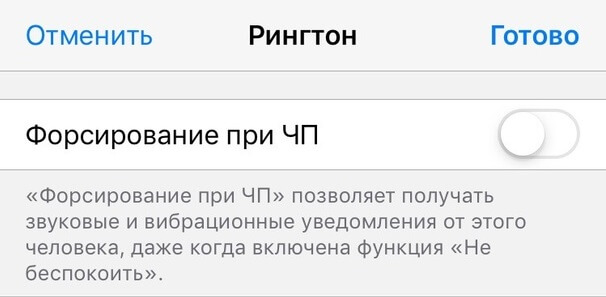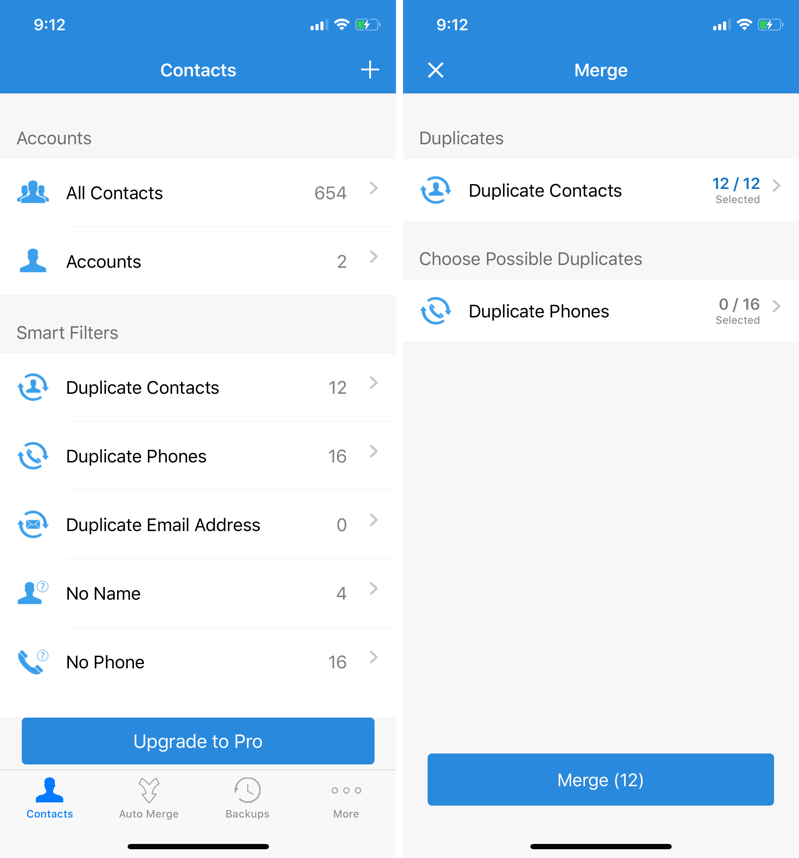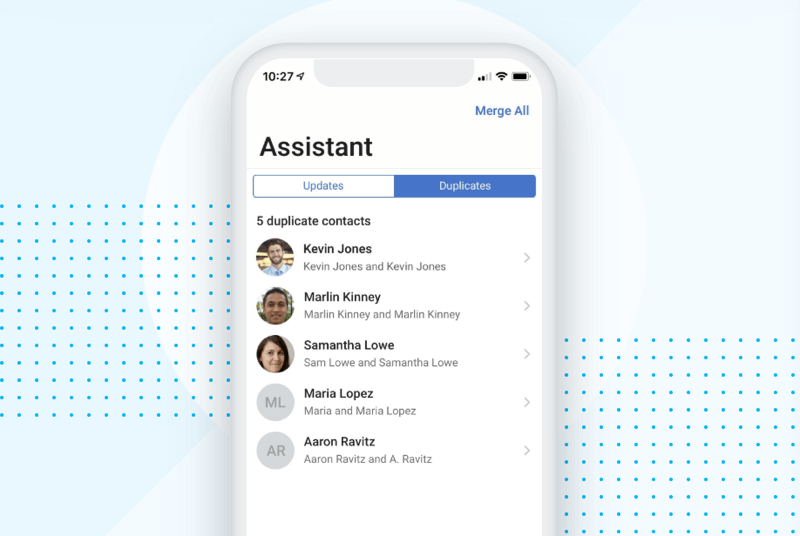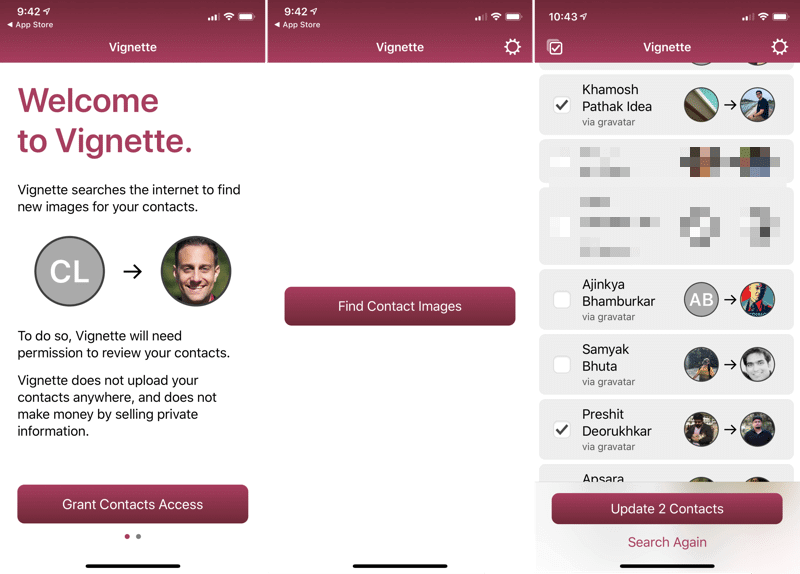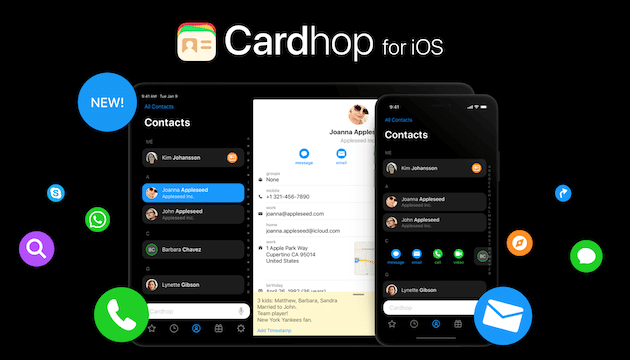- 10 полезных советов для приложения Контакты на iPhone
- 1. Синхронизуйте контакты через Google
- 2. Используйте секцию Избранные
- 3. Создайте несколько контактных карточек для себя
- 4. Добавляйте псевдонимы для Siri
- 5. Добавьте избранные контакты в виджеты
- 6. Настройте форсирование при ЧП
- 7. Сохраняйте копии всех контактов
- 8. Объединяйте дублированные контакты
- 9. Улучшите свои контакты с приложением Contacts+
- 10. Легко добавляйте недостающие фото профилей
- Бонус: Cardhop
- Изменение, добавление или удаление способов оплаты для Apple ID
- Изменение способа оплаты на iPhone, iPad и iPod touch
- Изменение способа оплаты на компьютере Mac
- Если у вас нет устройства Apple
- Если не удается изменить платежную информацию
- Управление способами оплаты для членов семьи
- Помощь при возникновении других проблем с оплатой
- Как привязать или отвязать карту от iPhone
- Вариант 1: Apple ID
- Привязка с помощью iPhone
- Привязка с помощью iTunes
- Отвязка
- Вариант 2: Apple Pay
- Привязка банковской карты
- Отвязка банковской карты
- Кнопка «Нет» отсутствует в способах оплаты
10 полезных советов для приложения Контакты на iPhone
Даже в век социальных сетей большинство коммуникаций происходит через телефонные звонки, сообщения и электронные письма. Особенно если вы используете свой iPhone для работы. Всё это объединяет ваша контактная книжка. Вряд ли вы обращаете много внимания на приложение Контакты, но есть много способов сделать его полезнее. Мы расскажем как.
1. Синхронизуйте контакты через Google
Вас не бесит, когда кто-то у себя на страничке постит сообщение о том, что они потеряли все номера, поскольку их телефон украден, сломан или потерян? В таких случаях люди просят всех знакомых присылать им свои номера по новой. Вряд ли вы хотите оказаться на их месте, ведь процесс восстановления очень долгий, и не все откликнутся на просьбу.
Есть простое решение. Вы можете синхронизовать все свои контакты через Google или iCloud. Мы советуем использовать Google, ведь так удобнее управлять своими контактами онлайн, а ещё вы сможете получить к ним доступ через смартфон с Android или ПК с Windows.
Процесс очень простой. Вам нужно включить синхронизацию Google и активировать опцию Контакты. Всё остальное будет происходить автоматически. Все контакты будут загружены на облако, а позже туда же будут добавляться и новые контакты.
Чтобы включить синхронизацию, зайдите в Настройки > Пароли и учётные записи > Добавить учётную запись > Google и добавьте свой аккаунт Gmail. После этого выберите его и нажмите на переключатель рядом с Контакты.
2. Используйте секцию Избранные
Чтобы упростить свою контактную книжку, стоит начать использовать секцию Избранные в приложении Телефон. У неё есть несколько преимуществ. Во-первых, через неё вы будете получать быстрый доступ к самым частым и важным контактам. Кроме того, избранные контакты являются исключениями при работе режима Не беспокоить.
Откройте приложение Телефон и снизу выберите вкладку Избранные. Теперь нажмите «+» в левом верхнем углу, найдите контакт и выберите его. Вы можете добавить в избранное вызов данному контакту или отправку сообщения. Также можно сначала выбрать контакт, а затем нажать Добавить в Избранные. Повторите этот процесс для всех свои важных контактов.
3. Создайте несколько контактных карточек для себя
Откройте приложение Телефон и выберите вкладку Контакты. Вверху будет ваша контактная карточка. Выберите её и добавьте все свои важные детали. Лучше всего заполнить все пункты. Добавьте свой адрес, почтовый ящик, альтернативные номера и т.п. Вы сможете отправлять эту карточку другим людям, что очень удобно.
Вы можете создать несколько таких карточек. Нажмите «+», чтобы добавить другую версию своей карточки. Вы можете использовать другое фото и меньше личных деталей. К примеру, можно создать карточку для работы и более персональную карточку.
4. Добавляйте псевдонимы для Siri
Звонить людям с помощью Siri очень удобно, когда всё работает как надо. Вы можете попросить Siri набрать кого-то или отправить сообщение. Однако Siri не всегда идеально различает имена. К счастью, есть ещё и псевдонимы.
Откройте контакт и на странице редактирования добавьте поле Псевдоним. Вы можете добавить простые короткие псевдонимы для самых важных контактов, чтобы Siri могла их различать.
5. Добавьте избранные контакты в виджеты
Когда вы настроите секцию Избранные, вы сможете добавить свои важные контакты прямо в виджеты и звонить им с экрана блокировки. Откройте экран с виджетами, пролистайте вниз и нажмите кнопку Изменить. Затем добавьте виджет «Избранные». Теперь у вас есть быстрый доступ к своим избранным контактам.
6. Настройте форсирование при ЧП
Если вы часто используете режим Не беспокоить, то вам нужно настроить функцию Форсирование при ЧП. По сути она добавляет контакты в исключения и пропускает звонки от них, когда режим активен. Вы можете добавить в качестве исключений и избранные контакты.
Выберите нужный контакт, нажмите Править в правом верхнем углу, выберите Рингтон и включите опцию Форсирование при ЧП.
7. Сохраняйте копии всех контактов
Если вы не хотите использовать синхронизацию Google или iCloud, но хотите сохранить резервную копию своих контактов, можно использовать для этого приложение Contacts Backup. Копию можно отправить на свой почтовый ящик или загрузить в Dropbox или на Google Диск.
Приложение очень простое. Откройте его и нажмите кнопку Backup. Бесплатная версия может сохранить до 500 контактов. Чтобы убрать лимит, придётся купить версию «Pro».
8. Объединяйте дублированные контакты
Если вы давно не занимались своей контактной книгой, но меняли устройства или сервисы синхронизации, скорее всего, у вас есть дублированные контакты. Ничего плохого в этом нет, но они занимают лишнюю память и засоряют контакты. Вы можете легко с ними расправиться.
Для этого есть приложение Contact Cleanup. откройте его, предоставьте доступ к контактам и нажмите «Duplicate Contacts», чтобы увидеть список дублированных контактов. После этого вы можете объединить дублированные контакты в один. Процесс можно и автоматизировать, чтобы не открывать каждый контакт.
9. Улучшите свои контакты с приложением Contacts+
Contacts+ — сторонняя контактная книжка. Она как Evernote в сравнении с приложением Заметки. В приложении много дополнительных функций, которых нет в стандартных Контактах. Вы можете импортировать все свои контакты через учётную запись Google.
Вы можете сканировать визитки для создания контактов. Все ваши данные синхронизируются на всех устройствах. Есть и отличные функции организации. Вы можете добавлять теги и создавать подборки контактов.
Лучшая функция приложения – Automatic Contact Enrichment. Она автоматически находить фото профиля для контакта, его социальные сети и другую информацию. Допустим, у вас есть только почтовый ящик человека. С помощью функции вы можете найти его фото, профили в социальных сетях и др. Это отличная функция для работы.
Скачать: Contacts+
10. Легко добавляйте недостающие фото профилей
Мы уже писали о приложении Vignette, но напомним о нём ещё раз. Это приложение автоматически находит фотографии людей в ваших контактах и добавляет их как фото профиля. Всё это делается абсолютно конфиденциально. Вам не нужно регистрироваться, а контакты не синхронизуются ни с каким сервисом.
Приложение использует социальные сети для поиска фотографий. Функция сканирования бесплатная, но для установки фото профиля нужно будет заплатить.
Скачать: Vignette
Бонус: Cardhop
Cardhop – относительно новый менеджер контактов. Интерфейс проще стандартного, но функций доступно больше. Что самое лучшее, вы можете просто ввести имя человека, его номер и почтовый ящик, а приложение само создаст и сохранит контакт, заполнив соответствующие пункты.
Строка поиска используется не только для поиска, но и для создания новых контактов, что очень удобно. Carhop – не очень популярное приложение, но оно содержит много полезных функций.
Источник
Изменение, добавление или удаление способов оплаты для Apple ID
Управляйте платежной информацией, которая используется в App Store, iTunes Store, iCloud и т. д. После изменения платежной информации она автоматически обновляется для всех приложений и служб, в которых используется ваш идентификатор Apple ID.
Измените способ оплаты или добавьте новый способ оплаты.
Изменение способа оплаты на iPhone, iPad и iPod touch
- Откройте приложение «Настройки».
- Нажмите свое имя.
- Нажмите «Оплата и доставка». Возможно, потребуется выполнить вход с помощью идентификатора Apple ID.
- Чтобы добавить способ оплаты, нажмите «Добавить способ оплаты».
- Чтобы обновить способ оплаты, нажмите его и измените информацию. Может потребоваться ввести код безопасности, указанный на кредитной или дебетовой карте. Если после последних четырех цифр номера карты отображается значок Apple Pay, перейдите в приложение Wallet, чтобы изменить данные карты.
- Чтобы удалить способ оплаты, нажмите «Изменить», а затем — кнопку «Удалить».
- Чтобы изменить порядок способов оплаты, нажмите «Изменить» и используйте значок перемещения .*
*Apple предпринимает попытки списания средств начиная с первого способа оплаты и далее по списку. Порядок, согласно которому средства списываются с остатка на счете Apple ID, изменить невозможно.
Изменение способа оплаты на компьютере Mac
- Откройте App Store на компьютере Mac.
- Нажмите свое имя или кнопку «Войти» в нижней части боковой панели.
- Нажмите «См. информацию».
- Нажмите «Управление платежами» возле пункта «Платежная информация». (При использовании более ранней версии macOS нажмите «Правка» справа от пункта «Тип платежа».) Возможно, потребуется выполнить вход с помощью идентификатора Apple ID.
- Здесь можно выполнить несколько действий.
- Изменение способа оплаты: щелкните «Правка» рядом со способом оплаты. Может потребоваться ввести код безопасности, указанный на кредитной или дебетовой карте.
- Добавление способа оплаты: щелкните «Добавить способ оплаты».
- Удаление способа оплаты: щелкните «Правка» рядом со способом оплаты, а затем — «Удалить».
- Изменение порядка способов оплаты: наведите курсор на способ оплаты и используйте значок перемещения . Apple предпринимает попытки списания средств начиная с первого способа оплаты и далее по списку. Порядок, согласно которому средства списываются с остатка на счете Apple ID, изменить невозможно.
Если у вас нет устройства Apple
Если не удается изменить платежную информацию
Попробуйте выполнить обновление до последней версии iOS или iPadOS либо macOS.
Если у вас есть подписки, неоплаченные счета или общие покупки в группе семейного доступа, удалить всю платежную информацию невозможно. Узнайте, что делать, если вы не хотите использовать никакой способ оплаты для идентификатора Apple ID.
Управление способами оплаты для членов семьи
Если настроена функция «Семейный доступ» и включен общий доступ к покупкам, взрослый, являющийся организатором семейного доступа, устанавливает один способ оплаты для всех участников группы семейного доступа.
Организатор семейного доступа может привязать несколько способов оплаты к своему Apple ID, но члены семьи смогут использовать только первый способ в списке. Если член семьи не может совершить покупку, организатор семейного доступа может поместить другой способ оплаты на верхнюю позицию в списке.
Помощь при возникновении других проблем с оплатой
Информация о продуктах, произведенных не компанией Apple, или о независимых веб-сайтах, неподконтрольных и не тестируемых компанией Apple, не носит рекомендательного или одобрительного характера. Компания Apple не несет никакой ответственности за выбор, функциональность и использование веб-сайтов или продукции сторонних производителей. Компания Apple также не несет ответственности за точность или достоверность данных, размещенных на веб-сайтах сторонних производителей. Обратитесь к поставщику за дополнительной информацией.
Источник
Как привязать или отвязать карту от iPhone
Банковские карты сейчас можно хранить не только у себя в кошельке, но и в своем смартфоне. Более того, ими можно оплатить покупки в App Store, а также в магазинах, где доступна бесконтактная оплата.
Чтобы добавить или удалить карту с Айфона, потребуется сделать несколько простых действий либо в настройках самого устройства, либо с помощью стандартной программы на компьютере. Шаги также будут отличаться в зависимости от того, какой именно сервис мы используем для привязки и отвязки: Apple ID или Apple Pay.
Вариант 1: Apple ID
При создании своей учетной записи, компания Эпл требует предоставить актуальный способ оплаты, будь то банковская карта или мобильный телефон. Также карту можно в любой момент отвязать, чтобы с неё больше не совершались покупки в Apple Store. Сделать это можно с помощью телефона или программы iTunes.
Привязка с помощью iPhone
Самый простой способ привязки карты – через настройки iPhone. Для этого понадобятся только её данные, проверка производится автоматически.
Перейдите в свою учетную запись Apple ID. Если необходимо, введите пароль.
Выберите раздел «iTunes Store и App Store».
Нажмите по вашей учетке вверху экрана.
Введите пароль или отпечаток пальца для входа в настройки.
Перейдите в раздел «Информация о платеже».
Выберите «Кредитная или дебетовая карта», заполните все необходимые поля и нажмите «Готово».

Привязка с помощью iTunes
Если под рукой нет устройства или юзер хочет использовать ПК, то стоит воспользоваться программой iTunes. Она скачивается с официального сайта компании Apple и полностью бесплатна.
- Откройте программу iTunes на компьютере. Подключать устройство не нужно.
Кликните по «Учетная запись» – «Просмотреть».
Введите данные своего Apple ID и пароль. Нажмите «Войти».
Перейдя в настройки, найдите строчку «Способ оплаты» и кликните «Правка».
В открывшемся окне выберите нужный способ оплаты и заполните все необходимые поля.

Отвязка
Отвязка банковской карты происходит почти так же. Можно использовать как сам Айфон, так и iTunes. О том, как это сделать, читайте в нашей статье по ссылке ниже.
Вариант 2: Apple Pay
Последние модели Айфонов и Айпэдов поддерживают функцию бесконтактной оплаты Apple Pay. Для этого нужно привязать кредитную или дебетовую карту в настройках телефона. Там же её можно в любой момент удалить.
Привязка банковской карты
Для привязки карты к Эпл Пэй выполните следующие шаги:
- Зайдите в настройки iPhone.
Найдите раздел «Wallet и Apple Pay» и тапните по нему. Нажмите «Добавить карту».
Выберите действие «Дальше».
Сфотографируйте банковскую карту либо введите данные вручную. Проверьте их корректность и жмите «Далее».
Введите следующую информацию: до какого месяца и года она действительна и код безопасности на обратной стороне. Тапните «Далее».
Ознакомьтесь с условиями и положениями предоставляемых услуг и нажмите «Принять».
Дождитесь конца добавления. В появившемся окне выберите способ регистрации карты для Apple Pay. Это нужно для проверки того, что именно вы являетесь владельцем. Обычно используется СМС-сервис банка. Нажмите «Далее» или выберите пункт «Завершить проверку позже».
Введите код проверки, присланный вам по SMS. Нажмите «Далее».
Карта привязана к Apple Pay и теперь ею можно оплачивать покупки с помощью бесконтактной оплаты. Кликните по «Готово».

Отвязка банковской карты
Чтобы удалить карту из привязанных, следуйте этой инструкции:
- Зайдите в «Настройки» вашего устройства.
Выберите из списка «Wallet и Apple Pay» и тапните по той карте, которую хотите отвязать.
Пролистайте вниз и тапните по «Удалить карту».
Подтвердите свой выбор, нажав «Удалить». Вся история транзакций будет удалена.

Кнопка «Нет» отсутствует в способах оплаты
Часто бывает так, что пытаясь отвязать банковскую карту от Apple ID на Айфоне или в iTunes, отсутствует вариант «Нет». Этому может быть несколько причин:
- У пользователя есть задолженность или просрочка платежа. Для того чтобы стал доступен вариант «Нет», необходимо погасить свою задолженность. Сделать это можно, зайдя в историю покупок в своем Apple ID на телефоне;
- Оформлена автоматически возобновляемая подписка. Эта функция используется во многих приложениях. Активировав её, деньги автоматически списываются каждый месяц. Следует отменить все такие подписки, чтобы появился нужный вариант в способах оплаты. Впоследствии юзер может снова включить эту функцию, но использовав уже другую банковскую карточку;
Подробнее: Отмена подписки на iPhone
Добавление и удаление банковской карты на Айфоне можно осуществить через настройки, но иногда возникают трудности с отвязкой из-за различных причин.
Помимо этой статьи, на сайте еще 12483 инструкций.
Добавьте сайт Lumpics.ru в закладки (CTRL+D) и мы точно еще пригодимся вам.
Отблагодарите автора, поделитесь статьей в социальных сетях.
Источник