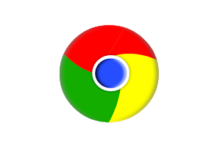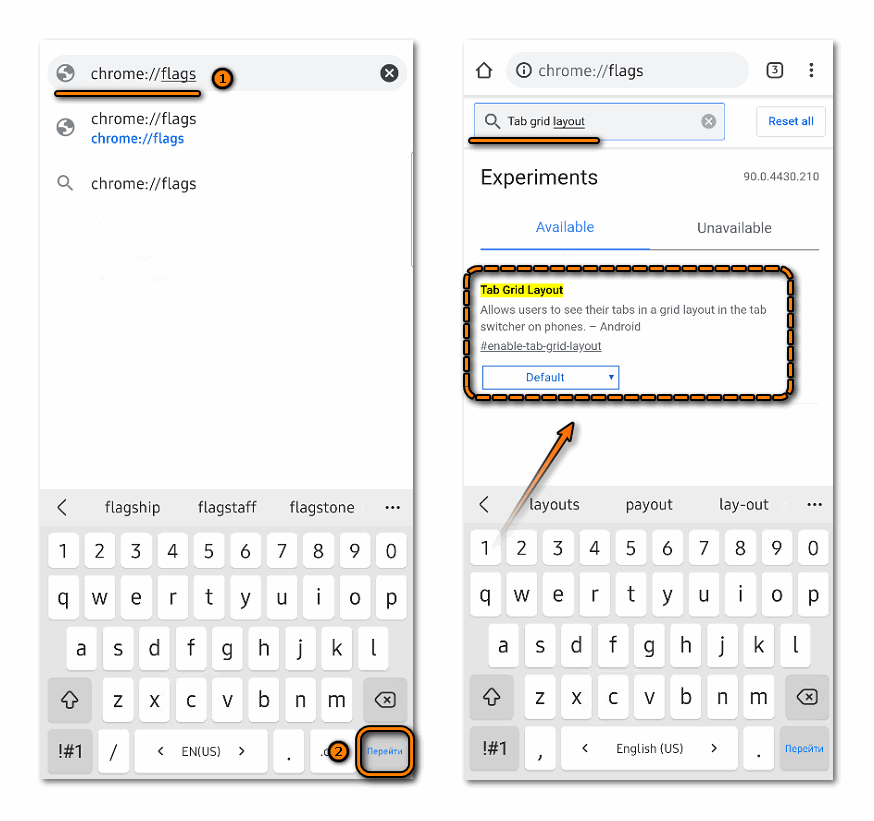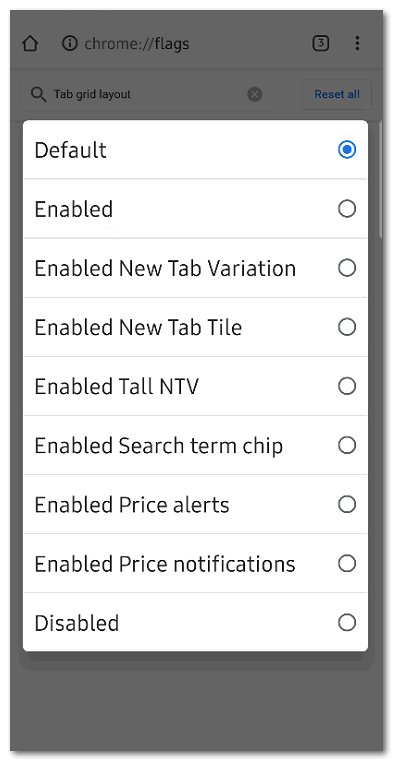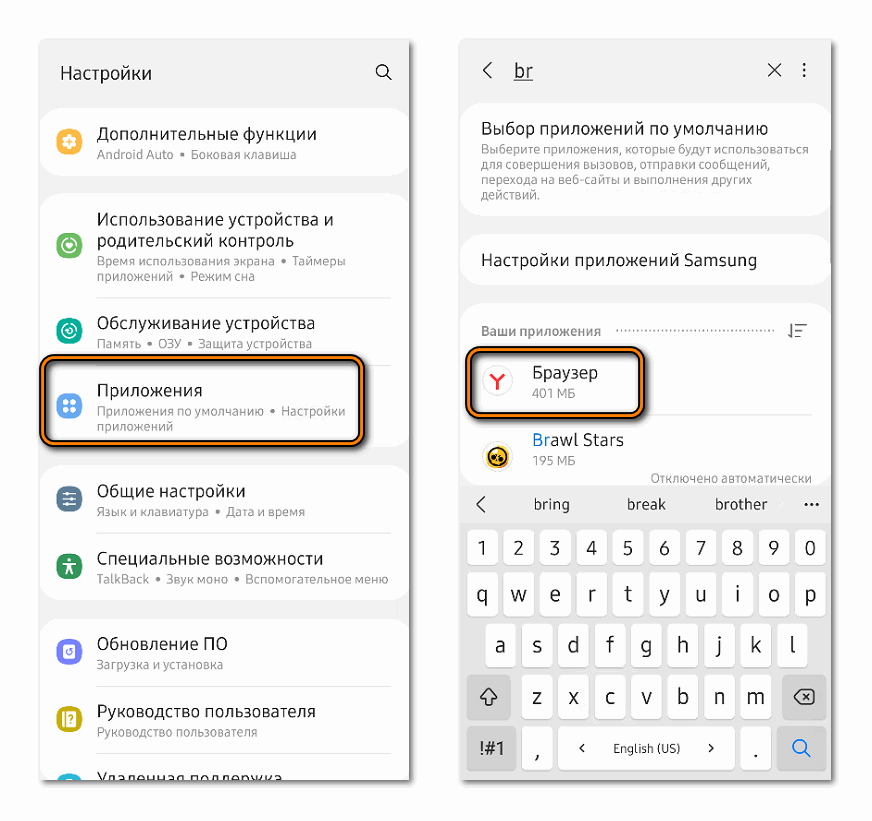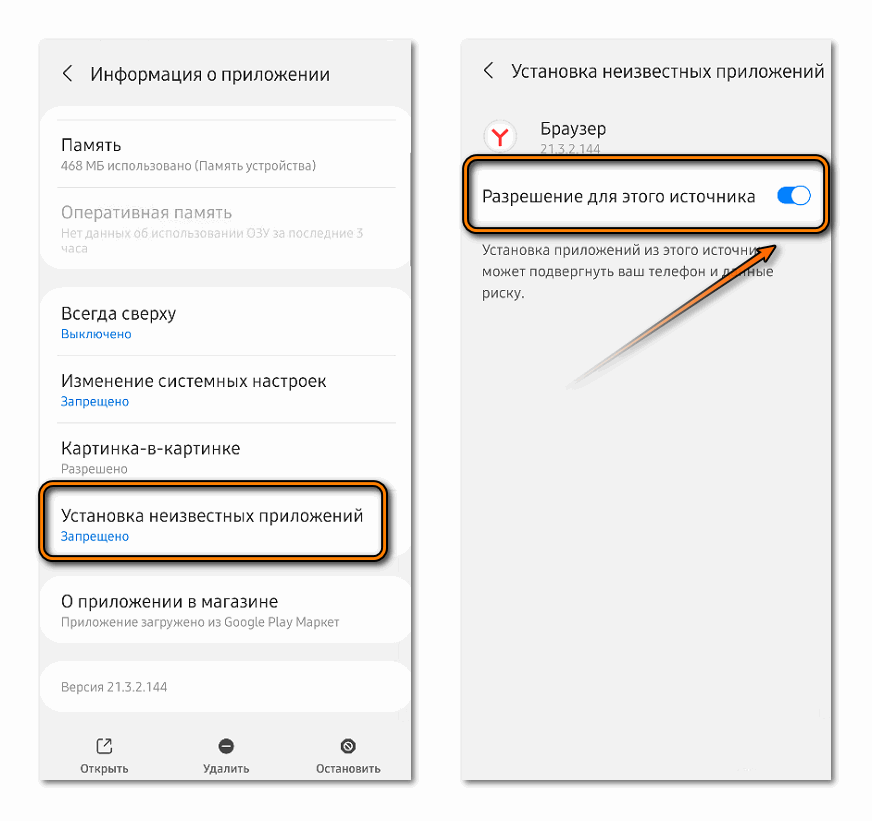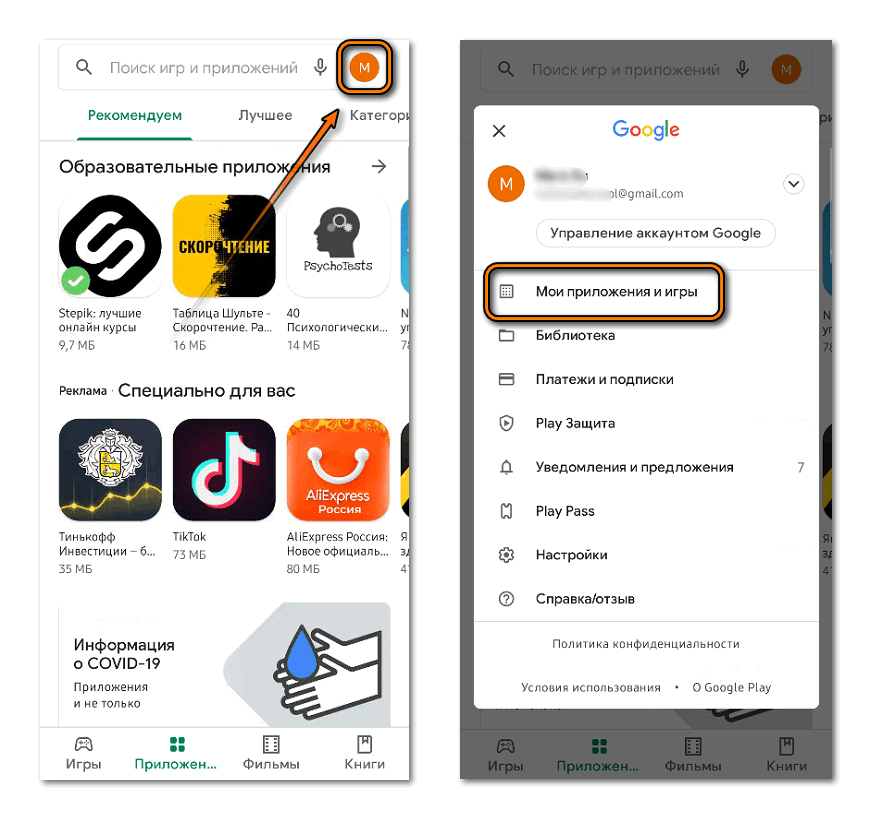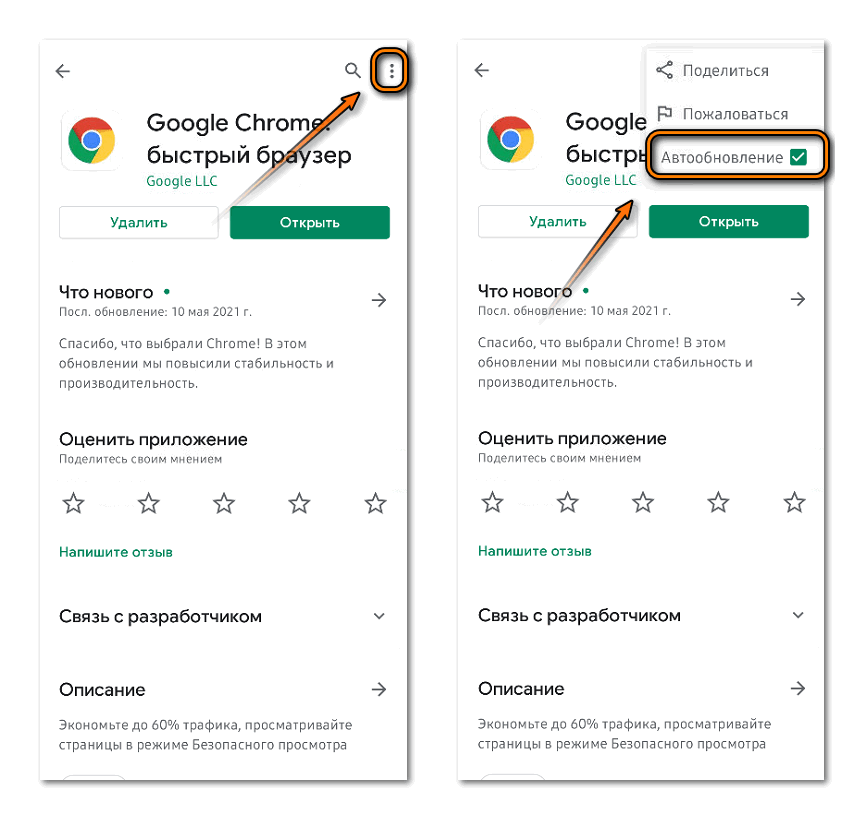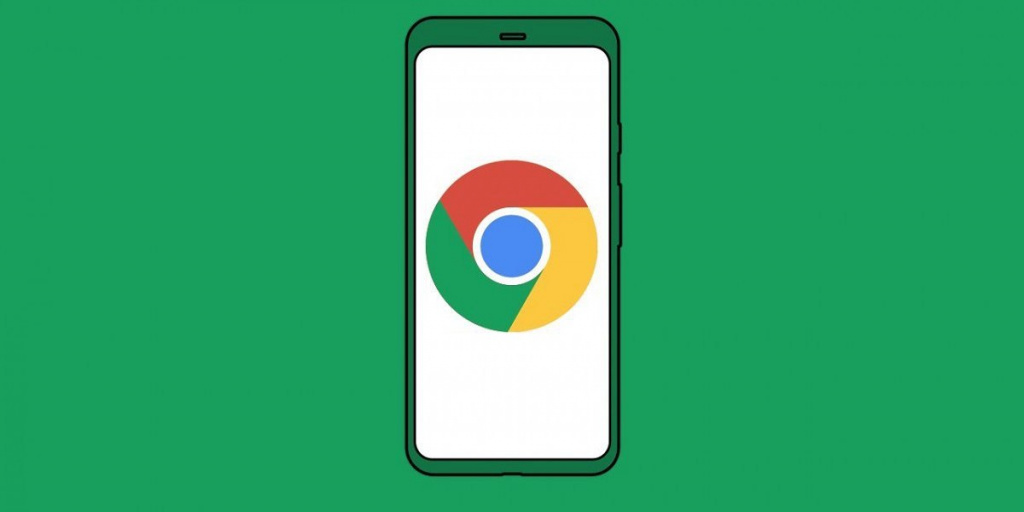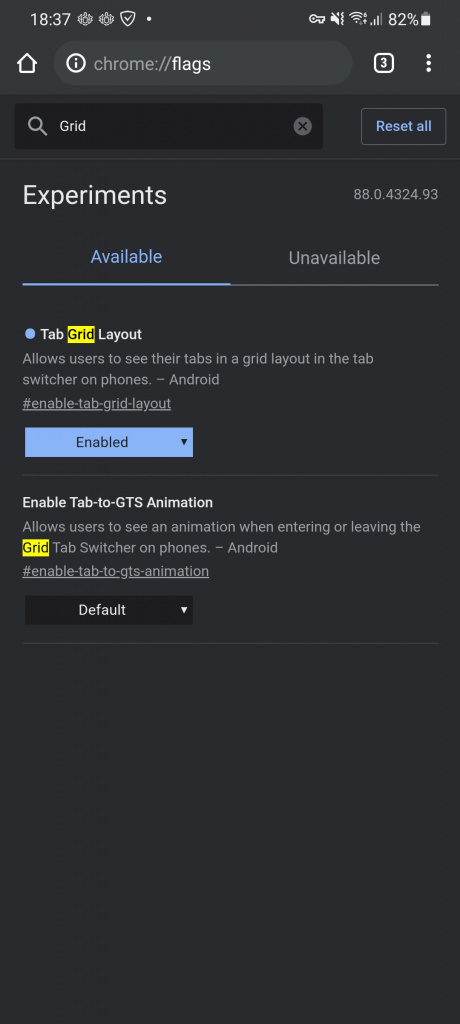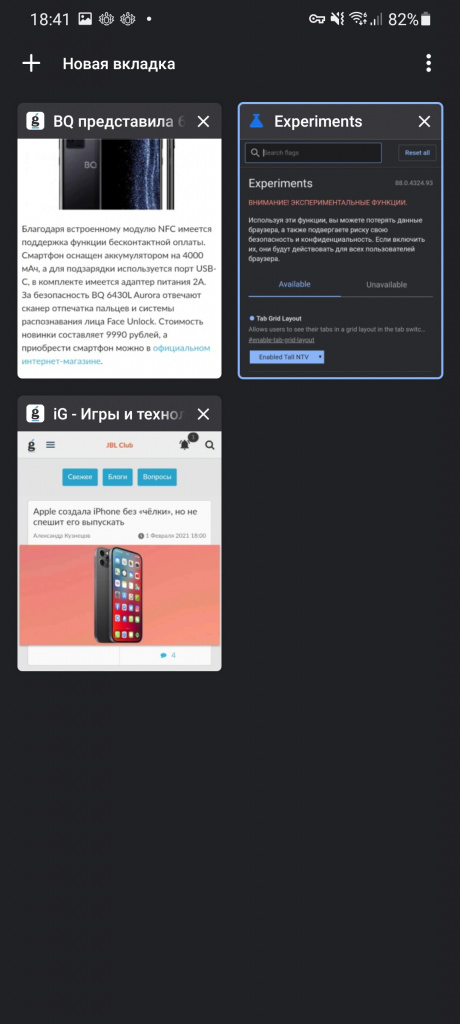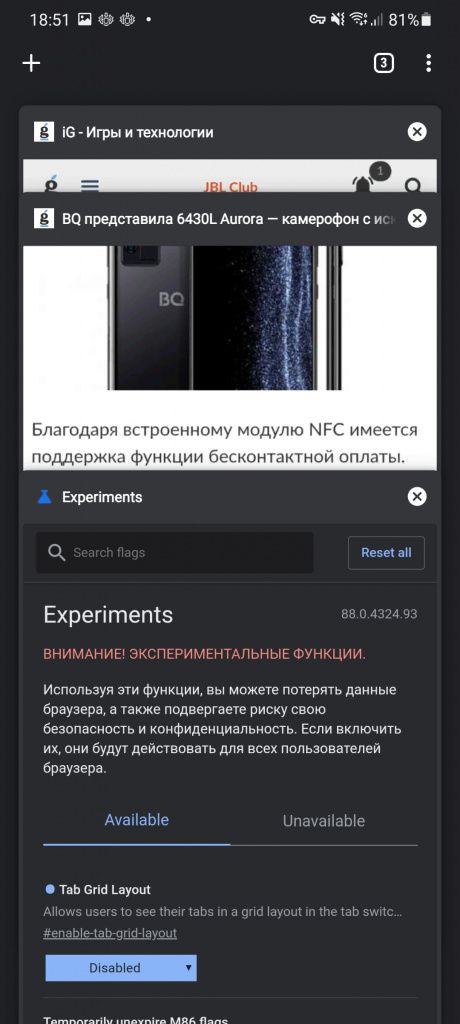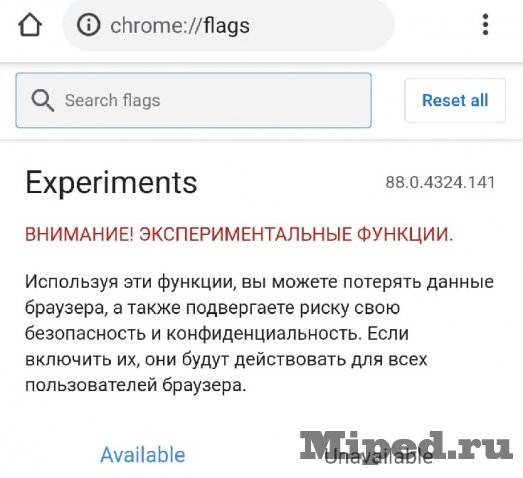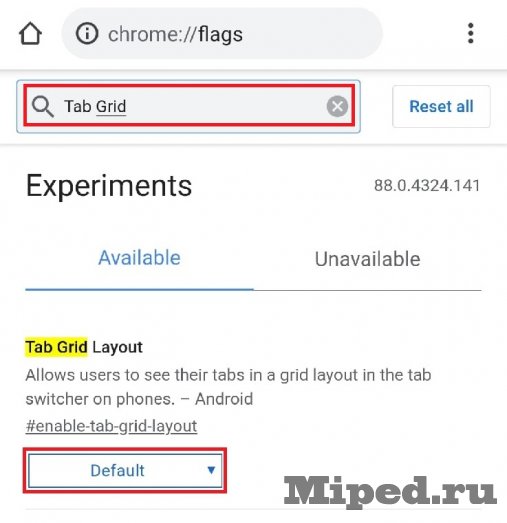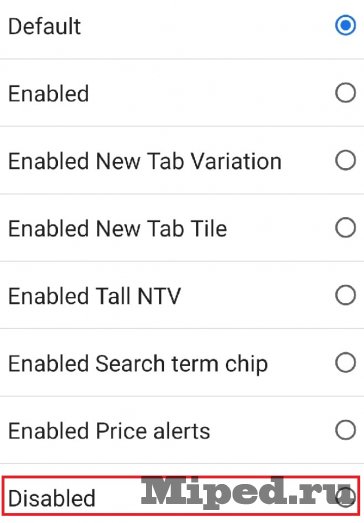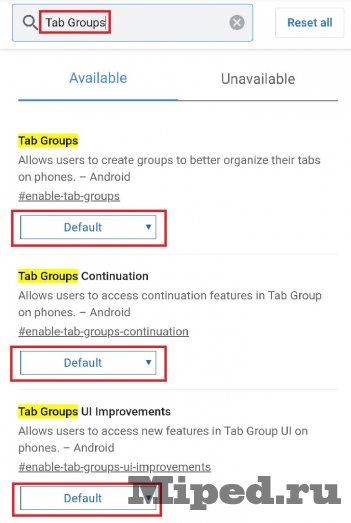- Как изменить вкладки в Google Chrome в Android устройстве
- Как изменить отображение вкладок
- Вариант 1: экспериментальный раздел
- Вариант 2: установка старой версии
- Отключение автообновления Google Chrome
- Как настроить вид меню вкладок в Google Chrome
- Все варианты меню вкладок
- Как настроить вид меню вкладок Хром на Андроиде
- Заключение
- Как изменить отображение меню открытых вкладок в браузере Chrome для Android
- Как отключить группировку вкладок в Google Chrome на Android
- Что из себя представляет группировка вкладок
- Как отключить группировку вкладок на Аndroid
- Отключаем группировку вкладок Google Chrome на телефоне
Как изменить вкладки в Google Chrome в Android устройстве
После прошлогоднего обновления мобильного браузера изменилась модель работы со открытыми страницами. Пользователи могут изменить вкладки в Google Chrome на Андроид через меню экспериментальных настроек. Рассмотрим более подробно, как это сделать на мобильном устройстве.
Как изменить отображение вкладок
В новой версии обозревателя все открытые страницы отображаются в виде обособленных окон, а не в карусели, как было в предыдущем Гугл Хром. Это позволяет быстрее и удобнее переключаться между открытыми страницами. Кроме того, в Google Chrome предусмотрена функция группировки, благодаря которой работать с несколькими сайтами комфортнее.
При группировке вкладок внизу интерфейса появляется специальная область, где показаны пиктограммы ресурсов. Это позволяет переключаться между ними, не открывая панель со всеми открытыми страницами.
В нововведении разработчики добавили в экспериментальные настройки несколько флагов, которые позволяют изменить вид вкладок в Гугл Хром на Андроид.
Вариант 1: экспериментальный раздел
Через скрытый настройки можно поменять вкладки в Гугл Хром. Экспериментальный раздел позволяет тонко настроить производительность и работы обозревателя.
Для начала перейдите в него, введя в адресной строке адрес chrome://flags. Вверху отображается поисковая строка, позволяющая быстро отыскивать нужные параметры. Введите запрос Tab Grid Layout, затем нажмите на кнопку ввода на виртуальной клавиатуре.
В выпадающем списке напротив параметра есть несколько нужных значений:
- Enabled – активация стандартного интерфейса с открытыми страницами в виде сетки;
- Enabled Tall NTV – включение вкладок в виде плиток, но с увеличенным масштабом;
- Disabled – возвращение старых вкладок в виде карусели.
После того, как все настройки произведены, необходимо перезапустить Google Chrome. Это позволит изменениям вступить в силу.
При необходимости, можно сбросить все настройки в экспериментальном разделе, если нажать на кнопку Reset All в верхнем правом углу интерфейса.
Вариант 2: установка старой версии
Если настроить в Хроме вкладки через экспериментальный раздел не получается, то можно скачать и установить старую версию браузера. Сначала нужно удалить установленную версию, затем потребуется найти файл в формате APK на стороннем, но проверенном сайте. Например, на 4PDA можно найти почти все версии Google Chrome, начиная от самых старых.
Лучше искать сборку до мая 2019 года: именно в этом обновлении были внесены изменения с отображением вкладок.
После скачивания необходимо найти файл через любой файловый менеджер на Android, затем запустить его. По умолчанию, в операционной системе стоит ограничение на инсталляцию приложений из неизвестных источников. Чтобы отключить функцию действуйте следующим образом:
- Перейдите в системные настройки и найдите раздел с приложениями.
- Отыщите в списке установленного софта программу, через которую будет осуществлен запуск APK-файла. Например, обозреватель или менеджер файлов.
- Пролистайте список параметров вниз и тапните по функции «Установка неизвестных приложений».
- В появившемся окне переведите переключатель в активное состояние.
После этого можно запускать установочный файл старой версии Google Chrome. Для инсталляции следуйте инструкции встроенного пошагового мастера.
Отключение автообновления Google Chrome
Новые вкладки появятся даже в старой версии Хрома, если произойдет автоматическое обновление. Чтобы этого избежать, нужно отключить функцию:
- Откройте Play Market на устройстве Android.
- Нажмите на иконку аватарки в верхнем правом углу.
- В появившемся меню выберите пункт «Мои приложения и игры».
- Перейдите во вкладку «Установленные».
- Найдите в списке Google Chrome и перейдите на его страницу.
- В верхнем углу справа тапните по троеточию.
- В появившемся меню снимите отметку напротив пункта «Автообновление».
В устаревшей версии Google Chrome в работе могут возникать ошибки и сбои, поэтому рекомендуется использовать актуальную версию для комфортной работы и серфинга в интернете.
Не так давно в Хроме изменилось отображение вкладок, причем это произошло в автоматическом режиме. Доступные настройки не позволяют вернуть старый вид, поэтому придется открывать скрытый экспериментальный раздел. Также возможно скачать старую версию Google Chrome со сторонних источников.
Источник
Как настроить вид меню вкладок в Google Chrome
Последние обновления мобильной версии Гугл Хрома привнесли множество нововведении как в функционал браузера, так и в его визуальную составляющую. В частности, речь идёт об изменении дизайна меню с открытыми сайтами на более удобный и практичный. Далее мы подробнее рассмотрим, как настроить вид меню открытых вкладок в Google Chrome Android через раздел с экспериментальными функциями браузера.
Все варианты меню вкладок
По умолчанию в браузере Гугл Хром список открытых вкладок представлен в виде вертикальной карусели «плиток» с названием и уменьшенным изображением сайтов.
При листании вкладок на них накладывается эффект наложения, из-за которого пользователь не может одновременно просмотреть более 5 вкладок. Кроме того, сайты никак не сортируются, кроме как по времени открытия.
В обновленном дизайне меню вкладки имеют вид обособленных окон. Таким образом, переключаться между запущенными сайтами стало намного проще.
Также разработчики добавили функцию объединения нескольких вкладок в одну группу для быстрого переключения между ними. Группировка сайтов сопровождается появлением в нижней части веб-обозревателя небольшой области со значками открытых вкладок. Нажатие на них позволит переключаться между сайтами, не открывая меню со всеми запущенными вкладками.
Как настроить вид меню вкладок Хром на Андроиде
Перед активацией нововведения пользователю необходимо убедиться, что на его смартфоне установлена последняя версия браузера. Сделать это можно в разделе «Мои приложения и игры» магазина приложений Google Play Маркет.
Обновив веб-обозреватель, можно приступать к активации нового меню вкладок:
- Открываем браузер на смартфоне.
- Вводим в адресной строке chrome://flags , чтобы перейти в раздел с экспериментальными функциями.
- На открывшейся странице, в строке поиска, вбиваем «Tab Grid Layout».
- Для активации обновлённого меню вкладок переводим значение рядом с соответствующей функцией в состояние «Enabled».
- Для того, чтобы изменения вступили в силу, нажимаем на кнопку «Relaunch» для перезапуска браузера.
- То же самое проделываем с функциями «Tab Groups». Обратите внимание на то, что их несколько. Активировать нужно каждую.
- Перезапускаем браузер после включения каждого флага.
Очень важно осуществлять перезапуск Хрома после активации каждого флага. Если сначала произойдёт включение всех функций, а потом уже перезапуск браузера, изменения не вступят в силу.
Заключение
Перед активацией обновлённого меню вкладок пользователю важно понять одно: используя функции, находящиеся в тестовом режиме, он подвергает риску свою безопасность и конфиденциальность в интернете, может потерять собственные данных и настройки браузера. Если после включения флагов веб-обозреватель начал работать нестабильно, необходимо срочно вернуться в экспериментальное меню и вернуть все функции в состояние «Default».
Источник
Как изменить отображение меню открытых вкладок в браузере Chrome для Android
Google впервые анонсировала новый макет окна открытых вкладок и возможность их группировки в Chrome для Android в 2019 году. С тех пор компания развернула A/B-тестирование двух интерфейсов для разных групп пользователей. Несмотря на это, актуальная версия браузера позволяет выбирать режим отображения этого окна.
Чтобы перейти к разделу переключения интерфейса открытых вкладок, нужно открыть меню экспериментальных функций Chrome. Для этого введите в адресной строке браузера chrome://flags.
- В поисковой поле открывшегося окна вбейте слово Grid. Нам понадобится параметр Tab Grid Layout.
- Значение Enabled в выпадающем списке активирует стандартный интерфейс с сеткой открытых вкладок.
- Enabled Tall NTV — включает отображение сетки с увеличенными окошками открытых вкладок.
- Значение Disabled возвращает оригинальный интерфейс с каруселью.
Не забывайте перезапускать браузер после применения новых настроек, чтобы изменения вступили в силу. Также стоит отметить, что возможность группировки вкладок методом перетаскивания друг на друга может быть недоступна у некоторых пользователей, поскольку Google активирует эту функцию постепенно на стороне сервера.
Источник
Как отключить группировку вкладок в Google Chrome на Android
Доброго времени суток, дорогие читатели. Если вы читаете эту статью, то, как и многие другие пользователи, наверняка столкнулись с проблемой группированных вкладок на Google Chrome для вашего смартфона. Кому-то данная функция показалась удобной, однако многие пользователи серьезно всполошились, т.к. нововведение им жутко не понравилось. Поэтому в этой статье мы расскажем вам, как эту функцию можно удалить.
Что из себя представляет группировка вкладок
Собственно говоря, это функция, благодаря которой вы можете распределить открытые ссылки в вашем браузере. Например, рассортировать их таким образом, чтобы в одной группе были все ваши социальные сети, в другой – электронные кошельки и т.д. Но неудобство функции заключается в том, что она требует держать все эти вкладки открытыми, в результате чего браузер может лагать и виснуть, особенно на не сильно мощном смартфоне.
Как отключить группировку вкладок на Аndroid
Главным же минусом нововведения является то, что данную функцию достаточно тяжело отключить. Разработчики не захотели делать все просто, и слегка усложнили пользователям жизнь. Однако, отключить ее возможно, и ниже – вы узнаете, как это сделать.
Изначально, в адресной строке браузера, вы должны будете прописать Chrome://flags. После этого перейдите в настройки.
На открывшейся страничке будет поисковая строка. Вам нужно будет ей воспользоваться, т.к. искать нужные пункты скрытых настроек вы можете очень долго. В поисковике пропишите «Tab», а после ищите 3 рядом стоящих пункта «Tab Grid Layout», «Tab Groups» и «Tab Groups UI Improvements».
По умолчанию они у вас будут включены, а под ними будет значок Default. Вам же нужно будет их отключить. Для этого кликните по окошку с Default и выберите Disabled, т.е. их отключение.
После этого вам нужно будет просто перезайти в Chrome. Желательно, при первом выходе убрать его из процессов телефона, если он не «ушел» сам. Теперь вы сможете пользоваться браузером без группировки вкладок, поэтому мы заканчиваем нашу статью и прощаемся с вами. До новых встреч.
Источник
Отключаем группировку вкладок Google Chrome на телефоне
Совсем недавно популярный браузер, речь о котором пойдет в этой статье, обновился и ваши вкладки стали группироваться. Для некоторых навигация стала очень неудобной, инструкцию по исправлению этого обновления Вы можете прочитать ниже.
Приступим к настройке:
Запускаем браузер и открываем адресную строку:
Набираем «chrome://flags» в ней и подтверждаем переход:
Открывается окно со специальными настройками:
В поле для поиска набираем «Tab Grid», около найденного параметра нажимаем на «Default»:
Выбираем последний пункт, а именно «Disabled»:
Перезапускаем браузер при помощи появившейся кнопки:
Снова переходим в специальные настройки, но теперь в поиске пишем «Tab Groups» и выключаем три пункта, изображенных на скриншоте:
После перезапуска группировка пропадает, при желании ее можно включить таким же способом:
Источник