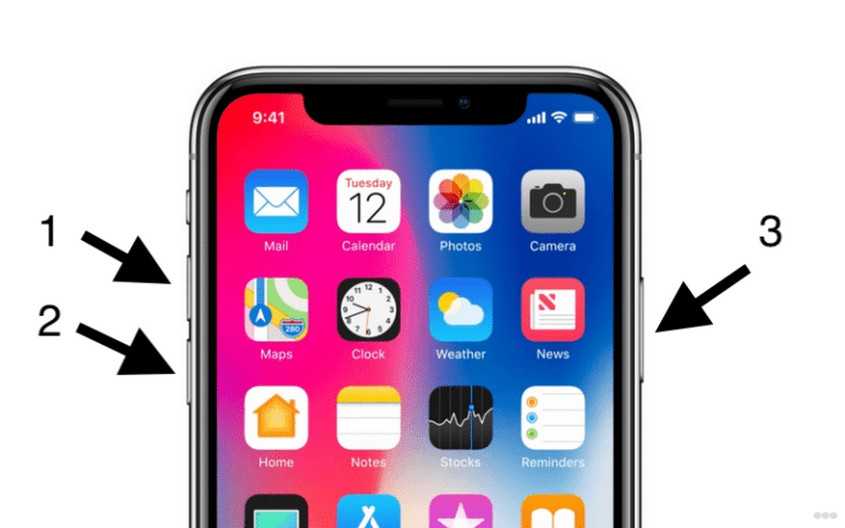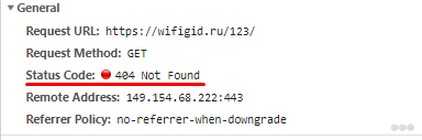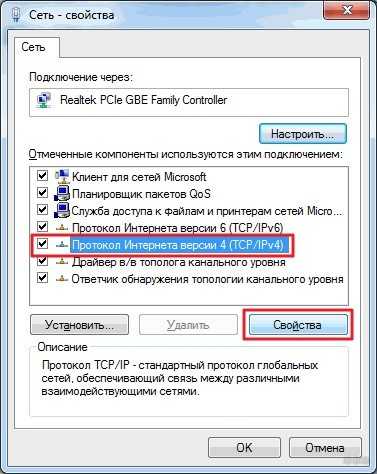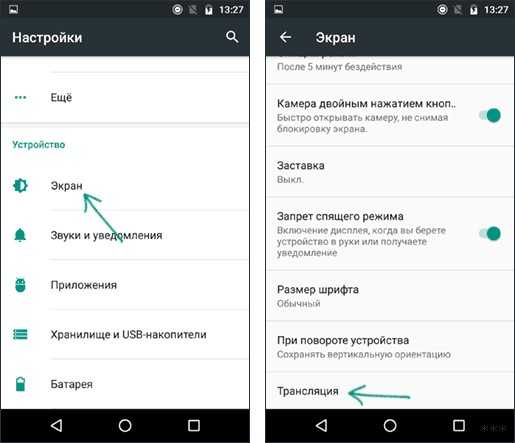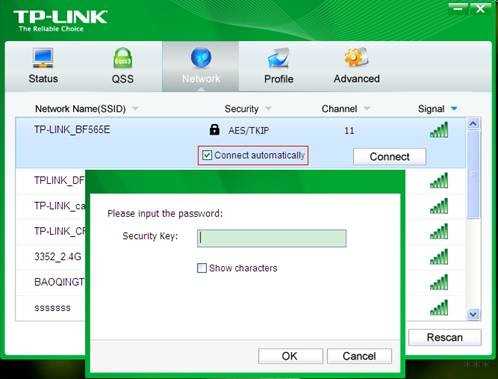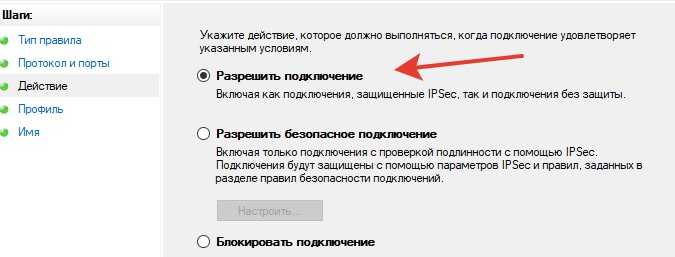- Как поменять пароль от Wi-Fi на телефоне: пошаговая инструкция
- Теория
- Шаг 1 – Подключаемся к Wi-Fi
- Шаг 2 – Вход в настройки
- Шаг 3 – Меняем пароль
- Дополнение – Изменить пароль точки доступа на Android
- Дополнение – Изменение пароля запомненной сети
- 2 простых способа поменять пароль на Wifi роутере и модеме Beeline
- Способы смены пароля
- Через телефон
- Через личный кабинет
- Изменение пароля на роутерах Билайн
- Smart Box
- Zyxel Keenetic Ultra
- Смена пароля Wi-Fi на мобильных модемах Beeline
- Huawei E355
- ZTE MF90
- Тонкости и сложности
- Как настроить роутер без компьютера: через телефон или планшет
- Подключение роутера
- Идентификация сети
- Настройка
- Настройка Wi-Fi соединения
- Установка пароля на беспроводную сеть
- Замена пароля доступа
- Настройка роутера от TP-Link
Как поменять пароль от Wi-Fi на телефоне: пошаговая инструкция
Приветствую тебя, уважаемый читатель, на нашем самом вайфайном портале WiFiGid.ru. В этой статья я покажу, как поменять пароль на Wi-Fi с телефона. Понятно, в картинках, по шагам, без воды. Начинаем!
Если у вас что-то не получилось или есть чем дополнить – смело пишите в комментарии к этой статье. Мы всегда рады правильным вопросам и личному опыту.
Теория
Ну совсем чуть-чуть теории. Для того, чтобы все понимали, что мы будем делать. Хотел бы здесь сказать, что нужно понимать, что пароль от Wi-Fi хранится не на самом телефоне, а на роутере. Поэтому чтобы его поменять, нужно зайти на роутер и сменить его там. Вот наш план действий:
- Подключаемся по Wi-Fi к роутеру.
- Заходим в настройщик.
- Меняем пароль.
Всего 3 шага, но у новичка и здесь могут возникнуть проблемы. Так что все последовательно и с моими пояснениями. Начинаем.
На самом деле нет никакой разницы между сменой пароля на компьютере или на телефоне – процедура одинаково подходит и для проводного соединения, и для Wi-Fi.
Шаг 1 – Подключаемся к Wi-Fi
Многие делают большую ошибку – пытаются изменить пароль из-под мобильного интернета. Так ничего не получится! Нужно иметь прямое подключение до роутера – по проводу или Wi-Fi. В случае с телефоном – только Wi-Fi.
Итого на этом шаге очень важно подключиться к вайфаю роутера. Находите точку доступа в списке, подключаетесь. Все как обычно, проблем на этом этапе возникнуть не должно.
Если вы сделали сброс настроек маршрутизатора и не знаете пароль точки доступа по умолчанию – переверните роутер, найдите наклейку с данными для доступа. Обычно там и название сети пишут и пароль. Если ничего нет – скорее всего подключение произойдет без пароля.
Шаг 2 – Вход в настройки
Внимание! Некоторые роутер не разрешают вход в настройки через Wi-Fi. Если совсем все не получается – есть малая вероятность, что ваше устройство относится к этому классу.
- Переворачиваем снова роутер и ищем вот такую наклейку (будет что-то подобное). Если у вас модем – ему можно открыть крышку, и данные с доступом будут именно там. Если ничего не нашли – поищите свою модель на нашем сайте, попадете на подробную инструкцию. Моделей роутеров очень много – перечислять все в этой статье не имеет смысла.
- Нашли? Открываем на телефоне браузер Chrome и переходим по этому адресу. Обычные адреса – 192.168.0.1 или 192.168.1.1. Можете попробовать щелкнуть по одному из этих адресов, скорее всего и откроется окно авторизации в настройщике роутера.
- Здесь вводим логин и пароль для доступа к роутеру. НЕ ПУТАТЬ С ВАЙФАЕМ. По умолчанию они записаны на той же самой наклейке (admin). Если не подходят – скорее всего вы уже меняли этот пароль при первой настройке. Спросите у того, кто настраивал. В противном случае поможет только сброс на заводские настройки с полным удалением текущих настроек (выполнять на свой страх и риск, интернет пропадет).
Шаг 3 – Меняем пароль
- После ввода попадаем в интерфейс веб-конфигуратора (на вашей модели скорее всего он будет другой):
- Немного неудобно? Переживем! Идем в настройки Wi-Fi сети (если тяжело – ищите инструкцию на нашем сайте конкретно по вашей модели роутера). В моем случае – «Беспроводной режим – Защита беспроводного режима»:
- Для удобства перевернут экран. В этом разделе нас и ждет пароль (он всегда в открытом виде). Заменяем его на новый, не забываем сохранить:
Вот и все! На вашем роутере все будет очень похоже. Так что заходите в настройки и меняйте. Сделать это на самом телефоне или другим методом – почти невозможно, за исключением мобильных приложений и специальных утилит для некоторых редких моделей маршрутизаторов.
Дополнение – Изменить пароль точки доступа на Android
Появились отдельные запросы об изменении пароля на созданной на Андроиде точке доступа. Делается это там же, где и создается сама точка.
- На телефоне переходим в «Настройка – Беспроводные сети». Щелкаем по «Еще» и переходим в «Режим модема – Точка доступа Wi-Fi».
- А после включения (она же у вас уже включена?) выбираем другой пункт ниже – «Настроить точку доступа»:
- И именно здесь меняем пароль:
Дополнение – Изменение пароля запомненной сети
Не более чем альтернативное дополнение. Бывает такое, что точку доступа телефон запомнил, а на ней в итоге поменяли пароль. Как итог – телефон бьется с неправильным паролем вникуда. Нужно менять!
- Заходим на телефоне в «Настройка – Wi-Fi». Здесь открывается перечень окружающих нас точек доступа, включая и ту, к которой мы подключены. Вот она то нам и нужна. Тапаем по ней и в выпадающем меню выбираем «Изменить конфигур. сети»:
На этом и закончим. Если у вас какой-то особенный случай – пишите в комментарии, будем разбираться вместе. Но настоятельно рекомендую все же перечитать статью еще раз, с ленивыми людьми работать сложно. Хорошего вам дня!
Источник
2 простых способа поменять пароль на Wifi роутере и модеме Beeline
Компания «ВымпелКом» предоставляет своим клиентам высокоскоростной интернет. После приобретения сетевого устройства иногда требуется поменять пароль на wifi роутере Билайн. Причина кроется во взломе сети, падении скоростного режима, высокого расхода трафика и пр. Обычно кодировка меняется на более сложный цифровой или буквенный ключ.
Способы смены пароля
Пароль защищает сеть от несанкционированного подключения. Если компьютер поймал вирус или был взломан, то потребуется обновление защиты. Оператором предусмотрено несколько вариантов, которые позволят сменить пароль на wi-fi роутере Билайн. Для этого не требуется менять путь маршрутизатора или переустанавливать систему. Пользователь заходит в конфигуратор через интернет, переходит к опциям соединения и меняет настройки. Также вводится адрес в поисковую строку: 192.168.1.1 или 192.168.0.1. Точные цифры указаны на самом приборе.
Нельзя передавать посторонним лицам ключ, даже если они пытаются узнавать информацию, имея аргументы. Если человек представляется сотрудником сервисного центра и просит назвать
пароль – это мошенник. Администраторы технической поддержки имеют доступ к любому роутеру своих пользователей, им не к чему интересоваться этими данными.
Через телефон
Чтобы изменить пароль на вайфай роутере Билайн мобильного устройства, предусмотрен следующий алгоритм действий:
- Посетить раздел «Мобильный интернет».
- Перейти во вкладку «Управление сетями».
- Найти иконку «Точка доступа».
В этом разделе прописан пароль, который устанавливается случайным образом. В нем прописаны буквы и цифры. Абонент меняет его по собственному усмотрению, главное, не забывать о безопасности.
Через личный кабинет
Защитить wifi сменой пароля легко через веб-ресурс Билайн, если клиент регистрировался на портале. В виртуальном кабинете отображаются все пользовательские позиции. После ввода данных для входа человек попадает в основное меню. Далее следует действовать по инструкции:
- Зайти в раздел «Интернет». Выбрать нужный пункт: «мобильный» или «домашний» и устройство, к которому произведено подключение.
- Новая вкладка открывает данные о платежах, расходах трафика, даты оплаты ежемесячного платежа и списания. Выбрать вкладку «Пароли».
- В открывшейся странице нажать клавишу «Сменить».
Система предложит указать старый код, потом два раза новый для подтверждения изменений. После этого техника перезагружается, данные обновляются в автоматическом режиме.
Изменение пароля на роутерах Билайн
Фирменный билайновский прибор называется Smart Box, но порой абоненты перепрошивают устройства других фирм для использования интернета. В зависимости от вида роутера, предусмотрена подробная инструкция для изменения пользовательских настроек.
Smart Box
Сначала открывается браузер, чтобы появилась возможность попасть в веб-кабинет роутера. Дальнейшие действия:
- Ввести адрес — 192.168.1.1.
- Совершить вход. Если параметры не менялись, то указывается в обеих графах слово «admin».
- Перейти в раздел «Расширенные настройки», вкладку«Wi-Fi», пункт «Безопасность».
Пароль будет скрыт за точками, чтобы появились данные, ставится галочка в графе «Отобразить сведения». Ниже предусмотрены две строчки для ввода измененной информации защиты. Минимальное количество знаков – 8. Лучше сочетать латиницу и цифровые обозначения. После выполняется подтверждения процедуры клавишами «Сохранить», «Применить», затем произойдет обновление.
Чтобы сбросить установки, удерживается кнопка запуска роутера около минуты. После этого настройки возвращаются к базовым параметрам.
Zyxel Keenetic Ultra
Эта компания оснащает свои роутеры персональной операционной системой. Инструкция для оборудования центра Zyxel:
- Открыть интернет-браузер.
- Совершить переход по адресу: 192.168.0.1.
- В «Имя пользователя» и «Пароль» ввести «admin».
- Нажать на клавишу «Веб-конфигуратор».
- Зайти в «Настройки» панели инструментов.
В последнем пункте проводится стандартная смена кода, после чего действия подтверждаются кнопкой «Применить».
Смена пароля Wi-Fi на мобильных модемах Beeline
Менять кодовые значения для открытого доступа можно на мобильных устройствах. Мобильный прибор мало чем отличается от стационарного девайса: обнулять или проверять информацию о пароле нужно через веб-интерфейс. Подключение к компьютеру проводится через кабель, также устанавливаются драйвера, если автоматический режим не предусмотрен.
Huawei E355
Инструкция для Хуавей:
- Провести запуск интернет-обозревателя с адресной строкой: 192.168.1.1 или 192.168.3.1.
- Совершить вход через данные, которые вписывались во время подключения устройства. Эта клавиша находится в правом верхнем углу.
- Перейти в подраздел «Настройка», затем в «Wi-Fi». Выбрать пункт «Настройка безопасности».
- Во вкладке «Шифрование» проверить правильность параметров: «WPA/ WPA2-PSK» и «AES+TKIP» .
- В поле «Ключ WPA» вписать новый код, ниже его подтверждение.
После сохранения данных совершается переход в раздел «Система» и выбирается позиция «Перезагрузить».
ZTE MF90
Пошаговая инструкция для ZTE:
- Подключить прибор к компьютерной технике.
- В строке поиска вписать адрес 192.168.1.1 или 192.168.0.1, выполнить вход.
- Нажать пункт «Настройки», далее «Wi-Fi».
- Выбрать «Тип шифрования сети».
- В графе с данными «WPA/ WPA2-PSK» заполнить второе поле новыми цифровыми сведениями.
После подтверждающей манипуляции система обновит информацию.
Тонкости и сложности
Прежде чем подключать или обновлять настройки роутера, важно найти вкладку «Безопасность» и провести смену пароля. Чтобы защита была хорошей, положено использование символов разных регистров. Ошибки и особенности процесса:
- Важно следовать инструкции. Неправильные действия приведут к блокировке системы.
- Вход в веб-браузер следует проводить только через локальную сеть.
- Нельзя менять другие поля шифрования.
- После изменения позиций каждое действие требует подтверждения.
- Требуется проводить перезагрузку роутера с новыми настройками.
Не все провайдеры позволяют самостоятельно изменять параметры. Иногда код приходится менять через сервисный отдел оператора.
Источник
Как настроить роутер без компьютера: через телефон или планшет
Сейчас во многих домах или на рабочем месте в офисе есть стационарный компьютер. В таком случае настроить Wi-Fi роутер довольно просто и с этой задачей справится даже неопытный пользователь. Достаточно установить маршрутизатор, подключить его к питанию и глобальной сети, провести конфигурацию настроек через браузер. И можно наслаждаться скоростным интернетом.
А как же настроить роутер без компьютера? Вы же помните, что современный рынок стационарных ПК все жестче конкурирует с другими устройствами: смартфонами, планшетами, ноутбуками и даже телевизорами. И все чаще встречается ситуация, что мы оказались без компьютера и сетевого кабеля под рукой, но желаем сами сконфигурировать роутер для беспроводного доступа к сети.
Итак, сегодня мы ставим вопрос – можно ли с личного смартфона или планшета настроить роутер? Конечно! Настройку можно произвести с любого вашего устройства, имеющего возможность подключения к сети Wi-Fi. Понятно, что оно у вас есть, раз вы решили приобрести и установить данный агрегат. Подойдет устройство, работающее как на операционной системе Android, так и на iOS.
Для удобной настройки и управления роутером с телефона лучше подключаться через мобильник с большим экраном или планшет.
Весь процесс идентичен настройке с персонального компьютера. Есть некоторые нюансы с непосредственным подключением. Главное – необходима точка доступа в интернет и исправное надежное оборудование.
Инструкции по настройке роутера со смартфона смотрите в следующем видео:
Подключение роутера
Давайте разберемся для начала, как подключать сам роутер. Сначала нужно подключить его к блоку питания, который включаем в розетку 220В. Затем подсоедините интернет кабель Ethernet, идущий от интернет-провайдера, в порт WAN.
Не забываем полностью собрать сам роутер, у него могут быть отдельно антенны в комплекте!
После подключения внешнего кабеля и электропитания проверяем световую индикацию на роутере. Если индикаторы работают, значит мы все сделали правильно. Если после включения прибора в сеть значки не загораются, а все собрано правильно, ищем кнопку питания на корпусе прибора, возможно он включается таким образом. Если все действия не привели к положительному результату, то скорее всего оборудование неисправно и его придется отдать в сервис на ремонт.
Идентификация сети
Обратим внимание, что наша сеть в варианте по умолчанию будет называться стандартно (обычно именем самого роутера).
Пароля не будет, сеть будет доступна для всех, чем мы и воспользуемся для входа. Если таких сетей несколько, то чтобы определить к какой подключаться, используем простой способ. Мы просто выключаем питание на нашем устройстве, а затем снова включаем его кнопкой или в розетку. Наблюдаем какая сеть на время пропадет из нашего списка доступных подключений. Теперь мы будем уверены в выборе нашей сети.
Если наш роутер уже был настроен ранее, то необходимо выполнить сброс настроек и затем продолжить. Выполнить это просто – достаточно нажать примерно на 10 секунд маленькую кнопку с названием «RESET» на самом маршрутизаторе.
Настройка
Наконец берем мобильное устройство и читаем, как настроить роутер через телефон. Обратите внимание, что мы работаем без сетевого кабеля, который именуют патч-корд (он нужен для соединения роутера с ПК или ноутбуком). Заходим в поиск беспроводной сети и в списке кликаем на сеть нашей точки доступа. Подключение к ней пока должно быть без пароля. В редких случаях необходим код, чтобы войти в выбранную сеть. Его легко разыскать, так как он написан на обратной стороне роутера.
Дальше, на своем устройстве включаем любой браузер и в адресной строке пишем IP – по умолчанию 192.168.1.1, либо 192.168.0.1 и осуществляем переход. Адрес устройства обычно можно найти на приклеенной этикетке, которая висит на задней крышке.
Далее мы попадаем в меню настроек, либо выскочит окно с просьбой ввести имя пользователя и пароль. Обычно, логин и пароль стандартные – admin и admin. Вводим их и попадаем в веб-интерфейс роутера. А дальше идет обычная настройка.
Лучше сразу настроить маршрутизатор так, чтобы он корректно работал с любым интернет-провайдером, следовательно, не было вопросов при соединении с сетью и получении доступа к Wi-Fi для ваших девайсов. Чтобы выполнить данную задачу, мы должны знать несколько критериев, которые нам может был сообщить интернет-провайдер при подписании документов на подключение интернет-услуги.
Во-первых, надо знать, по какой технологии произведено подключение. Перечислим варианты:
- статический (статичный) IP
- динамический IP
- PPPoE
- PPTP
- L2TP
Эта информация есть либо в документации, предоставляемой провайдером, либо ее можно запросить у техподдержки по телефону «горячей линии».
Также необходимо узнать об осуществлении привязки по уникальному идентификатору и попросить привязать порт к MAC-адресу вашего маршрутизатора. Данные можно найти на наклейке внизу роутера.
Это очень важный нюанс при самостоятельной настройке точки доступа. Если им пренебречь, то наши устройства хоть и будут подключены к всемирной сети, но самого выхода в интернет они не получат.
Настройка Wi-Fi соединения
Теперь расскажем, как настроить на роутере доступ к Вай-Фай через телефон или планшет:
- Рассмотрим закладку под названием «Wireless».
- В поле «Wireless_Network_Name» нужно присвоить имя нашей новой сети. Применять для этого можно латиницу и цифры.
- В поле «Region» выбираем страну проживания.
- Далее жмем «Сохранить». Иногда появляется окно с уведомлением. Его пропускаем нажатием кнопки «ОК».
Установка пароля на беспроводную сеть
Настройка Wi-Fi на роутере требует установку пароля. Это нужно сделать в любом случае, через телефон вы настраиваете соединение или с ПК.
- В закладке «Wireless» выбираем «Wireless_Security».
- Помечаем галочкой на кнопке «WPA/WPA-2» – «Personal (Recommended)».
- В поле «PSK_Password» необходимо вписать пароль. Его вы придумали сами и его нужно запомнить, потому что вводить его придется каждый раз при новом подключении. Требования к паролю важно соблюдать: более 8 символов, использовать большие и маленькие буквы латиницы и цифры. Если пароль сложный, то лучше его записать. При его утере придется сбрасывать все настройки оборудования и начинать все сначала.
Замена пароля доступа
Логин и пароль по умолчанию для доступа в интерфейс маршрутизатора лучше сменить (обычно везде стоит admin – admin), ведь безопасность прежде всего, иначе любой чужак сможет зайти и изменить ваши настройки в своих интересах.
- Закладка «System_Tools» – «Password».
- Сначала вводим старые логин и пароль, которые стояли по умолчанию, а потом задаем новые, которые известны только вам.
- Сохраняем изменения, и система выбрасывает нам окно, в котором запрашивает ваши новые данные. Вводим их и попадаем в меню настроек, если все сделали правильно.
- Осталось выполнить перезагрузку маршрутизатора. Это действие можно произвести в разделе «System_Tools». Выбираем кнопку «Reboot» и ждем, когда оборудование выйдет из перезагрузки.
Настройка роутера от TP-Link
Посмотрите настройку сети Wi-Fi на роутере TP-Link через специальное приложение на смартфоне:
Итак, общую информацию мы дали, теперь рассмотрим вопрос на конкретной модели. Будем рассказывать, как настроить маршрутизатор TP-Link через телефон.
- Открываем на телефоне или планшете любой браузер и пишем IP-адрес устройства 192.168.0.1 или 192.168.1.1. Мы окажемся на странице авторизации, где вводят логин/пароль (известные нам admin/admin).
- Выбираем раздел «Быстрая настройка» (рекомендуется новичкам). Жмем «Далее».
- В следующем окне можно заполнить все строки, или отметить галочку «Я не нашел подходящих настроек».
- Теперь нам нужно выбрать тип подключения (нужно узнать у провайдера). У нас же настройки для статического IP-адреса.
- Следующие поля заполняем, используя информацию от провайдера:
- Если провайдер не задал привязку по MAC-адресу, в следующем окне выбираем «Нет, я не подключен к главному компьютеру»:
Обратите внимание, что при настройке других типов соединения понадобятся логин и пароль, которые устанавливает поставщик услуг.
Для установки Вай-Фай соединения с телефона также идем в раздел «Быстрая настройка» и выбираем «Беспроводной режим». В разделе беспроводного режима включаем «Беспроводное вещание», задаем SSID-сети (имя), выбираем родной регион и выставляем режим (рекомендован смешанный b/g/n).
В разделе «Защита беспроводного режима» нам нужно придумать пароль от своей сети Wi-Fi (рекомендуется тип WPA2-PSK как самый надежный).
Наконец доступ во всемирную сеть открыт, и мы можем попасть на любой сайт. Настроить роутер с телефона или планшета совсем несложно. Это объясняется тем, что операционные системы во многом схожи, поддерживают те же приложения, что и персональный компьютер. Браузер на любом устройстве выполняет те же функции, поэтому его можно легко применить на смартфоне для настройки точки доступа.
Проверьте на практике, можно ли в самом деле так просто настроить роутер без компьютера, подключить точку доступа и подсоединить ваши устройства к новой сети? Уверен, у вас все получится!
Источник