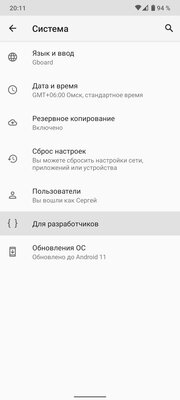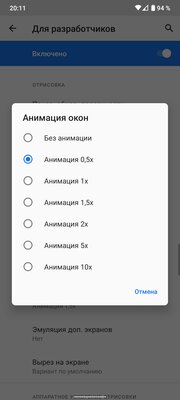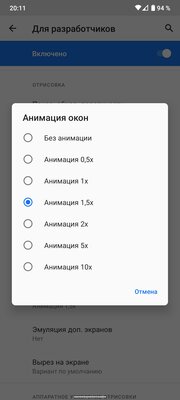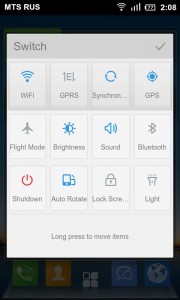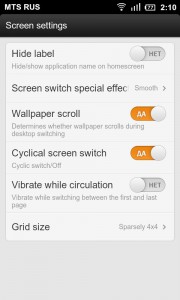- Как сменить тип навигации при прокрутке Рабочего экрана на Huawei (honor)
- А как выбрать вид визуальной навигации при смене рабочих столов на смартфоне Huawei или Honor?
- Инструкция по переключению типа навигации при прокрутке рабочих экранов на телефонах Huawei (honor).
- Этот скрытый переключатель в Android может либо ускорить смартфон, либо сделать его плавнее
- Содержание
- Ускоряем смартфон: уменьшаем время анимации
- Делаем смартфон плавнее: увеличиваем время анимаций
- Настраиваем домашний экран на Android
- Что такое Launcher
- Настройка домашнего экрана
- Домашний экран
- Виджеты
- Лаунчеры
- Как настроить перелистывание экрана андроид
- Жесты для iPhone и Android, о которых вы наверняка не знали
- Жесты для операционной системы Android:
- Перелистывание вкладок в браузере Google Chrome
- Открытие вкладок в Google Chrome
- Увеличение масштаба интерфейса операционной системы
- Быстрое полное открытие шторки с настройками
- Управление курсором с помощью клавиатуры (работает и на iPhone)
- Быстрое переключение и возврат к предыдущей раскладке в клавиатуре Google
- Увеличение масштаба с помощью двойного касания в Google Maps
- Наклон карты в Google Maps
- Переход в безопасный режим
- Перемещение между задачами
- Перемотка на 10 секунд и более в приложении Youtube
- Жесты для операционной системы iOS:
- Исправление ошибок в калькуляторе
- Увеличение масштаба карты в Apple Maps
- Перемещение сразу нескольких иконок на рабочем столе
- Быстрый ввод символов в стандартной клавиатуре
- Регулировка яркости фонарика
- Более точная настройка времени в календаре
- Обзор программы QQLauncher Pro
- 6 февраля 2012
- Евгений Вильдяев
- Первый запуск
- Рабочий стол
- Меню приложений
- Виджеты
- Экран блокировки
- Настройки
- Погода
- Заключение
Как сменить тип навигации при прокрутке Рабочего экрана на Huawei (honor)

Создание таких «страниц» фактически ничем не ограничено, лишь бы было удобно ориентироваться в этой среде при их «листании» от первой странички до последней.
Поэтому для удобства перехода от последней страницы к первой была создана специальная навигационная функция «Непрерывная прокрутка рабочих экранов». Теперь включив эту службу и дойдя до последней странички, листнув дальше, вы переходите сразу на первую страничку. Получается, что листание страниц можно осуществлять по кругу в любом направлении без конца. Для перехода к статье по включению непрерывной прокрутки экранов нажмите здесь.
Дизайнеры мобильных устройств тоже приложили руку к этому процессу и разработали несколько вариантов его визуальной реализации, например:
— перспектива,
— сжатие,
— кубики,
— по умолчанию,
— и пр.
А как выбрать вид визуальной навигации при смене рабочих столов на смартфоне Huawei или Honor?
На смартфонах корпорации Huawei это делается очень просто. Далее мы опишем порядок смены видов навигации при смене страниц «экранов» на примере редакционного смартфона Huawei P smart с Операционной Системой Android 9 Pie EMUI 9.1.0.
Инструкция по переключению типа навигации при прокрутке рабочих экранов на телефонах Huawei (honor).
1. Все, что связано с настройками рабочего экрана, на смартфонах Huawei можно осуществить в разделе Настройка экрана. Для этого, чтобы попасть в этот раздел, находясь на любом рабочем экране, нужно свайпом свести два пальца вместе.

2. В Настройках экрана нужно войти в раздел Навигация, где Вам будут представлены все типы визуализации при смене рабочего стола.

3. На нашем редакционном смартфоне есть возможность использовать 4 типа визуализации смены рабочих столов: по умолчанию, перспектива, сжатие, кубики. Сейчас активирован вариант «По умолчанию».
Вернёмся на Главный экран, нажав на навигационную кнопку «Домой». И пролистнём свайпом Главный экран слева направо в сторону первой страницы.
Визуально левая страница сдвинет Главную вправо, без каких либо элементов сжатия, вращения или «перспективы». Скриншот варианта «По умолчанию» представлен на фотографии №4.
4. Для выбора следующего варианта навигации нужно ещё раз попасть в раздел «Навигация», повторив действия, описанные в пункте 1 и 2 данной инструкции.
Для выбора следующего варианта навигации «Перспектива» нужно нажать на кнопку «Перспектива».
Возвращаемся на Главный экран, нажав кнопку «Домой» и повторим свайп слева направо в сторону первой страницы.
Визуально при смене страницы изображение на экране вначале будет уменьшаться и тускнеть, как бы размываясь в перспективе, а после увеличиваться, как бы приближаясь. Скриншот варианта «Перспектива» представлен на фотографии №6.

5. Проверим 3 вариант навигации, выбрав в разделе «Навигация» пункт «Сжатие».
Ещё раз повторим свайп слева направо с Главного экрана в сторону первой страницы.
Визуально при смене страницы изображение Главного экрана будет сжиматься в ширину, а слева появится очень «ужатое» в ширину изображение первой страницы. По мере продвижения свайпом вправо первая страница будет расширяться, а Главный экран будет сжиматься в ширину, пока не сожмётся и не исчезнет с экрана. Скриншот варианта «Сжатие» представлен на фотографии №8.

6. Проверим последний 4 вариант, выбрав в разделе «Навигация» пункт «Кубики».
Повторим свайп слева направо с Главного экрана в сторону первой страницы.
Визуально при смене страницы изображения Главного экрана и первой страницы будут сменяться, так, словно они находятся на двух гранях кубика, который поворачивается в горизонтальной плоскости. Очень красиво с полным ощущением трёхмерности объёмного изображения.
Скриншот варианта «Кубики» представлен на фотографии №10.

7. Нам очень понравился последний вариант навигации «Кубики», который даёт полное ощущение объёма при движении.
На других моделях смартфонов от корпорации Huawei, скорее всего, могут быть ещё другие, более интересные варианты навигации. Пробуйте и выбирайте тот, который Вам понравится.
Источник
Этот скрытый переключатель в Android может либо ускорить смартфон, либо сделать его плавнее
Несмотря на то, что лучшие дешевые Android-смартфоны за последние несколько лет стали намного быстрее, они по-прежнему не достигли уровня флагманов, и даже самые дорогие устройства иногда могут показаться немного вялыми. Однако можно сделать смартфон более быстрым, уменьшив количество анимаций, либо сделать его плавнее, совершив обратное действие.
Каждое действие на вашем смартфоне вызывает различную анимацию. Они разработаны производителем как часть программного обеспечения. Независимо от того, кто делает ваш смартфон, вы можете сократить или увеличить время, которое занимает анимация.
Содержание
Ускоряем смартфон: уменьшаем время анимации
Чтобы иметь возможность ускорить анимацию на вашем устройстве, сначала нам нужно включить режим разработчика, после чего останется совершить всего несколько нажатий:
- Откройте настройки на вашем смартфоне.
- Прокрутите вниз и нажмите «О телефоне».
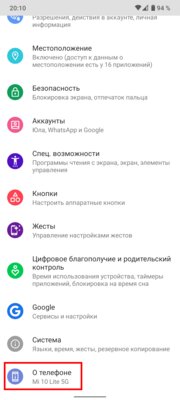
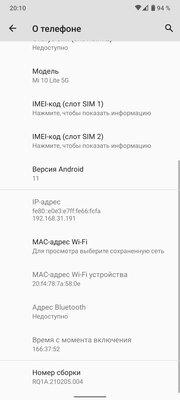
После внесения вышеуказанных изменений вы можете вернуться к обычному использованию смартфона и наслаждаться его увеличившейся скоростью.
Делаем смартфон плавнее: увеличиваем время анимаций
Чтобы сделать ваш смартфон более плавным, нужно совершить те же самые действия, но при этом выбрать значение, которое больше чем 1х. Я обычно ставлю 1.5х в параметрах «Анимация окна» и «Длительность анимации», чтобы такие элементы интерфейса, как клавиатура, выпадающие и всплывающие меню, отображались более медленно и плавно. Если выбрать слишком высокие значения, анимации могут стать чересчур медленными, так что экспериментируйте осторожно.
Вне зависимости от того, бюджетный у вас Xiaomi или сверхновый флагман Samsung Galaxy S21, анимации сделаны таким образом, что им требуется какое-то время для отображения. Поэтому их скорость не зависит от мощности процессора или объёма оперативной памяти, вместо этого её можно регулировать программно описанными выше способами.
Источник
Настраиваем домашний экран на Android
«Домашний экран» Android довольно удобный и настраиваемый, если потратить немного времени на его настройку. Эта инструкция подойдет для начинающих пользователей, а также для тех, кто только что решил перейти с iOS на Android.
Что такое Launcher
Lancher или оболочка — это первое, что вы видите после того как разблокировали экран своего устройства. Оболочка состоит из нескольких составляющих: app drawer (ящик с приложениями), док, виджеты и дополнительные функции. Зачастую оболочки внешне отличаются друг от друга в зависимости от производителя устройства. Несмотря на это в каждой оболочке имеются четыре основных составляющих:
- Домашний экран: это главные страницы, которые отображаются сразу после разблокировки устройства. В большинстве случаев это одна или две страницы с самыми необходимыми приложениями и виджетами, в зависимости от пожеланий пользователей.
- Док: небольшой раздел для быстрого доступа, где вы размещаете свои любимые приложения. Независимо от прокрутки страниц домашнего экрана, ярлыки в доке остаются на месте.
- «Ящик с приложениями»: здесь находятся все приложения, которые установлены на устройстве. Доступ к ящику осуществляется с помощью специальной кнопки из дока, либо свайпом снизу вверх по домашнему экрану.
- Виджеты: это то, что добавляет уникальности домашним экранам Android (по сравнению с iOS). Виджеты предоставляют быструю информацию без необходимости запуска приложений.
Некоторые производители устанавливают на свои устройства оболочки с «упрощенным режимом», например Xiaomi или LG, чтобы сделать свои домашние экраны похожими на iOS. Если вас не устраивает подобное положение дел — попробуйте использовать сторонний лаунчер, например Nova Launcher.
Настройка домашнего экрана
Основной ключ к успеху использования Android — индивидуальная настройка домашнего экрана, чтобы заставить устройство работать на вас. Организуйте приложения для быстрого доступа, разместите необходимые виджеты для быстрого доступа к необходимой информации и по максимуму используйте док. Вот с чего мы начнем.
Домашний экран
Первым делом сделаем генеральную уборку домашнего экрана — нужно удалить абсолютно все, некоторые производители любят захламлять домашние экраны невостребованными приложениями и ненужными виджетами. Избавьтесь от этого хлама! Проще всего это сделать удалить целиком страницу главного экрана. Рассказываем как это сделать на примере Samsung Galaxy S9+. Нажмите и удерживайте на свободной части экрана, затем, когда откроется меню настройки домашнего экрана нажмите значок с корзиной в правой верхней части — домашний экран будет полностью удален.
После того, как избавитесь от навязанного хлама — начните заполнять свободное место нужными вещами. Рекомендуем использовать вопрос: «какие приложения запускаю чаще всего?» Это поможет вам здраво подойти к наполнению домашнего экрана.
Продолжайте перетаскивать всё, что используете каждый день на домашний экран — откройте ящик с приложениями нажмите и удерживайте значок необходимого приложения, а затем перетащите его на главный экран. Если вы используете много приложений каждый день и домашний экран уже переполнен — не переживайте, у вас есть возможность создать дополнительные страницы домашнего экрана.
Приложения на домашнем экране можно сгруппировать по папкам. Когда вы закончили перетаскивать необходимые ярлыки — обратите внимание на то, что может объединять приложения, например Telegram и WhatsApp можно сложить в папку «Мессенджеры». Для этого нажмите и удерживайте значок приложения, затем перетащите на значок другого приложения — появится папка.
Обратите внимание на док. Именно здесь зачастую хранятся наиболее часто используемые приложения. В доке можно разместить папку с приложениями. Док — отличное место для быстрого доступа к самым используемым приложениям таких как: телефон, камера, сообщения или клиент электронной почты.
Виджеты
Настало время добавить виджеты — это отличное дополнение к любому домашнему экрану, они позволяют получать мгновенный доступ к информации. В качестве погодного виджета я использую «Яндекс Погоду», который предоставляет наиболее точный прогноз погоды, а также отображает дату и время.
Чтобы добавить виджет на домашний экран, нажмите и удерживайте на свободно месте домашнего экрана — откроется меню настройки, в котором нужно выбрать раздел «Виджеты», там будут отображены все установленные виджеты. Выбирайте нужный, затем нажмите и удерживайте его, после чего перетащите его на домашний экран.
Лаунчеры
Если вдруг вам наскучила или не устраивает лаунчер (оболочка) — вы в любой момент можете сменить его на другой. Это такой же настраиваемый момент, как и большинство параметров на Android. В Google Play есть достойный выбор лаунчеров.
Когда дело доходит до выбора нового лаунчера — мы рекомендуем попробовать Nova Launcher , самую продвинутую и настраиваемую оболочку. Конечно, это не единственный достойный вариант, если любите минимализм, попробуйте Evie Launcher .
Источник
Как настроить перелистывание экрана андроид
Жесты для iPhone и Android, о которых вы наверняка не знали
Управление с помощью отдельных кнопок не всегда удобно, особенно когда речь идет о мобильных устройствах с сенсорными экранами. Размеры дисплеев таких девайсов весьма ограничены даже с учетом того, что диагональ экранов сильно увеличилась за последние годы. В этой ситуации трудно переоценить пользу наэкранных жестов. В качестве одного из самых ярких примеров можно привести жест увеличения масштаба, когда содержимое экрана следует растянуть/развести двумя пальцами. Он полюбился многим еще со времен появления первого iPhone. С тех пор было создано множество других жестов, но некоторые из них доступны только в единичных приложениях, оболочках или даже в отдельно взятых девайсах, поэтому о них мало кто знает. Мы рассмотрим как раз такие полезные, но малоизвестные жесты, способные упростить использование софта и операционной системы в целом.
Жесты для операционной системы Android:
Перелистывание вкладок в браузере Google Chrome
В отличие от аналогичных действий на ПК, переключение вкладок на смартфонах реализовано не самым удобным способом, требующим совершить несколько действий. Однако если открыто малое количество вкладок, то быстрое перемещение между ними в Google Chrome возможно за счет свайпов влево и вправо в адресной строке. Это переход к предыдущей и следующей вкладке соответственно. При большом количестве вкладок найти нужную легче «по старинке»: зажать отдельную кнопку для вкладок, находящуюся чуть правее адресной строки.
Открытие вкладок в Google Chrome
Для моментального открытия вкладок в Google Chrome предусмотрена отдельная кнопка. Но не все знают, что открыть вкладки можно и с помощью жеста. Достаточно потянуть вниз от адресной строки, либо от кнопки открытия вкладок, либо от кнопки «домой». Единственное, что свайп не будет работать, если нажать на символ с тремя точками. В этом случае будет открываться окошко с настройками браузера, что вполне логично.
Увеличение масштаба интерфейса операционной системы
Этот жест чаще всего востребован пользователями со слабым зрением, но иногда может быть полезен, например, когда нужно разглядеть мелкий объект в любом софте или в интерфейсе операционной системы. Для активации жеста нужно зайти в настройки устройства, а затем выбрать пункты «Система» / «Специальные возможности» / «Увеличение» / «Увеличение по тройному нажатию» (путь к настройке может отличаться в зависимости от особенностей девайса).
После активации увеличение будет доступно через быстрое тройное нажатие любой части экрана. Оно работает практически в любом месте, кроме клавиатуры и нижней панели с кнопками навигации.
Быстрое полное открытие шторки с настройками
Про открытие шторки с уведомлениями должна знать большая часть пользователей смартфонов, так как именно в ней находятся кнопки для быстрого включения / отключения функций, отображаются уведомления из различных приложений и игр, а также встречается такой функционал, который больше нигде не активируешь.
Особенность в том, что при обычном открытии, то есть при свайпе одним пальцем из верхней части экрана в нижнюю, на большинстве современных девайсов открываются в первую очередь уведомления. Зато если проделать то же самое, но двумя пальцами, появится окошко со всеми иконками настроек.
Управление курсором с помощью клавиатуры (работает и на iPhone)
Вне зависимости от того, какой используется софт, все периодически допускают ошибки при вводе текста. Для того, чтобы их исправить, приходится пальцем наводить курсор на нужный символ, что не всегда удается сделать с первого раза. Удалять слова и предложения полностью — не самый оптимальный вариант, но не все пользователи знают, что существует свайп для более точного наведения курсора.
Этот свайп предусмотрен в клавиатуре от Google (работа в других клавиатурах не гарантируется). Для перемещения курсора достаточно лишь зажать кнопку пробела и двигать пальцем влево или вправо. Чем ниже скорость скольжения пальцем, тем точнее удастся перемещаться между символами.
Быстрое переключение и возврат к предыдущей раскладке в клавиатуре Google
Когда требуется другая раскладка, чаще всего пользователи переключают ее нажатием кнопки на клавиатуре, а затем таким же образом возвращаются к исходной раскладке. Это отнимает время, и оно того явно не стоит, если в иной раскладке требуется набрать только один символ или единственную букву.
Для упрощения ввода придуман свайп, который активируется, если зажать левую нижнюю кнопку. При этом появляется полоска синего цвета, которая следует за пальцем. Смысл жеста довольно прост: после появления полоски наводим палец на нужный символ, после чего отпускаем палец, и клавиатура автоматически возвращается к первоначальной раскладке.
Увеличение масштаба с помощью двойного касания в Google Maps
Жест предназначен больше для тех случаев, когда нет возможности использовать обе руки, но и в других ситуациях он наверняка будет полезен. Суть в том, что увеличить масштаб карты можно двойным быстрым нажатием, хотя перемещение в этом случае будет между строго фиксированными позициями. Для более точного масштабирования сразу после двойного тапа, не отпуская палец с экрана, стоит переместить его вверх или вниз. Это делается для увеличения и уменьшения объектов на карте соответственно.
Наклон карты в Google Maps
Просматривать карты в Google Maps возможно не только сверху, но и сбоку. Для изменения угла наклона карты необходимо нажать на экран одновременно двумя пальцами, а затем быстро провести ими вниз. Возврат к стандартному виду осуществляется почти также, только пальцами нужно будет провести уже вверх.
Переход в безопасный режим
Этой возможностью, скажем прямо, пользуются лишь единицы даже из числа тех, кто о ней знает, но есть вероятность, что когда-нибудь и вам понадобится так называемый безопасный режим. Его суть в том, чтобы проверить, как работает смартфон без стороннего софта. Если в этом режиме никаких проблем не наблюдается, а в обычном режиме работы смартфон функционирует как-то иначе (к примеру, работает гораздо медленнее, либо быстро разряжается), имеет смысл удалить некоторые приложения и игры, начиная с последнего установленного вами софта.
Для перехода в безопасный режим потребуется зажать кнопку включения на корпусе устройства, а затем на экране зажать кнопку перезагрузки, после чего появится диалоговое окно, в котором нужно подтвердить действие. Для выхода из безопасного режима достаточно перезагрузить девайс. Нужно отметить, что на некоторых Android-устройствах, в зависимости от используемой оболочки, вход в безопасный режим недоступен или совершается совсем иной последовательностью действий, о чем более подробно рассказано в этой статье.
Перемещение между задачами
Если в вашем мобильном устройстве выбрано управление жестами, то у вас появляется возможность быстро перемещаться между открытыми приложениями, не открывая диспетчер задач. Для этого на любом экране, кроме рабочего стола, нажмите в самый низ дисплея, и, не отпуская палец, переместите его в левую или правую сторону. Так происходит перемещение к предыдущей или следующей задаче, но если в оперативной памяти накопилось много задач, то будет удобнее все-таки открыть диспетчер, потянув от левого нижнего края дисплея вверх. Как и предыдущий жест, он может отсутствовать в смартфонах и планшетах некоторых производителей.
Перемотка на 10 секунд и более в приложении Youtube
Как выясняется, перемотка видеороликов в популярном видеохостинге допустима не только через наэкранные кнопки, которые появляются после нажатия на экран. Достаточно дважды быстро нажать на левую часть видео, чтобы перейти на десять секунд назад, при нажатии с правой стороны перемотка, наоборот, идет на 10 секунд вперед. Интересно, что если нажать более двух раз, видео перемотает на 20 и более секунд (в соответствии с количеством нажатий) с шагом, равным 10 секундам.
Жесты для операционной системы iOS:
Исправление ошибок в калькуляторе
Если вы вели в калькуляторе сложные подсчеты, то знаете, как порой бывает непросто исправить ошибку при наборе цифр, особенно если она замечена только после того, как было введено большое количество данных.
Оказывается, вовсе не обязательно удалять все цифры. Если провести пальцем вправо или влево по числовому значению, жест удалит только последнюю введенную цифру, что сэкономит массу времени и нервов. Жест работает как при вертикальной, так и при горизонтальной ориентации экрана.
Увеличение масштаба карты в Apple Maps
Как и в случае с Google Maps, в приложении Apple Maps получается одним пальцем увеличить масштаб карты — для этого нужно лишь дважды коснуться экрана в том месте, где хочется увидеть изменения.
Перемещение сразу нескольких иконок на рабочем столе
Многие пользователи меняют расположение иконок на рабочем столе, перенося их по одной, но если необходимо переместить сразу несколько приложений и игр, удобнее воспользоваться уникальным свайпом.
Для начала зажимаем иконку, а затем, не отпуская палец, другим пальцем нажимаем на любые другие иконки, которые в итоге объединятся в один сегмент. Перенесите их в выбранное пространство и отпустите палец. Все переместится именно на выбранную строку. Если же места в ней не хватило, остальные иконки автоматом перейдут на строку ниже.
Быстрый ввод символов в стандартной клавиатуре
По аналогии с операционной системой Android (смотрите пункт 6 — Быстрое переключение и возврат к предыдущей раскладке в клавиатуре Google) в предустановленной клавиатуре iOS есть быстрый ввод символов или букв с автоматическим переключением к исходной раскладке. Нужно зажать клавишу в левой нижней части экрана, а затем переместить палец на нужную кнопку, не отрывая его от дисплея.
Регулировка яркости фонарика
В смартфонах iPhone фонарик по умолчанию светит с максимальной яркостью, но не все знают, что яркость можно понизить, а потом в любой момент вернуть исходное значение.
Для начала откройте «Пункт управления» (свайп из нижней части экрана в верхнюю), а затем зажмите значок с изображением фонарика и свайпом вверх или вниз увеличивайте или уменьшайте яркость диода соответственно.
Более точная настройка времени в календаре
Интересной особенностью календаря в iOS является настройка времени для событий с шагом в 5 минут, чего для большинства случаев бывает достаточно. Но если потребуется точность вплоть до минуты, то изменить шаг настройки поможет быстрое двойное касание колесика установки времени. Повторный двойной тап вернет стандартный интервал в 5 минут.
Если вам нужно создать приложение с многими экранами, которые красиво переключаются между собой, то это можно довольно легко сделать с помощью такого стандартного элемента Android интерфейса, как View. View довольно прост в использовании и выглядит довольно красиво. В этом уроке мы создадим приложение с использованием View, в котором программно будут создаваться 5 экранов, на каждом из которых будет находится номер страницы и собственная фоновая картинка, а также сделаем так, что при нажатии на каждый из экранов будет появляться Toast сообщение с номером нажатой страницы.
Для начала создадим новое приложение, выбираем Blank Activity. Открываем файл activity_main.xml и задаем там View:
На этом настройка пользовательского интерфейса закончена. Все остальное будет происходить в файле MainActivity.java.
Для работы View ему нужно настроить собственный адаптер, унаследованный от Adapter. Поэтому, в файле MainActivity.java до метода onCreate () мы задаем используемые объекты:
View view; MyAdapter mAdapter;
Теперь в методе onCreate () делаем стандартный шаг инициализации используемых объектов и настраиваем адаптер к View:
// Инициализируем используемые объекты: view = (View)findViewById(R.id.view_); mAdapter = new MyAdapter(); view.setAdapter(mAdapter);
Ну и последний и самый важный шаг — это настройка того самого адаптера. Вся остальная работа будет проделана именно в теле адаптера.
Итак, мы создаем адаптер под названием MyAdapter, наследуем его от Adapter. Задаем целое число страниц в адаптере — 5, используемые картинки и цвета для каждого из 5 экранов в качестве двух массивов с данными. А далее программно создаем LinearLayout, задаем его параметры и цвет фона из массива цветов, созданных выше, и в теле этого layout также программно создаем 2 элемента: TextView и ImageView. Текстовое поле будет служить местом, где будет отображаться число — номер страницы, а в ImageView будет отображаться соответственная каждому экрану фоновая картинка.
Все это в коде выглядит следующим образом:
Вот и все, можно преступать к тестированию приложения с использованием такой крутой штуки как View:
Замечательно, все переключается, отображается и Toast сообщение не подвело.
Полный код файла MainActivity.java.
Обзор программы QQLauncher Pro
6 февраля 2012
Евгений Вильдяев
Из твиттера @Alex_Shvarz я узнал о новом лаунчере от наших китайских друзей. Давайте поговорим о нем по-подробнее.
Первый запуск
Первое впечатление после запуска: «Батюшки мои, да это ж MIUI!». И действительно QQLauncher Pro очень похож на популярную китайскую прошивку. Касается это очень многих моментов: от иконок, до меню тем. При первом запуске QQLauncher Pro предлагает скопировать конфигурацию рабочих столов из вашего основного лаунчера. Очень удобная функция, ч например очень люблю держать весь софт в папках, и заново раскидывать его по папкам в новом лаунчере желания нету, а тут в два тапа вы оказываетесь практически в привычной атмосфере. Так же этой функцией можно воспользоваться через настройку «Clone Launchers».
Рабочий стол
Итак, давайте по порядку. Добавление элементов на рабочий стол осуществляется с помощью долгого тапа, снизу появляется всплывающая панель, в которой можно выбрать, что вы хотите добавить на стол: виджет, папку, приложение, ярлык или собственный виджет QQ. Если вы хотите добавить на стол приложение, то программа предлагает отметить галочкой нужное, удобно, если нужно добавить сразу несколько приложений. При наполнении папки действует такая же схема, тапаете на плюсик и затем выбираете приложения, которые хотите добавить в папку. Добавление виджетов реализовано так же, как и в стандартном лаунчере (что кстати удобнее, чем в той же MIUI с ее горизонтальной прокруткой).
Но это еще не все, над всплывающей панелью расположены 4 вкладки:
- добавление элементов на стол,
- эффект перелистывания рабочего стола,
- темы,
- обои.
Эффект перелистывания рабочего стола. Здесь можно быстро изменить эффекты перелистывания, что интересно, при тапе на выбранный эффект, программа показывает пример того, как этот эффект будет выглядеть на рабочем столе, очень удобно, всего доступно 9 эффектов.
Темы. Здесь вы можете быстро сменить темы, при чем они меняются мгновенно, без всяких «выбрать, подтвердить, нажать ок, вернуться на рабочий стол». Здесь же можно перейти в онлайн-каталог тем.
Обои. Вкладку «Обои» почему-то обозвали «Paper». Доступны встроенные в программу обои, плюс скачанные из тем, как и в других пунктах есть «горячая замена», тап на обои мгновенно меняет фоновый рисунок рабочего стола. Можно перейти к другим методам выбора обоев, например галерее или живым обоям.
Щипок двумя пальцами показывает миниатюру рабочих столов, она выглядит схоже с Go Launcher’ом и MIUI. Количество рабочих столов не ограничено. Доступна круговая прокрутка, снизу указан индикатор текущего стола.
При наведении одной иконки на другую, создается папка с этими иконками внутри. Чтобы изменить ярылки в нижней панели, достаточно навести нужный вам ярлык на то место, куда бы вы хотели его поместить, и программа поменяет его местами с тем, который был там раньше.
Можно настроить сетку на рабочих столах, доступны варианты 5х4 и 5х5.
Меню приложений
Доступно два типа листания: горизонтальный и списком. В первом можно настроить плотность сетки, доступны варианты 5х4 и 5х5 и метод сортировки (по имени, популярности или дате установки), второй очень похож на «телефонную книгу из приложений», это список отсортированный в алфавитном порядке, с быстрым переходом к определенной букве.
Снизу находятся три кнопки: быстрый доступ к маркету (запускаемое при нажатии на нее приложение можно изменить, по умолчанию это Android Market), возвращение к рабочему столу и поиск приложений.
Виджеты
У QQLauncher Pro есть два собственных виджета: Task Manager и Switcher. Их размер 4х1. Switcher — виджет управления беспроводными интерфейсами, можно настроить отображаемые кнопки. Всего можно поместить до 4-х кнопок на виджет. Task Manager — простенький менеджер приложений, тап на метёлку «убивает» все приложения, тап на прогресс-бар показывает все запущенные на данный момент приложения.
Экран блокировки
В QQLauncher Pro есть собственный экран блокировки (находится в стадии беты), по умолчанию он отключен, включается в настройках. Он очень хорошо реализован, жест «вниз» разблокирует экран, на остальные жесты назначены следующие ярлыки: телефон, смс и камера, менять их нельзя. В большинстве случаев разблокировка работает корректно, но иногда сразу открывается рабочий стол, а только потом прогружается экран блокировки.
Внешне настройка тем очень похожа на аналогичную в MIUI. Есть скачанные на устройства темы и онлайн каталог, который к сожалению на китайском, что впрочем не мешает выбрать понравившуюся внешне тему. Снизу находится кнопка «Кастомизация темы», в ней можно выбрать иконки из одной темы, обои из другой, обои на экран блокировки из третьей. Тут же можно выбрать эффект перехода между экранами.
Настройки
В принципе про все пункты настроек я уже рассказал в других разделах, поэтому здесь приведу только скриншоты.
Погода
Вместе с лаунчером устанавливается приложение QQWeather, оно очень красивое, но на китайском.
Заключение
В принципе, QQLauncher Pro оставил одни положительные впечатления, несмотря на то, что некоторые элементы явно заимствованы у MIUI и Go Launcher Ex. Переключение между столами без задержек, красивые иконки, необычная, но удобная система «горячей замены» иконок и обоев, хорошо выполненный экран блокировки. Но всё же ему не хватает виджетов и более детальной настройки иконок, например в Go Launcher Ex можно вручную настроить иконку для каждого ярлыка. Еще мне не понравилось, что все значки большие, а иконка «меню приложений» маленькая. Думаю через некоторое время QQLauncher станет серьезным конкурентом для Go Launcher Ex и ADWLauncher, но уже сейчас можно получить множество положительных эмоций от его использования.
Источник