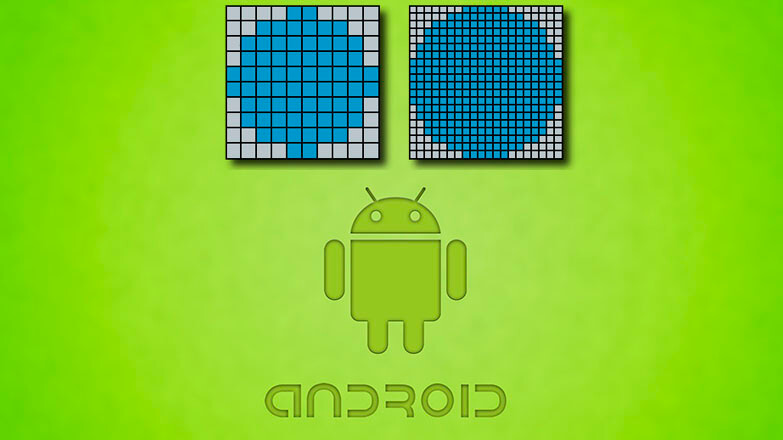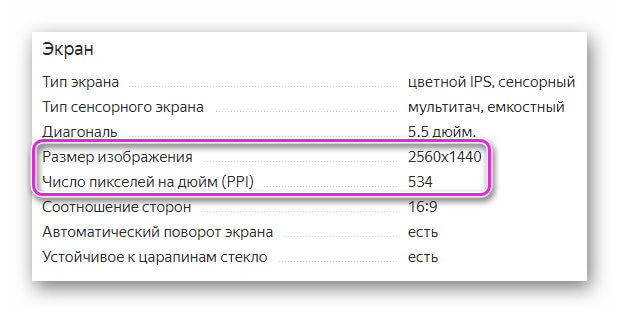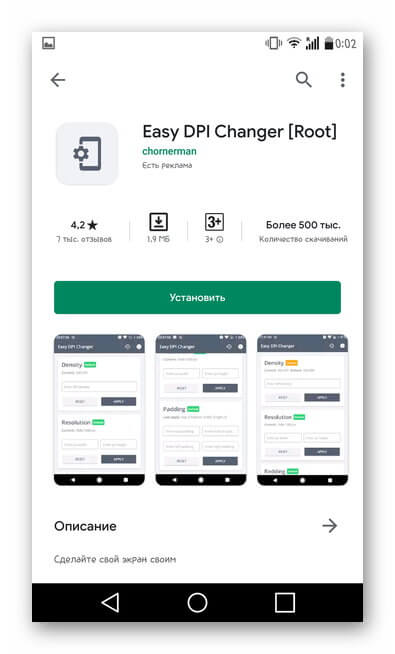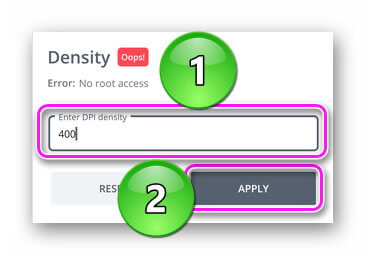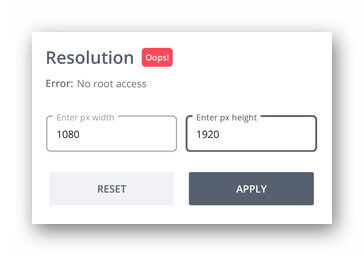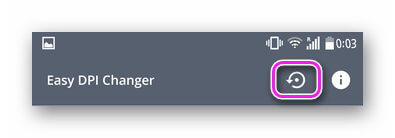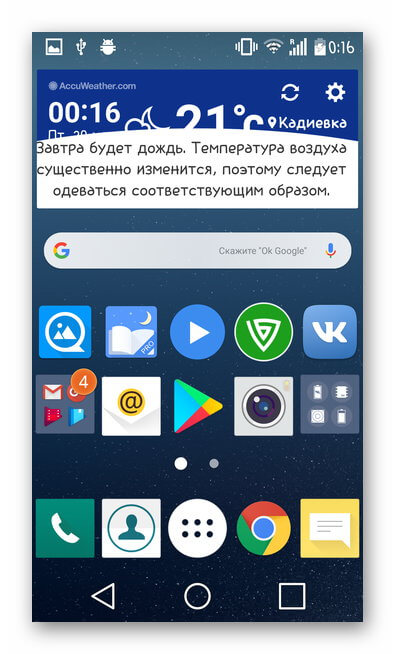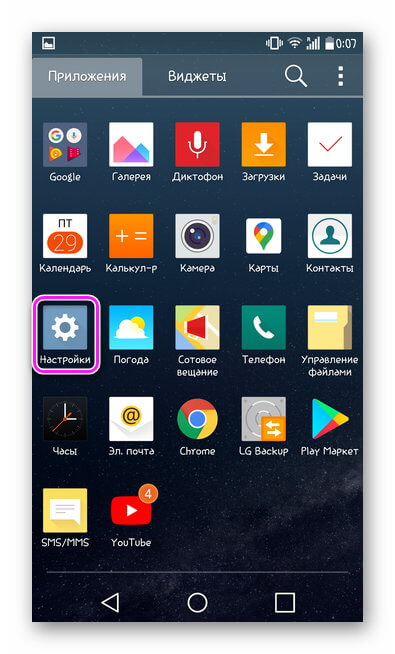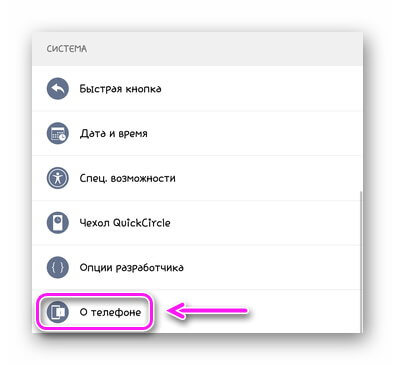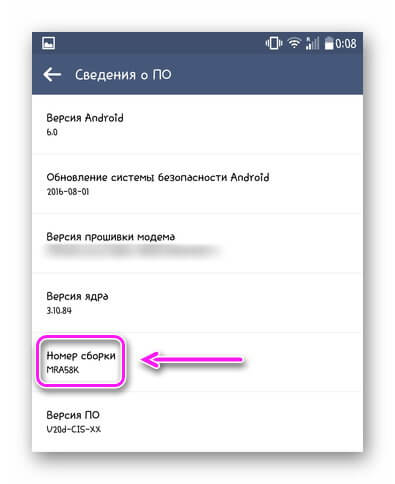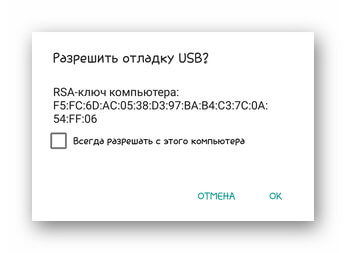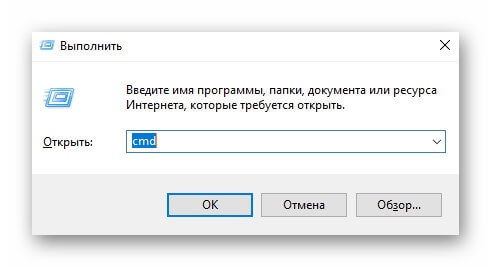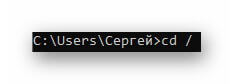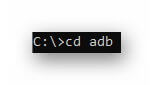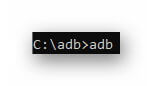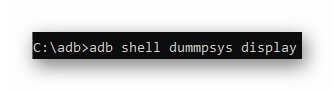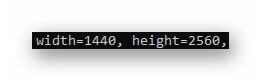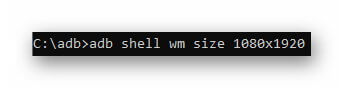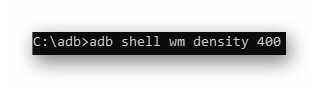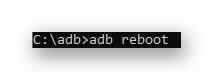- Особенности изменения разрешения экрана на смартфоне с ОС Android
- Зачем менять параметры экрана
- Как узнать разрешение экрана на Android-устройстве
- С помощью скриншота
- Официальные характеристики
- AIDA64
- Как изменить разрешение дисплея на смартфоне/планшете
- Easy DPI Changer
- SecondScreen
- Android Debug bridge
- Как изменить расширение экрана без специальных приложений
- Что такое DPI и как его изменить?
- Как изменить плотность экрана (DPI) на Android [ROOT]
Особенности изменения разрешения экрана на смартфоне с ОС Android
Чтобы изменить разрешение экрана Андроид, пользователи могут использовать специальные приложения, отладку по USB или применить инструменты, встроенные в прошивку девайса. Объясним, как изменить параметры дисплея и зачем это нужно.
Зачем менять параметры экрана
Существует 2 основных причины :
- Уменьшение разрешения снижает нагрузку на аппаратную начинку — увеличивается fps в играх, медленнее садится батарея, но изображение становится менее четким.
- Увеличить плотность пикселей и размер шрифта — картинка станет насыщеннее, но аккумулятор начнет садиться быстрее из-за возросшей нагрузки.
Обратите внимание! Не стоит увеличивать разрешение на смартфонах с бюджетными чипсетами. Без запаса мощностей, устройство будет греться и терять в производительности.
Как узнать разрешение экрана на Android-устройстве
Определив ширину и высоту пикселей дисплея, пользователь может решить, в “какую сторону” их изменять.
С помощью скриншота
Сделайте снимок рабочего стола и проверьте данные о файле:
- Зажмите клавишу блокировки и качель уменьшения громкости.
- Откройте «Галерею» или ее аналог.
- Перейдите в папку «Screenshots».
- Зажмите палец на снимке и разверните меню «Еще».
- Тапните по «Детали».
- Данные будут указаны в «Разрешение».
- Откройте «Проводник».
- Найдите подпапку «Screenshots», находится в папке «DCIM» или «Pictures».
- Выделите скрин, зажав на нем палец, тапните «Еще» и выберите «Свойства».
- Данные указаны в разрешении.
Официальные характеристики
Подробную информацию об экране указывают в ТХ устройства в интернет-магазинах.
Интересно! Значение PPI — указывает на плотность пикселей и чем выше этот параметр, тем “четче” изображение (нет зернистости).
AIDA64
- Откройте «Play Market».
- Вбейте «AIDA64» в поиск.
- Нажмите «Установить».
- Откройте софт и перейдите в «Отображение».
- Обратите внимание на «Разрешение экрана» и «Плотность пикселей».
Как изменить разрешение дисплея на смартфоне/планшете
Для этого существует несколько вариантов приложений, которые работают как на устройствах с Root, так и без них.
Easy DPI Changer
Вариант для пользователей смартфонов с Рут-правами доступа.
- Скачайте приложение, как описано для AIDA64.
- Измените характеристики экрана, указав плотность пикселей «Density» и нажмите «Apply».
- Либо установите параметры экрана в «Resolution», установив ширину и высоту изображения. Тапните «Apply».
- Откатывают изменения, тапнув по иконке закрученной стрелки.
SecondScreen
Еще одно решение для владельцев смартфонов с Root:
- Загрузите софт.
- После запуска приложения, тапните по изображению «+».
- Создайте новый профиль, указав название и выбрав тип разрешения. Жмите «ОК».
- Появятся параметры, доступные для поправок. Оставьте базовые значения и тапайте на дискету.
- Выберите «Load».
Обратите внимание! В настройках учетной записи можно вручную выставить желаемое разрешение и dpi.
Android Debug bridge
Единственный способ, как изменить разрешение экрана на Андроид без рут прав. Это действие требует установить программу Android Debug bridge или распаковать ее файлы в отдельную папку с названием adb, чтобы получить доступ к изменению параметров устройства.
Проблемы, с которыми может столкнуться пользователь :
- необходимо подобрать разрешение и плотность, сопоставимую с соотношением сторон девайса, диагональю экрана;
- после применения параметров, будут наблюдаться ошибки в отображении интерфейса;
- после обновления, часть системных приложений откажутся работать;
- слишком низкие параметры превратят аппарат в “кирпич”.
- Перейдите в «Настройки».
- Выберите «О телефоне».
- 7 раз щелкните на «Номер сборки» или «Версия прошивки».
- Вернитесь в главное меню и выберите «Опции разработчика». Они могут находиться в «Специальные возможности» — «Для разработчиков».
- Включите «Отладка USB».
Интересно! Чтобы приложения не вступали в конфликт с аппаратом, после изменения параметров дисплея, следует отключить отладку по USB и режим «Для разработчиков» (тумблер находится сверху одноименного меню).
Второй шаг — подключите смартфон или планшет к компьютеру через кабель :
- Появится сообщение о подтверждении отладки, тапните «ОК».
- На клавиатуре нажмите «Win+R», чтобы открыть командную строку.
- Задайте команду «cmd».
- Введите «cd /» и щелкайте «Enter» (далее нажимайте его после каждой команды).
- Теперь укажите «cd adb». Обратите внимание, что программа должна быть установлена в папке с названием adb и расположена на диске, где хранится Windows.
- Используйте команду «adb».
- Введите «adb shell dumpsys display».
- Найдите строку с указанием «width», «heignt» и «density». Запишите указанные там параметры, чтобы суметь вернуть изменённые характеристики.
- Для изменения разрешения задайте команду «adb shell wm size 111×111», где вместо 111 разрешение.
- Измените плотность, используя «adb shell wm density xxx», где вместо xxx чувствительность (этот параметр менять необязательно).
- Чтобы сохранить полученный результат введите «adb reboot» — смартфон перезагрузится.
Как изменить расширение экрана без специальных приложений
Во флагманских смартфонах с высоким разрешением, параметры экрана изменяют через настройки:
- Откройте «Настройки».
- Перейдите в «Экран».
- Выберите «Разрешение экрана».
- Тапните по среднему или минимальному значению.
Источник
Что такое DPI и как его изменить?
DPI обозначает количество точек, взятых на один дюйм. Иными словами, разрешающая способность экранов мобильных устройств. Я думаю всем понятно, что нет никакого смысла прорисовывать качественную графику на устройствах с разрешением экрана 240х320 пикселей. Именно поэтому в ОС Android есть разделение на несколько категорий, которые совпадают с определенными техническими характеристиками вашего смартфона/планшета на Android. Чем выше параметр DPI, тем качественнее будет изображение на экране вашего устройства.
Совсем недавно была добавлена новая категория DPI получившая название XXXDHPI, которая соответствует 640 DPI. Данное DPI используется для разрешения 4K в современных телевизорах, но не исключено, что в скором времени сможет добраться и до мобильных устройств.
Разделение DPI на категории позволяет разработчикам более эффективно и точно подбирать графику на смартфонах и планшетах. В момент создания программы/игры, разработчики могут создавать несколько изображений определенных размеров. В тот момент, когда необходимо обработать загруженное изображение, приложение автоматически определит разрешение дисплея и отобразит максимально подходящее изображение. Особенно важную роль данная функция играет для бюджетных устройств с низким разрешением. Отображение картинок более высокого разрешения на подобных девайсах может привести к замедлению системы из-за большего потребления памяти.
Данный параметр меняется не просто так. Некоторые приложения могут некорректного отображаться на экране вашего устройства. Смена значения DPI позволит исправить данную проблему.
Определить текущее значение DPI можно с помощью простого приложения под названием Screen Resolution. Достаточно скачать, установить и запустить данную программу, после чего на экране вы увидите нужное вам значение.
Чтобы изменить DPI на ваше устройство должно быть рутировано, иными словами должны быть получены ROOT-права. Важно понимать, что не стоит сразу менять значение на максимальное, иначе может произойти сбой в системе.
Источник
Как изменить плотность экрана (DPI) на Android [ROOT]
С ростом размера экрана на телефонах с каждым новым выпуском важно эффективно использовать ограниченный ресурс. В то время как большинство производителей придерживаются стандартного разрешения 240 на больших экранах телефонов (например, Samsung Galaxy S/S II, HTC Desire/Desire HD и других), оно слишком велико, чтобы действительно эффективно использовать ваш Android. Тем не менее, у вас все еще есть надежда. Помните, что для этого вам нужно быть в руте.
Есть два способа достижения этого. Один с телефона. Вам необходимо иметь Root Explorer или подобное приложение, которое может перемещаться к корневым разделам вашего телефона. Для бесплатного приложения ES File Explorer тоже работает.
Способ I – сделать это с телефона на Rooted ROM
1. Откройте Root Explorer.
2. Перейти в/system
3. Нажмите на Mount RW (он должен отображаться как Mount RO, вот когда он правильный!)
4. Ищите build.prop. Длительное нажатие на файл и нажмите Открыть файл в редакторе
5. Прокрутите вниз до ro.sf.lcd_density = 240
6. Измените значение где-нибудь между 180 и 240. Чем ниже значение, тем выше плотность вашего экрана.
7. Нажмите на кнопку «Меню» и выберите «Сохранить и выйти».
8. Перезагрузка.
Способ II – перед прошивкой пользовательского ПЗУ (включая AOSP-ПЗУ для вашего телефона)
1. Откройте zip-файл, содержащий пользовательское ПЗУ.
2. Перейдите в системную папку, затем распакуйте build.prop на рабочий стол.
3. Отредактируйте файл, используя Блокнот или EditPad или Блокнот ++
4. Нажмите Ctrl + F (Поиск) и введите «ro.sf.lcd_density» или перейдите к этой строке.
5. Измените значение на желаемое (более высокое значение = больший шрифт и меньшая плотность, более низкое значение = более высокая плотность и меньший шрифт)
6. Сохраните файл build.prop и замените его обратно в zip-файл там же.
7. Обновите ПЗУ в соответствии с инструкциями.
Теперь у вас должен быть телефон с тем же размером экрана, но с большей плотностью, немного меньшим объемом текста и большим пространством для использования приложений.
Это руководство можно использовать на всех телефонах Android, даже на телефонах с меньшим разрешением MDPI и LDPI, чтобы сделать ваш экран больше и полезнее. Тем не менее, вам придется возиться со значением, если вы не найдете тот, который подходит вам лучше всего.
Если некоторые приложения не могут должным образом соответствовать новому размеру экрана, загрузите Запасные части с маркета, снимите флажок Режим совместимости в параметрах и перезагрузите компьютер. Некоторые пусковые установки могут вести себя странно, однако большинство из них выглядят хорошо с более высокой плотностью!
Источник