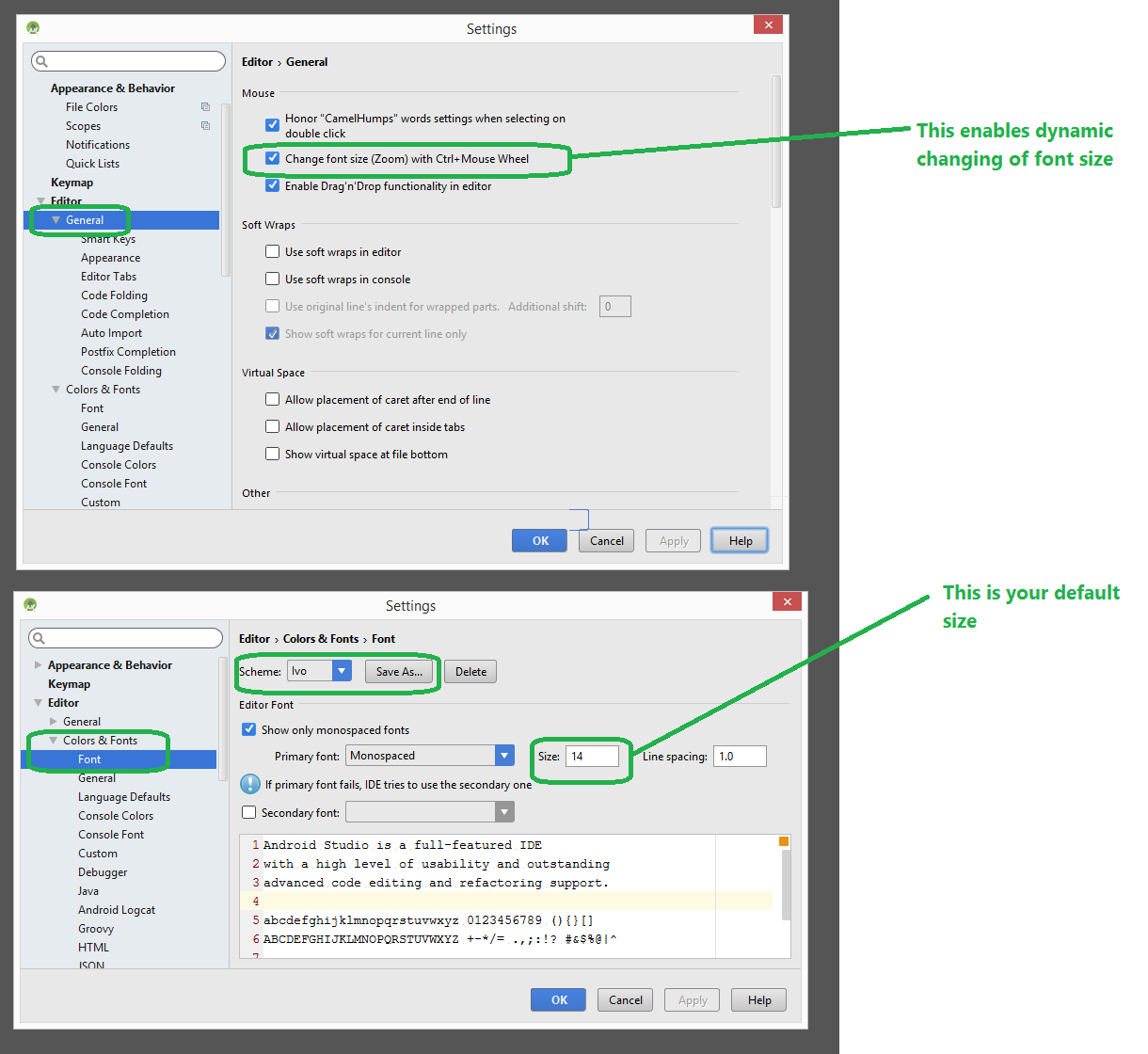- Как увеличить размер шрифта в Android Studio?
- ОТВЕТЫ
- Ответ 1
- Ответ 2
- Временно отрегулируйте размер шрифта
- Постоянно изменять размер шрифта по умолчанию
- Ответ 3
- Ответ 4
- Ответ 5
- Ответ 6
- Ответ 7
- Ответ 8
- Ответ 9
- Ответ 10
- Ответ 11
- Ответ 12
- Ответ 13
- Ответ 14
- Ответ 15
- Ответ 16
- Ответ 17
- Ответ 18
- Динамическое изменение размера шрифта во всем приложении на Android с помощью Configuration.fontScale
- Первоначальная реализация
- Обновленная реализация
- Как увеличить размер шрифта в Android Studio?
- Временно отрегулируйте размер шрифта
- Навсегда изменить размер шрифта по умолчанию
- Android Studio Editor Размер Шрифта
- 10 ответов
- Как увеличить размер шрифта в Android Studio?
- 20 ответов
- Временно отрегулируйте размер шрифта
- Навсегда изменить размер шрифта по умолчанию
- 1. Настройка пользовательского ярлыка для изменения размера шрифта:
- 2. Установите увеличение и уменьшение масштаба для прокрутки мыши с нажатым элементом управления, если вы являетесь пользователем Windows, и нажатой командой, если вы пользователь macOS.
Как увеличить размер шрифта в Android Studio?
Размер шрифта в Android Studio кажется очень маленьким. Как увеличить размер шрифта?
ОТВЕТЫ
Ответ 1
Готово, вы можете попробовать это (на Mac): Настройки → Редактор → Цвета и шрифты в правой части, затем нажмите «Сохранить как. «, это создаст новую схему, которую мы называем «Пользовательский», затем все поля становятся доступными для редактирования, шрифт, пробел, цвет и т.д.
Ответ 2
Временно отрегулируйте размер шрифта
Перейдите в Настройки (или Настройки на Mac) > Редактоp > Общие > Изменить размер шрифта (Масштаб) с помощью Ctrl + Колесо мыши ИЛИ Нажмите » Cmd + Shift + A » для mac.
Это позволит вам быстро изменять размер шрифта, когда захотите. Однако при следующем запуске Android Studio шрифт получит размер reset по умолчанию. (Функция Control + Mouse Wheel не получит reset, но вам нужно сделать это только один раз.)
Постоянно изменять размер шрифта по умолчанию
Перейдите в раздел «Настройки» > «Редактор» > «Цвета и шрифты» > «Шрифт». Нажмите «Сохранить как. » и выберите новое название схемы. Затем измените размер шрифта и скажите «ОК». Это будет размер по умолчанию при каждом открытии Android Studio.
Ответ 3
Ответ на акустику работает, в окнах это будет File → Settings → Editor → Colors and Fonts, затем сохраните как, назовите его чем-то, тогда вы сможете редактировать все нужные поля.
Ответ 4
Настройки ( Ctrl + Alt + s ) → Apprarance → Переопределить шрифты по умолчанию (не рекомендуется):
затем измените размер на 16 +.
Ответ 5
Ctrl + Shift + A → enter Размер шрифта → выберите Увеличить размер шрифта
откроется диалоговое окно «Ввести действие» или «Имя»
введите Fonte Size, он отобразит выбор для выбора Увеличить размер шрифта
Ответ 6
Файл → Настройки → Редактор → Цвета и шрифты → Шрифт.
Ответ 7
Навсегда изменить размер шрифта по умолчанию для элементов пользовательского интерфейса
Перейдите в Настройки («Настройки» на Mac)> Внешний вид & Поведение> Внешний вид. Установите флажок «Переопределять шрифты по умолчанию (не рекомендуется)». Затем измените размер шрифта и нажмите «ОК»
Ответ 8
Для пользователей MacBook:
Чтобы изменить размер шрифта:
Чтобы увеличить или уменьшить масштаб в редакторе:
Ответ 9
По умолчанию Android Studio не позволяет увеличить или уменьшить обычную прокрутку CTRL + мышь. Вы можете включить его в настройках, хотя кажется, что его местоположение изменилось с течением времени. Пользователи Mac хорошо документированы в других ответах, но я использую Windows.
Для пользователей Windows в Android Studio 3.4 вы переходите к File -> Settings -> General , затем устанавливаете флажок Change font size (Zoom) with Ctrl+Mouse Wheel . Смотрите ниже:
Ответ 10
Как временная настройка (не постоянная)
На Mac вам нужно будет создать свои собственные ярлыки.
Легко. мой набор:
CMD + Wheel-up для увеличения размера шрифта
CMD + Wheel-down для уменьшения размера шрифта
Предпочтения = > Keymap = > Увеличить размер шрифта/уменьшить размер шрифта / Reset Размер шрифта
Ответ 11
Зайдите в Файл, затем Настройки, затем выберите Редактор, затем Шрифт и измените размер.
Файл → Настройки → Редактор → Цвета и шрифты → Шрифт.
Ответ 12
Вы можете попробовать выполнить поиск в настройках (предпочтения Android IDE > ). В студии aptana он работает следующим образом: CMD и -, используйте CMD shift и =. Работает?
Ответ 13
В последней версии Android Studio мы можем изменить настройки внешнего вида, такие как размер шрифта и стиль шрифта, используя следующие шаги Android Studio → preference — font
Ответ 14
В Mac книге вы можете использовать два пальца для увеличения (увеличить размер шрифта) или уменьшить масштаб для уменьшения размера шрифта, например, когда мы увеличили изображение в мобильном телефоне.
Ответ 15
Для пользователей WINDOWS: FILE—>SETTingS—>EDITOR—>FONT.
Ответ 16
Мы должны быть более осторожными при этом. Впервые я изменил размер шрифта меню по ошибке вместо шрифта. Сначала создайте свою собственную схему, перейдя в меню Файл → Настройки → Цвета и шрифты, а затем вы можете внести изменения в свою собственную схему. Окончательная процедура — перейти к настройкам (Файл → Настройки), а затем выбрать Editor и Colors & Fonts в меню левой панели. Затем выберите стрелку слева от Colors & Fonts , а затем выберите Font в левой панели меню. Вы получите варианты для изменения ваших значений. Помните, что вы можете изменять значения только в своей собственной симе.
Ответ 17
В моем случае это было из-за того, что мой экран 4K слишком тонкий для чтения. Тогда вам нужно перейти из моноширинного пространства. В моем случае это было из-за того, что мой экран 4K слишком тонкий для чтения. Тогда вам нужно перейти из Моноширинного в Консолас.
Настройки → Шрифт цветовой схемы → Шрифт → Консоли
Ответ 18
Довольно просто на самом деле
Следуйте по этому пути:
Файл → Настройки → Редактор → Цвета & Шрифты → Шрифт.
Это должно открыть настройки, которые вы хотели бы.
Источник
Динамическое изменение размера шрифта во всем приложении на Android с помощью Configuration.fontScale
Доброго времени суток, уважаемые читатели.
Захотелось мне немного поделиться своими мыслями по поводу android разработки. Возникла у меня задача сделать настройку размера шрифта в приложении, чтобы каждый пользователь сам мог подобрать под себя размер.
Изменение размера шрифта решил делать во всем приложении. Но использовать метод setTextSize в каждом activity не вариант, т.к. в один прекрасный момент появится новое поле и придется на нем вновь прописывать нужный размер. Поэтому, решением было сделать автоматическое изменение во всех местах.
Когда писал данную статью, суть заключалась в следующем: в настройках приложения хранится коэффициент увеличения шрифта. Этот коэффициент применяется на реальный размер шрифта в собственном классе, наследованным от TextView. Но Ganster41 подсказал более хорошее решение. Поэтому сперва будет описание первоначального решение, а в конце будет реализация с помощью Configuration.fontScale.
Первоначальная реализация
Естественно new_coef нужно заполнять динамически. Например при выборе значения на бегунке.
Далее этот коэффициент необходимо считать в нужном месте и с помощью него изменять размер шрифта. Каждый раз считывать его из настроек приложения, при активации того или иного TextView, не совсем хорошее решение. Поэтому коэффициент будем считывать один раз при активации приложения и хранить в глобальной переменной. Для этого добавим новый класс приложения:
Обратите внимание на то, что у метода setTextSize первый параметр по умолчанию = TypedValue.COMPLEX_UNIT_SP. Что означает установку размера шрифта в sp единицах измерения. В нашем же случае используется TypedValue.COMPLEX_UNIT_PX. Этот тип необходимо указывать, чтобы задать размер шрифта в пикселях, т.к. getTextSize возвращает текущий размер в пикселях.
В принципе все подготовительные классы готовы. Осталось в нужном месте разметки вместо TextView указать свой собственный класс MyTextView:
В итоге при открытии activity у данного текста будет изменен размер шрифта на тот, что выбрал пользователь. С EditText все делается аналогично.
Обновленная реализация
Для себя я решил использовать коэффициент размера шрифта от 0.7f до 1.45f с интервалом 0.15f. Т.е. это 6 шагов. Для выбора конкретного значения использую SeekBar.
В нужном месте приложения (в методе onCreate) реализуем обработку выбранного значения на SeekBar:
Обработку выбора значения на бегунке сделали. Теперь необходимо сохранить выбранный результат и сразу же изменить размер шрифта (например по кнопке применять):
Теперь при смене activity будет новый размер шрифта во всех местах приложения. Но на данный момент этот размер будет только до перезагрузки приложения. При открытии приложения произойдет установка размера шрифта того, что установлен в настройках android на устройстве. И соответственно, чтобы в приложении был нужным нам размер, необходимо его переназначить. Для этого мы и сохраняем коэффициент в параметры приложения:
По умолчанию используется значение 2, т.е. в моей формуле это коэффициент увеличения шрифта равный 1 (0,7 + 0,15 * 2 = 1). Данный класс необходимо прописать в манифесте:
В итоге при открытии приложения будет изменен размер шрифта во всех местах. Свою реализацию переделал с первого способа на второй, что позволило не добавлять собственные классы для TextView, EditText и т.п.
Источник
Как увеличить размер шрифта в Android Studio?
Размер шрифта в Android Studio кажется очень маленьким. Как я могу увеличить размер шрифта?
Готово, вы можете попробовать это (на Mac): Настройки -> Редактор -> Цвета и шрифты, справа, затем нажмите «Сохранить как . », это создаст новую Схему, назовем ее это как «Custom», тогда все поля становятся редактируемыми, шрифт, пробел, цвет и т. д.
Временно отрегулируйте размер шрифта
Перейдите в «Настройки» (или «Настройки в Mac»)> «Редактор»> «Основные»> «Изменить размер шрифта (увеличение) с помощью Ctrl + Колесо мыши OR Нажмите » Cmd + Shift + A «для Mac.
Это позволит вам быстро изменить размер шрифта в любое время. Однако шрифт будет сброшен до размера по умолчанию при следующем запуске Android Studio. (Функциональность Control + Mouse Wheel не будет сброшена, хотя. Вам нужно сделать это только один раз.)
Навсегда изменить размер шрифта по умолчанию
Выберите «Настройки»> «Редактор»> «Цвета и шрифты»> «Шрифт». Нажмите «Сохранить как . » и выберите имя новой схемы. Затем измените размер шрифта и скажите «ОК». Это будет размер по умолчанию при каждом открытии Android Studio.
Акустический ответ работает, на окнах это будет Файл -> Настройки -> Редактор -> Цвета и шрифты, затем сохраните как, назовите его как-нибудь, затем вы сможете редактировать все нужные поля.
+ Ctrl ) -> Внешний вид -> Переопределить шрифты по умолчанию (не рекомендуется): Alt s
then change Size to 16+.
Ctrl + Shift + A -> введите размер шрифта -> выберите Увеличить размер шрифта
это откроет диалог ввода действия или имя опции
введите Размер шрифта, он покажет выбор для выбора Увеличить размер шрифта
Источник
Android Studio Editor Размер Шрифта
есть ли способ сделать текст редактора больше в Android Studio?
Я иду в Настройки>редактор>цвета и шрифты>шрифт, где я нахожу «размер: 12». Однако, я не могу изменить значение размера.
10 ответов
Они не сделали это очень очевидным, не так ли?
все, что вам нужно сделать, это нажать кнопку «Сохранить как», чтобы создать новый профиль. Вы не можете изменить шрифт, потому что вы не можете перезаписать профили по умолчанию.
Если создание пользовательского параметра не помогает:
нажмите на Файл > Настройки > редактор и проверьте поле: изменить размер шрифта с помощью CTRL + колесо мыши. 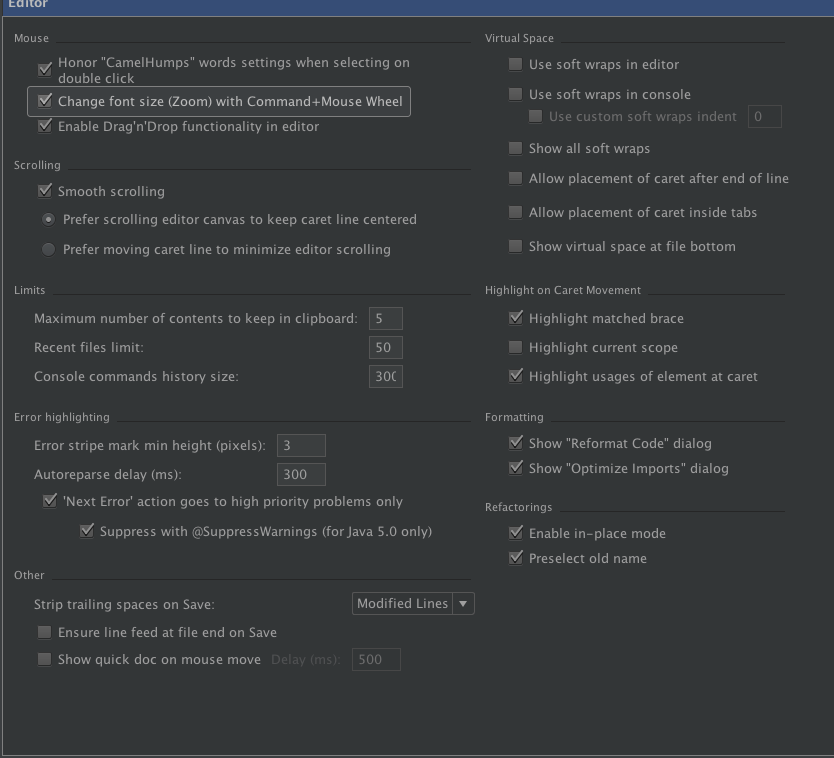
расширение ответа выше, для Windows: 1. Выберите Файл > Настройки . 2. Измените настройки, показанные ниже
Если вы используете Android Studio (версия 0.5.2), то это применимо:
нажмите [Файл] [Настройки] и в области «настройки IDE» (левая боковая панель) выберите «внешний вид».
с правой стороны («настройки внешнего вида») установите флажок «переопределить шрифты по умолчанию (не рекомендуется)», а затем выбор «размер» не будет серым, и вы можете выбрать новый размер, используя либо выпадающий, либо введя номер. Дважды проверьте, что номер является разумным (не слишком большой.)
нажмите [Применить], чтобы увидеть результат по вашему выбору и убедиться, что он читается, прежде чем выбрать [OK] и отклонить панель настроек.
предостережения: поскольку Android Studio все еще находится в бета-версии (новая программа), выбирая слишком маленький или слишком большой шрифт или выбирая тот, с которым редактор не согласен, может сделать текст нечитаемым или хуже (вызвать сбой).
вероятно, поэтому параметр говорит»не рекомендовано«. Вы не хотите редактировать настройки программы с помощью шестнадцатеричного редактора, Если вы создадите беспорядок, установив шрифты на 144 пункта вместо 14-строка меню будет огромной.
небольшое увеличение размера шрифта должно быть в порядке, но будьте осторожны, чтобы не сделать текст настолько большим, что он не может поместиться в области, которая была зарезервирована для него (не только в редакторе, но и в «главном меню» и «информационной панели» (внизу).
Примечание: ‘Редактировать Текст окна меньше, чем весь другой текст на один размер, но весь текст управляется одним параметром. Слишком большой текст «окна редактирования», скорее всего, вызовет проблемы в другом месте, так как весь другой текст больше, чем показано в «окне редактирования».
Источник
Как увеличить размер шрифта в Android Studio?
Размер шрифта в Android Studio кажется очень маленьким. Как я могу увеличить размер шрифта?
20 ответов
Готово, вы можете попробовать это (на Mac): «Настройки» -> «Редактор» -> «Цвета и шрифты», справа, затем нажмите «Сохранить как. «, это создаст новую схему, назовем ее такой, как «Пользовательский», то все поля становятся редактируемыми, шрифт, пробел, цвет и т. Д.
Временно отрегулируйте размер шрифта
Перейдите в «Настройки» (или «Настройки» в Mac) > «Редактор»> «Основные»> «Изменить размер шрифта (увеличение) с помощью Ctrl + колесико мыши» или » Cmd + Shift + A » для Mac.
Это позволит вам быстро изменить размер шрифта в любое время. Однако шрифт будет сброшен до размера по умолчанию при следующем запуске Android Studio. (Функциональность Control+Mouse Wheel не будет сброшена, хотя. Вам нужно сделать это только один раз.)
Навсегда изменить размер шрифта по умолчанию
Выберите «Настройки»> «Редактор»> «Цвета и шрифты»> «Шрифт». Нажмите «Сохранить как. » и выберите имя новой схемы. Затем измените размер шрифта и скажите «ОК». Это будет размер по умолчанию при каждом открытии Android Studio.
Акустический ответ работает, на окнах это будет Файл -> Настройки -> Редактор -> Цвета и шрифты, затем сохраните как, назовите его как-нибудь, затем вы сможете редактировать все нужные поля.
Настройки ( Ctrl + Alt + s ) -> Apprarance-> Переопределить шрифты по умолчанию (не рекомендуется):
затем измените размер на 16+.
По умолчанию Android Studio не позволяет увеличить или уменьшить обычную прокрутку CTRL + мышь. Вы можете включить его в настройках, хотя кажется, что его местоположение изменилось с течением времени. Пользователи Mac хорошо документированы в других ответах, но я использую Windows.
Для пользователей Windows в Android Studio 3.4 вы можете перейти на File -> Settings -> General затем установите флажок Change font size (Zoom) with Ctrl+Mouse Wheel , Увидеть ниже:
Ctrl + Shift + A -> введите размер шрифта -> выберите Увеличить размер шрифта
это откроет диалог ввода действия или имя опции
введите размер шрифта, он покажет выбор для увеличения размера шрифта
У меня установлена последняя версия Android Studio (3.6.1).
Я перешел к: Файл-> Настройки-> Редактор-> Шрифт. В диалоговом окне отображается предупреждающее сообщение (желтый треугольник), указывающее, что шрифт определен в цветовой схеме.
(Редактирование шрифта здесь не повлияло.)
Я щелкнул ссылку диалогового окна с предупреждением.
Это перешло в: Файл-> Настройки-> Редактор-> Цветовая схема-> Шрифт цветовой схемы.
(Теперь я мог редактировать шрифт для моей текущей схемы.)
Навсегда изменить размер шрифта по умолчанию для элементов интерфейса
Перейдите в «Настройки» («Настройки» на Mac) > «Внешний вид и поведение»> «Внешний вид». Установите флажок «Переопределять шрифты по умолчанию (не рекомендуется)». Затем измените размер шрифта и нажмите «ОК»
Файл -> Настройки -> Редактор -> Цвета и шрифты -> Шрифт.
Перейдите в Файл, затем Настройки, затем выберите Редактор, затем Шрифт и измените размер.
Файл -> Настройки -> Редактор -> Цвета и шрифты -> Шрифт.
Как временная настройка (не постоянная)
На Mac вам нужно создать свои собственные ярлыки..
Это просто. мой набор:
CMD + Wheel-up для увеличения размера шрифта
CMD + Wheel-down для уменьшения размера шрифта
Prefernces => Keymap => Увеличить размер шрифта / уменьшить размер шрифта / Сбросить размер шрифта
Для пользователей MacBook:
Чтобы изменить размер шрифта:
Чтобы увеличить или уменьшить масштаб в редакторе:
Можно попробовать поискать в настройках (IDE android studio> настройки). В aptana studio это работает следующим образом: CMD и -, используйте CMD shift и =. Работает?
В последней версии Android Studio мы можем изменить настройки внешнего вида, такие как размер шрифта и стиль шрифта, используя следующие шаги Android Studio —->preference- font
Для пользователей WINDOWS: FILE—>SETTingS—>EDITOR—>FONT.
В MacBook вы можете использовать два пальца для увеличения (увеличения размера шрифта) или уменьшения для уменьшения размера шрифта, например, когда мы увеличивали изображение в мобильном телефоне.
Это можно сделать двумя способами:
1. Настройка пользовательского ярлыка для изменения размера шрифта:
Настройки -> KeyMap -> Действие редактора -> Уменьшить размер шрифта / Увеличить размер шрифта
И установите ярлык для каждой цели.
ПРИМЕЧАНИЕ: вы также можете установить ярлык мыши в собственном ярлыке.
Эта настраиваемая функция ярлыка действительно полезна, когда вы переходите с другого редактора кода и обычно используете другой ярлык.
2. Установите увеличение и уменьшение масштаба для прокрутки мыши с нажатым элементом управления, если вы являетесь пользователем Windows, и нажатой командой, если вы пользователь macOS.
Настройки -> Редактор -> Общие -> Отметить как отмеченный параметр -> Изменить размер шрифта с помощью Command + колесико мыши
Мы должны быть более осторожными при этом. Впервые я по ошибке изменил размер шрифта меню вместо шрифта. Сначала создайте свою собственную схему, зайдя в Файл -> Настройки -> Цвета и шрифты, а затем вы можете внести изменения в свою собственную схему. Последняя процедура — перейти в настройки (Файл -> Настройки), а затем выбрать Editor а также Colors & Fonts в меню левой панели. Затем выберите стрелку на левой стороне Colors & Fonts а затем выберите Font в левой строке меню. Вы получите варианты для изменения ваших значений. Помните, что вы можете изменить только значения на свой собственный.
Источник