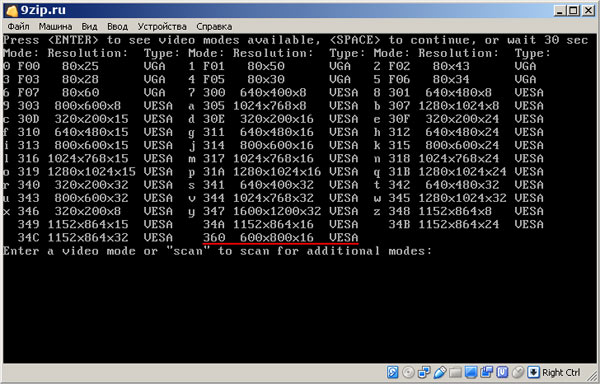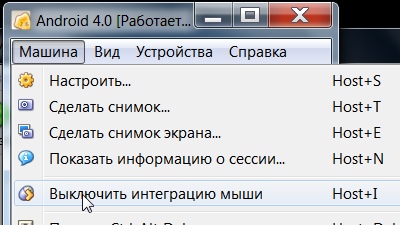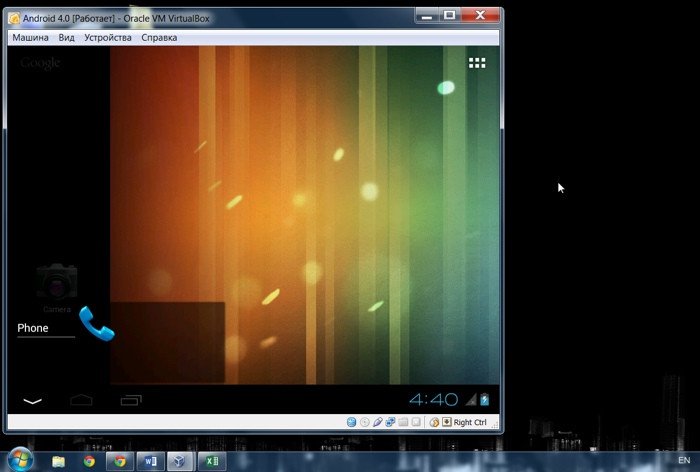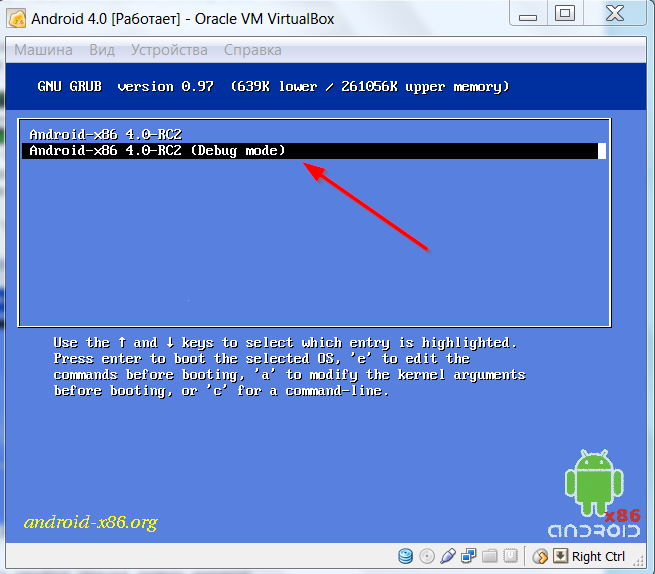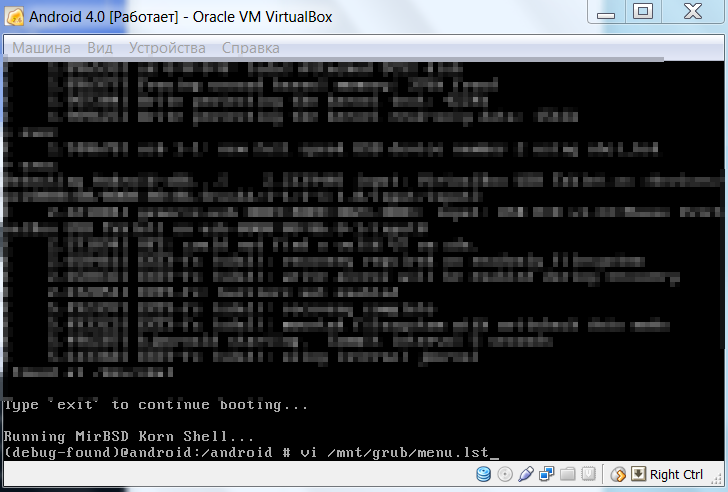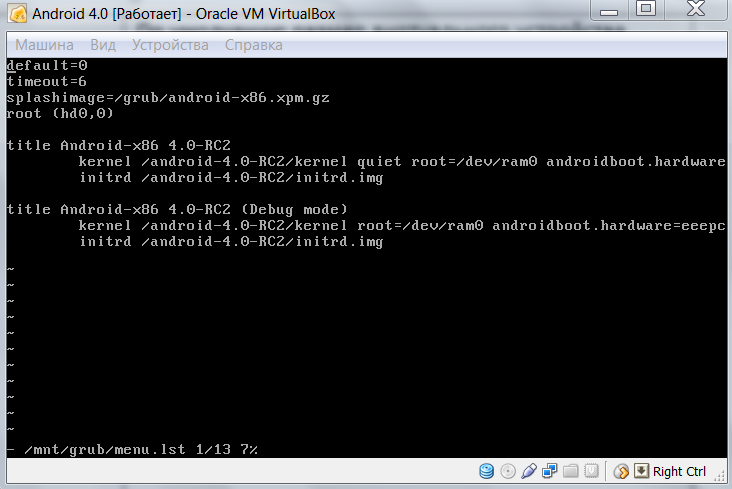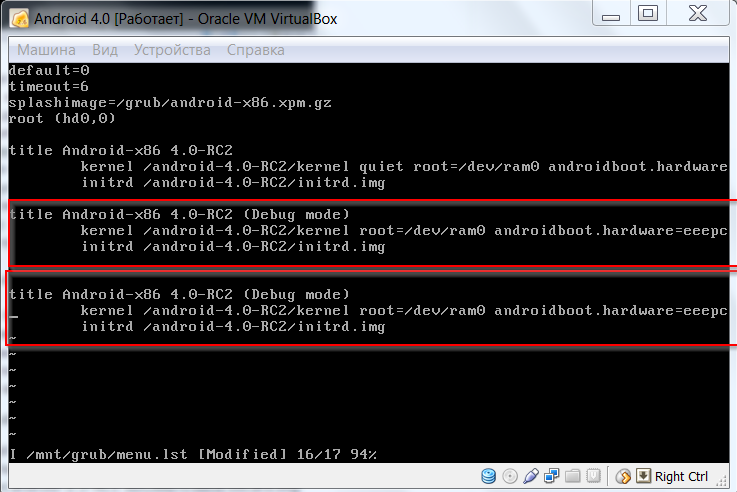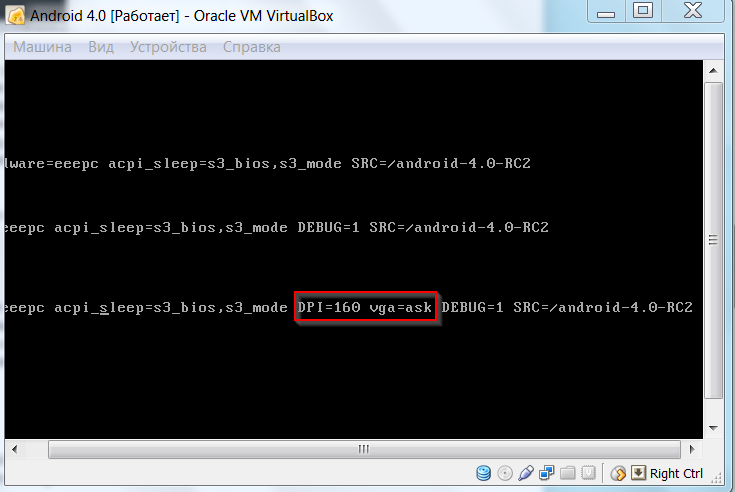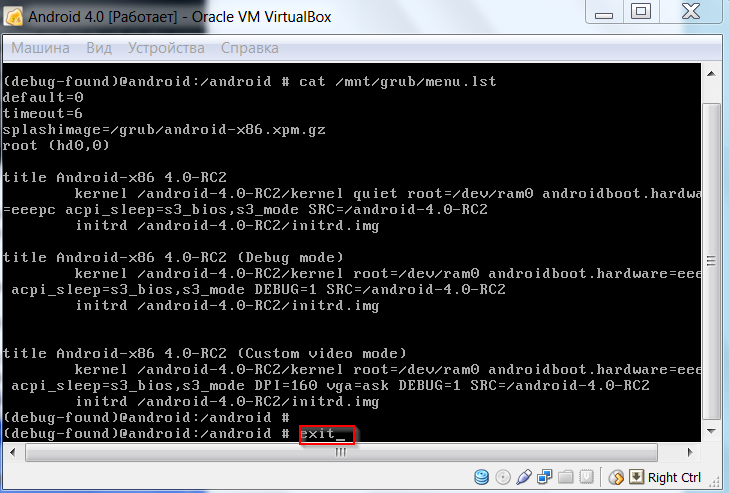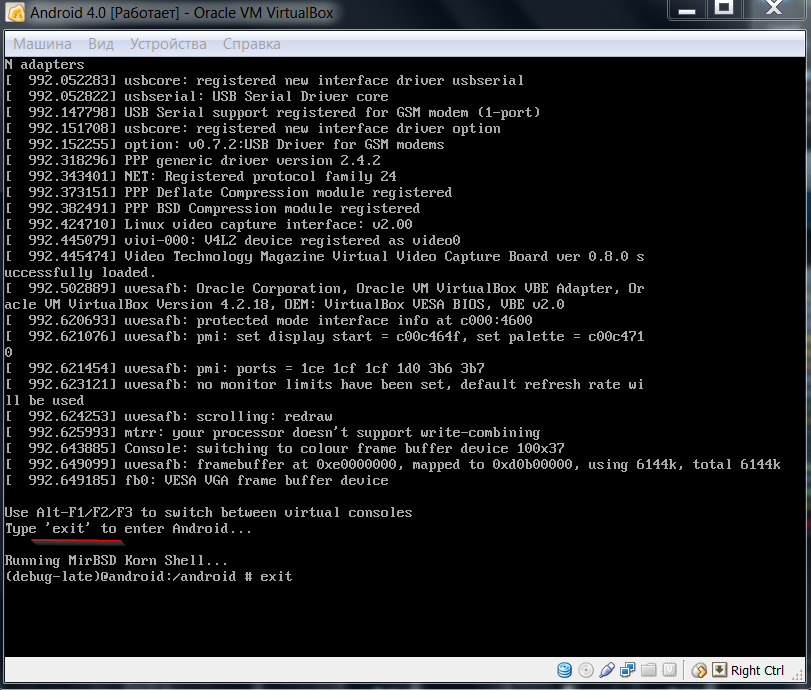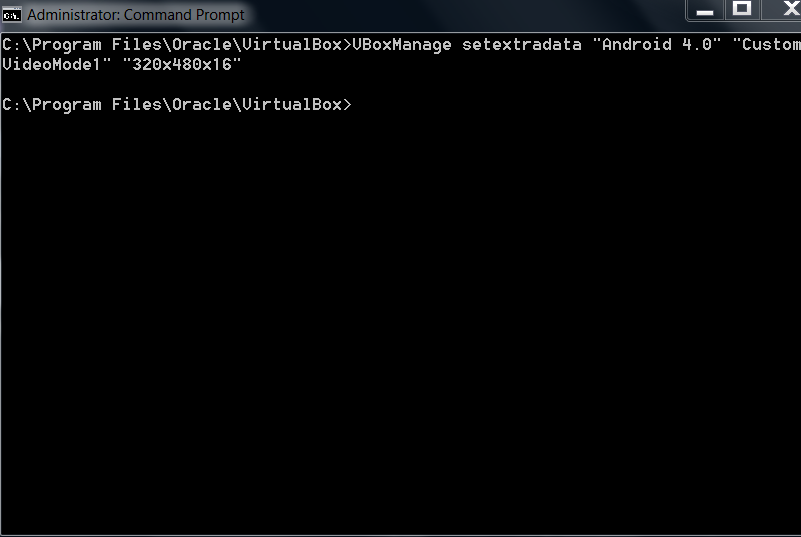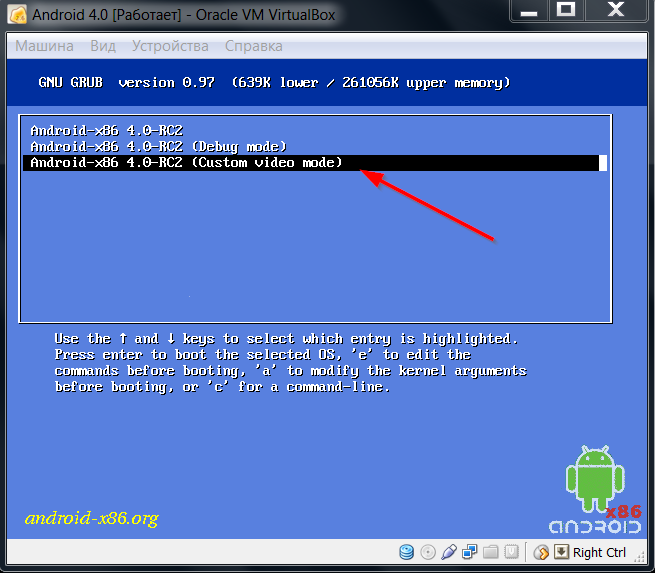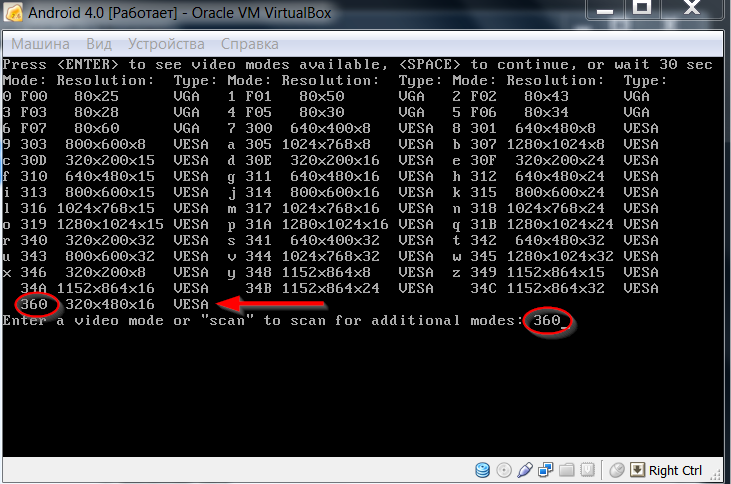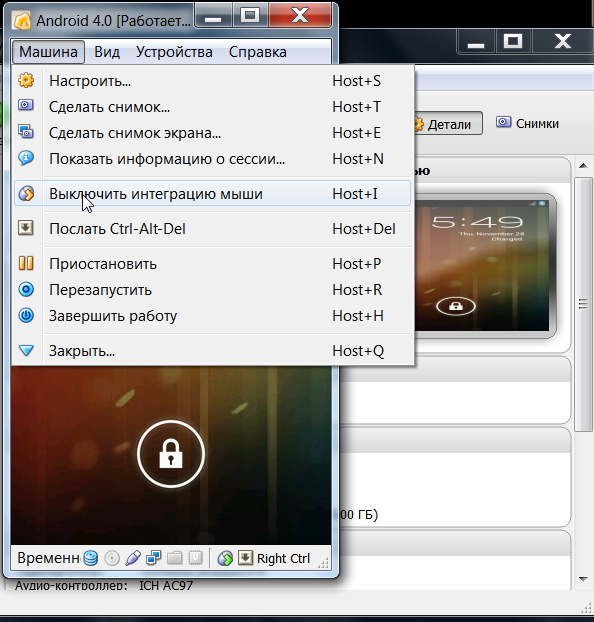Изменить разрешение экрана android virtualbox
9zip.ru 

Рано или поздно при запуске андроида под виртуалбоксом возникает необходимость изменения разрешения экрана. К сожалению, каких-либо готовых инструментов для этого нет, поэтому придётся один раз настроить всё это дело самостоятельно, благо это очень просто.
Запускаем Android в debug mode, для этого выбираем соответствующий пункт в стартовом меню. В появившейся командной строке вводим:
Эта команда открывает файл menu.lst для редактирования. Редактор там специфический, но пользоваться можно. Вот основные команды, которые понадобятся:
a, enter, escape — добавление новой строки в позиции курсора
yy — копирование строки, в которой находится курсор
p — вставка строки в позицию курсора
При помощи этих команд необходимо скопировать три первых строки, начинающихся на title, kernel и initrd. Таким образом мы продублировали первый пункт стартового меню. Теперь нам понадобится новая команда:
В новом (созданном дублированием старого) пункте меню в строке title добавь что-то вроде change resolution, чтобы знать, что этот пункт меню будет предназначен для изменения разрешения экрана. В строке kernel добавь DPI=160 vga=ask. Этот параметр непосредственно и указывает на необходимость выбора разрешения. Дальнейшие команды, которые понадобятся:
escape — выход из режима редактирования
:, w — сохранение
:, q — выход из редактора
exit — выход из системы, эту команду слдеует набрать дважды
Теперь нужно добавить новое разрешение в VirtualBox. Это делается через командную строку. Нужно закрыть VirtualBox, зайти в папку программы и выполнить команду:
где «название_устройства» — это название виртуального устройства, для которого изменяется разрешение, а «600x800x16» — нужное разрешение.
Теперь при запуске виртуального устройства в стартовом меню следует выбрать созданный вначале новый пункт, с припиской change resolution, после чего появится таблица выбора разрешения вида: номер — разрешение — тип. Нужно найти наше разрешение и просто ввести его номер. Андроид загрузится с выбранным разрешением экрана.
Также следует помнить, что в виртуалбоксе существуют клавиши для поворота экрана, они нажимаются дважды:
F11 (или Ctrl+F11) — 90 поворот влево
F12 (или Ctrl+F12) — 90 поворот вправо
F9 (или Ctrl+F9) — 0/360 градусов
F10 (или Ctrl+F10) — 180 градусов
Но некоторые программы блокируют эту функцию.
 | Понравилась статья? Баба Яга говорит: поделись с друзьями! | Хочешь почитать ещё про интернет? Вот что наиболее популярно на этой неделе: Дальше в разделе интернет и сети, компьютеры и программы: Android под Windows без эмулятора, что делать, если ни один эмулятор android не работает на windows xp. запускаем в virtualbox. |
Главная 9zip.ru  База знаний радиолюбителя База знаний радиолюбителя  Контакты Контакты |
Девять кучек хлама:










радиосхем
Новые схемы интернета — в одном месте!



Новые видео:



Источник
Как изменить разрешение экрана Android на VirtualBox
Расскажем подробно о том, как изменить разрешения экрана Android в VirtualBox. Исходим из того, что система уже установлена и нужно просто изменить разрешение.
О том, как запустить Android на VirtualBox мы говорили в прошлой статье. Пэтому продолжим.
По умолчанию экран виртуального устройства Android на VirtualBox почти что квадратный. Этого вполне достаточно, чтобы проверить программный код, но когда дело доходит до адаптации приложения к различным устройствам, нужны конкретные размеры окна.
К счастью, пользователям оставили возможность изменять разрешение. Для тех, кто в этом деле новичок, способ может показаться слишком мудреным: вся процедура проходит в командной строке, если не Windows, так Android. Но не все так сложно, как кажется. Главное – точно следовать инструкциям.
В VirtualBox нет встроенной функции смены ориентации, как например, на эмуляторе. Но выйти из положения можно тем же самым способом – изменить разрешение экрана.
Пользовательский режим видео
Когда загружается операционная система Android на VirtualBox, в синем окне видим два варианта: обычная загрузка и загрузка в режиме отладки (Debug Mode).
Нужно создать третий пункт пользовательского режима видео. Там мы и будем выбирать разрешение экрана виртуальной машины.
Загрузите виртуальную машину. В моем случае это “Android 4.0”. Видим два вышеупомянутых пункта. Нам нужен второй – «Debug Mode». Подождите несколько секунд. В командной строке введите «vi /mnt/grub/menu.lst». Подтверждаем, нажав «Enter».
Перед вами редактор. В это сразу тяжело поверить, но это правда. Если вы впервые имеете дело с редактором, просто внимательно следуйте инструкции – все получится. Все команды вводите на английской раскладке.
Ставим курсор в конце последней строки, но НЕ пустой (это может быть и предпоследняя, если учитывать пустую). Там жмем “a”, “Enter” и “Escape”. Вы создали еще одну последнюю пустую строку.
Далее копируем строку, которая начинается с “title”. Их две, выбираем любую. Для этого ставим на нее курсор (в любом месте – хоть в начале, хоть в конце строки). Жмем “yy” (аналог “Ctrl + c”).
Переходим на последнюю пустую строку. Жмем “p” (аналог “Ctrl + v”). Новая строка вставлена. Таким же образом копируем две другие строки под “title…” — “kernel…” и «initrd…».
Перед вами должны быть три пункта меню, два из которых одинаковые. Теперь немного изменим строки “title…” и “kernel…”.
Нажмите “i” – это включит режим редактирования. Теперь вы можете печатать, поэтому будьте внимательны. В строке “title…” в скобках задайте имя “Custom video mode”. В строке “kernel…” после «s3_mode» добавьте «DPI=160 vga=ask».
И последние команды: “Escape” (выходим из режима редактирования), “: + w” (сохраняемся), “: + q” (выходим из редактора).
Система вас несколько раз попросит ввести “exit”. По-моему, два раза.
Вот и все, работа с редактором закончена. Вы успешно создали 3 пункт «Custom video mode».
Добавляем нужное разрешение
В VirtualBox есть так называемая таблица возможных разрешений экрана. Нам нужно дополнить ее собственным вариантом, например, 320х480х16. Потом мы выберем этот вариант, когда будем работать с третьим созданным пунктом «Custom video mode».
Для начала закройте VirtualBox, если он открыт и откройте командную строку Windows. Зайдите в папку установки VirtualBox. VirtualBox может находится в “C:\Program Files\Oracle\VirtualBox”.
Команды: чтобы войти в каталог — “cd НАЗВАНИЕ_ПАПКИ”. Чтобы вернуться на шаг назад – “cd..”. Этого хватит.
Когда будете в папке VirtualBox, введите команду: VBoxManage setextradata «ИМЯ_УСТРОЙСТВА» «CustomVideoMode1» «320x480x16». Имя устройства должно совпадать с именем виртуального устройства в VirtualBox. В моем случае “Android 4.0”. CustomVideoMode1 – не изменять. Разрешение экрана может быть любым.
Подтверждаем, нажав “Enter”. Между двумя строками никаких сообщений не должно быть. Это будет значить, что все прошло без ошибок.
Задаем разрешение
Итак, два необходимые шага мы сделали: добавили нужно разрешение в таблицу VirtualBox; создали третий режим загрузки – “Custom video mode”. Теперь используем этот пункт меню для того, чтобы войти в таблицу и выбрать нужное разрешение.
Загружаем виртуальную машину, для которой все это делалось. Выбираем созданный пункт “Custom video mode”.
Жмем “Enter”, чтобы увидеть таблицу.
Находим наш параметр. На рисунке он выделен красным. Например, 360 – это код выбора разрешения. У вас может быть другое число. Введите код возле нужного разрешения.
Загрузка пошла. Разрешение изменилось. Перед вами полностью рабочая виртуальная машина с нужным разрешением.
Чтобы взаимодействовать с экраном, выключите режим интеграции мыши («Машина», «Выключить интеграцию мыши»). Чтобы мишку вернуть – правый “Ctrl”.
Источник
Исправить разрешение экрана Android в VirtualBox
Изучив, как установить Android в VirtualBox , вы можете заметить, что если вы последуете этому руководству, окно с Android будет довольно маленьким. Это руководство покажет вам, как увеличить разрешение экрана. Это не так просто, как щелкнуть выключателем, но, следуя этим инструкциям, вы можете изменить его на то, что вам подходит.
Существуют две основные части изменения разрешения экрана. Первый — изменить настройки VirtualBox для вашей установки Android, а второй — настроить параметр меню загрузки в GRUB, чтобы сбросить разрешение экрана. Мы покажем вам, как.
Инструкции в этом руководстве относятся к Windows 10, 8.1 и 7 и Linux.
Как исправить разрешение экрана Virtualbox для Android
Выполните следующие действия, чтобы добавить собственное разрешение экрана в Virtualbox для Android :
Откройте командную строку. Как это сделать, зависит от того, какую операционную систему вы используете:
- Если вы используете Windows 10, введите « command » в строку поиска и выберите приложение командной строки.
- Если вы используете Windows 8.1, щелкните правой кнопкой мыши кнопку « Пуск» и выберите « Командная строка» .
- Если вы используете Windows 7, нажмите кнопку « Пуск» и введите « cmd.exe » в поле «Выполнить».
- В Linux откройте окно терминала. Если вы используете Ubuntu, нажмите супер-клавишу и введите « term » в тире, затем выберите значок терминала. В Mint откройте меню и выберите значок терминала в меню. (Вы также можете одновременно нажать Ctrl + Alt + T ).
Если вы используете Windows, выполните следующую команду:
Это предполагает, что вы использовали параметры по умолчанию при установке VirtualBox.
В Linux вам не нужно переходить к папке для VirtualBox, поскольку она является частью переменной среды path .
Если вы используете Windows, выполните следующую команду:
Если вы используете Linux, команда очень похожа, за исключением того, что вам не нужен .exe:
Замените WHATEVERYOUCALLEDANDROID на имя виртуальной машины, которую вы создали для Android, и замените желаемое разрешение на фактическое разрешение, например 1024x768x16 или 1368x768x16 .
Откройте VirtualBox и запустите виртуальную машину Android.
Выберите меню « Устройства» , затем выберите устройства CD / DVD . Если появится Android ISO, поставьте галочку рядом с ним. Если Android ISO не появляется, выберите « Выбрать файл виртуального CD / DVD диска» и перейдите к Android ISO, который вы скачали ранее.
Теперь выберите Machine и Reset из меню.
Выберите опцию Live CD — режим отладки .
Нагрузка текста увеличивает экран. Нажимайте клавишу возврата, пока не появится приглашение, которое выглядит следующим образом:
Введите следующие строки в окне терминала:
Редактору vi нужно немного привыкнуть, если вы не использовали его раньше, так что вот как отредактировать файл и что ввести.
Первое, на что нужно обратить внимание, — это четыре блока кода, начинающихся со следующего текста:
Единственное, что вас интересует, это первый блок. Используя клавиши со стрелками на нашей клавиатуре, переместите курсор вниз к строке чуть ниже первого «заголовка Android-x86 4.4-r3».
Теперь используйте стрелку вправо и поместите курсор сразу после бита, выделенного жирным шрифтом ниже:
Нажмите букву I на клавиатуре и введите следующий текст:
Замените желаемое разрешение разрешением, которое вы хотите использовать, например, UVESA_MODE = 1024×768 .
Теперь строка должна выглядеть следующим образом:
Нажмите Escape для выхода из режима вставки, затем нажмите : (двоеточие) на клавиатуре и введите wq (запись и выход ).
Перед перезагрузкой вашей виртуальной машины снова удалите ISO из виртуального привода DVD. Для этого выберите меню Устройства и Устройства CD / DVD . Снимите флажок Android Android .
Наконец, все, что вам нужно сделать, это сбросить виртуальную машину, выбрав в меню « Машина» и « Сброс» .
При следующем запуске Android он автоматически изменяет размер до нового разрешения, как только вы выбираете пункт меню в GRUB . Если вам не нравится разрешение, следуйте инструкциям выше и выберите другое разрешение, если это необходимо.
Теперь, когда вы попробовали Android в VirtualBox, почему бы не попробовать Ubuntu в VirtualBox ? VirtualBox — не единственное программное обеспечение для виртуализации. Если вы используете рабочий стол GNOME, вы можете использовать Boxes для запуска виртуальных машин.
Источник