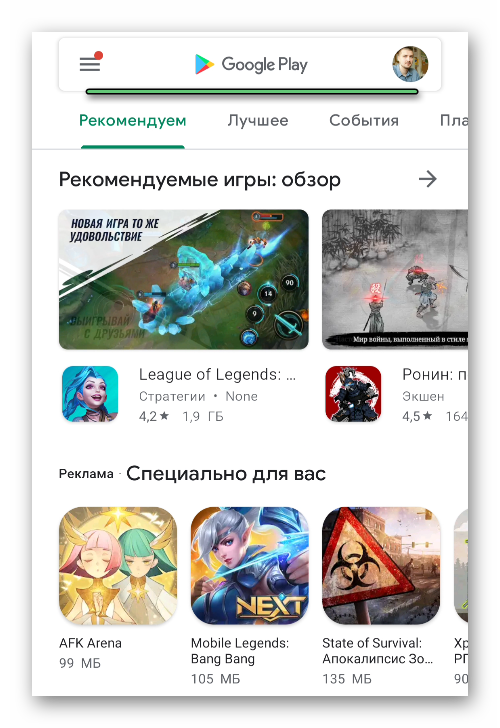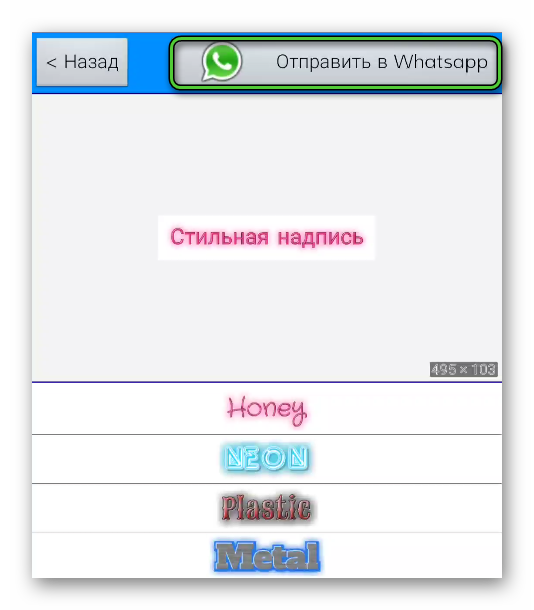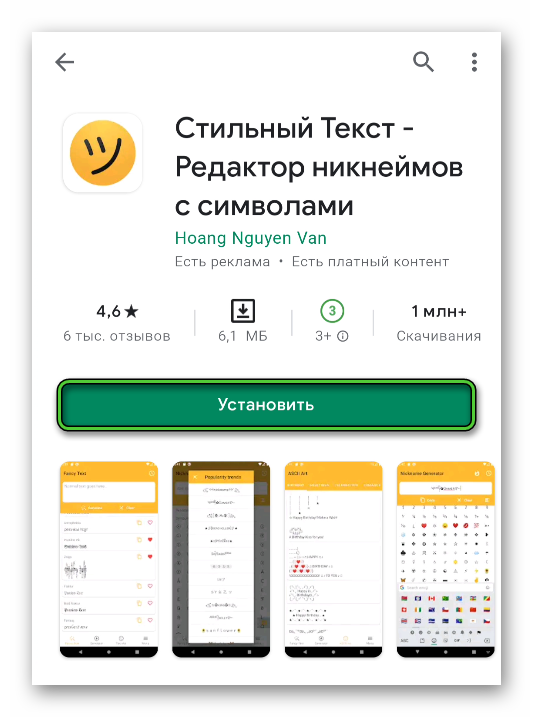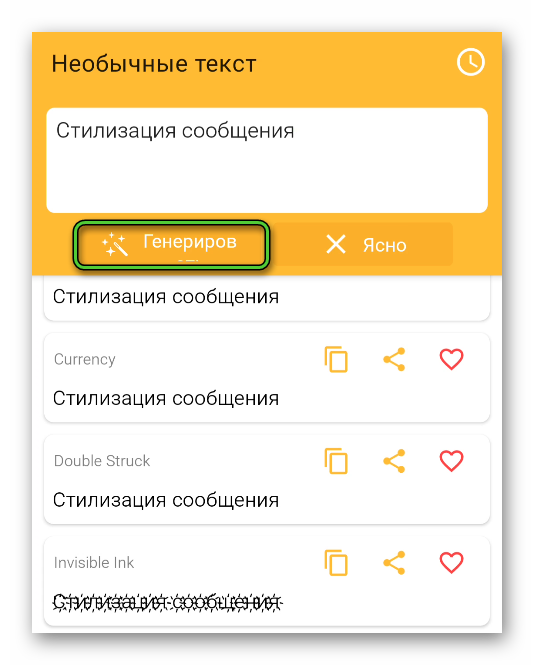- Как поменять шрифт в WhatsApp?
- Инструкция для Iphone и Android
- Как сделать жирный шрифт в Whatsapp
- Как писать курсивом в Whatsapp
- Как зачеркнуть слово в Whatsapp или писать зачеркнутым
- Как увеличить или уменьшить шрифт в Ватсапе
- Инструкция
- Как увеличить или уменьшить шрифт в WhatsApp
- Android
- Что делать, если шрифт не увеличивается
- Завершение
- Как менять шрифт в Ватсапе
- Как менять шрифт в Ватсапе
- Способы писать разными шрифтами
- Курсив
- Полужирный (выделенный)
- Шрифт разработчиков
- Меняем цвет букв
- Другие шрифты в Ватсапе
- Перевернутый или зеркальный
- С нижним подчеркиванием
- Зачеркнутый текст
- Транслитерация текста – как написать транслитом
- Транслит онлайн переводчик
- Приложения для WhatsApp, чтобы изменить стиль текста
- TextArt
- Приложение «Стильный текст»
- Завершение
Как поменять шрифт в WhatsApp?
Знали ли вы, что в ватсап можно поменять шрифт ваших сообщений? Эту функцию добавили в одном из обновлений, но для тех, кто использует мессенджер на старых платформах и не имеет возможности обновиться, такая возможность тоже имеется, хоть и немного по-другому.
Итак, как поменять шрифт в WhatsApp на жирный, курсив или зачеркнутый:
- Откройте мессенджер и любую переписку.
- Напишите нужный текст.
- Нажмите на него и удерживайте.
- В открывшемся меню выберите нужный вам шрифт.
Инструкция для Iphone и Android
Инструкции по смене шрифта в WhatsApp для iPhone и Android практически идентичные. Для этого вам не придется прибегать к помощи сторонних программ и сервисов, если у вас имеется обновленная версия мессенджера. И ваш собеседник также увидит необычные шрифты, которые вы ему отправляете, при наличии той же обновленной версии. Иначе это будет просто набор символов неверной кодировки.
Сколько доступных вариантов шрифтов есть в WhatsApp? Четыре:
- Жирный;
- Курсив;
- Зачеркнутый;
- Шрифт разработчиков
Если с первыми тремя все более ли менее понятно, то как выглядит шрифт разработчиков? Так же, как и обычный, только немного крупнее и с большими разрывами между буквами. Не самый приятный для чтения шрифт, но все же вносит хоть какое-то разнообразие в переписку.
Чтобы использовать шрифт разработчиков ватсап, нужно выделить ваше сообщение с двух сторон тремя апострофами, вот так: «`Message«`
А теперь поговорим немного подробнее о трех других шрифтах мессенджера для старых версий приложения.
Как сделать жирный шрифт в Whatsapp
Как сделать шрифт жирным в ватсап? Очень просто. Таким образом можно выделять особо важные слова в сообщении, чтобы не писать капсом, можно выделять эмоции или высказывать свое недовольство. В общем, использовать жирный шрифт можно для чего угодно. Писать жирным в старых версиях вотсап можно следующим образом:
- Зайдите в любую переписку.
- Набирайте сообщение.
- Теперь нужно выделить его звездочками (*) с обеих сторон. Допишите эти символы и отправляйте. После этого ваше сообщение станет жирным. Так выделять можно не только весь текст, но и отдельные слова.
Как писать курсивом в Whatsapp
Зачем нужен курсивный шрифт? Им обычно выделяют что-то не особо важное. Также некоторые люди пользуются курсивом потому что им нравится подобное начертание букв. Как писать курсивом в WhatsApp в необновленной версии? Читайте следующую инструкцию:
- Откройте ватсап и нужный чат.
- Пишите сообщение.
- Далее аналогично предыдущей инструкции нужно выделить ваше послание специальными символами, а именно нижним подчеркиванием (_) с двух сторон. Отправляйте сообщение, и его шрифт изменится.
Как зачеркнуть слово в Whatsapp или писать зачеркнутым
Писать зачеркнутым шрифтом WhatsApp можно для того, чтобы визуально отменить написанный текст, или просто так забавы ради. Чтобы стереть сообщение, но все равно отправить его, можно просто зачеркнуть некоторые слова или весь текст полностью. В ватсапе старой версии зачеркнуть текст можно следующим образом:
- Зайдите в чат.
- Набирайте текст.
- По аналогии с остальными шрифтами выделяйте нужные слова с двух сторон символами тильда (
). Отправляйте и наслаждайтесь зачеркнутым шрифтом.
Источник
Как увеличить или уменьшить шрифт в Ватсапе
Мессенджер WhatsApp привлекает пользователей по многим причинам. Одна из них – удобный и привычный интерфейс, все элементы размещены логично, и их легко найти. Но далеко не всем удобен стандартный размер текста для кнопок и сообщений. Кому-то он кажется слишком большим, а кому-то, наоборот, маленьким. Можно ли его изменить в мобильном приложении? Давайте разберемся, как увеличить шрифт в Ватсапе и как уменьшить его.
Инструкция
Иногда после обновления мессенджера пользователи замечают, что буквы в сообщениях становятся мельче обычного, или, наоборот, сильно крупнее. Это очень неприятное изменение, из-за которого сильно снижается удобство переписки.
А иногда дело в том, что исходный размер текста не подходит для пользователя, например, из-за размера экрана телефона или из-за проблем со зрением.
Это две самые распространенные причины, когда люди интересуются изменением шрифта.
Как увеличить или уменьшить шрифт в WhatsApp
Сделать крупный или мелкий шрифт в Ватсапе получится с помощью встроенной в мессенджер функции. Это основной вариант, он же является самым удобным. Мы подготовили инструкцию по настройке для Android-устройств, для iOS и для компьютера. Переходите сразу же к нужной части статьи.
Android
Для изменения размера текста в сообщениях выполните следующие шаги:
- Тапаем по иконке мессенджера на рабочем столе или в меню всех приложений.
- Переходим во вкладку «Чаты».
- Активируем кнопку в виде трех вертикальных точек в правом верхнем углу пользовательского окна.
- В выпадающем списке выбираем вариант «Настройки».
- В окне системных параметров открываем вкладку «Чаты».
- Находим на новой страничке пункт «Размер шрифта».
- Выбираем подходящий вариант из трех предложенных.
Система автоматически применит внесенные вами изменения. Перейдя в окно чата с выбранным пользователем, можно оперативно просмотреть, как увеличился шрифт в Ватсапе на Андроиде, изменить его по мере необходимости.
Обратите внимание, что предложенный способ затрагивает исключительно размер текста в сообщениях. Если вы хотите увеличить все шрифты, то придется изменять системные настройки.
Чтобы поменять размер шрифта графических элементов меню в мессенджере:
- Открываем настройки Android, например, с помощью значка «шестеренка» в шторке уведомлений.
- На странице настроек находим пункт «Специальные возможности» или «Специальные параметры». Он может находиться в разделе «Дополнительно».
- Ищем опцию, которая будет называться «Размер шрифта», «Увеличение изображения» или аналогичным образом.
- Выбираем подходящий вариант и проверяем в WhatsApp результаты.
Бывает такое, что изменения применяются не сразу же. Если вы не заметили ничего нового, то попробуйте выключить и снова включить смартфон. В таком случае размер элементов в мобильных приложениях будет другим.
Чтобы попасть на страницу настроек в WhatsApp на Айфоне или Айпаде, тапните по соответствующему элементу на нижней панели мессенджера. Далее, перейдите во вкладку «Чаты».
Теперь выберите пункт «Размер шрифта» и измените его по своему усмотрению.
Но такой способ подходит только для регулировки текста в сообщениях. А как изменить размер всех надписей в мессенджере? Для этого придется заходить в системные параметры.
- Разблокируем смартфон и тапаем по иконке в виде шестерни на рабочем столе.
- Пролистываем страничку системных настроек до блока «Экран и яркость».
- В одноименном окне находим параметр «Размер текста».
- На новой страничке появляется шкала с ползунком и несколько черточек деления на уровни. Свайпом перемещаем ползунок и следим за демонстративным изменением текста в нижней части пользовательского окна.
Система автоматически применит внесенные вами изменения.
Есть еще один способ, как увеличить элементы интерфейса в WhatsApp и в других приложениях. Для претворения задуманного в жизнь:
- Разблокируем смартфон и тапаем по иконке шестерни на рабочем столе.
- Пролистываем страничку и открываем вкладку «Основные».
- В новом окне тапаем по пункту «Универсальный доступ», в нижней части активируем функцию увеличенного текста.
На открывшейся страничке появляется знакомая размерная шкала и ползунок. Выставляем нужное значение, не забываем активировать ползунок самой функции в верхней части пользовательского окна. Система автоматически внесет пользовательские изменения, так что вам не нужно ничего подтверждать.
Если с этим все понятно, тогда двигаемся дальше.
ПК-версия мессенджера значительно урезана в функционале, поэтому определенных возможностей с мобильных устройств здесь нет. Это касается и настроек шрифта. Вы не сможете изменить размер символов по своему желанию.
Единственный вариант, который вам доступен, это разные варианты форматирования текста за счет символьной системы или функциональных кнопок при выделении сообщений. И, конечно, универсальные команды из Windows также отлично себя показывают. К примеру, Ctrl + B , что выделит жирным часть пользовательского текста.
Что делать, если шрифт не увеличивается
Мы уже краем захватывали эту тему. Главная причина, почему в Ватсапе стал мелкий шрифт, заключается в «кривом» обновлении приложения. То есть при установки новой версии поверх старой в мессенджере сбились настройки. И в большинстве случаев будет достаточно просто их изменить, воспользовавшись предложенной инструкцией.
А если это не помогло, то есть два действенных решения:
- Переустановка мессенджера с сохранением пользовательских данных.
- Переход к более ранней версии WhatsApp, когда не было проблем с размерами букв.
Завершение
Изменение размера шрифта в WhatsApp доступно прямиком из настроек мессенджера в версии для Android и iOS. Это очень удобная функция для пользователей, кому текст сообщений кажется слишком крупным или, наоборот, мелким. Но у нее есть один важный недостаток.
Таким способом не получится изменить размер элементов приложения (кнопок, иконок, переключателей и т. д.). Для этих целей придется заходить в системные настройки устройства, искать нужный параметр и редактировать его по своему усмотрению.
Мы разобрали эти процедуры для Android-устройств и для iOS. Все необходимые инструкции вы найдете в начале статьи. А в конце описаны действенные решения проблем, связанных с этой процедурой. В статье представлена исчерпывающая информация по теме, так что вам остается изучить материал, и применить полученные знания на практике. Пробуйте, и у вас все обязательно получится.
Источник
Как менять шрифт в Ватсапе
По большей части мессенджер WhatsApp используют для отправки сообщений, реже – для аудио- и видеозвонков. По этой причине его разработчики повышенное внимание уделяют именно текстовым перепискам, внедряя в них различные функции и делая в целом процесс общения более комфортным. Одно из таких нововведений – изменение шрифта, например, выделение жирным или курсивом. В данной статье мы разберемся, как менять шрифт в Ватсапе при отправке сообщений.
Как менять шрифт в Ватсапе
Форматируя текст в каком-то текстовом редакторе, вы наверняка замечали функциональные кнопки, предназначенные для изменения стиля или характера начертания букв. В WhatsApp подобных инструментов нет, то есть физически кнопки отсутствуют. Однако это не значит, что возможности написать жирным шрифтом или курсивом нет, просто они не совсем очевидные. По ходу дела мы разберем:
- Курсивное начертание.
- Выделение полужирным.
- Цветное оформление.
- Так называемый шрифт разработчиков.
- Зачеркнутые надписи.
- Подчеркивание снизу.
- И другое.
Способы писать разными шрифтами
Для общего удобства мы разделим стили написания и их использования на несколько глав статьи. Переходите сразу же к нужной или ознакомьтесь со всеми, ведь это очень интересная функция, которая наверняка окажется полезной.
Курсив
Это начертание лучше иллюстрирует какие-то эмоции или случаи, когда речь идет о каких-то слухах, недостоверной информации, в диалогах. Если вы хотите поменять шрифт в Вотсапе на курсивный, выполните следующие шаги:
- Открываем приложение и авторизуемся в системе.
- Переходим во вкладку «Чаты» и тапаем по интересующему нас диалогу.
- Активируем строку для ввода сообщений, и виртуальной клавиатурой набираем текст.
- На левой и правой границе написанного ставим символы нижнего подчеркивания (_). То есть в начале и конце сообщения. Выглядеть это должно так:
- Подтверждаем серьезность намерений иконкой «Отправить», и система автоматически преобразует шрифт в нужный нам.
Если с этим все понятно, то двигаемся дальше.
Полужирный (выделенный)
Такой шрифт акцентирует внимание пользователя на нужном нам фрагменте. Для использования подобного подхода:
- Вводим через соответствующее поле текстовое сообщение в нужной переписке.
- Слева и справа вставляем символы звездочек (*).
- Подтверждаем серьезность намерений, и отправляем электронное письмо.
Система преобразует шрифт написания на полужирный в указанных нами местах. Все готово!
Шрифт разработчиков
Такой шрифт также нельзя найти на панели инструментов, и его существование неочевидно. Чтобы его использовать:
- Открываем мессенджер и тапаем по диалогу с нужным человеком.
- Вводим текстовое сообщение и заключаем его в три одинарные обратные кавычки («`). Обратите внимание на их очертание, ведь эти символы легко спутать с (‘) или чем-то похожим.
- Подтверждаем серьезность намерений кнопкой «Отправить», и наблюдаем за результатом манипуляций.
Меняем цвет букв
В самом мессенджере Ватсапе писать цветным шрифтом не получится. Единственное исключение – жирное выделение, которое делает буквы визуально более темным. Но есть два обходных способа:
- Отправить картинку с цветной надписью вместо обычного сообщения.
- Использовать стороннее приложение для форматирования написанного.
Второй способ мы затронем гораздо подробнее чуть позже, а вот с необычным использование картинок мы разберемся сейчас:
- Заранее заготавливаем подходящую картинку с надписью или же просто однотонное изображение.
- Переходим в диалог с выбранным контактом и тапаем по иконке в виде скрепки или на «плюсик».
- Выбираем пункт «Галерея» в контекстном меню. Он также может называться «Альбом» или несколько иначе.
- Выбираем в памяти устройства подходящую картинку.
- Если на ней уже есть текст, то сразу же отправляем. В противном случае активируем кнопку в виде большой буквы Т.
- Вписываем нужную фразу.
- Редактируем цвет и яркость надписи.
- По желанию кадрируем изображение.
- Сохраняем внесенные изменения и отправляем готовое изображение.
Это довольно удобный способ, как писать в Ватсапе цветными буквами, ведь встроенной функции в мессенджер, к сожалению, нет. Также вы можете пользоваться сторонними приложениями для этих целей, но о такой возможности мы поговорим в конце статьи.
А сейчас речь пойдет об альтернативных шрифтах.
Другие шрифты в Ватсапе
Помимо названных и описанных выше вариантов форматирования текста, есть несколько необычных вариаций. Давайте посмотрим на них, а для удобства восприятия разобьем дальнейшее повествование на несколько логических блоков.
Перевернутый или зеркальный
Не совсем понятно, какова практическая ценность такого шрифта, однако выглядит он необычно. Для претворения задуманного в жизнь нужно скачать приложение Flip Text, которое наиболее простое в освоении.
- Открываем магазин приложений «Play Маркет» или App Store у себя на устройстве.
- Активируем расположенную в верхней части экрана поисковую строку.
Также она может находиться в отдельной вкладке.
- Переходим на страницу приложения FlipText. Их довольно много – выберите самое популярное или высокое по рейтингу.
- Устанавливаем его и запускаем.
- Вводим в текстовое поле надпись и тапаем по функциональной кнопке.
- Копируем результат из соседней графы (пункт Copy или просто выделите текст и выберите опцию «Копировать»).
- Откройте окошко чата в Ватсапе.
- Сделайте долгий тап по полю ввода сообщения.
- Вставьте туда текст и отправьте его собеседнику.
На рабочем столе появляется новая иконка, открываем утилиту. Пользовательский интерфейс состоит из двух полей для ввода текста. В верхнюю часть вводим сообщение, в нижней части окна получаем перевернутый вариант.
Остается скопировать полученный текст и вставить его поле для ввода в мессенджере WhatsApp. Переходим к другим разновидностям.
С нижним подчеркиванием
Обычным способом достичь нижнего подчеркивания не получится. Поэтому представим несколько вариантов достижения желаемого.
С помощью сторонних ресурсов:
- Открываем браузер и вставляем в адресную строку ссылку http://4txt.ru/podcherknut.
- В левой части окна вводим текстовый блок, справа автоматически получаем подчеркнутый вариант.
- Копируем полученный результат и вставляем в поле для ввода сообщений в Ватсапе.
Второй вариант заключается в использовании возможностей текстовых редакторов, и копировании фраз выбранному контакту.
Зачеркнутый текст
Не совсем понятно, зачем нужны зачеркнутые сообщения, однако для претворения задуманного:
- Вводим в соответствующее поле фразу.
- По границам блока вставляем знаки тильды (
).
Таким простым образом можно писать разными шрифтами в Ватсапе.
Транслитерация текста – как написать транслитом
Встроенных инструментов для написания сообщений транслитом разработчики не предусмотрели.
Транслит – это написание русских слов с использованием английской раскладки и наоборот. Яркий пример: фраза «Что делаешь?» может быть записана как «Chto delaesh?».
Проще всего преобразовать текст таким образом с помощью стороннего ресурса, например, «Транслит онлайн переводчик». Разберемся, как им пользоваться.
Транслит онлайн переводчик
Предлагаем пошаговую инструкцию для вашего удобства:
- В браузере на смартфоне переходим на сайт http://translit-online.ru/.
- В поле «Русский текст» вводим нужное сообщение.
- Тапаем по кнопке «Перевести».
- Смотрим на блок «Результат транслитерации».
- Копируем содержимое с помощью кнопки «В буфер обмена».
- Вставляем результат в поле ввода сообщений в приложении и отправляем его собеседнику.
Приложения для WhatsApp, чтобы изменить стиль текста
Рассмотрим несколько сторонних приложений для форматирования текста и стиля начертания. Для удобства восприятия разобьем дальнейшее повествование на несколько логических блоков.
TextArt
Это приложение поможет писать в Ватсапе писать цветным шрифтом или просто сделать стильную надпись. Для претворения задуманного в жизнь:
- Через магазин приложений AppStore или «Play Маркет» устанавливаем TextArt.
- Запускаем его.
- Проходим первичную настройку и даем необходимые разрешения.
- В Редакторе текста вводим любую надпись и жмем «ОК».
- В «ПресетыTextArt» можно выбрать один из готовых шаблонов или же настроить вид самостоятельно.
- В конце нажимаем «Отправить вWhatsApp».
- В окошке мессенджера выбираем получателя и подтверждаем пересылку.
Приложение «Стильный текст»
Эта программа содержит множество стилей во встроенной библиотеке, и обширный инструментарий. Для практической реализации задуманного:
- С помощью официальных магазинов скачиваем и устанавливаем Стильный текст.
- Активируем ярлык на рабочем столе.
- Проходим первичную настройку и даем приложению необходимые разрешения.
- В текстовое поле вводим текст и нажимаем на кнопку «Генерировать».
- Находим подходящий вариант оформления и тапаем по иконке «Поделиться».
- Выбираем в списке WhatsApp и указываем получателя.
- Подтверждаем отправку.
Завершение
Теперь вы знаете, как менять шрифт в WhatsApp и какие варианты написания заложены в приложении. В целом, их не так уж и много: курсивный, полужирный, зачеркнутый и так называемый шрифт разработчиков. К сожалению, цветную надпись в самом мессенджере сделать не выйдет, но есть несколько обходных вариантов, которые достаточно удобные для пользователя.
Источник


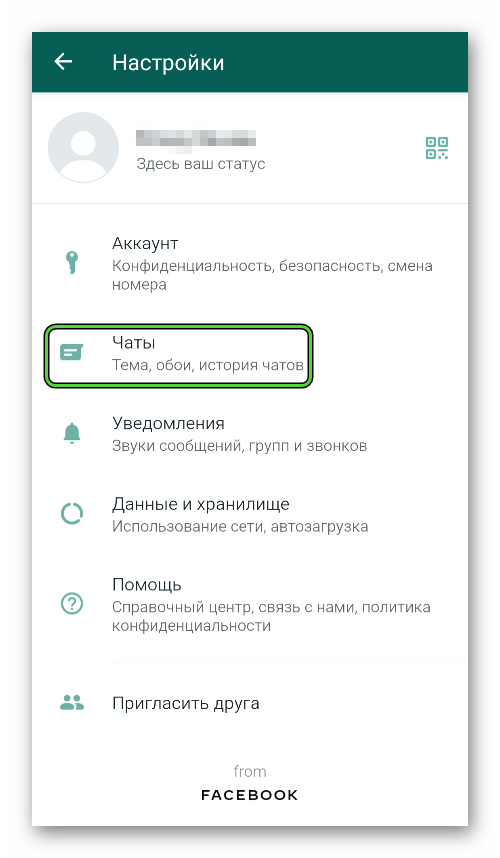
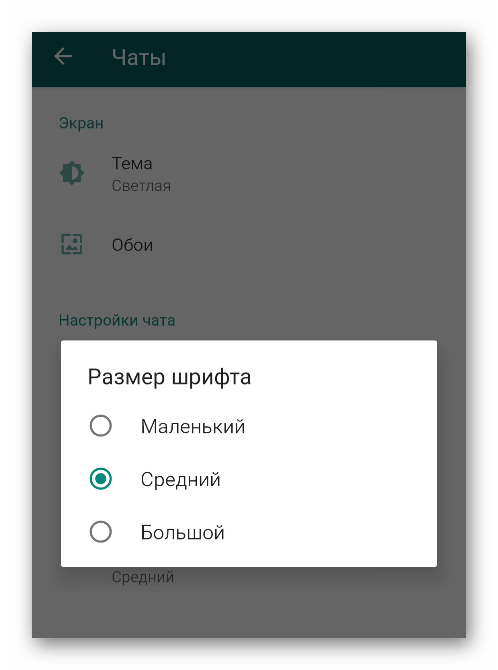
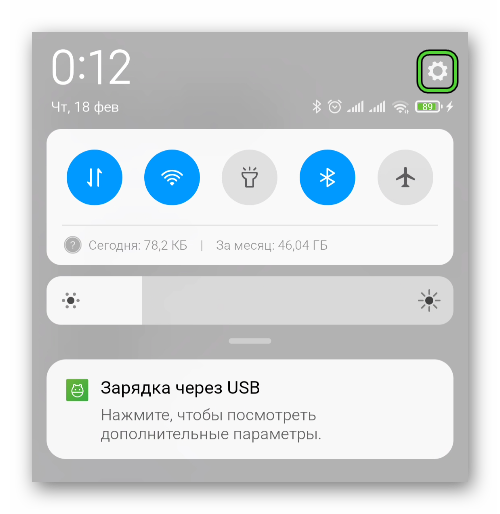

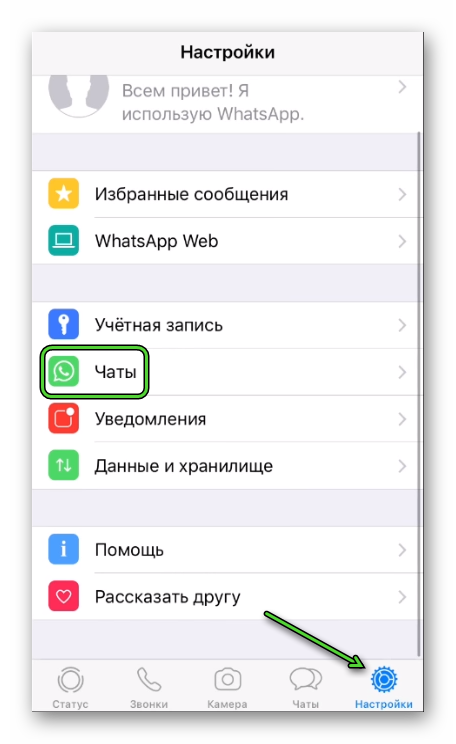
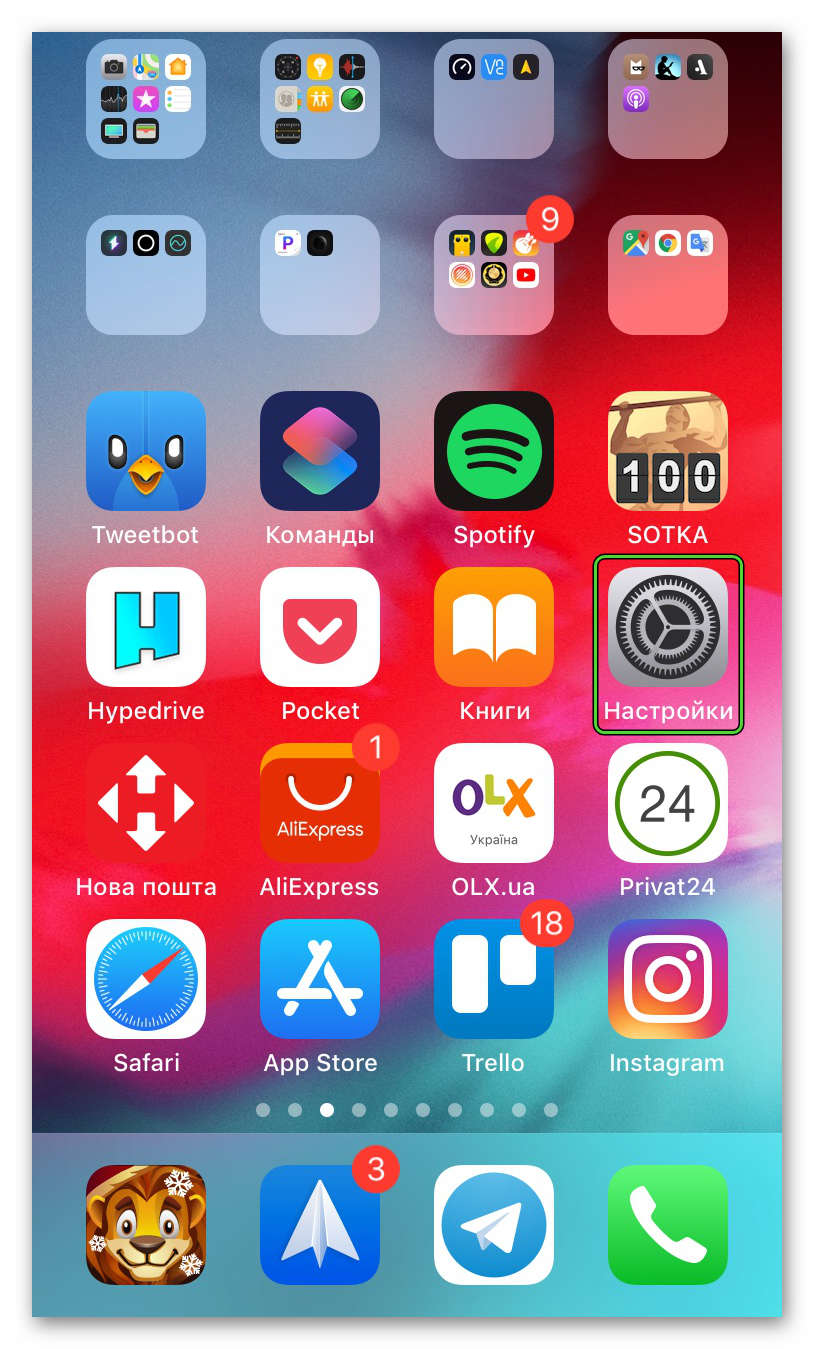


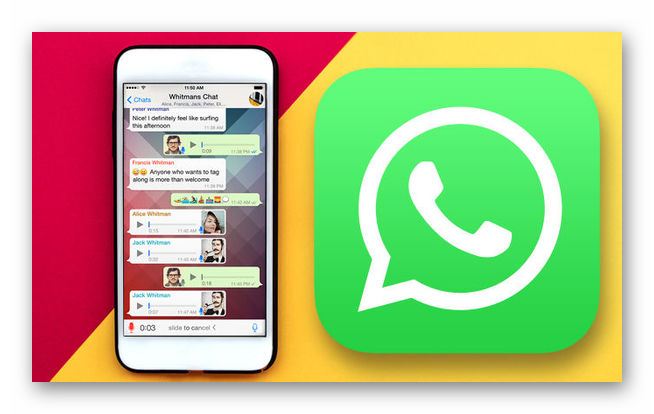



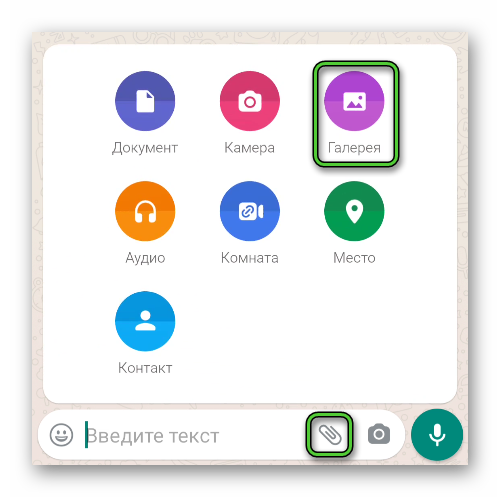
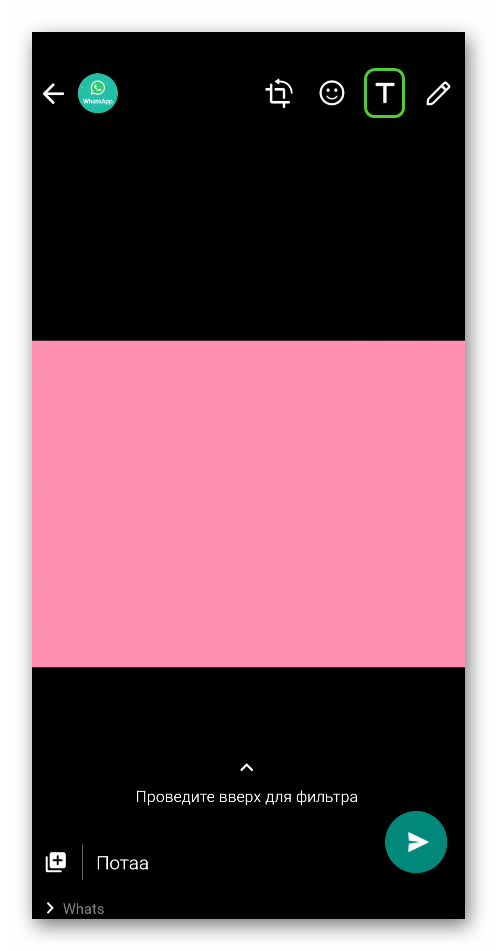
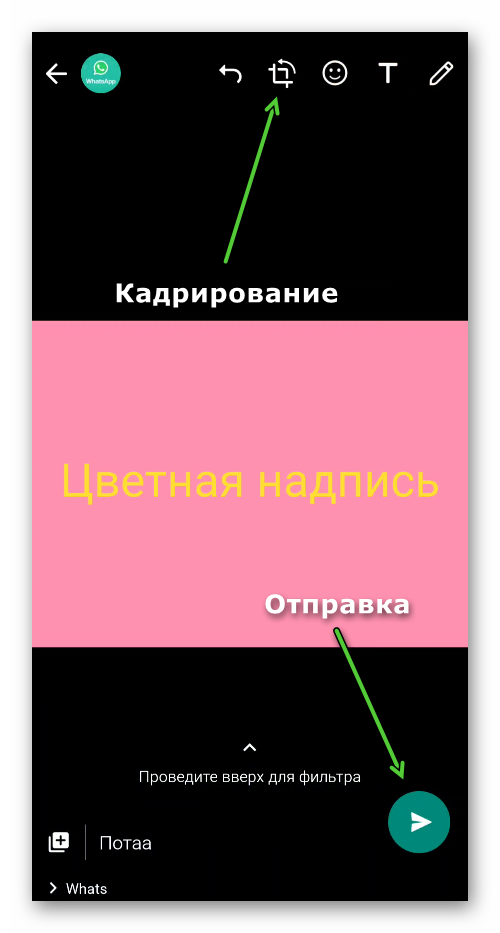
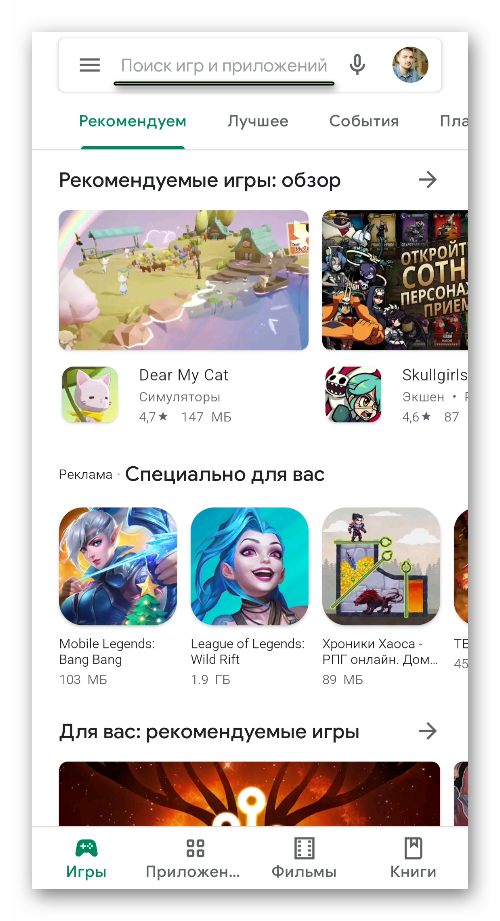 Также она может находиться в отдельной вкладке.
Также она может находиться в отдельной вкладке.