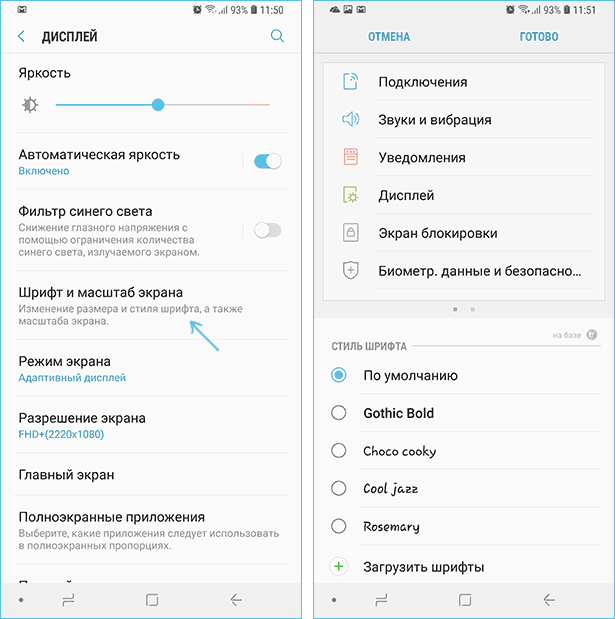- Как изменить шрифт на Android
- Изменение шрифта на телефонах Samsung и установка своих шрифтов
- Как поменять шрифт на Android телефонах и планшетах других производителей
- iFont
- Дополнительные методы смены шрифта на Android
- Способы изменения шрифта на Android
- Замена шрифта на Android
- Способ 1: Системные настройки
- Способ 2: Параметры лаунчера
- Способ 3: iFont
- Способ 4: Замена вручную
Как изменить шрифт на Android
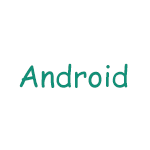
В этой инструкции подробно о том, как изменить шрифт на Android смартфонах и планшетах различными способами, в том числе без root-доступа (в некоторых случаях он может потребоваться). В начале руководства — отдельно по смене шрифтов на Samsung Galaxy, а затем — про все остальные смартфоны (в том числе и Samsung, но с версией Android до 8.0 Oreo). См. также: Как изменить шрифт Windows 10.
Изменение шрифта на телефонах Samsung и установка своих шрифтов
Телефоны Samsung, а также некоторые модели LG и HTC имеют опцию изменения шрифта в настройках.
Для простой смены шрифта на Samsung Galaxy вы можете выполнить следующие шаги
- Зайти в Настройки — Дисплей.
- Выбрать пункт «Шрифт и масштаб экрана».
- В нижней части выбрать какой-либо шрифт, а затем нажать «Готово» для его применения.
Тут же присутствует пункт «Загрузить шрифты», позволяющий произвести установку дополнительных шрифтов, но: все они (кроме Samsung Sans) платные. Тем не менее, это можно обойти и установить собственные шрифты, в том числе из ttf файлов шрифтов.
Доступно несколько подходов к установке своих шрифтов на телефонах Samsung Galaxy: до версии Android 8.0 Oreo шрифты FlipFont (именно они используются на Samsung) можно было найти в Интернете и скачать в виде APK и они сразу были доступны в настройках, также исправно работали шрифты, устанавливаемые с помощью приложения iFont (будет рассмотрено далее в разделе про «другие телефоны Android»).
Если на вашем смартфоне установлена Android 7 или более старая версия, вы всё еще можете использовать эти способы. Если же у вас новый смартфон с Android 8 или 9, придется искать обходные пути для установки своих шрифтов.
Один из них, самый простой и работающий на настоящий момент времени (тестировалось на Galaxy Note 9) — использование приложения ThemeGalaxy, доступного в Play Маркет: https://play.google.com/store/apps/details?id=project.vivid.themesamgalaxy
Сначала о бесплатном варианте использования этого приложения для смены шрифтов:
- После установки приложения у вас в списке появится две иконки: для запуска Theme Galaxy и отдельная — «Темы». Сначала запустите сам приложение Theme Galaxy, дайте необходимые разрешения, а затем запустите «Темы».
- Выберите вкладку «Шрифты», а в углу вместо «All» выберите «Cyrillic» для того, чтобы отображались только русские шрифты. В списке доступны бесплатные шрифты с Google Fonts.
- Нажмите «Скачать», а после скачивания — «Установить шрифт».
- Перезагрузите ваш телефон (требуется для Samsung с Android Oreo и более новыми системами).
- Шрифт появится в настройках телефона (Настройки — Дисплей — Шрифт и масштаб экрана).
Это же приложение позволяет выполнить установку собственного шрифта TTF (которые в изобилии доступны для скачивания в Интернете), но функция является платной (минимум 99 центов, единоразово). Путь будет следующим:
- Запустите приложение Theme Galaxy, откройте меню (свайп с левого края экрана).
- В меню в разделе «Дополнительно» выберите «Создание вашего шрифта из .ttf». При первой попытке использования функции вас попросят её купить.
- Укажите имя шрифта (как он будет отображаться в списке в настройках), отметьте «Выберите файл .ttf вручную» и укажите место хранения файла шрифта на телефоне (также можно сложить файлы шрифтов в папку themeGalaxy/fonts/custom/ и отметить «Загрузка шрифтов из пользовательских папок».
- Нажмите «Создать». Сразу после создания будет произведена установка шрифта.
- Перезагрузите телефон (только для новых версий Android).
- Шрифт отобразится в настройках и будет доступен для установки в интерфейсе вашего Samsung.
Ещё одно приложение, умеющее устанавливать шрифты на Samsung — AFonts. На Oreo также требует перезагрузки, создание своих шрифтов требует покупки функции, а русские шрифты в каталоге отсутствуют.
Дополнительные методы установки шрифтов на Samsung Galaxy с новыми версиями Android доступны здесь: https://4pda.ru/forum/index.php?showtopic=191055 (см. раздел «Шрифты для Samsung на Android 8.0 Oreo). Также есть способ с использованием Substratum/Andromeda, о чем можно почитать (на английском) здесь.
Как поменять шрифт на Android телефонах и планшетах других производителей
Для большинства смартфонов и планшетов Android для изменения шрифта интерфейса требуется наличие root-доступа. Но не для всех: например, приложение iFont успешно добавляет шрифты на старых Samsung и некоторых других марках телефонов и без рут.
iFont
iFont — бесплатное приложение, доступное в Play Маркет https://play.google.com/store/apps/details?id=com.kapp.ifont позволяющее легко установить свой шрифт (а также скачать имеющиеся бесплатные шрифты) на телефон с root-доступом, а также на отдельные марки телефонов без него (Samsung, Xiaomi, Meizu, Huawei).
В общих чертах использование приложения выглядит следующим образом:
- Устанавливаем и запускаем приложение (предоставляем root-доступ, если требуется), открываем вкладку «Найти», затем — «Все шрифты» — «Русский».
- Выбираем нужный шрифт и нажимаем «Скачать», а после скачивания — «Установить».
- После установки может потребоваться перезагрузка телефона.
- Для установки собственного шрифта скопируйте файлы .ttf в папку «iFont/custom/», на главном экране приложения откройте вкладку «Мой» — «Мои шрифты» и выберите шрифт, который нужно установить.
В моем тесте (телефон Lenovo Moto с root-доступом) всё работало исправно, но с некоторыми багами:
- При попытке установить собственный шрифт ttf открывалось окно с предложением осуществить донат автору приложения. После закрытия и повторного запуска приложения установка происходила успешно.
- Один раз не работала установка своего шрифта .ttf пока не были удалены все установленные шрифты из бесплатного каталога iFont. Удалить шрифты можно на вкладке «Мой», открыв мои загрузки, выбрав шрифт и нажав по «Мусорке» в верхнем правом углу.
При необходимости вернуть стандартный шрифт, откройте приложение iFont, перейдите на вкладку «Мой» и нажмите «Предустановленный шрифт».
Схожее бесплатное приложение — FontFix. В моем тесте оно также работало, но по какой-то причине изменяло шрифты избирательно (не во всех элементах интерфейса).
Дополнительные методы смены шрифта на Android
Выше описаны не все варианты изменения шрифтов, а лишь те, которые меняют шрифты во всем интерфейсе, а также сравнительно безопасны для начинающего пользователя. Но есть и дополнительные методы:
- При наличии root-доступа — подмена файлов системных шрифтов Roboto-Regular.ttf, Roboto-Bold.ttf, Roboto-Italic.ttf и Roboto-Bolditalic.ttf из папки system/fonts другими файлами шрифтов с теми же именами.
- При отсутствии необходимости менять шрифты во всём интерфейсе — использование лаунчеров с возможностью настройки шрифтов (например, Apex Launcher, Go Launcher). См. Лучшие лаунчеры для Android.
Если вам известны другие способы смены шрифтов, возможно, применимые на отдельных марках устройств, буду благодарен, если поделитесь ими в комментариях.
Источник
Способы изменения шрифта на Android
На устройствах с платформой Android по умолчанию везде используется один и тот же шрифт, иногда изменяющийся только в определенных приложениях. При этом за счет нескольких инструментов аналогичного эффекта можно добиться по отношению к любому разделу платформы, включая системные разделы. В рамках статьи мы постараемся рассказать обо всех способах, доступных на Андроид.
Замена шрифта на Android
Нами далее будет уделено внимание как стандартным функциям устройства на данной платформе, так и независимым средствам. Однако вне зависимости от варианта поменять можно только системные шрифты, в то время как в большинстве приложений они останутся неизменны. Кроме того, стороннее ПО часто бывает несовместимо с некоторыми моделями смартфонов и планшетов.
Способ 1: Системные настройки
Проще всего поменять шрифт на Android с помощью стандартных настроек, выбрав один из предустановленных вариантов. Существенным достоинством этого метода станет не только простота, но и возможность помимо стиля также настроить размеры текста.
- Перейдите к основным «Настройкам» устройства и выберите раздел «Дисплей». На разных моделях пункты могут располагаться по-разному.
Оказавшись на странице «Дисплей», найдите и нажмите по строке «Шрифт». Она должна быть расположена в начале или в самом низу списка.
В отличие от стиля, размеры тексты можно настроить на любом устройстве. Это отрегулируется в тех же параметрах или в «Специальных возможностях», доступных из основного раздела с настройками.
Единственный и главный недостаток сводится к отсутствию подобных инструментов на большинстве Android-устройств. Предоставляются они, зачастую, лишь некоторыми производителями (например, Samsung) и доступны за счет использования стандартной оболочки.
Способ 2: Параметры лаунчера
Этот метод наиболее близкий к системным настройкам и заключается в использовании встроенных инструментов любой установленной оболочки. Расписывать процедуру изменения мы будем на примере только одного лаунчера «Go», в то время как на других процедура отличается несущественно.
- На главном экране нажмите центральную кнопку на нижней панели, чтобы перейти к полному списку приложений. Здесь нужно воспользоваться значком «Настройки лончера».
В качестве альтернативы можно вызвать меню зажатием в любом месте на начальном экране и нажать по иконке «Лончер» в левом нижнем углу.
Из появившегося списка найдите и тапните на пункт «Шрифт».
На открывшейся странице предоставляется несколько вариантов настройки. Здесь нам нужен последний пункт «Выберите шрифт».
Дальше будет представлено новое окно с несколькими вариантами. Выберите один из них, чтобы мгновенно применить изменения.
После нажатия на кнопку «Поиск шрифтов» приложение начнет анализ памяти устройства на предмет наличия совместимых файлов.
После обнаружения их точно так же можно будет применить в роли системного шрифта. Однако любые изменения распространяются только на элементы лаунчера, оставляя стандартные разделы нетронутыми.
Недостаток этого способа заключается в отсутствии настроек в некоторых разновидностях лаунчера, к примеру, шрифт нельзя поменять в Nova Launcher. В то же время, это доступно в Go, Apex, Holo Launcher и других.
Способ 3: iFont
Приложение iFont является лучшим средством для изменения шрифта на Android, так как изменяет практически каждый элемент интерфейса, взамен требуя только ROOT-права. Обойти это требование получится, только если вы используете устройство, позволяющее по умолчанию менять стили текста.
- Откройте приложение, загруженное с официальной страницы, и сразу же перейдите на вкладку «Мои». Здесь необходимо воспользоваться пунктом «Настройки».
Нажмите по строке «Изменить Режим шрифта» и в открывшемся окне выберите подходящий вариант, например, «Системный режим». Это необходимо сделать, чтобы впоследствии не возникло проблем с установкой.
Теперь вернитесь на страницу «Рекомендованные» и ознакомьтесь с огромным списком доступных шрифтов, по необходимости используя фильтры по языку. Учтите, для правильного отображения на смартфоне с русскоязычным интерфейсом у стиля должен быть тег «RU».
Примечание: Рукописные шрифты могут стать проблемой из-за плохой читабельности.
Определившись с выбором, вы сможете просмотреть вид текста разного размера. Для этого предусмотрено две вкладки «Предосмотр» и «Просмотр».
После нажатия на кнопку «Скачать», начнется загрузка файлов на устройство из интернета.
Дождитесь завершения загрузки и нажмите кнопку «Установить».
Теперь потребуется подтвердить установку нового шрифта и дождаться окончания настройки. Выполните перезагрузку устройства, и на этом процедура считается завершенной.
В качестве примера для ознакомления посмотрите, как выглядят различные элементы интерфейса после перезагрузки смартфона. Тут заметьте, что неизменными остались только те детали, которые имеют собственные независимые от Android параметры шрифта.
Из всего рассмотренного в статье именно приложение iFont оптимально для использования. С его помощью вы без проблем не только поменяете стиль надписей на Android 4.4 и выше, но и сможете отрегулировать размеры.
Способ 4: Замена вручную
В отличие от всех ранее описанных методов, этот способ наиболее сложен и наименее безопасен, так как сводится к замене системных файлов вручную. При этом единственным требованием выступает любой проводник для Андроид с ROOT-правами. Нами будет использоваться приложение «ES Проводник».
- Скачайте и установите файловый менеджер, позволяющий получить доступ к файлам с рут-правами. После этого откройте его и в любом удобном месте создайте папку с произвольным названием.
- «Roboto-Regular» — обычный стиль, используемый буквально в каждом элементе;
- «Roboto-Bold» — с его помощью выполнены жирные подписи;
- «Roboto-Italic» — используется при отображении курсива.
Можете создать только один шрифт и заменить им каждый из вариантов или подобрать сразу три. Вне зависимости от этого выделите все файлы и нажмите кнопку «Копировать».
Дальше разверните главное меню файлового менеджера и перейдите в корневой каталог устройства. В нашем случае нужно нажать «Локальное хранилище» и выбрать пункт «Устройство».
После этого перейдите по пути «System/Fonts» и в конечной папке тапните по «Вставить».
Замену существующих файлов придется подтвердить через диалоговое окно.
Устройство потребуется перезапустить, чтобы изменения вступили в силу. Если вы все сделали правильно, шрифт будет заменен.
Стоит заметить, помимо указанных нами названий также есть и другие варианты стиля. И хотя они используются редко, при такой замене в некоторых местах текст может остаться стандартным. В целом же, если у вас нет опыта в работе с рассматриваемой платформой, лучше ограничиться более простыми методами.
Помимо этой статьи, на сайте еще 12470 инструкций.
Добавьте сайт Lumpics.ru в закладки (CTRL+D) и мы точно еще пригодимся вам.
Отблагодарите автора, поделитесь статьей в социальных сетях.
Источник