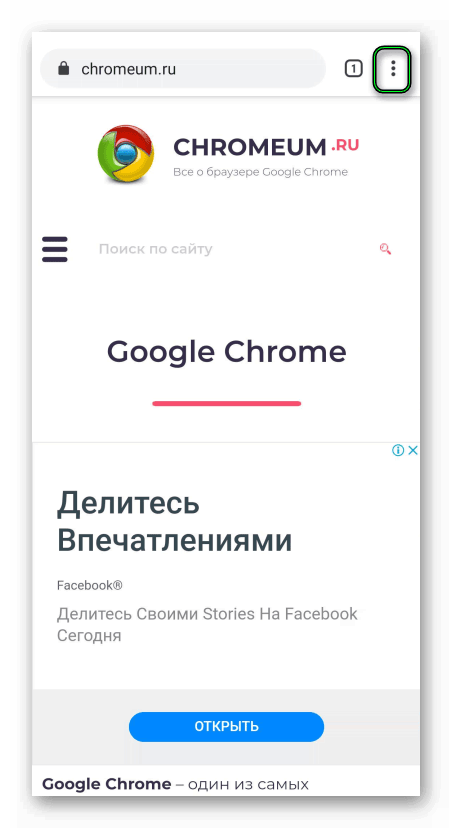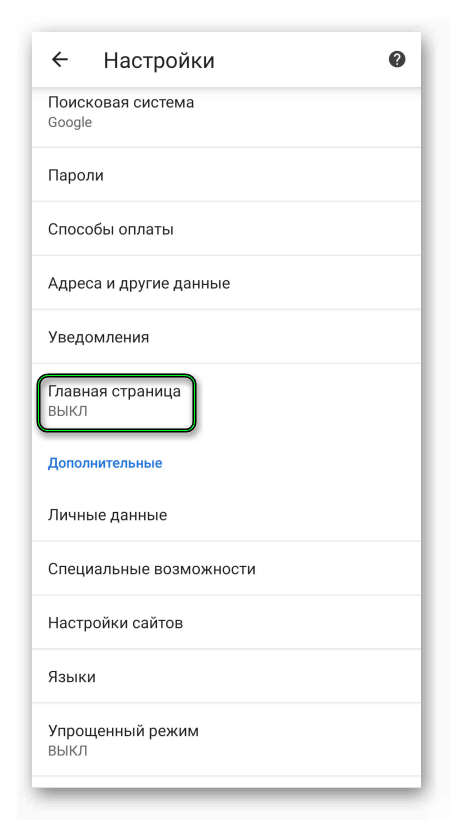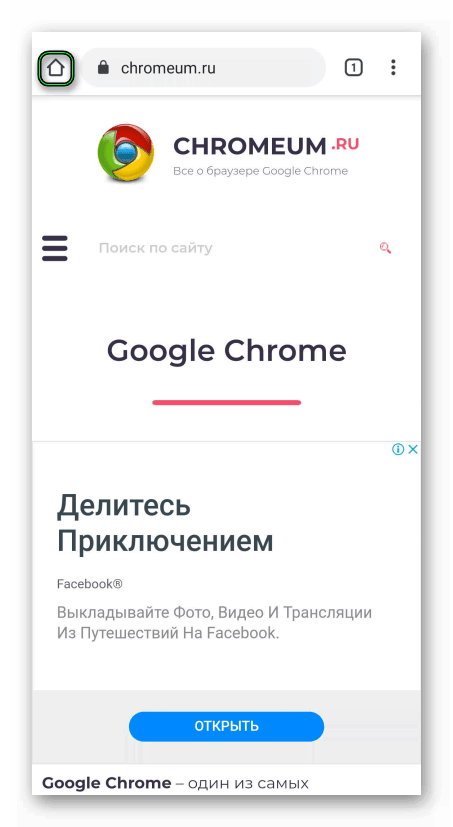- Как изменить стартовую страницу на андроид?
- Как настроить главную страницу гугл на андроиде?
- Как перенести закладку на стартовую страницу браузера андроид?
- Как изменить стартовую страницу?
- Как вернуть старый вид вкладок в гугл хром андроид?
- Как сделать главную страницу сайта Гугл?
- Как добавить ярлыки в Google Chrome андроид?
- Как отключить группировку вкладок в хроме?
- Как добавить закладку в гугл хром на экспресс панель на андроид?
- Как сделать Google стартовой страницей в Windows 10?
- Как вывести закладки на главную страницу?
- Как сделать так чтобы при открытии новой вкладки открывался Google?
- Как удалить Me FO с браузера?
- Как сделать главную страницу на телефоне?
- Как убрать стартовую страницу в браузере?
- Как изменить стартовую страницу в Google Chrome на Андроид
- Инструкция
- Итоги
- Как изменить домашнюю страницу в Chrome для Android
- Как настроить домашнюю страницу в Chrome для Android
- Как Яндекс сделать стартовой страницей на Андроиде?
- Google Chrome
- Opera
- Firefox
- Как изменить стартовую страницу в Google Chrome на Андроид
- Возможные альтернативы при выборе вида стартовой страницы
- Safari
- Типичные проблемы при запуске
- Для решения проблемы достаточно сделать следующее:
- Панель приложений
- Устанавливаем вид закладок, как у компьютерной версии браузера
- Измените домашнюю страницу
- Играйте в режиме офлайн
- Принудительное увеличение
- Станьте инкогнито
- Бонус
- Добавьте ваши любимые сайты как иконки на домашний экран
- Виджеты
- Сохраняйте страницы в формате PDF
- Полезности меню
- Переключайтесь между несколькими вкладками
- Поиск внутри страницы
- Что такое лаунчер
- Google Chrome
- Mozilla Firefox
Как изменить стартовую страницу на андроид?
Нажимаем кнопку «Меню» на панели управления телефоном или в правом верхнем углу браузера. Выбираем «Настройки» и переходим в настройки приложения. Ищем вкладку «Общие» и из списка нам нужен пункт «Стартовая страница». Зайдя в нее нам будет предложено изменить URL адрес.
Как настроить главную страницу гугл на андроиде?
Как на Android сделать Google стартовой страницей в Chrome
- Запустите Chrome в телефоне и войдите в меню (в верхнем правом углу приложения).
- Прокрутите вниз до пункта Настройки.
- В настройках активируйте опцию Домашняя страница.
- Выберите Открыть эту страницу.
- Введите URL www.google.com.
Как перенести закладку на стартовую страницу браузера андроид?
Как добавить закладку из Chrome на главный экран Android
- Откройте нужную страницу в браузере Chrome и нажмите на три маленькие точки в правом верхнем углу, чтобы открыть меню.
- Выберите «Добавить на главный экран» — иконка с соответствующей ссылкой будет помещена на рабочий стол.
Как изменить стартовую страницу?
Настройка главной страницы
- Откройте Chrome на компьютере.
- В правом верхнем углу нажмите на значок «Настройка и управление Google Chrome» Настройки.
- В разделе «Внешний вид» включите параметр Показывать кнопку «Главная страница».
- Выберите в качестве главной страницу быстрого доступа или любой нужный вам сайт.
Как вернуть старый вид вкладок в гугл хром андроид?
Как настроить вид меню вкладок Хром на Андроиде
- Открываем браузер на смартфоне.
- На открывшейся странице, в строке поиска, вбиваем «Tab Grid Layout».
- Для активации обновлённого меню вкладок переводим значение рядом с соответствующей функцией в состояние «Enabled».
Как сделать главную страницу сайта Гугл?
- На панели в верхнем правом углу браузера нажмите Сервис.
- Выберите Свойства браузера.
- Откройте вкладку Общие.
- В разделе «Домашняя страница» введите //www.google.ru в текстовом поле.
- Нажмите ОК.
- Перезапустите браузер.
Как добавить ярлыки в Google Chrome андроид?
- Запустите приложение браузер и перейдите на нужный сайт, страничку.
- Чтобы добавить ярлык сайта на рабочем столе Android c помощью Chrome, откройте меню и выберите «Добавить на главный экран»
- После чего ярлык сайта, с нужной страницей будет добавлена на рабочий стол.
Как отключить группировку вкладок в хроме?
В адресной строке Chrome введите «Chrome: // flags». Появятся «переживания». В поле поиска введите «макет сетки вкладок». В раскрывающемся меню вместо «По умолчанию» выберите «Отключено».
Как добавить закладку в гугл хром на экспресс панель на андроид?
Активируйте тумблер «Показывать панель закладок», после чего они тут же появится под поисковой строкой. Чтобы добавить новую закладку, необходимо зайти на необходимый вам сайт и нажать на изображение звезды, находящейся в конце поисковой строки. Укажите название и путь к её размещению «Панель закладок».
Как сделать Google стартовой страницей в Windows 10?
- На панели в верхнем правом углу браузера нажмите Сервис.
- Выберите Свойства браузера.
- Откройте вкладку Общие.
- В разделе «Домашняя страница» введите //www.google.ru в текстовом поле.
- Нажмите ОК.
- Перезапустите браузер.
Как вывести закладки на главную страницу?
Чтобы показать или скрыть панель закладок, нажмите на значок «Настройка и управление Google Chrome» Закладки Показывать панель закладок.
- Откройте браузер Chrome на компьютере.
- В правом верхнем углу окна нажмите на значок «Настройка и управление Google Chrome» Закладки …
- Справа от нужной закладки нажмите на стрелку вниз
Как сделать так чтобы при открытии новой вкладки открывался Google?
Чтобы после отображения результатов поиска каждый новый сайт открывался в отдельной вкладке, нужно на клавиатуре зажать кнопку Ctrl и кликнуть левой кнопкой мыши по нужному сайту. Он сразу же загрузится в новую вкладку. Данный метод всегда работает, даже если предыдущие изменения в настройках не помогли.
Как удалить Me FO с браузера?
Вариант 1 (самый простой) — заходим в папку Program Files (x86), находим там папку Me.fo, в этой папке нужно запустить файл-деинсталлятор Uninstaller.exe (во время деинсталляции интернет-браузеры должны быть закрыты). После завершения деинсталляции Мe. fo удалится с вашего компьютера.
Как сделать главную страницу на телефоне?
Настройка главной страницы
- Откройте приложение Chrome. на телефоне или планшете Android.
- В правом верхнем углу нажмите на значок с тремя точками Настройки.
- В разделе «Дополнительные» нажмите Главная страница.
- Выберите главную страницу Chrome.
Как убрать стартовую страницу в браузере?
Или запускаем Explorer и в правом верхнем углу нажимаем значок в виде шестерёнки. Открываем меню открываем «Свойства» — «Свойства обозревателя». Откроется стандартное меню свойств интернета. Чтобы браузер открывался с пустой стартовой страницей, удаляем всё из поля «Домашняя страница» и нажимаем кнопку «ОК».
Источник
Как изменить стартовую страницу в Google Chrome на Андроид
У каждого пользователя есть свои предпочтения, касающиеся внешнего вида браузера и графической оболочки. Кому-то нравятся плитки и визуальные закладки от Яндекс, другим хватает и стандартного функционала Chrome. Как бы там ни было, сегодня мы поговорим о том, как сменить стартовую страницу в Гугл Хром на Андроид. Также в процессе повествования мы рассмотрим наиболее простой способ достижения желаемого.
Инструкция
Не будем долго рассусоливаться и сразу приступим к делу. Рассмотрим видоизменение стартовой страницы в Google Chrome для Android OS на примере отечественного сервиса Яндекс. Следующая пошаговая инструкция ответит на все ваши вопросы:
- Тапаем на лого приложения и делаем аналогичное действие по отношению к троеточию в правом верхнем углу экрана.
- В системном меню нажимаем на пункт «Настройки».
- Пролистываем до опции «Главная страница» и нажимаем на нее.
- Переключаем верхний ползунок в верхнее положение.
- Далее выбираем «Открыть эту страницу».
Теперь перезапустите обозреватель и нажмите на новую иконку в виде домика, что находится чуть правее адресной строки.
Итоги
Мы разобрали наиболее удобный способ, как сделать Яндекс стартовой страницей в Гугл Хроме на Андроид-девайсов. Разумеется, таким же образом можно выбрать и любую другую страничку в качестве домашней, достаточно на шестом шаге инструкции указать нужную ссылку. Разумнее всего скопировать ее из адресной строки интернет-обозревателя.
Источник
Как изменить домашнюю страницу в Chrome для Android
Когда Вы покупаете смартфон на Android, ПК или Chromebook, Вы, вероятно, захотите установить веб-браузер Google Chrome. Первое, что Вы можете захотеть сделать, — это задать домашнюю страницу в Chrome. Многим, возможно, нравится иметь главную стартовую страницу Яндекс или Google в качестве домашней страницы для своего браузера. Они предлагает прямой способ поиска всего, что Вы хотите. Они также имеют несколько приятных дополнительных функций, таких как прогнозы погоды и многое другое.
«Но как мне сделать Яндекс или Google моей домашней страницей в Chrome?» Хороший вопрос, и это именно то, что мы расскажем в этой короткой статье. На самом деле довольно просто сделать Яндекс или Google первой веб-страницей, которую Вы видите, когда открываете новую вкладку Chrome.
Как настроить домашнюю страницу в Chrome для Android
Для начала откроете Chrome и нажмите на значок меню браузера, который находится в верхней правой части приложения.

Затем прокрутите список вниз и нажмите на параметр «Настройки».
После этого выберите опцию «Главная страница» в настройках.
После того, как Вы убедитесь, что «Главная страница» включена, нажмите «Открыть эту страницу».

Наконец, просто введите URL-адрес «www.google.ru» или «www.yandex.ru» в этом разделе, и «Сохранить». Теперь главная страница должна быть настроена в качестве домашней страницы Chrome на телефоне Android.
Имейте в виду, что эта возможность не ограничиваются только Яндексом и Google. Если Вы хотите использовать другую веб-страницу в качестве домашней страницы Chrome, просто введите соответствующий URL-адрес, как описано в последнем разделе, и он будет качестве домашней страницы Chrome.
Источник
Как Яндекс сделать стартовой страницей на Андроиде?
Для поиска информации в интернете мы используем браузер, который установлен на телефоне по умолчанию или дополнительно загружен из Play Маркета. Обычно в каждом веб-обозревателе есть много настроек, касающихся изменения стандартного стиля оформления, активации новых режимов и функций, а также выбора начальной страницы. Как правило, после открытия браузера перед нами появляется последний сайт, на который мы переходили ранее. Согласитесь, что это крайне неудобно? Поэтому мы предлагаем узнать, как Яндекс сделать стартовой страницей на Андроиде!
Google Chrome
И начнем мы с самого популярного браузера, который присутствует практически на каждом телефоне Android. Это – привычный Google Chrome, предлагающий в качестве поисковой системы по умолчанию собственный сервис. Но мы, как русскоязычные пользователи, привыкли использовать именно Яндекс, поэтому давайте его и установим стартовой страницей. Для этого:
- Открываем веб-обозреватель и нажимаем по трем точкам, находящимся в углу экрана.
- В появившемся меню отмечаем вариант «Настройки».
- Переходим в раздел «Поисковая система». Здесь по умолчанию будет выбран Google, но нам нужно поставить галочку в пункте «Яндекс». Для сохранения изменений просто возвращаемся в настройки.
- Теперь заходим во вкладку «Главная страница», чтобы выбрать, какой сайт будет открываться первым при запуске браузера. И для этого обращаем внимание на пустое поле, куда нужно ввести URL-адрес «yandex.ru».
- Сохраняем настройки и перезагружаем браузер.
Теперь вы спокойно можете использовать нужную поисковую систему, не переживая о том, что постоянно придется заново вводить URL-адрес сервиса. Страница Яндекса будет автоматически открываться при запуске веб-обозревателя.
Opera
Но одной инструкции для Google Chrome, пожалуй, будет недостаточно, так как многие люди активно используют браузер Opera. В этом случае порядок действий немного отличается, как и названия пунктов в настройках веб-обозревателя. Если не знаете, куда нужно нажать и что изменить, то предлагаем обратить внимание на пошаговое руководство:
- Нажимаем по фирменному логотипу Opera, расположенному в нижнем углу браузера.
- В появившемся меню отмечаем вариант «Настройки».
- Переходим в раздел «Поисковая система по умолчанию». Что странно, и здесь изначально выбран поисковик от Google. Нам же нужно это изменить, поставив галочку в пункте «Яндекс».
- Сохраняем выбор и перезагружаем веб-обозреватель.
Что же после этого произойдет? А то, что при каждом новом открытии браузера будет выполняться переход на страницу выбранной поисковой системы. По желанию эту настройку возможно изменить, сделав так, чтобы автоматически происходило открытие просматриваемого ранее сайта.
Firefox
Предпочитаете использовать браузер Firefox? Хорошо, мы составили пошаговую инструкцию и для него:
- Открываем веб-обозреватель и нажимаем по значку в виде трех точек, расположенному в нижней части экрана.
- В появившемся списке отмечаем вариант «Настройки».
- Переходим в раздел «Поиск».
- Ставим галочку возле строки «Яндекс».
И все, больше ничего делать не требуется. Все изменения будут применены автоматически после перезагрузки приложения.
Итак, мы рассмотрели, как Яндекс сделать стартовой страницей сразу в трех популярных браузерах. А если вы предпочитаете работать только с данной поисковой системой, то можете установить на смартфон фирменный веб-обозреватель. В этом случае вам не придется менять какие-то настройки. Остались вопросы? Тогда напишите их в комментариях!
Источник
Как изменить стартовую страницу в Google Chrome на Андроид
Любой браузер, который будет установлен на смартфон будет иметь свою стартовую страницу по умолчанию. Домашняя страница – это сайт на который пользователь попадает всегда, как включает заново браузер (в том числе и Гугл Хром) или открывает новую вкладку при работе с приложением.
Стартовая страница имеет ряд плюсов:
- Позволяет каждый раз начать работу с «чистого листа» и без долгих закрытий всех вкладок;
- Имеет поисковую строку, что упрощает ее поиск при работе, а также в нижней части – закладки и другие приложения (аналогия с синхронизацией с другими Гугл программами, которые подключены к одному почтовому адресу);
- Можно скачать версию Google Chrome, где в стартовой странице будут еще и часто посещаемый сайты;
- Это самый оптимальный вариант, если интернет и браузер вы используете лишь для поиска необходимой информации.
Минусов тут не так та и много и большинство их можно устранить или привыкнуть и помимо отсутствия виртуальных (визуальных) закладок в виде прямоугольников, которые так понравились многим пользователям компьютерной версии Chrome и не возможной установки тем для оформления внешнего вида – все остальное стильно и гармонично поддерживает имя известной компании Google.
Возможные альтернативы при выборе вида стартовой страницы
При запуске приложения Гугл Хром, пользователь либо попадает на домашнюю страницу, где будет по центру поисковик, либо он может выбрать следующие варианты старта браузера:
- Открытие ранее закрытых вкладок в последний сессии использования браузером (тут это будет работать при условии, что у вас не включена функция очищения системы и удаления кэша, ведь вся информация о закрытых вкладках как раз добавляется в кэш);
- Установить в настройках желаемый адрес, который и будет загружаться в первую очередь при запуске софта;
- Установить версию Хрома, о которой будет рассказано ниже и вместо простого поисковика будет включена функция, которая добавит закладки в виде квадратов для более удобного использования.
На этом наша свобода выбора ограничивается. Компания Гугл не предлагает пока никаких расширений в мобильной версии и не создают дополнительные программы, которые бы изменили или увеличили варианты начальной страницы.









Safari
Так же, просто и быстро! В открытом браузере справа в верху жмем на значек в виде шестеренки и в открывшемся окне находим кнопку «Настройки…» и кликая по ней переходим в «Основные»
Меняем прописанную в поле стартовую на свою от яндекс.
Антивирусы для пк Программы от ведущих разработчиков.
Любой браузер, который будет установлен на смартфон будет иметь свою стартовую страницу по умолчанию. Домашняя страница – это сайт на который пользователь попадает всегда, как включает заново браузер (в том числе и Гугл Хром) или открывает новую вкладку при работе с приложением.
Стартовая страница имеет ряд плюсов:
- Позволяет каждый раз начать работу с «чистого листа» и без долгих закрытий всех вкладок;
- Имеет поисковую строку, что упрощает ее поиск при работе, а также в нижней части – закладки и другие приложения (аналогия с синхронизацией с другими Гугл программами, которые подключены к одному почтовому адресу);
- Можно скачать версию Google Chrome, где в стартовой странице будут еще и часто посещаемый сайты;
- Это самый оптимальный вариант, если интернет и браузер вы используете лишь для поиска необходимой информации.
Минусов тут не так та и много и большинство их можно устранить или привыкнуть и помимо отсутствия виртуальных (визуальных) закладок в виде прямоугольников, которые так понравились многим пользователям компьютерной версии Chrome и не возможной установки тем для оформления внешнего вида – все остальное стильно и гармонично поддерживает имя известной компании Google.
Типичные проблемы при запуске
Самой основной проблемой при старте является появление ошибок по типу незащищенного подключения или отсутствия сети на смартфоне.
Чтобы решить эту ситуацию, необходимо проверить и исправить в случае выявления не соответствия указанные данные:
Еще одной проблемой является проблема в попытки изменить стартовое окно на другой адрес. Но Гугл Хром никогда не изменит настройки без вашего ведома и даже более – разрешения.
Для решения проблемы достаточно сделать следующее:
- Открываем приложение, которое называется «Google Chrome» или «Браузер».
- Нажимаем кнопку «Меню» на панели управления телефоном или в правом верхнем углу браузера.
- Выбираем «Настройки» и переходим в настройки приложения.
- Ищем вкладку «Общие» и из списка нам нужен пункт «Стартовая страница».
- Зайдя в нее нам будет предложено изменить URL адрес.
- Вводим необходимый нам адрес сайта, например: «www.google.ru» (без кавычек и с прописью www).
Другие проблемы встречаются не часто, поэтому и рассказывать о них нет надобности, если же вы используете браузер лишь по его назначению.
Панель приложений
Наряду с домашним экраном обратите внимание на панель приложений. Именно здесь большинство людей хранят свои наиболее часто используемые приложения.
И это делает панель приложений лучшим местом для приложений, которые Вы используете постоянно: он всегда доступен, независимо от того, на каком домашнем экране Вы находитесь.
Устанавливаем вид закладок, как у компьютерной версии браузера
Если вам нравиться то, как у вас расположены закладки и любимые сайты в ПК версии, можно сделать подобное и на вашем смартфоне. Примерно это будет выглядеть как на фото ниже.
Данная функция может быть установлена лишь в мобильных браузерах «Chrome Beta» и «Chrome Dev» и она еще находиться в стадии beta-тестирования.
Сам процесс после установки одной из данных версий Гугл Хрома отнимет у вас не более одной минуты.
После того, как был заменен стандартный Гугл на один из необходимых, выполняем следующее:
Отличий между браузерами в работоспособности и обратной связи с сайтами нет никаких, поэтому можете пользоваться любой версией, но в обычном Google Chrome данная функция не запустилась.
Chrome для Android является одним из лучших мобильных браузеров на сегодняшний день. Но задействуете ли вы его на все 100 процентов? Представляем вам подборку советов, как расширить ваш опыт использования этого браузера.
Измените домашнюю страницу
Изменить вашу домашнюю страницу в Chrome не составит большого труда – если вы найдёте подходящую страницу, то это улучшит ваш опыт использования. Просто следуйте нескольким простым шагам, и у вас будет страница, которая вам нравится.
- Откройте браузер Chrome и нажмите на иконку «Меню опций» (в виде трёх точек в правом верхнем углу дисплея).
- Зайдите в «Настройки».
- Откройте «Домашняя страница».
- Здесь вы можете выставить для вашей домашней страницы положение «Выкл.», и у вас будет нормальная домашняя страница Google, или же выставить значение «Вкл.» и в секторе «Открыть эту страницу» ввести название нужной вам страницы.
- Закройте ваши открытые вкладки и снова откройте Chrome, и теперь у вас будет новая домашняя страница.
Играйте в режиме офлайн
Представим, что вы потеряли ваше интернет-подключение – или по причине вашего пребывания в самолёте, или вы просто хотите немного отдохнуть от интернета. Наш вам совет: откройте любую страницу в Chrome, когда у вас нет интернет-подключения. Перед вами появится картинка в виде динозавра и надпись на экране: «Вы находитесь в автономном режиме».
Теперь кликните по динозавру – он подпрыгнет и начнёт бежать вперёд. Нажмите на любой участок дисплея, чтобы заставить его перепрыгивать через кактусы. Будьте осторожны – со временем динозавр станет бежать быстрее.
Принудительное увеличение
Интернет-страницы, которые невозможно увеличить, вызывают большое раздражение. К счастью с этими простыми действиями вы сможете увеличивать любую страницу в вашем Chrome.
- Откройте Chrome и нажмите на иконку «Меню опций».
- Откройте «Настройки».
- Нажмите на иконку «Доступность».
- Поставьте галочку рядом с пунктом «Принудительное включение масштабирования».
- Вернитесь на страницу, которую вы пытались увеличить. Теперь вы сможете это сделать с помощью двух пальцев.
Станьте инкогнито
Вы выполняете какие-либо действия в Google Chrome и не хотите, чтобы они сохранились в истории вашего браузера? Тогда следуйте этим советам, чтобы сохранить ваши действия втайне.
- Откройте Chrome и нажмите на иконку «Меню опций».
- Нажмите на вкладку «Новое окно инкогнито».
- После того как вы закончили работу в интернете в режиме инкогнито, проверьте, чтобы у вас были закрыты все вкладки инкогнито.
Если вы забыли войти в режим инкогнито, то в таком случае просто удалите страницы, которые вы не хотите видеть в истории ваших посещений.
Бонус
Еще одной фишкой Chrome является встроенный файловый менеджер. Чтобы получить к нему доступ, введите в адресной строке:
Менеджер нельзя назвать сверхудобным или крайне функциональным, но его наличие, опять-таки, позволит большинству пользователей не устанавливать отдельную программу для удовлетворения базовых потребностей. Вспомните 7-й пункт, этот файловый менеджер тоже можно вынести на рабочий стол!
Конечно, в Сhrome есть и такие возможности, как синхронизация вкладок с другими устройствами, где используется этот браузер, режим «Инкогнито» и другие. Считаете, что мы несправедливо обделили вниманием какую-то функцию? Напишите о ней в комментариях!
Теги: AndroidGoogleGoogle Chrome
Добавьте ваши любимые сайты как иконки на домашний экран
Если вы открываете Chrome для Android и каждый раз собираетесь посещать одни и те же сайты, то вам есть смысл разместить их на вашем домашнем экране смартфона.
- Зайдите на веб-сайт, который вы бы хотели разместить на вашем домашнем экране.
- Нажмите на иконку «Меню опций».
- Кликните по иконке «Добавить на домашний экран».
- Измените название сайта на такой, который вы хотите видеть на вашем домашнем экране.
- Нажмите на иконку «Добавить». Теперь вы можете вернуться на домашний экран и открыть страницу нужного вам сайта.
Виджеты
Наконец, пришло время добавить виджеты. Это отличные дополнения к любому домашнему экрану, поскольку они могут предлагать быструю информацию.
И это действительно то, что требуется от виджетов: быстрый доступ к информации, а также возможность быстрого запуска приложения, если Вам нужно больше информации. Это избавляет Вас от необходимости иметь виджет и значок приложения, которые служат той же цели.
Вы можете добавить виджеты на главный экран, нажав и удерживая палец на главном экране, а затем выбрав опцию «Виджеты». Это покажет Вам все, что уже установлено на Вашем телефоне.
Как мы уже говорили ранее, в Play Store есть тысячи и тысячи вариантов виджетов, и многие из Ваших любимых приложений, вероятно, также предлагают какой-то виджет.
Сохраняйте страницы в формате PDF
Иногда у вас нет желания читать статью на вашем телефоне, или вы хотите сохранить какой-нибудь текст, чтобы прочитать его позже в режиме офлайн. Возможности браузера Chrome позволяют вам сделать это путём конвертации веб-страниц в формат PDF с помощью нескольких шагов.
- Откройте Chrome.
- Перейдите на страницу, которую хотите сохранить в формате PDF.
- Нажмите на «Меню опций».
- Откройте пункт Print.
- Под пунктом «Доступность» нажмите на «Сохранить как PDF».
- Внизу экрана нажмите на иконку «Сохранить».
- Выберите папку для сохранения нужного файла. Позже вы можете просто извлечь такой файл, если у вас возникнет желание его почитать.
Полезности меню
Некоторые особенности браузера лежат на поверхности, но мы о них не вспоминаем, когда те становятся нужными. В частности, меню предлагает такие возможности как «Найти на странице» (поиск конкретного текста на просматриваемом сайте), «Недавние вкладки» (последние просмотренные, но уже закрытые сайты) и «Добавить на главный экран» – последняя создает ссылку на выбранную страницу прямо на рабочем столе.
Удобно для случаев, когда вы систематически посещаете один и тот же сайт, по которому надо пройти несколько уровней погружения до цели. Так обычно бывает с курсами валют или погодой (конечно, есть специализированные приложения, но они занимают место в памяти устройства).
Переключайтесь между несколькими вкладками
Есть несколько способов, чтобы переключаться между вкладками в Chrome Android, но самый простой способ – задействовать кнопку с номером рядом со строкой веб-адреса.
- Когда у вас открыты несколько вкладок, нажмите на кнопку с номером рядом со строкой веб-адреса вашей текущей страницы.
- Теперь у вас появится единый вид всех ваших открытых страниц. Вы можете просмотреть их или нажать на нужную для обозрения.
- Если вы желаете избавиться от одной их таких страниц, то вам нужно просто закрыть её, нажав на значок «х» в верхнем углу. Также у вас есть возможность добавить новую страницу с помощью значка «+» в левом верхнем углу дисплея.
Поиск внутри страницы
Встречалась ли у вас когда-нибудь на странице фраза или слово, которую вы бы хотели найти с помощью Google? Это очень легко сделать.
- Удерживайте ваш палец на дисплее в том месте, где вы хотите осуществить поиск. Если это фраза или предложение, просто нажмите на одно из слов.
- В середине экрана должны появиться две синие стрелки с выделенным текстом. Перетащите стрелки, чтобы обозначить все слова, которые вы хотите включить для поиска.
- Внизу дисплея должна появиться поисковая строка Google. Активируйте её, кликнув по ней.
- Просмотрите результаты поиска и нажмите на нужную вам страницу. Она должна будет открыться в новой вкладке.
Мы надеемся, что вы узнали что-либо новое в плане улучшения вашего пользовательского опыта в общении с Chrome для Android. А вы знаете какие-либо ещё советы для работы с этим браузером? Расскажите нам об этом в комментариях.
Возьмем браузеры от ведущих компаний и на примере каждого рассмотрим, как сделать яндекс стартовой страницей. Да и не только яндекс, а любую понравившуюся вам страницу интернета, легко сделаете стартовой, первой открывающейся при запуске браузера.
Ссылка на полную страницу поисковой системы яндекс, выглядит так: https://www.yandex.ru/ на сокращенную вот так: https://www.ya.ru/ , какую сделаете стартовой, выбирать вам. Здесь, все как бы зависит от скорости вашего интернета. При слабой скорости интернета, не сокращенный яндекс, просто грузиться станет подольше, вот и всё.
Что такое лаунчер
Лаунчер Android — это первое, что Вы видите, когда нажимаете кнопку «Домой». В большинстве случаев в нем находятся приложения, панель приложений, виджеты и много другой полезной информации. Дело в том, что не все лаунчеры (или домашние экраны) созданы одинаково. Лаунчер может выглядеть и работать по-разному, в зависимости от производителя телефона. Это может сделать понимание домашних экранов проблемой от телефона к телефону.
Тем не менее, можно разбить большинство лаунчеров на несколько ключевых частей:
- Домашние экраны: это главные страницы, отображаемые в лаунчере. В большинстве случаев Вы можете выбрать один или несколько начальных экранов. Все зависит от того, как Вы хотите настроить устройство.
- Панель приложений: это область быстрого запуска, где Вы размещаете свои любимые приложения для быстрого доступа. Там же Вы обычно найдете кнопку, чтобы открыть панель приложений. Одна и та же панель приложений появляется независимо от того, на какой домашний экран Вы смотрите.
- Список приложений: здесь Вы найдете все свои приложения. Доступ к нему обычно осуществляется с помощью кнопки в панели приложений, или жестом смахивания вверх.
- Виджеты: это то, что делает домашние экраны Android уникальными (по крайней мере, по сравнению с iOS, где виджеты ограничены Вашим экраном блокировки). Виджеты предоставляют быструю информацию без необходимости открывать приложение. Вот несколько простых примеров: часы, календари и погода, но в Play Store есть буквально тысячи различных типов виджетов.
К сожалению, эти правила не всегда применяются. Некоторые производители устанавливают лаунчеры на своих телефонах, чтобы предложить более упрощенный вид, который помещает все значки приложений на домашний экран и не предлагает такие вещи, как панель приложений, виджеты и т. п. — они больше похожи на домашний экран iPhone.
Google Chrome
Со временем меняется все
В Хром, справа в верхнем углу была кнопка в виде ключа (теперь сделали в виде решетка, позже она стала с восклицательным знаком) впрочем, это не важно наведите курсор на знаки в углу и найдите настройки, кликните по ним один раз. В открывшемся окне спускаемся до позиции «Параметры» (теперь называется «Настройки») и переходим по ней.
Здесь, нас интересует третья позиция, как на картинке ниже. Выбираем и на «Добавить»
Ну и в окошке «Страница при запуске» в поле «Добавить страницу» вставляем яндекс
. Впрочем она может быть любой той
стартовой
, с которой вы начинаете свой интернет-серфинг.
Mozilla Firefox
Порядок установки стартовой страницы через браузер на компьютере:
- Откройте сайт, который должен стать стартовым.
- Кликните «Меню» — «Настройки».
- В разделе «Основные» найдите пункт «При запуске Firefox» — «Показать домашнюю страницу».
- Кликните «Использовать текущую страницу» либо вставьте ссылку на желаемый сайт в специальное поле, если не открыли ресурс.
- Также можно кликнуть на «Использовать закладку» — появится окошко, в котором можно будет указать один из желаемых ресурсов.
Конфигурация не вызовет затруднений у пользователя
Установка на телефоне:
- По умолчанию на мобильных устройствах роль стартовой выполняет вкладка с панелью наиболее востребованных ресурсов. Чтобы открыть стартовую, кликните «Меню», после чего «Закладки» — «Домашняя страница».
- Закрепите на ней сайт. Для этого нужно нажать и удерживать его. В открывшемся меню выберите «Закрепить сайт» — теперь он постоянно будет отображаться на главной странице.
- Чтобы добавить новую закладку на панель, кликните и удерживайте одну из ненужных — появится меню, в котором можно выбрать «Изменить», после этого установите новый адрес (введите его или выберите из закладок).
- Закройте браузер. Теперь, если вы переключитесь на другую программу, он будет активен в фоновом режиме. Чтобы видеть панель, закреплённую при следующем запуске, нажмите «Меню» — «Выйти».
Источник