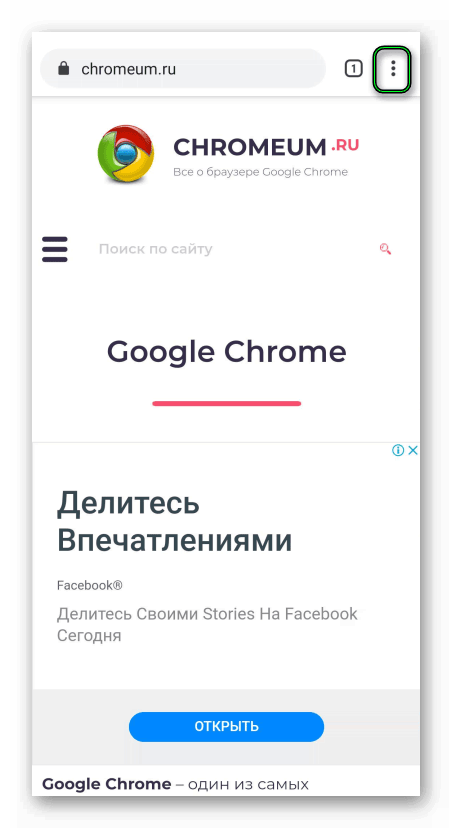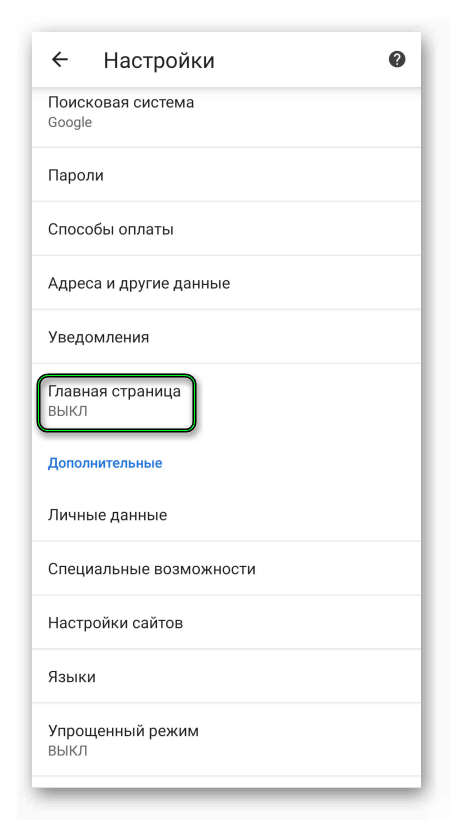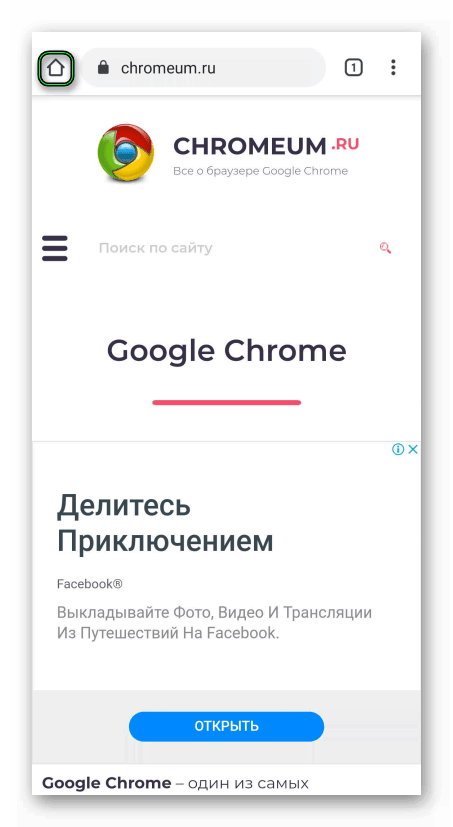- Как изменить стартовую страницу в Google Chrome на Андроид
- Инструкция
- Итоги
- Как сделать стартовую страницу в Google Chrome
- Как изменить стартовую страницу
- На компьютере
- Новая вкладка
- Ранее открытые вкладки
- Заданные страницы
- Визуальные закладки
- На телефоне
- Как настроить кнопку «Главная страница»
- Как изменить домашнюю страницу в андроид. Стартовая страница в мобильном браузере Google Chrome
- Тёмная тема
- GoogleChrome
- Chrome Duet
- Измените домашнюю страницу
- Предпросмотр ссылок
- Как настроить главную страницу в Chrome
- Вкладки в виде списка
- Google Chrome
- Вкладки в виде горизонтальных карточек
- Стартовая страница Яндекс в собственном браузере
- Группировка вкладок
- Настройка стартовой страницы Гугл Хром
- Новая вкладка
- Восстановление вкладок
- Как вернуть определенную страницу
- Сохраняем страницы в формате PDF
Как изменить стартовую страницу в Google Chrome на Андроид
У каждого пользователя есть свои предпочтения, касающиеся внешнего вида браузера и графической оболочки. Кому-то нравятся плитки и визуальные закладки от Яндекс, другим хватает и стандартного функционала Chrome. Как бы там ни было, сегодня мы поговорим о том, как сменить стартовую страницу в Гугл Хром на Андроид. Также в процессе повествования мы рассмотрим наиболее простой способ достижения желаемого.
Инструкция
Не будем долго рассусоливаться и сразу приступим к делу. Рассмотрим видоизменение стартовой страницы в Google Chrome для Android OS на примере отечественного сервиса Яндекс. Следующая пошаговая инструкция ответит на все ваши вопросы:
- Тапаем на лого приложения и делаем аналогичное действие по отношению к троеточию в правом верхнем углу экрана.
- В системном меню нажимаем на пункт «Настройки».
- Пролистываем до опции «Главная страница» и нажимаем на нее.
- Переключаем верхний ползунок в верхнее положение.
- Далее выбираем «Открыть эту страницу».
Теперь перезапустите обозреватель и нажмите на новую иконку в виде домика, что находится чуть правее адресной строки.
Итоги
Мы разобрали наиболее удобный способ, как сделать Яндекс стартовой страницей в Гугл Хроме на Андроид-девайсов. Разумеется, таким же образом можно выбрать и любую другую страничку в качестве домашней, достаточно на шестом шаге инструкции указать нужную ссылку. Разумнее всего скопировать ее из адресной строки интернет-обозревателя.
Источник
Как сделать стартовую страницу в Google Chrome
Доступ к кастомизации своего браузера стал нестоящим трендом последних лет. Разработчики стараются предоставить пользователям как можно больше функции по персональной настройки приложения, что позволяет получить максимально приятный опыт при сёрфинге в интернете. Сегодня мы разберемся как настроить стартовую страницу в гугл хром с помощью компьютера или смартфона на Андроид и IOS.
Как изменить стартовую страницу
На данный момент Google Chrome является самым популярным браузером в мире. Достичь такого результата компания смогла благодаря грамотной оптимизации и широкому спектру настроек, позволяющих каждому пользователю создать условно уникальный браузер.
На компьютере
Начнем разбор инструкции по настройке посадочной страницы с версий для персональных компьютеров или ноутбуков.
Новая вкладка
- Для начала необходимо перейти в раздел настроек программы. Для этого кликаем на точки в правом верхнем углу экрана.
- После открытия дополнительного окна нас интересует строка рядом со «Справка» под названием «Настройки».
- Открыв её, не переходите в другие окна и просто переместитесь вниз страницы до блока «Запуск Chrome». Здесь и находится возможность установить новую вкладку. После выбора данного параметра каждый новый запуск приложения будет начинаться с условного чистого листа.

Ранее открытые вкладки
Здесь же имеется возможность установить параметр позволяющий сохранить все открытые сайты при закрытии программы. Это является отличным способом сразу продолжить интернет-сессию с того же места, где вы закончили в прошлый раз.
Заданные страницы
- Последним в данном списке будет возможность самостоятельно указать адрес страниц, которые необходимо загружать вместе с запуском хрома. Кликаем левой кнопкой мыши на соответствующий пункт меню.
- На экране появятся 2 дополнительные строки:
- Добавить страницу – самостоятельные ввод URL в пустое поле для ввода. Примечательно что таких адресов сайтов может быть сразу несколько.
- Использовать текущие страницы – данная функция позволяет не вводить вручную адреса сайтов, а сразу автоматически выгрузить в данный блок открытые на данный момент ресурсы.
Визуальные закладки
На телефоне
Теперь перейдем к разбору руководство для пользователей смартфонов. Несмотря на схожесть в расположении элементов управления с компьютерной, в каждой из версий есть уникальная особенность.
- В отличие от компьютера, смартфон обладает меньшим функционалом и позволяет установить лишь главную страницу. Тапаем по 3 точкам в углу экрана и выбираем настройки.
- В разделе «Дополнительные» и находится нужный нам пункт меню.
- Останется выбрать второй вариант и ввести собственный адрес страницы.
Как настроить кнопку «Главная страница»
- Хром позволяет создать отдельную кнопку, предназначенную для открытия стартового сайта. Открываем меню настроек.
- Переходим к блоку «Внешний вид», где и находится переключатель для включения кнопки «Главная».
- Останется выбрать подходящий именно вам вариант.
- Теперь на верхней панели появится схематичная иконка домика, позволяющая в один клик, переместится на указанный раннее ресурс.
Теперь вы знаете как настроить стартовую страницу в гугл хром и выбрать наиболее подходящий вам вариант на любом из доступных устройств. Рекомендуем не избегать дополнительного функционала для повседневных программ и приложений, зачастую он позволяет более гибко настроить системы именно под ваши нужды. Также не забывайте следить за обновлениями, компании не стоят на месте и часто совершенствуют и добавляют больше новшеств в свой продукт.
Источник
Как изменить домашнюю страницу в андроид. Стартовая страница в мобильном браузере Google Chrome


В сегодняшней статье мы расскажем вам о лучших (а главное — стабильных) на наш взгляд экспериментальных функциях, которые существенно упростят взаимодействие с браузером и сделают его использование гораздо комфортнее.
Все действия производились в Google Chrome 75 Beta (на момент написания статьи), но все «флаги» также доступны и в стабильной версии. Чтобы открыть раздел с экспериментальными настройками достаточно ввести в адресной строке «chrome://flags».
Тёмная тема
Бесспорно, так называемый ночной режим — один из главных трендов последнего времени. Всё больше и больше разработчиков начали включать тёмную тему в свои приложения. Не осталась в стороне и компания Google, которая уже во всю тестирует тёмный интерфейс во многих своих продуктах, чтобы они были готовы к запуску вместе и Android Q.
Если быть честными, ночной режим появился в Chrome пару месяцев назад. За это время разработчики успели исправить много ошибок и на данный момент эту функцию можно считать стабильной.
Чтобы активировать тёмную тему в Google Chrome достаточно перейти в раздел экспериментальных настроек, найти там флаг #enable-android-night-mode и перевести значение в Enable, после чего перезапустить браузер.
После этого в настройках браузера появится раздел «Темы», в котором на выбор будут даны три позиции: «Светлый», «Тёмный» и «По умолчанию» (при включении тёмная тема будет применяться при включении режима экономии энергии).









GoogleChrome
Пользователи GoogleChromeдолжны для этой операции открыть меню «Настройки» (как показано на рисунке) или ввести в адресной строке chrome:settings.
Перед вами откроется страница настроек, где вы можете увидеть пункт «Начальная группа». Он отвечает за страницы, которые браузер открывает в начале работы.
Выберите последний пункт – «Следующие страницы», нажмите голубую ссылку «Добавить». Во всплывшем окошке введите yandex.ruи нажмите OK.
Перезапустите браузер. Отныне он будет «с порога» перенаправлять вас на главную страницу Яндекса. Можно добавить таким же способом и другие страницы. Тогда при запуске Chromeбудет открывать сразу несколько вкладок. Первой из них будет та, которую вы добавили первой, поэтому начните всё-таки с Яндекса.
Chrome Duet
Duet — новый интерфейс Google Chrome, при котором некоторые элементы управления перемещается вниз, тем самым существенно улучшающий взаимодействие с браузером. Появился такой режим ещё в Chrome 70 в качестве «флага» и с тех пор был доведён практически до совершенства.
Неизвестно когда в Google решат включить Duet по умолчанию в браузер, хотя многие пользователи уже давно ждут подобной возможности. Те, кто уже хочет опробовать новый интерфейс прямо сейчас, уже могут сделать это в экспериментальных настройках — нужно найти #enable-chrome-duet и перевести значение в Enable и перезапустить браузер.
Измените домашнюю страницу
Изменить вашу домашнюю страницу в Chrome не составит большого труда – если вы найдёте подходящую страницу, то это улучшит ваш опыт использования. Просто следуйте нескольким простым шагам, и у вас будет страница, которая вам нравится.
- Откройте браузер Chrome и нажмите на иконку «Меню опций» (в виде трёх точек в правом верхнем углу дисплея).
- Зайдите в «Настройки».
- Откройте «Домашняя страница».
- Здесь вы можете выставить для вашей домашней страницы положение «Выкл.», и у вас будет нормальная домашняя страница Google, или же выставить значение «Вкл.» и в секторе «Открыть эту страницу» ввести название нужной вам страницы.
- Закройте ваши открытые вкладки и снова откройте Chrome, и теперь у вас будет новая домашняя страница.

Установите в Chrome ту домашнюю страницу, которую хотите
Предпросмотр ссылок
Гуляя по сети зачастую хочется просмотреть ссылку и только потом решить, открывать ли её в новой вкладке или оно того не стоит. Разработчики уже решили эту проблему и такая функция доступна в Chrome для Android.
Чтобы активировать режим предпросмотра нужно найти #enable-ephemeral-tab на странице экспериментальных настроек, установить значение в Enable и затем перезапустить браузер.
После этого открыть предпросмотр ссылки можно в контекстном меню, которое появляется при долгом нажатии. К сожалению, данный режим доступен лишь в самом браузере, но его нет в т. н. Custom Tabs.
Как настроить главную страницу в Chrome
При нажатии кнопки «+», которая открывает новую вкладку, в стандартном исполнении появляется поисковая строка и ваши ярлыки быстрого доступа. Здесь можно изменить фон, добавить ссылки.
Нажмите «Настроить», чтобы добавить индивидуальности новым окнам. К примеру, можно поставить морские пейзажи, которые будут регулярно обновляться. Кликнув по кнопке «Добавить ярлык», вы сможете указать веб-адрес, который часто посещаете. Она появится на экране, вам не придется копаться в закладках или вспоминать адрес.
Если у Вас остались вопросы или есть жалобы — сообщите нам
Вкладки в виде списка
Ещё одна достаточно полезная функция в Google Chrome, которая позволяет видеть большее количество открытых вкладок одновременно. Существует эта опция достаточно давно и на данный момент не наблюдалось каких-либо багов при её активации.
Чтобы включить отображение вкладок в виде списка нужно найти флаг #enable-accessibility-tab-switcher в экспериментальных настройках и установить значение на Enable.
Google Chrome
Со временем меняется все
В Хром, справа в верхнем углу была кнопка в виде ключа (теперь сделали в виде решетка, позже она стала с восклицательным знаком) впрочем, это не важно наведите курсор на знаки в углу и найдите настройки, кликните по ним один раз. В открывшемся окне спускаемся до позиции «Параметры» (теперь называется «Настройки») и переходим по ней.
Здесь, нас интересует третья позиция, как на картинке ниже. Выбираем и на «Добавить»
Ну и в окошке «Страница при запуске» в поле «Добавить страницу» вставляем яндекс
. Впрочем она может быть любой той
стартовой
, с которой вы начинаете свой интернет-серфинг.
Вкладки в виде горизонтальных карточек
Если отображение вкладок из предыдущего пункта вас не устраивает своим минимализмом, но хотелось бы изменить стандартный вид, то эта настройка вам явно придется по душе. После активации этой опции вкладки будут отображаться в виде горизонтальных карточек, как это реализовано в Android в меню недавних приложений.
Для включения отображения вкладок в виде карточек нужно перевести в значение Enable флаг #enable-horizontal-tab-switcher и перезапустить браузер.
Стартовая страница Яндекс в собственном браузере
Интерфейс Яндекса практически такой же, как интерфейс Гугл Хрома, различия только в установке поисковой программы.
Для того чтобы открыть настройки Яндекса
, необходимо нажать на значок в верхней части экрана, найти вкладку «Настройки», нажать в меню на «Восстановить вкладки, открытые в прошлый раз», в поисковой графе выбрать «Яндекс».
В графе поиска этого браузера можно выбрать несколько начальных версий. В этом случае автоматически будут добавляться веб-сайты, которые посещаются наиболее часто, при этом есть функция удаления ненужных сайтов и добавления новых. Это можно делать при помощи кнопок «Настройка», «Добавить» и «Удалить».
Группировка вкладок
У многих пользователей браузеров зачастую бывает открыто слишком много вкладок и со временем в них можно просто-напросто запутаться. Чтобы решить эту проблему, разработчики уже работают над группами вкладок в Chrome для Android, чтобы аккуратно организовать наши вкладки. И с недавних пор группировка открытых вкладок доступна для тестирования.
Чтобы включить возможность группировать открытые вкладки нужно активировать сразу два флага: #enable-tab-groups и #enable-tab-grid-layout. Первый непосредственно включает группировку вкладок, а второй — новый вид отображения вкладок — сетка. Затем перезапустить браузер.
После активации новой опции в меню открытых вкладок под последней открытой вкладкой появится кнопка «Создать группу». Ещё одним способом создания группы — «Открыть в новой вкладке группы» в контекстном меню при длительном нажатии на ссылку. Также в нижней части экрана появится панель, на которой будут отображаться все вкладки в группе, позволяющая удобно переключаться между ними.
К сожалению, после включения группировки вкладок изменения от предыдущих двух пунктов и Chrome Duet станут неактивными. Кроме того, эта функция находится в относительно ранней стадии разработки и может содержать некоторые ошибки. Тем не менее она достаточно сильно повышает удобство использования при открытии большого количества вкладок.
Как видно из статьи, разработчики стараются привнести в и без того популярный браузер множество различных улучшений, чтобы сделать Google Chrome ещё удобнее для большего числа пользователей. Кроме того, существует ещё огромное количество различных флагов, которые мы не рассмотрели. Но вы можете рассказать в комментариях, какими экспериментальными настройками пользуетесь.
Настройка стартовой страницы Гугл Хром
Инструкция актуальна и для других браузеров, работающих на движке Chrome:
- Запускаем Гугл Хром и переходим в меню опций, затем нажимаем на раздел «Настройки».
Теперь при нажатии на кнопку с изображением домика будет открываться домашняя страница. Но если мы перезапустим браузер, перед нами появится стандартный поиск Google. Хотите, чтобы там был другой поисковик или сайт? Это тоже можно изменить.
Новая вкладка
Здесь можно только изменить фон и добавить ссылки. В других обозревателях есть возможность задать сайт, который будет открываться при нажатии «Новая вкладка», Хром такой возможности не предоставляет. Зато он предлагает удобное меню, которое можно полностью адаптировать под себя.
Восстановление вкладок
Гугл предлагает нам несколько сценариев при запуске:
- открывается новая вкладка;
- загружаются ранее открытые сайты;
- запускаются заданные ссылки.
Как отключить или включить картинки в Гугл Хроме – пошаговая инструкция
Настроить это можно в разделе «Запуск Chrome». Если нужно, чтобы при включении браузера высвечивались ранее открытые сайты, поставьте галочку напротив соответствующего пункта.
Как вернуть определенную страницу
В Хроме есть удобная функция «Недавно закрытые», находится она в «Истории». С её помощью можно увидеть нужный веб-адрес и сновать открыть её.
Также можно использовать комбинацию клавиш «Shift + T», вкладки будут открываться по одной при каждом нажатии комбинации.



Сохраняем страницы в формате PDF
Как упоминалось выше, Chrome позволяет сохранять страницы на смартфон для просмотра в автономном режиме. Но что, если вы хотите отправить сохраненную страницу кому-либо или окончательно загрузить ее в формате, который может быть прочитан другими приложениями? Комбинируя функцию общего доступа Chrome и функцию Android «Печать в формате PDF», этого можно достичь без каких-либо дополнительных инструментов.
Откройте страницу, которую хотите загрузить, а затем нажмите кнопку Поделиться в главном меню. Выберите Печать в меню «Способ отправки» и измените принтер на Сохранить как PDF. Затем просто нажмите круглую кнопку PDF, чтобы загрузить файл. Поскольку это PDF, файл можно открыть практически на любом компьютере, телефоне или планшете.
Источник