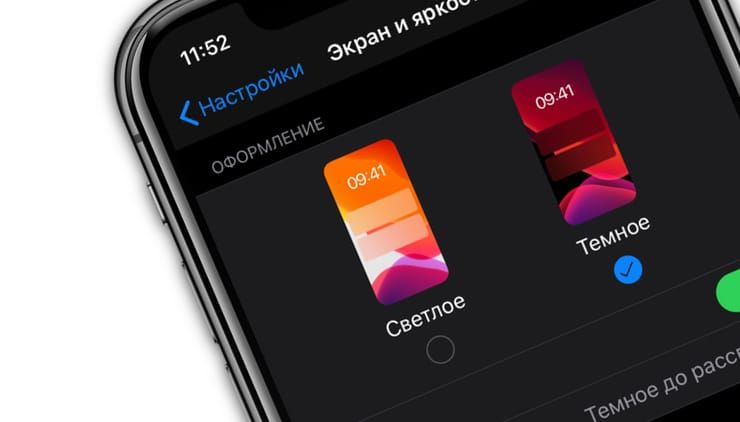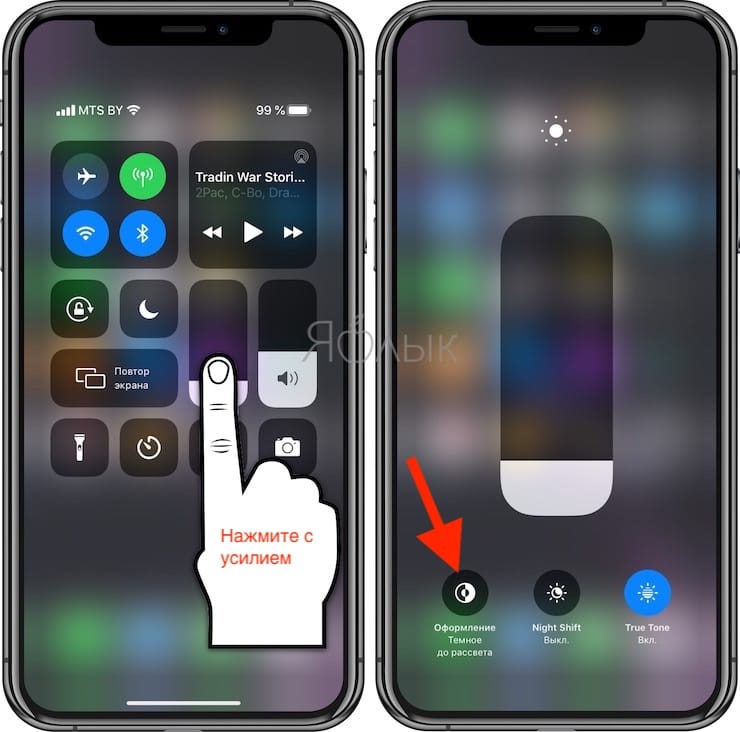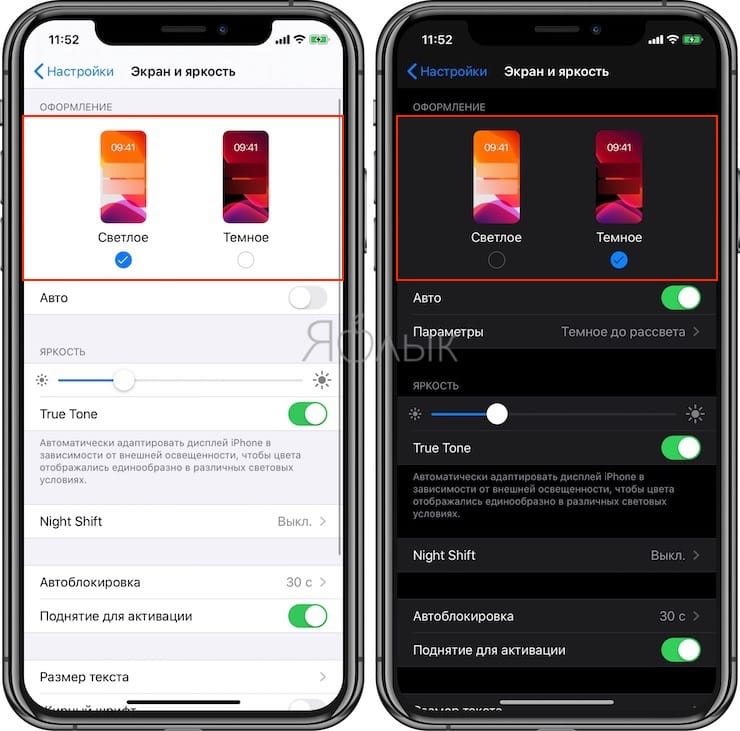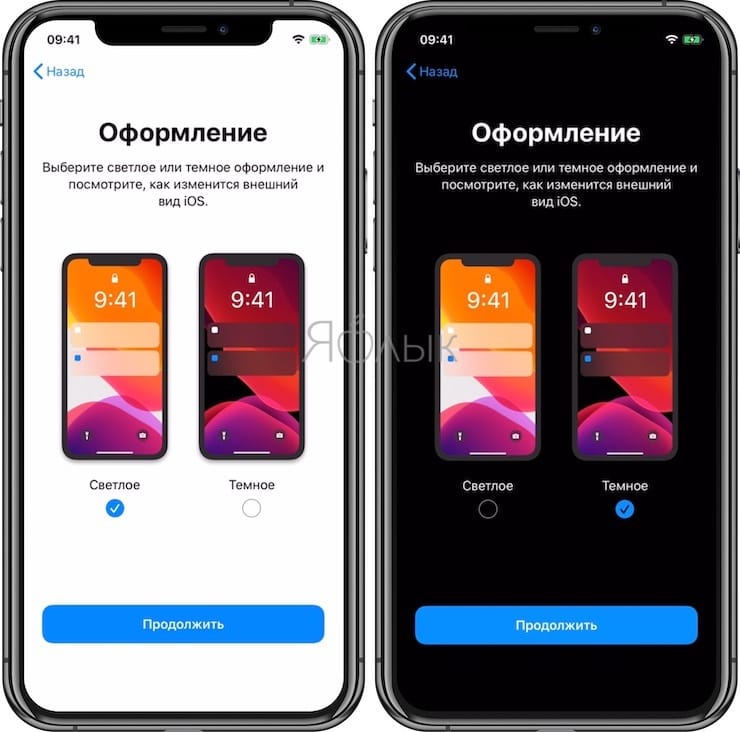- Авто переключение iPhone со светлой на темную тему
- Почему экран iPhone желтит и как это исправить
- Почему экран iPhone желтит
- Что такое Night Shift
- Как изменить цвет экрана на iPhone
- У каких iPhone желтит дисплей
- Лонгриды для вас
- Темная тема на iPhone и iPad: как включить и настроить автоматическое переключение по расписанию
- Как переключить темную тему на iPhone или iPad: 3 способа
- Способ 1
- Способ 2
- Способ 3
- Настройка темной темы в iOS для автоматического переключения в зависимости от времени суток
- Используйте настройки дисплея и размера текста на устройствах iPhone, iPad и iPod touch
- Включение инверсии цвета
- Смарт-инверсия
- Классическая инверсия
- Включение светофильтров
- Выбор фильтра
- Настройка интенсивности цвета
- Настройка оттенка
- Дополнительные адаптации дисплея
- Ограничение частоты кадров
- Включение функций с помощью быстрых команд универсального доступа или Пункта управления
Авто переключение iPhone со светлой на темную тему
Наиболее заметной новой функцией iOS 13 стала ее темная тема, которая окрашивает более темный оттенок в интерфейсе и во многих приложениях. Это резкое отличие от ярких белых экранов, которые доминировали в iOS в течение многих лет, и это то, чего люди давно хотели.
Вы можете переключаться между темами вручную через Центр управления или заглядывая в приложение «Настройки» каждый раз, когда вы хотите изменить ее, но, к счастью, Apple предоставила способ для телефона автоматически переключаться между светлым и темным в зависимости от времени дня или заката, и восходящих циклов. Таким образом, вы можете иметь более светлую тему в течение дня, когда вы находитесь в ярко освещенных местах, а затем более легкую темную тему для вечернего и ночного использования.
Настроить автоматическое переключение очень просто, хотя Apple не предлагает вам сделать это при первой установке iOS 13 или настройке нового телефона. Вот как заставить ваш iPhone автоматически менять темы:
1. Убедитесь, что на вашем устройстве установлена iOS 13 или более поздняя версия («Настройки» > «Основные» > «Обновление программного обеспечения» на iPhone 6S, iPad Air 2 или более поздней версии).
2. Откройте приложение «Настройки» и выберите «Яркость экрана». Переключить переключатель на автоматическую настройку в разделе «Оформление».
3. Нажмите кнопку «Параметры», чтобы установить расписание для автоматической смены тем. Выберите «От заката до рассвета», который использует местоположение вашего телефона для переключения между темным и светлым при заходе солнца, или установите свое собственное расписание.
Вот и все, теперь ваш телефон будет автоматически менять свой внешний вид в зависимости от вашего расписания или солнечных циклов.
Источник
Почему экран iPhone желтит и как это исправить
Некоторые владельцы iPhone иногда замечают, что экран их телефона немного желтее, чем дисплей такого же айфона другого человека. Как правило, в повседневном использовании на это на обращаешь внимания, однако если, например, положить два одинаковых iPhone рядом, есть большая вероятность, что один будет чуть белее, а другой — желтее. В основном это касается LCD-экранов, которые установлены во всех iPhone, кроме iPhone X, iPhone Xs, iPhone XS Max, iPhone 11 Pro и iPhone 11 Pro Max. В них Apple применяет OLED-дисплеи, которые, впрочем, тоже иногда выглядят по-разному. Почему же экран на одном айфоне более желтый, а на другом — белый?
Если у экрана вашего iPhone желтоватый оттенок, не спешите паниковать
Почему экран iPhone желтит
На самом деле ответ на этот вопрос лежит практически на поверхности. Если главным поставщиком OLED-дисплеев для Apple является Samsung Display, которая производит 90% таких экранов в iPhone, то производство LCD-дисплеев, как в iPhone 11, поделено между тремя поставщиками. Это Japanese Display, LG Display и Sharp. Несмотря на одинаковый размер экранов и характеристики, из-за производственных процессов дисплеи одного производителя могут иметь чуть другой «оттенок», чем у остальных. В нашем Telegram-чате многие заметили, что если экраны Sharp почти не отдают желтым, то дисплеи Japanese Display и LG имеют немного желтоватый оттенок. Apple не признает различия в дисплеях гарантийным случаем, только если экспертиза признает, что экран действительно дефектный.
Впрочем, бывают случаи, когда даже OLED-дисплеи выглядят иначе. Например, когда я начал пользоваться iPhone 11 Pro, то заметил, что экран имеет желтый оттенок. Ранее я использовал iPhone X. На обоих телефонах True Tone был выключен, но цвет экрана на iPhone 11 Pro был менее светлым. И если полазить в Сети, таких случаев можно найти немало.
Дисплей этого iPhone X явно более желтый
После замены экрана в сервисном центре True Tone часто не работает. Но у квалифицированных специалистов есть оборудование, которое позволяет откалибровать дисплей для работы True Tone. Здесь можно посмотреть, как это делается.
Что такое Night Shift
Другое дело — если у вас включена функция Night Shift. Она автоматически меняет синий цвет (который мы получаем от солнца днем) на желтоватый (больше свойственный для закатов). Этот режим должен сберечь наш сон от негативного воздействия планшетов и смартфонов, которые мы используем в постели. Синий цвет негативно влияет на производство организмом мелатонина, ключевого гормона, который мозг использует для подготовки ко сну. Смотреть в яркие светящиеся экраны — это совсем не то, что следует делать, подготавливаясь ко сну.
Night Shift — специальная функция, чтобы вы могли спать лучше
Согласно официальным документам Apple, при взгляде на OLED-экран (например, дисплей iPhone 11 Pro / XS / X) под углом вы можете заметить небольшие изменения цвета и оттенка. Apple утверждает, что эти цветовые вариации характерны для OLED и абсолютно нормальны. Однако изменение цвета должно быть незначительным и НЕ явным — оно не должно привлекать к себе много внимания. Если цвет меняется слишком сильно, возможно, следует обратиться в сервисный центр для диагностики экрана. А можно попробовать отрегулировать оттенок дисплея самому.
Как изменить цвет экрана на iPhone
Если вам не нравится оттенок экрана своего айфона, можно попробовать самостоятельно его отредактировать в настройках.
- Откройте «Настройки» — «Универсальный доступ» — «Дисплей и размер текста»;
- Выберите «Светофильтры»;
Изменить цвета можно в настройках iPhone
Отрегулируйте нужный вам оттенок
Я бы порекомендовал поиграть с оттенком, пока вы не найдете цвет, который вам нравится. Возможно, будет сложно получить именно тот цвет, который был на вашем старом iPhone, но вы можете таким образом заставить экран выглядеть более холодным, а не теплым и желтоватым. После того, как вы найдете нужный для себя цвет экрана, я бы порекомендовал использовать телефон в течение дня, чтобы убедиться в своем выборе. Даже если цвет экрана будет отличаться от вашего предыдущего iPhone, вы обнаружите, что ваши глаза приспосабливаются к новому дисплею.
У каких iPhone желтит дисплей
Проведя небольшое исследование, я заметил жалобы на желтый оттенок экрана еще у iPhone 7. В этом случае решение точно такое же. Хотя большинство жалоб, которые я обнаружил, касались iPhone Xs, iPhone Xs Max, iPhone 11, iPhone 11 Pro и iPhone 11 Pro Max.
Оттенки экрана iPhone всегда отличались
Настройка светофильтров помогает справиться с желтым оттенком как для LCD-экранов, как в iPhone 11, так и для OLED в iPhone X или iPhone 11 Pro. Раз уж Apple не может сделать так, чтобы у всех айфонов был одинаковый оттенок дисплея, можно попробовать поправить ситуацию самостоятельно, прежде чем бежать в сервисный центр.
Новости, статьи и анонсы публикаций
Свободное общение и обсуждение материалов
Лонгриды для вас
Продлить время автономной работы iPhone можно, если отключить уведомления на экране блокировки. Они больше не будут активировать экран, а значит, сам смартфон перестанет тратить ресурс батарейки впустую и будет жить дольше
iPhone слишком просто взломать. Поэтому злоумышленники часто воруют смартфоны Apple, обходят их защиту и списывают деньги со счетов своих жертв. Такое решение вынес бразильский суд, признавший компанию виновной и обязавший её выплатить штраф
Смартфон в современных реалиях — это не желание похвастаться, а серьезный инструмент для работы. Многие пользователи давно не гонятся за технологиями частоты обновления экрана 120 Гц или Лидар в камере. Им нужен телефон, который умеет все и не стоит бешенных денег.
Олег,, Согласен! Я тоже наигрался светофильтрами и понял, что это баловство не более того. Даже могу сказать, что очень плохо реализовано и просто для болды.
Источник
Темная тема на iPhone и iPad: как включить и настроить автоматическое переключение по расписанию
Ни для кого уже не секрет, что появившаяся темная тема интерфейса с выходом iOS 13 проектировалась разработчиками Apple задолго до релиза. Понять причины такой задержки несложно – компания Apple проделала огромную работу. Легко было просто перекрасить элементы интерфейса в черный цвет. Но дизайнеры адаптировали все оформление iOS под требования новой цветовой гаммы. Результат получился эффектным.
Как переключить темную тему на iPhone или iPad: 3 способа
Активировать ночную тему в iOS можно сразу несколькими способами.
Способ 1
Самый быстрый способ предполагает использование «Пункта управления», в котором нажмите с усилием на индикатор уровня яркости экрана и в появившемся окне нажмите на значок переключения темы.
Способ 2
Можно осуществить переключение между темной и светлой темой через приложение «Настройки». Перейдите в раздел «Экран и яркость» и выберите подходящее оформление.
Способ 3
Кроме того, установка темной темы возможна и на стадии первичной настройки нового (или после восстановления заводских настроек) iPhone, iPad или iPod Touch.
Настройка темной темы в iOS для автоматического переключения в зависимости от времени суток
Ночную тему можно не просто активировать, но и настроить ее автоматическую активацию на основе принципа режима Night Shift. Пользователь имеет возможность задать временной интервал активности в настройках темы и работать с ней в темное время суток. Это поможет снизить нагрузку на глаза и уменьшит воздействие синего цвета на сетчатку глаза. Яркое свечение мешает выработке мелатонина, отвечающего как раз за сон.
Настройка темной темы производится по пути Настройки → «Экран и яркость».
Источник
Используйте настройки дисплея и размера текста на устройствах iPhone, iPad и iPod touch
С помощью функций универсального доступа ОС iOS для дисплея можно увеличивать текст, выделять его жирным шрифтом, увеличивать контрастность, применять светофильтры, использовать функцию «Смарт-инверсия», управлять функцией «Автояркость» и не только.
Функции универсального доступа для дисплея доступны на перечисленных ниже устройствах.
Включение инверсии цвета
Если вам удобнее просматривать объекты на темном фоне, воспользуйтесь средством «Инверсия цвета».
Чтобы использовать функцию «Инверсия цвета», откройте приложение «Настройки» и нажмите «Универсальный доступ» > «Дисплей и размер текста».
Смарт-инверсия
Эффект «Смарт-инверсия» обращает цвета на дисплее, за исключением цветов изображений, мультимедийных объектов и некоторых приложений, использующих темные цвета.
Классическая инверсия
Эффект «Классическая инверсия» обращает все цвета на дисплее.
Включение светофильтров
Если вы страдаете дальтонизмом или у вас есть другие проблемы со зрением, воспользуйтесь функцией «Светофильтры», которая скорректирует цветопередачу. Обратите внимание, что функция «Светофильтры» меняет цвета изображений и видеороликов, поэтому при необходимости ее можно отключить.
Откройте приложение «Настройки» и нажмите «Универсальный доступ» > «Дисплей и размер текста» > «Светофильтры». На экране будет отображено три примера цветовых пространств, чтобы помочь вам выбрать необходимый вариант. Смахните влево или вправо, чтобы найти наиболее подходящий фильтр.
На этом примере слева направо представлены карандаши в цветовой палитре от красного и желтого до фиолетового и коричневого.
Этот пример демонстрирует три столбца интенсивности цвета.
На этом примере изображены вертикальные линии на переменном цветовом фоне, служащие для выявления нарушения цветового восприятия. Выберите фильтр, показывающий всю линию.
Выбор фильтра
Включив светофильтры, можно выбрать один из четырех предварительно настроенных фильтров.
- Оттенки серого
- Фильтр красного/зеленого (протанопия)
- Фильтр зеленого/красного (дейтеранопия)
- Фильтр синего/желтого (тританопия)
Настройка интенсивности цвета
Вы можете настраивать интенсивность любого светофильтра под себя. Увеличьте или уменьшите интенсивность фильтра с помощью ползунка «Интенсивность».
Настройка оттенка
Если вы страдаете чувствительностью к цвету или свету, нажмите «Оттенок», чтобы изменить цвет всего дисплея на устройстве iPhone, iPad или iPod touch. С помощью ползунков отрегулируйте цвет дисплея и интенсивность эффекта.
Дополнительные адаптации дисплея
Помимо инверсии цвета и наложения фильтров, на экране «Дисплей и цвет текста» можно найти следующие адаптации дисплея.
- «Жирный шрифт»: выделяет текст пользовательского интерфейса дисплея жирным шрифтом.
- «Увеличенный текст»: нажмите этот вариант, затем включите функцию «Увеличенные размеры». Затем можно воспользоваться ползунком для настройки предпочитаемого размера текста.
- «Формы кнопок»: добавляет кнопкам формы, например подчеркивает кнопки «Назад».
- «Этикетки Вкл./Выкл.»: добавляет этикетки Вкл./Выкл. на экраны настроек.
- «Понижение прозрачности»: улучшает контраст за счет понижения прозрачности и размытия на некоторых фонах.
- «Увеличение контраста»: повышает контраст между цветами переднего и заднего планов приложения.
- «Дифференциация без цвета»: заменяет объекты пользовательского интерфейса, которые для передачи информации полагаются исключительно на цвет.
- «Понижение точки белого»: уменьшает интенсивность ярких цветов.
Ограничение частоты кадров
Для экранов iPad Pro (10,5 дюйма) или iPad Pro (12,9 дюйма, 2-го поколения) можно установить максимальную частоту в 60 кадров в секунду. Откройте приложение «Настройки». Нажмите «Универсальный доступ» > «Движение», затем включите «Ограничение частоты кадров».
Включение функций с помощью быстрых команд универсального доступа или Пункта управления
Инверсию цвета и светофильтры можно быстро включить или выключить с помощью быстрых команд универсального доступа. Узнайте, как использовать быстрые команды универсального доступа.
Источник