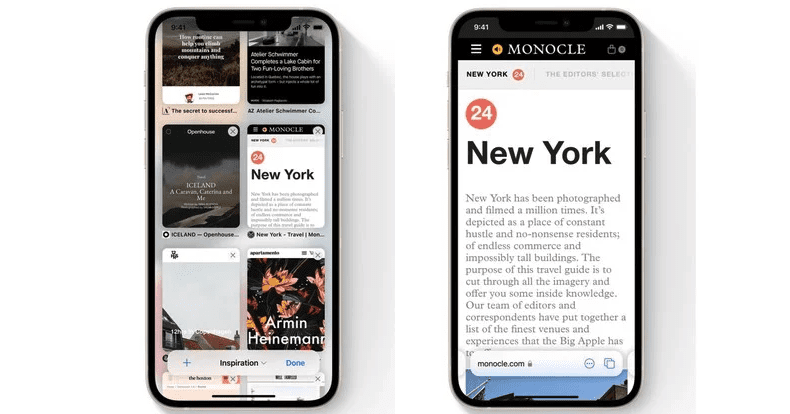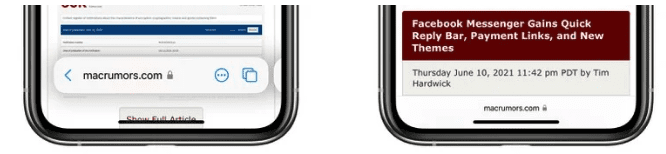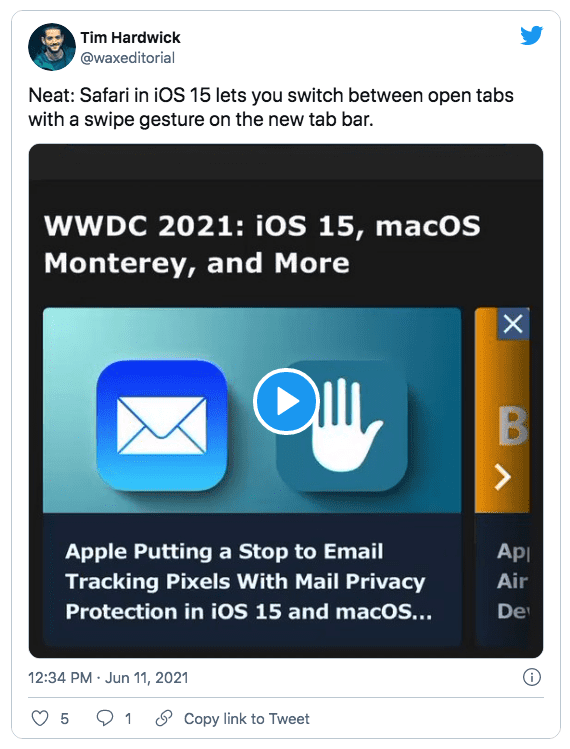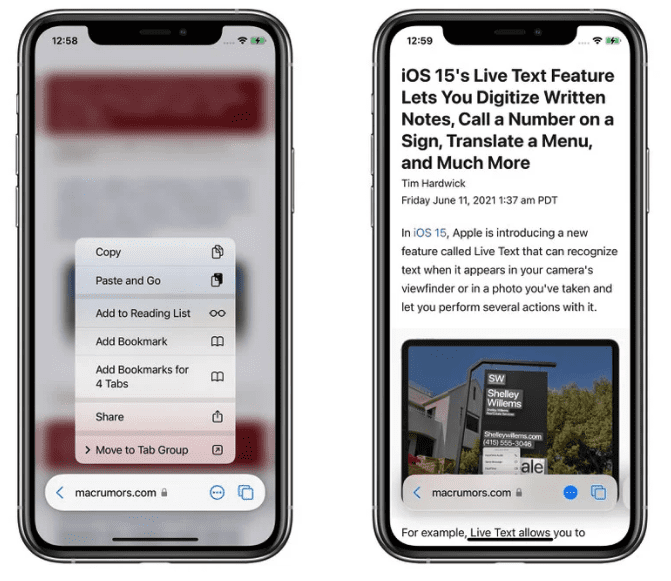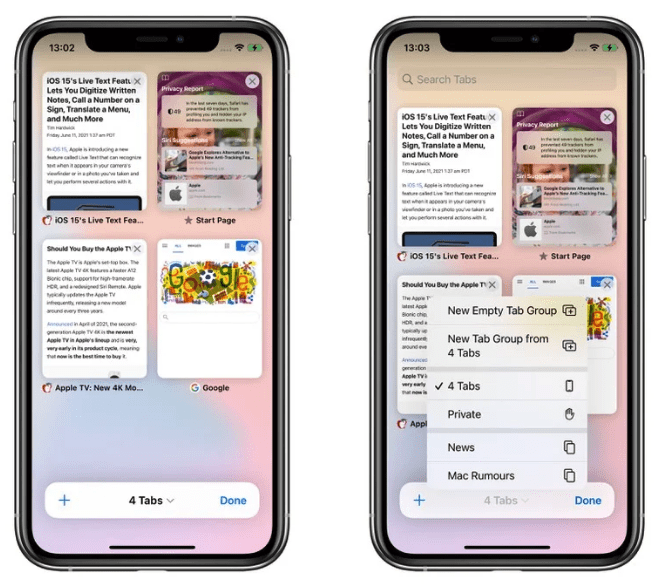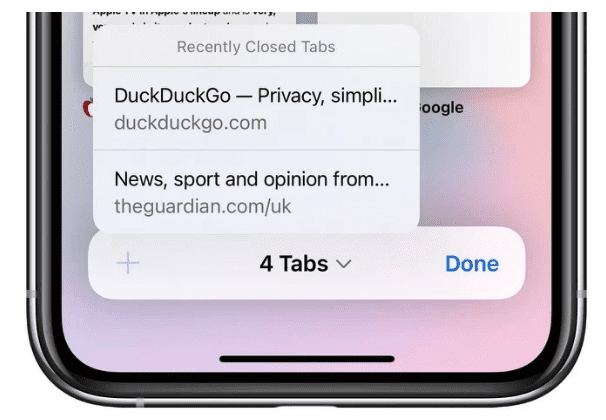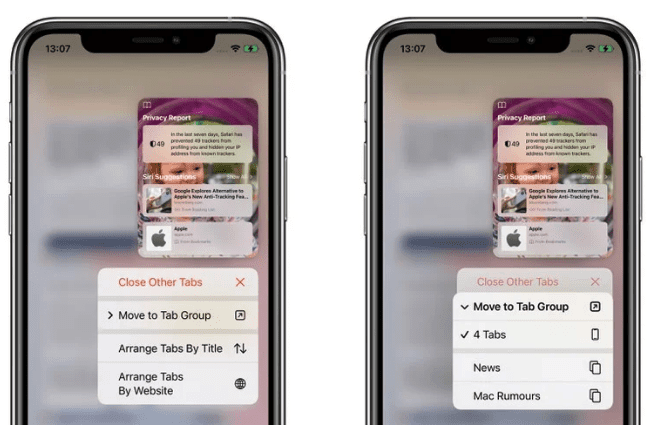- iOS 15: новая панель вкладок, группы вкладок и переключатели вкладок Safari
- Стартовая страница
- Функции панели вкладок
- Переключатель вкладок и группы вкладок
- Настройка Safari на iPhone (вкладки, размер шрифта, стиль шрифта)
- Изменение цвета фона вкладки Safari на iPhone в iOS 15: тонирование веб-сайта
- Изменить тонировку веб-сайта в iPhone Safari в iOS 15
- НИЖНЯЯ СТРОКА:
- Изменить размер шрифта на странице Safari в iOS 15/14 / 13.5.1
- Изменить размер шрифта в приложении Safari на iPhone / iPad
- Как изменить стиль шрифта на iPhone 12 (Pro Max Mini) 11 (Pro Max), XS Max, iPhone XS и iPhone XR: приложение Mail, Safari, настройки, имя приложения
- Как изменить стиль шрифта на iPhone — Настройка Safari на iPhone
- ИЗМЕНЕНИЕ СТИЛЯ ШРИФТА В ПОЧТОВОМ ПРИЛОЖЕНИИ ИЛИ ПРИЛОЖЕНИИ NOTES
- Загрузите приложение сторонних шрифтов на iPhone из App Store
iOS 15: новая панель вкладок, группы вкладок и переключатели вкладок Safari
В iOS 15 Safari был полностью переработан с учетом более простых элементов управления. Foremost — это новая компактная панель вкладок, которая плавает в нижней части экрана, когда вы не вводите URL-адрес. Safari на iOS также унаследовал стартовую страницу от macOS Big Sur, и теперь вы можете создавать группы вкладок, чтобы облегчить доступ к ним на разных устройствах.
Стартовая страница
На обновленной стартовой странице Safari, впервые появившейся в macOS Big Sur, находятся ваши закладки, избранное, часто посещаемые сайты, предложения Siri, вкладки iCloud, список для чтения и отчет о конфиденциальности.
Как и в macOS, вы можете настроить, какие из этих элементов будут отображаться на стартовой странице, с помощью кнопки «Изменить» внизу, а также можете добавить собственные обои или использовать существующий альтернативный фон. Кроме того, у вас есть возможность синхронизировать стартовую страницу в iCloud, чтобы она отображалась на всех ваших устройствах.
Функции панели вкладок
Внизу стартовой страницы находится новая панель вкладок. Apple объединила несколько элементов управления в новую плавающую панель, которая большую часть времени проводит в нижней части пользовательского интерфейса, пока вы просматриваете страницы.
При нажатии на URL-адрес панели вкладок он поднимается в верхнюю часть экрана, где вы можете искать или вводить адрес веб-сайта. Как только вы нажмете Enter, страница загрузится, и панель вкладок вернется в нижнюю часть экрана, чтобы не мешать просмотру.
Если вы обнаружите, что панель вкладок отвлекает, вы можете провести по ней вниз, чтобы свернуть ее. Но в любом случае она автоматически сворачивается при прокрутке страницы вниз. Все, что вам нужно сделать, чтобы снова открыть ее, — это снова нажать на нее. (Чтобы обновить текущую страницу, просто потяните ее сверху вниз.)
Переход между открытыми вкладками так же прост, как и перемещение по панели вкладок. Вы также можете коснуться концов полос вкладок, выходящих с обеих сторон экрана, чтобы переключиться на соседние открытые вкладки, но для большинства пользователей перелистывание будет проще.
Длительное нажатие на панель вкладок вызывает меню с такими опциями, как «Копировать», «Вставить и искать», «Добавить в список для чтения», «Добавить закладку», «Добавить закладки для X вкладок», «Поделиться» и «Переместить в группу вкладок». (Подробнее о группах вкладок см. Ниже.)
При нажатии на значок с многоточием (три точки) на панели вкладок открывается обычное меню «Действия» с параметрами общего доступа, но вы также можете долго нажимать значок с многоточием, чтобы переключиться в режим чтения для текущей страницы. Нажав на крайний правый значок или проведя пальцем вверх по панели вкладок, вы попадете в переключатель вкладок, где также есть несколько сюрпризов.
Переключатель вкладок и группы вкладок
В iOS 15 больше не было знакомого многослойного карточного вида с несколькими открытыми вкладками. Вместо этого вкладки упорядочены в виде эскизов в сетке с вертикальной прокруткой, а функции панели вкладок в представлении «Переключатель вкладок» преобразованы, чтобы помочь вам организовать вкладки более эффективно. Длительное нажатие в центре вызывает меню опций группы вкладок.
Помимо возможности открыть вкладку частного просмотра, вы можете создать новую пустую группу вкладок или новую группу касаний, содержащую открытые в данный момент вкладки. Если вы уже создали хотя бы одну группу вкладок и назвали ее, вы также увидите ее в этом меню, и вы можете нажать, чтобы переключаться между ней и любыми сгруппированными или разгруппированными вкладками. (Если есть открытые вкладки, которые не принадлежат ни к какой группе, они будут перечислены как X вкладок.)
Как и следовало ожидать, значок плюса (+) на панели переключения вкладок открывает новую вкладку, но если вы долго нажимаете на нее, вы также увидите список недавно закрытых вкладок.
В другом месте вы можете долго нажимать любую открытую вкладку, отображаемую в переключателе вкладок, чтобы получить доступ к таким параметрам, как Закрыть другие вкладки, переместить выбранную вкладку в группу вкладок (при нажатии на нее открывается подменю групп вкладок), упорядочить вкладки по заголовку и упорядочить вкладки по Веб-сайт.
В целом, новый интерфейс Safari в iOS 15 выглядит намного более гладким и функционально консолидированным, с большим пространством экрана, предназначенным для самого просмотра, и теперь, когда «iPhone» также впервые поддерживает расширения, есть много возможностей для дополнительной настройки.
Обратите внимание, что iOS 15 все еще находится в ранней бета-версии, а до публичной бета-версии еще месяц, поэтому применяется обычное предостережение, заключающееся в том, что любая из этих функций может измениться до того, как Apple выпустит свою новую операционную систему осенью.
Источник
Настройка Safari на iPhone (вкладки, размер шрифта, стиль шрифта)
Изменение цвета фона вкладки Safari на iPhone в iOS 15: тонирование веб-сайта
Настройка Safari на iPhone одной из наиболее продвинутых и полезных программ. Теперь пользователи могут изменить внешний вид Safari в соответствии с посещением веб-сайта на вкладке Safari. Или установить серый цвет по умолчанию для всего веб-сайта по умолчанию. Это означает, что свернутая вкладка адресной строки соответствует цвету заголовка веб-сайта. И заставляет тесто выглядеть во весь экран; в противном случае мы можем установить для вкладки Свернутый, серый цвет по умолчанию.
Разница только во внешнем виде и простоте при прокрутке веб-страницы и чтении содержимого без каких-либо помех.
Изменить тонировку веб-сайта в iPhone Safari в iOS 15
- Откройте приложение настроек на iPhone.
- Перейдите к варианту сафари .
- Снова прокрутите до параметра « Разрешить тонировку веб-сайта» .
- Выключите переключатель, чтобы сохранить цвет по умолчанию, пока прокрутите вниз до браузера при свертывании адресной строки.
- Включите для изменения цвета фона адресной строки Safari цвет веб-сайта или темы.
- Смотрите взглядом, с наклоном и без наклона.
НИЖНЯЯ СТРОКА:
Вам нужно пройти через другие настройки сафари, которые вы пропустили в новом обновлении. Но хотите использовать старый дизайн сафари. Поделитесь своим мнением и дайте лучшие предложения о том, почему вы меняете цвет вкладки в сафари на iPhone.
Изменить размер шрифта на странице Safari в iOS 15/14 / 13.5.1
Изменение размера шрифта в приложении Safari на iPhone и iPad может сделать приложение Safari надежным . Большинству людей нравится размер шрифта iPhone по умолчанию, а немногим он не нравится из-за плохого зрения. Мелкие шрифты создают трудности для людей, у которых проблемы с глазами. Иногда они не могут прочитать текст или увидеть размытые изображения веб-страницы. Без обид! Но я хотел бы сказать вам. Что теперь вы можете настроить размер шрифта по своему усмотрению в приложении Safari. Неважно, нужны ли вам шрифты меньшего, среднего или крупного размера, это можно быстро сделать одним щелчком мыши.
Вы, должно быть, думали, почему бы не уменьшить масштаб страницы Safari двумя пальцами. Да, это также отличный способ увеличить размер шрифта в приложении Safari. Но когда вы сделаете это, выполнив следующие шаги, я уверен, он будет выглядеть ярко. И идеально по сравнению с этим трюком с двумя пальцами. В приложении Safari можно увеличить размер шрифта на любом веб-сайте, ограничений нет. Посмотрите, как увеличить размер шрифта в приложении Safari без увеличения на iPhone XR / XS Max / XS / X / 8/7 / 6S и iPad . Эти шаги также можно использовать для iPhone с iOS 14 и новее.
Изменить размер шрифта в приложении Safari на iPhone / iPad
1: Откройте приложение «Safari» на своем iPhone.
2: Посетите желаемый веб-сайт.
3: Теперь в разделе URL есть опция типа « AA ».
4: Нажмите на него.
5: Затем, если вы хотите , чтобы изменитлся размер шрифта на Safari, продолжать изменять на большем A .
Изменить размер шрифта в приложении Safari
Шаг 6: Для того, чтобы уменьшить размер шрифта на Safari, нажмите мельче .
Наименьший размер шрифта составляет 50%, а максимальный размер шрифта — 300% . В промежутках вы можете изменить размер по своему усмотрению. Еще одна важная вещь: если вы хотите вернуться к размеру шрифта по умолчанию, равному 100%, нажмите на Размер шрифта, это изменит размер шрифта на 100%.
Поскольку iOS 13 и iOS 14 являются новинкой для всех, большинство людей не знали. В чем заключаются некоторые интересные особенности iOS 14 . Мы рассмотрели основные обновления и изменения iOS 13 на нашем веб-сайте. Если у вас есть секунда, чтобы улучшить свой iPhone. Посетите домашнюю страницу или ознакомьтесь с новыми функциями iOS 13 .
Как изменить стиль шрифта на iPhone 12 (Pro Max Mini) 11 (Pro Max), XS Max, iPhone XS и iPhone XR: приложение Mail, Safari, настройки, имя приложения
Apple из года в год расширяет свои возможности для удобства пользователей. Здесь я покажу вам, как изменить стиль шрифта (полужирный / итальянский / подчеркнутый) в приложении Mail, Notes. И изменить размер текста в настройках или имени приложения. Кроме того, Apple представила новую поддержку пользовательских шрифтов для iPhone, iPad. Здесь вы узнаете, как установить и использовать пользовательские шрифты для приложения Mail. С каждой новой iOS и iPhone у вас есть шанс получить лучший смартфон в удобное для вас время. Раньше нам не разрешалось увеличивать размер шрифта в Safari или изменять стиль шрифта на iPhone. Но сегодня вы можете изменить размер шрифта на iPhone без взлома .
Если вам наскучил один и тот же стиль шрифта на вашем iPhone, то вам будет приятно услышать. Что вы можете изменить стиль шрифта на iPhone за минуту. Эти типы настроек делают продукт Apple уникальным и с большей вероятностью привлекают все больше и больше пользователей. Итак, в этом посте мы рассмотрели наиболее распространенный вопрос людей: как изменить стиль шрифта на iPhone .
Применяются к имени приложения iOS Home, приложению «Настройки», Safari, приложению «Контакты», приложению «Сообщения». И ручные способы для приложения Notes, приложения Mail (прочтите мой последний раздел этого руководства).
Изменить стиль и размер шрифта на iPhone
Как изменить стиль шрифта на iPhone — Настройка Safari на iPhone
- 1: Разблокируйте свой iPhone и перейдите в приложение «Настройки» .
- 2: Прокрутите вниз и коснитесь «Дисплей и яркость» .
- 3: Переключите ползунок рядом с полужирным шрифтом .
- 4: Когда вы увидите «Применение этого параметра» перезагрузит iPhone, нажмите «Подтвердить» .
- 5: Подождите секунду, iPhone перезагрузится, и вы сможете наслаждаться измененными шрифтами на iPhone.
ИЗМЕНЕНИЕ СТИЛЯ ШРИФТА В ПОЧТОВОМ ПРИЛОЖЕНИИ ИЛИ ПРИЛОЖЕНИИ NOTES
- Сначала создайте новое письмо или ответьте на существующее письмо. Введите все, что вы хотите отправить в выделенном тексте, означает изменение стиля текста. Нажмите и удерживайте текст или Word, пока не увидите всплывающее окно с варианта B / I / U . Сначала выберите весь текст. Нажмите на него и выберите I для курсива , B для жирного шрифта и U для подчеркивания текста.
Или используйте установленные сторонние шрифты в почте iPhone
iOS 13, iOS 14 или новее. Пользователи могут использовать функцию Custom Font на iPhone.
Откройте App Store и загрузите приложение Fonteer на свой iPhone. После установки на iPhone откройте приложение и начните установку нового шрифта на iPhone с помощью профиля. Дайте название новой коллекции .
Загрузите приложение сторонних шрифтов на iPhone из App Store
Итак, настройка Safari на iPhone производится следующим образом:
- Нажмите на «+» в правом верхнем углу и установите шрифт Google или Font Squirrel. Здесь я устанавливаю новые шрифты Google, выберите несколько шрифтов и нажимаю на опцию « Добавить коллекцию» .
- Установить шрифты из приложения на iPhone
- Как только вы добавите шрифты в коллекцию. Мы сможем установить шрифты с помощью профиля, нажмите «Установить шрифты».
- Профиль шрифта загружен и установлен на iPhone
- Затем откройте приложение «Почта» и создайте новое письмо. Теперь вы увидите стрелку, когда начнете вводить текст в области текста. Выберите инструмент « Шрифт» .
- Выберите стиль шрифта в почтовом приложении iPhone
- Далее выберите свой шрифт из шрифтов по умолчанию.
Выберите стиль и тип шрифта, используя другой шрифт в почтовом приложении.
Начните печатать в разных стилях в почтовом приложении.
- Начать отправку почты с использованием другого стиля шрифта на iPhone
- Вот и все.
Настройка Safari на iPhone завершена и увидеть результат можно ниже на экране своего iPhone,
Надеюсь, вы узнаете здесь основные и любопытные мысли, поделитесь с друзьями, прокомментируйте или поставьте лайк нам. Вы также можете указать свою проблему и поделиться с нами в поле для комментариев.
После прочитанного, пользователи часто смотрят страницу: Низкая громкость звонка на iPhone 11, iPhone 11 pro Max.
ПОСЛЕДНИЕ ЗАПИСИ В РУБРИКЕ
Источник