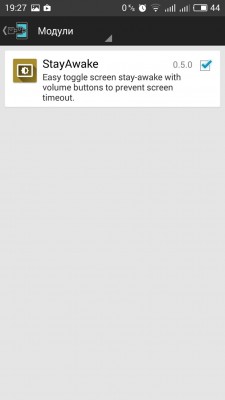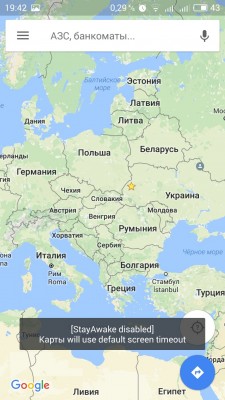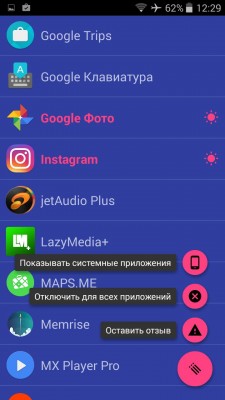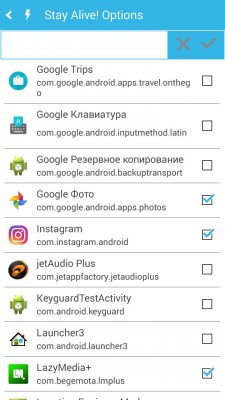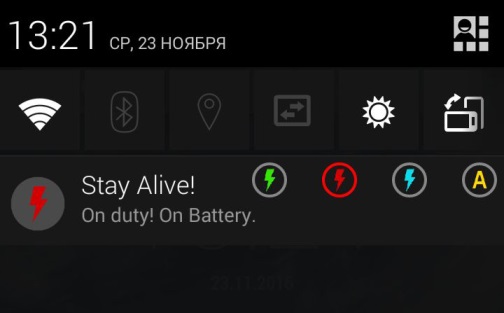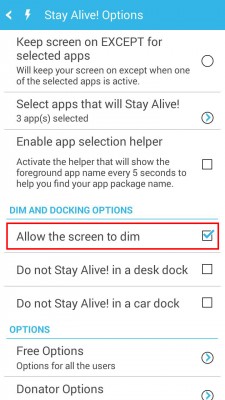- MediaStrazh. Be on protection!
- Быстро тухнет экран телефона(android). Как настроить время выключения экрана смартфона или планшета.
- Быстро тухнет экран телефона(android). Как настроить время выключения экрана смартфона или планшета.
- КАК УЛУЧШИТЬ РАБОТУ СМАРТФОНА/ПЛАНШЕТА
- Как настроить выключение Андроид телефона по расписанию
- Выключение по расписанию — что за функция
- Как настроить автовыключение Андроид через настройки
- Установка таймера
- Отключение автовыключения телефона
- Сторонние приложения для выключения Android
- Как отключить засыпание экрана в приложениях на Android
- Содержание
- Способ 1. Модуль Xposed
- Способ 2. Приложения
- Как увеличить время экрана на мобильных телефонах
- Действия по изменению при выключении экрана на Android
- Не позволяйте экрану выключаться на вашем Xiaomi
- Вы сами решаете время экрана на Самсунге
- Huawei и ее решения, чтобы не выключать экран
- Параметры отображения Realme и OPPO
- А в остальном мобилы?
- Установите время блокировки на iPhone
MediaStrazh. Be on protection!
Лучший антивирусный проект!
Быстро тухнет экран телефона(android). Как настроить время выключения экрана смартфона или планшета.
Быстро тухнет экран телефона(android). Как настроить время выключения экрана смартфона или планшета.
Многие пользователи, при работе со своим гаджетом сталкиваются с довольно распространенной проблемой. Быстро гаснет дисплей. По сути, это вполне нормально, ибо Ваш гаджет настроен таким образом экономить заряд аккумулятора.
Однако, это не всегда удобно. Например, если Вы читаете книгу или смотрите фильм на телефоне либо планшете, а экран гаснет. Конечно же это не удобно. Но, все это легко настраивается в любых смартфонах (телефонах) и планшетах, и сейчас, Вы сами в этом убедитесь.
- Первое, что нужно, это войти в основное меню Вашего гаджета
- Далее, выбираем пункт «настройки»
- Теперь нажимаем на вкладку «устройство», если таковая имеется, и находим строку «дисплей» — жмем на нее. (Если в меню Вашего гаджета вкладки «устройство» нет — просто ищем строку с названием «дисплей» прокручивая экран вниз, сразу же после входа в настройки)
- Итак, после того, как Вы нашли строку «дисплей» и нажали на нее, появилось новое меню, в котором находим строку «тайм-аут экрана» и жмем на нее.
- В появившейся, после нажатия на «тайм-аут экрана» таблице, Вам остается только выбрать удобное для вас значение времени, через которое Вы хотели бы разрешать Вашему устройству самостоятельно выключать дисплей. Нажимаете по нужному Вам значению и всё, готово!
Поздравляем, теперь Ваш смартфон или планшет (Android) выключает дисплей тогда, когда это для Вас удобно, а не когда захочет! 🙂
КАК УЛУЧШИТЬ РАБОТУ СМАРТФОНА/ПЛАНШЕТА
Источник
Как настроить выключение Андроид телефона по расписанию
Трудно найти человека, который бы не использовал смартфон на протяжении всего дня. Многие просыпаются, берут в руки устройство и начинают проверять уведомления, последние сообщения или новости. И аналогичную процедуру подавляющее большинство пользователей повторяет перед сном. Но ведь ночью аппарат по-прежнему продолжает работать, выполняя различные операции и расходуя заряд аккумулятора. Именно поэтому важно знать, как настроить выключение Андроид телефона по расписанию. Например, в 23 часа или после завершения всей работы.
Выключение по расписанию — что за функция
Кто не знает, то выключение смартфона по расписанию – это полезная настройка, которая поможет повысить время автономной работы устройства и избавиться от звонков и уведомлений в ночное время. Как правило, перед началом сна устройство откладывается в сторону, но при этом запущенными остаются многие фоновые приложения и процессы. А это, в свою очередь, расходует заряд аккумулятора.
Настроить выключение телефона в определенное время можно через настройки, активировав соответствующую опцию. И, когда придет момент отключения устройства, на экране появится уведомление. У вас будет несколько секунд, чтобы отменить действие и продолжить работу со смартфоном. При этом вы самостоятельно можете подобрать для себя оптимальное расписание, зависящее от времени и продолжительности сна.
А еще в Play Маркете есть специальные приложения, отличающиеся более гибкими настройками.
Как настроить автовыключение Андроид через настройки
Как мы уже выяснили, настроить время выключения-включения мобильного устройства позволяет каждая прошивка. Такая опция присутствовала даже в самых первых смартфонах. Но нужно быть готовыми к тому, что функционал может оказаться немного ограниченным. Тогда на помощь приходят специальные приложения, добавляющие недостающие функции.
Установка таймера
Активировать автовыключение телефона Android получится через настройки смартфона. И первым делом мы открываем их, нажав по соответствующей иконке на рабочем столе. А после этого уже переходим к пошаговой инструкции, выполнив описанные действия:
- Переходим в раздел «Питание и производительность». В зависимости от модели устройства название может быть другим. Например, на смартфоне Huawei или Honor требуется открыть вкладку «Управление», а уже оттуда перейти в подкатегорию «Плановое выключение/включение».
- Нажимаем по пункту «Таймер питания».
- Возле строки «Включение по расписанию» переводим ползунок вправо, чтобы немного ниже отобразились нужные параметры. Вы можете указать точное время запуска устройства, а также выбрать повтор. К примеру, если вы работаете в разные смены, то отметить конкретные дни.
- Аналогичные действия выполняем и со строкой «Выключение по расписанию».
- Когда все готово, нажимаем по галочке, расположенной в верхнем углу экрана.
Но не думайте, что смартфон без предупреждения будет сразу отключаться. За несколько секунд до назначенного времени вы увидите небольшое окошко, позволяющее отменить автоматическое выключение телефона. А если такой режим вам не понравится – верните все настройки.
Отключение автовыключения телефона
Отключить выключение смартфона по расписанию ничуть не сложнее, чем активировать эту опцию. И вам не придется использовать какие-то специальные программы и сервисы, достаточно всего лишь выполнить действия из пошагового руководства:
- Открываем настройки устройства.
- Переходим в раздел «Питание и производительность».
- Открываем вкладку «Таймер питания». Если используете другой смартфон, то отыщите похожую подкатегорию через поисковую строку.
- Возле каждого пункта переводим бегунок влево таким образом, чтобы индикатор стал темного цвета.
- Сохраняем изменения, нажав по галочке в углу экрана.
В этом случае мобильное устройство вообще не будет отключаться без вашего участия. Но имейте в виду, что к утру вы заметите, что емкость аккумулятора немного уменьшилась. Выключать данную опцию или нет – решать только вам.
Сторонние приложения для выключения Android
Настроить режим активности смартфона помогут и специальные приложения. Помимо стандартной опции, там есть параметр, отвечающий за отслеживание вашей работы. К примеру, вы смотрели видео, а затем уснули. Встроенные алгоритмы это понимают, в результате чего приложение закрывается, а экран смартфона гаснет.
Источник
Как отключить засыпание экрана в приложениях на Android
На многих смартфонах и планшетах под управлением Android экран отключается через 30 секунд бездействия пользователя. Как правило, это оптимальный вариант, при котором можно комфортно пользоваться устройством и экономно расходовать заряд его батареи. Но бывают моменты, когда необходимо отключить спящий режим при работе какого-либо приложения. Так как штатными средствами Android сделать это невозможно, мы расскажем, как это реализовать другими способами.
Содержание
Для начала, давайте определимся, зачем нам может понадобиться отключать тайм-аут экрана, ведь лишнее время работы экрана приводит к быстрой разрядке аккумулятора? Например, вы читаете статью в браузере или смотрите видео в YouTube, делаете паузу и через минуту ваше устройство уже спит крепким сном. Или другой вариант – вы используете смартфон в качестве пульта управления или демонстрируете слайды. Таким образом, самыми распространенными случаями, когда требуется постоянно активный экран, являются:
- чтение электронных книг, документов, другой текстовой информации;
- просмотр фото- и видеоматериалов;
- демонстрация чего-либо на экране смартфона;
- игры, геймплей которых не требует активных действий;
- работа с GPS и картографическими программами.
Некоторые программы и игры отлично справляются с этой задачей самостоятельно. Обычно, во многих читалках, видеоплеерах и других приложениях в настройках есть опция, препятствующая засыпанию устройства. Но далеко не во всех. В таких случаях проще всего в системных настройках выставить более длительный тайм-аут экрана для активного режима. Но, согласитесь, это даже не столько неудобно, сколько нерационально. Поэтому мы поступим по-другому и будем использовать сторонние средства для тонкой настройки блокировки экрана.
Способ 1. Модуль Xposed
Этот способ требует наличие на устройстве ROOT-прав и установленной специальной среды выполнения Xposed Framework. Модуль, который нам необходимо подключить к Xposed Framework, называется Stay Awake – Keep On Screen. Он позволяет легко отключать блокировку экрана на определенных приложениях и возвращаться к предыдущим настройкам тайм-аута экрана.
Как загрузить и установить Stay Awake – Keep On Screen:
- Запустите приложение Xposed Installer и выберите раздел «Загрузка».
После всех этих действий можно использовать функцию включения/отключения спящего режима на системном уровне для каждого приложения. Работает это очень просто. Чтобы запретить экрану отключаться, просто зажмите обе кнопки громкости в любом активном приложении. Вы увидите надпись «Stay Awake Enable» – это означает, что экран в текущем приложении будет включен постоянно.
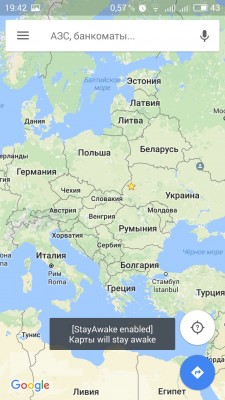
Использование этого модуля удобно тем, что он запоминает, в каких приложениях вы отключили тайм-аут экрана, и можно в любой момент вернуть все обратно простым нажатием кнопок громкости. Работает эта функция даже на уровне родного лаунчера.
Способ 2. Приложения
Это приложение в русскоязычном Google Play известно под названием «Негаснущий экран». Маленькая утилита с приятным дизайном имеет одну единственную функцию – не давать устройству переходить в спящий режим при работе выбранных приложений. Чтобы ее активировать, просто запустите Keep Screen On и отметьте необходимые приложения, во время работы которых вы хотите оставить экран постоянно включенным.
Утилита умеет работать со всеми установленными на устройстве программами, включая системные службы. Преимуществом Keep Screen On является простота использования и тот факт, что приложение абсолютно бесплатное и не содержит рекламы.
Еще одно бесплатное, но более функциональное приложение под названием Stay Alive!, которое также умеет управлять тайм-аутом экрана. Утилита позволяет задать правила отключения экрана не только для выбранных приложений, но и для тех программ и системных служб, которые не были отмечены. При этом Stay Alive! не имеет никаких фильтров или дополнительных опций для приложений и показывает все установленные на устройстве программные компоненты в общем списке. А если у вас установлено, к примеру, 100+ приложений, тогда лучше воспользоваться поиском. Особенностью утилиты является то, что она позволяет не отключать экран, даже когда конкретная программа не запущена, но работает в фоне.
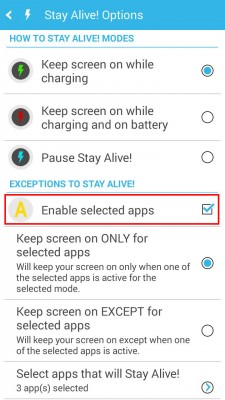
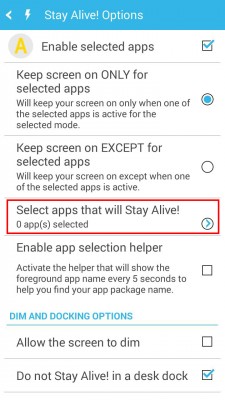
Stay Alive! имеет несколько режимов работы:
- активный режим во время зарядки устройства;
- активный режим во время зарядки и при работе от аккумулятора;
- режим паузы (неактивный режим);
- автоматический режим с правилами для выбранных приложений.
Переключаются они с помощью небольшой панели, которая прячется за шторкой.
Стоит признать, Stay Alive! выполняет свою основную задачу на 5+. Приложение не просто запрещает устройству уходить в спящий режим, а предлагает индивидуальные настройки для различных условий. Например, можно запретить экрану выключаться при зарядке, при подключении к автомобильной док-станции или вообще полностью отключить тайм-аут экрана. Помимо этого, Stay Alive! может приостанавливать свое действие, когда заряд батареи достигает заданного процента.
Среди дополнительных функций есть очень полезная опция «Allow the screen to dim», которая позволяет затемнять экран, но не выключать его полностью.
Единственный недостаток Stay Alive! – это платные функции, самой важной из которых является автозагрузка приложения. Так что, если вы пользуетесь бесплатной версией, вам придется каждый раз после включения/перезагрузки устройства вручную запускать утилиту.
А как вы настраиваете тайм-аут экрана вашего мобильного устройства? И приходилось ли вам запрещать экрану отключаться в определенных программах?
Источник
Как увеличить время экрана на мобильных телефонах
Среди самых неприятных вещей, которые могут случиться с нами, когда мы пользуемся мобильным телефоном, мы обнаруживаем, что экран преждевременно выключается, когда, например, мы читаем или смотрим какой-то контент. Это связано с заранее установленным временем в настройках мобильных телефонов, и, к счастью, мы можем изменить их по своему желанию, чтобы у нас было больше времени для просмотра мобильного телефона без необходимости снова прикасаться к экрану.
Опцию можно запустить на любом смартфоне, как Android и iPhone, но действия в каждом конкретном случае различаются. Слои настройки также влияют на эту опцию, и по этой причине мы учтем все, чтобы вы могли изменить время экрана на ваш смартфон по своему вкусу и необходимости.
Действия по изменению при выключении экрана на Android
Процесс, которому нужно следовать в Android для любой из его последних версий, такой же, процесс, который мы затем экстраполируем на остальные уровни настройки с его переменными параметрами. Терминалы с Android Stock — это те, которые имеют доступ к этому типу возможностей, особенно с упором на Google пикселей, поскольку они добавляют функцию, которую другие смартфоны без слоев или со слоями не добавляют. Вот шаги, которые мы должны выполнить:
- Вводим мобильные настройки.
- Теперь касаемся экрана.
- Затем выбираем «Тайм-аут экрана».
- Отсюда мы можем выбирать из большого количества включенного экранного времени.
Чтобы дополнить эту опцию, Google Pixel и несколько смартфонов с Android Stock предлагают опцию под названием » Внимательный экран «. Если эта опция активирована, смартфон никогда не выключит экран, пока мы держим мобильный телефон и читаем контент. На основе гироскопа и других датчиков терминал может распознать, что мы обращаем внимание на экран, чтобы не выключить его преждевременно.
Не позволяйте экрану выключаться на вашем Xiaomi
Чтобы выбрать разное время экрана на Xiaomi, параметры не слишком сильно меняются по сравнению с другим Android. В этом случае процесс действителен для Xiaomi, Redman и смартфоны Poco, то есть все те, которые используют MIUI. Изменение также может быть выполнено с версии MIUI 9 и более поздних версий с помощью того же процесса.
На этот раз процесс также начинается с настроек, затем переходит на экран блокировки и, наконец, щелкает «Приостановить». Это будет тогда, когда мы сможем выбрать между выключением хотя бы на 15 секунд и максимум на 10 минут или никогда. В терминалах Xiaomi нет опции, чтобы экран не выключался, пока мы на него смотрим, по крайней мере, пока в MIUI 12.
Вы сами решаете время экрана на Самсунге
Samsung терминалы с Один пользовательский интерфейс сделайте еще один шаг, выбрав, как долго мы хотим, чтобы экран мобильного телефона оставался включенным. Конечно, мы можем выбрать тип экрана на заданное время с остальными опциями, которые мы видели до сих пор, но есть также дополнительная опция. В этом случае шаги начинаются в «Настройки»> «Экран», а затем мы вводим «Тайм-аут экрана», чтобы выбрать между 15 секундами или 10 минутами.
Для дальнейшего завершения параметров терминалы с One UI в любой из его версий могут войти в настройки, чтобы затем выполнить поиск «Движения и жесты». Отсюда у нас будет доступ к Смарт Stay панель, которая дает нам возможность активировать его, чтобы мобильный телефон не выключался, пока мы на него смотрим. Эта опция появилась у Samsung до Google Pixel, и в этом случае она работает через положение мобильного телефона и небольшие интервалы использования с передней камерой, так что панель включена, если мы действительно смотрим на нее.
Huawei и ее решения, чтобы не выключать экран
Производитель Huawei и разработчики EMUI позволяют нам управлять завистью к экранному времени как классическим, так и более продвинутым методами. В этом первом случае нет никаких требований, кроме наличия мобильного телефона Huawei или EMUI, а затем нам нужно войти в «Настройки»> «Экран и яркость», чтобы, наконец, коснуться «Сон». Здесь мы выберем желаемое время выключения экрана после использования.
Но разработка EMUI 10 и других версий принесла с собой важное изменение: возможность выбрать метод, который также в зависимости от положения мобильного телефона и нашего лица гарантирует, что экран не отключится. Что нам нужно сделать в этом случае, так это войти в «Настройки»> «Биометрические данные и пароль», а затем после опции «Распознавание лиц», где мы найдем опцию «Не отключать экран, пока вы на него смотрите».
Параметры отображения Realme и OPPO
У обоих брендов есть много общих возможностей, и это один из них, поэтому в Realme смартфонов в любой из своих версий уровня настройки, например OPPO, процесс изменить экранное время on как следует. мы объясняем.
Вам просто нужно войти в настройки, коснуться экрана и яркости, а затем выбрать «Автоматическая деактивация экрана». Отобразится меню опций от 15 секунд до 30 минут. В этих терминалах у нас пока нет возможности использовать камеру, программное или аппаратное обеспечение, чтобы не платить за панель, глядя на нее.
А в остальном мобилы?
Во всех других смартфонах, о которых мы не упомянули, процесс будет аналогичен тому, что происходит в терминалах Android, с которых мы начали. Во всех из них мы можем использовать инструмент поиска Android в настройках. Вам просто нужно написать «экранное время» или «экран включен», и мы быстро найдем вариант.
Установите время блокировки на iPhone
Apple Смартфоны не так сильно отличаются, как в других случаях, с операционной системой Android. Процесс в этом случае очень похож, хотя и более ограничен, поскольку мы не сможем выбрать это экран не выключается с помощью любых дополнительных технологий. Чтобы изменить его вручную, сделаем следующее:
- Входим в Настройки iPhone.
- Мы получаем доступ к экрану и яркости.
- Выбираем Автоматическую блокировку.
- Наконец, мы меняем время или выбираем никогда, чтобы оно не выключалось.
Источник