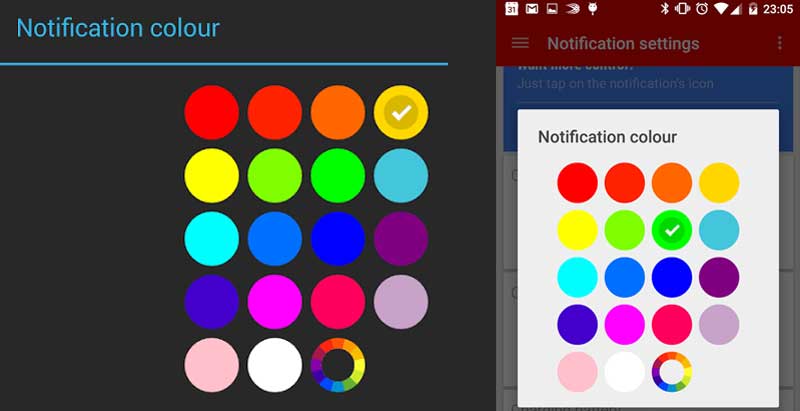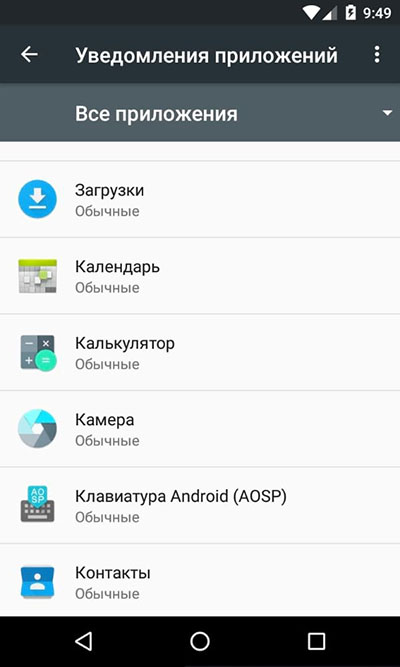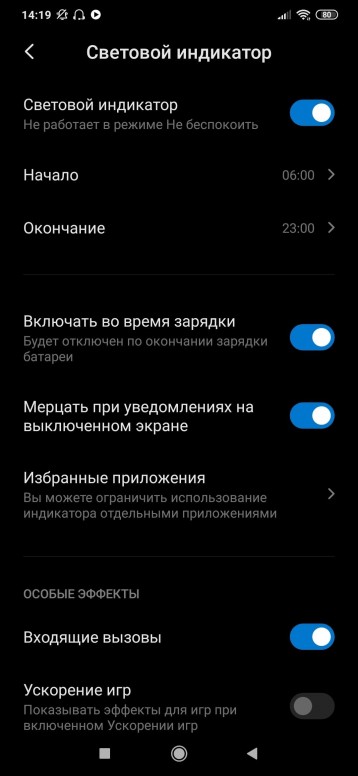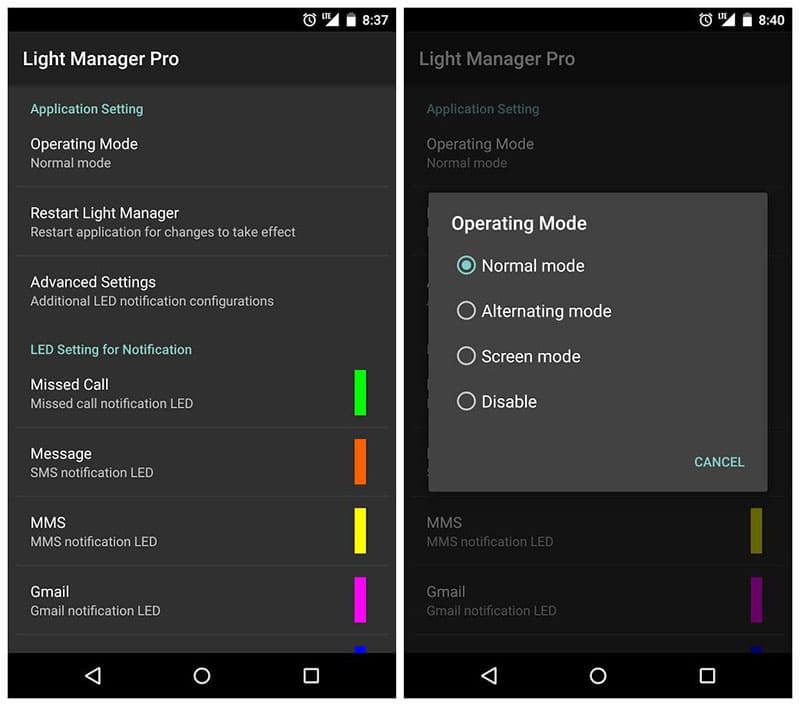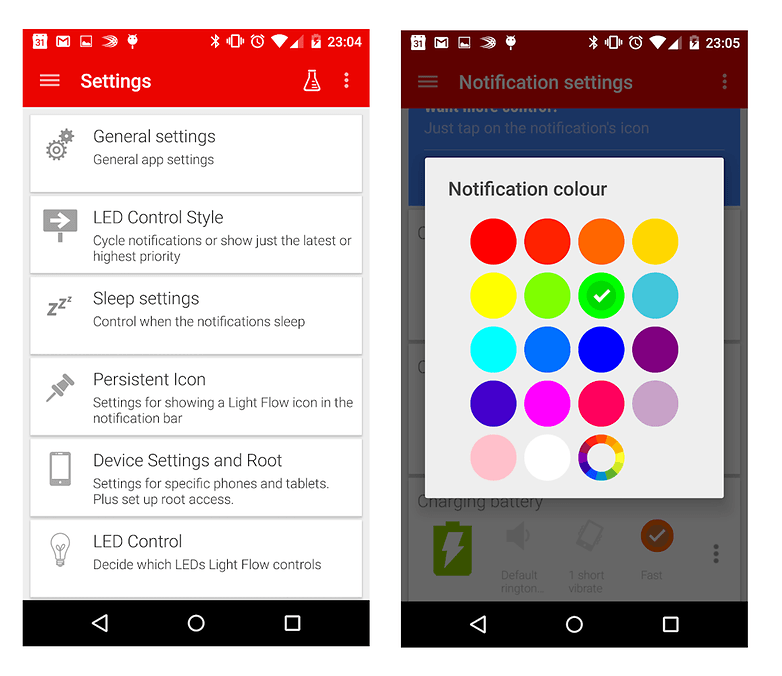- Как настроить панель уведомлений андроид
- Что это такое и где находится
- Как убрать шторку на андроид
- Как настроить шторку на андроиде
- Как изменить панель уведомлений на Android
- Что делать, если не открывается верхняя панель на андроиде
- Настройка цвета индикатора уведомлений на Android
- Цвета индикатора и расшифровка
- Зачем настраивать LED-индикатор
- Как изменить цвет индикатора
- Light Manager
- Light Flow Pro
Как настроить панель уведомлений андроид
Уведомления позволяют узнать о сообщении, которое пришло на телефон. Это может быть напоминание, СМС или звонок. Опция позволяет быстро просматривать всплывающие окна, но мало кто знает, что их можно настроить так, как будет удобно пользователю.
Что это такое и где находится
Панель уведомлений андроид-устройства — удобный интерфейс, который позволяет быстро просматривать сообщения. На разных гаджетах эти всплывающие окна могут отображаться по-разному. Некоторые приложения могут менять цвет панели, подстраивая его под цвет интерфейса.
Найти данную панель очень просто, чаще всего она располагается вверху экрана. Здесь содержится вся информации об устройстве, например, заряд батареи, активности сим-карты, громкость звука. Именно здесь отображаются дата и время.
Что собой представляет панель управления андроид-устройства
Настроить уведомления можно разными способами. Так, например, приложение Instagram может отображать не только лайки/подписки на аккаунт, но также и запросы на переписку, входящие сообщения в директ.
Именно на панели уведомлений отображается та музыка, которую прослушивает пользователь, например, через социальную сеть «ВКонтакте».
К сведению! Андроид-шторка уведомлений позволяет перейти к окну, где находятся кнопки быстрого доступа к различным настройкам. Здесь можно отрегулировать звук, GPS, а также перейти к некоторым встроенным приложениям.
Очень часто пользователи сталкиваются с рядом вопросов, как убрать всплывающие окна уведомлений, что делать, если шторка пропала.
Опция позволяет просматривать приходящие оповещения
Как убрать шторку на андроид
Как убрать шторку на андроид — один из часто задаваемых вопросов на различных форумах. При работе в полноэкранном режиме, когда пользователь смотрит видео или играет в игру, шторка, как и кнопка навигации, может помешать в самый неподходящий момент. Убрать строку состояния, а также другие сенсорные кнопки можно с помощью сторонних приложений, например, GMD Full Screen Immersive Mode. Среди преимуществ данного приложения выделяют:
- возможность скрыть строку уведомлений;
- скрыть сенсорные кнопки;
- переключать режимы очень просто через настройки приложения;
- в платной версии можно отдельно настроить различные полноэкранные режимы для каждого приложения в отдельности;
- также изменить можно размер, цвет и прозрачность.
Как убрать шторку в андроид с помощью приложения
Чтобы заменить шторку, необходимо следовать следующей инструкции:
- Необходимо скачать приложение через Плей Маркет. После первого запуска приложение предупредит о возможных проблемах с клавиатурой, если отключена панель.
- Дальше будет возможность выбрать определенные настройки, которые позволят определиться, должно ли приложение запускаться автоматически, либо приложение будет отправлять на экран напоминания о запуске конкретного приложения, где необходимо отключить панель.
Чуть больше функционал в платной версии приложения. Однако простому обывателю вполне хватит бесплатной версии.
Обратите внимание! Данное приложение позволяет скрыть шторку уведомлений без root-прав.
Как приложение скрывает шторку
Некоторые отдельные модели позволяют убрать панель навигации без дополнительных приложений. Так, например, в самсунг новой модели Galaxy S8 добавили специальную функцию, которая позволяет отключить автоматическое открытие панели. Для этого необходимо открыть настройки, а затем перейти в раздел «Дисплей». Там есть окно «Панель навигации». После перехода необходимо будет тапнуть по строчке «Показать и скрыть».
Некоторые пользователи отмечают, что такой возможности нет на некоторых устройствах. Это может быть связано с тем, что гаджет еще не обновлялся. Рекомендуется проверить все обновления, чтобы использовать максимальный функционал телефона. Только в этом случае получится заблокировать всплывающие шторки, навигацию.
Как настроить шторку на андроиде
Панель уведомлений на андроиде позволяет просматривать оповещения от сторонних приложений, а также встроенные системой. Также данная шторка помогает быстро переходить от настройки к настройке.
Как изменить шторку на андроиде? Для этого достаточно следовать простой инструкции:
- Для начала необходимо разблокировать телефон. Только в этом случае будет полный доступ к функционалу. Обратите внимание, что при заблокированном экране можно совершать незначительные действия, например, включить или отключить Интернет, настроить режим самолета, убавить звук.
- Смахнуть на рабочем столе шторку по направлению сверху-вниз.
- Рядом с шестерёнкой в правом верхнем или нижнем углу (это зависит от модели) будет иконка карандаша или галочки. Необходимо тапнуть на нее, а затем перейти в раздел дополнительных настроек. Здесь без труда можно изменить иконки, добавить что-то новое или убрать ненужные кнопки.
Интерфейс понятен чисто интуитивно, его легко перемещать, менять.
Обратите внимание! Иконки могут реагировать на несколько типов касаний — легкое нажатие, удерживание. В первом случае, например, со значком Wi-Fi будет возможность включить или отключить его, но при удерживании кнопки в течение 2-3 сек. можно перейти в настройки.
Настройки панели уведомлений
Как изменить панель уведомлений на Android
Летом 2019 г. Android выпустил новое обновление, которое включало в себя несколько классных дополнений к основному функционалу. Многие пользователи, не зная обо всех возможностях своего смартфона, часто задаются вопросом, как изменить цвет шторки на андроид 9, как заменить значок на панели уведомлений. Все ответы на эти вопросы не требуют специальных знаний. Сделать это легко, главное — знать о некоторых удобных фишках устройства.
Например, есть простое приложение, которое позволяет на любом устройстве андроид получить начинку 9 версии ОС. Данное приложение называется Power Shade. Его можно скачать бесплатно в Плей Маркете. После этого необходимо запустить приложение, сразу откроется главный экран. Именно здесь можно включить или выключить определенные настройки для корректной работы приложения.
В разделе «Color» можно изменить цвет уведомлений, фона, шторки, шкалу настройки яркости.
Обратите внимание! Купив платную версию, будет возможность настроить уровень прозрачности шторки.
Меню также позволяет выбрать изображение фона, менять картинку фона, изменить показ уведомлений, а также задать имя для оператора сотовой связи. С помощью данного приложения можно поменять не только цвет шторки, но также получить возможность к дополнительным настройкам. Все они позволят персонализировать гаджет именно под владельца.
Важно! Иногда названия строчек, окошек или их расположение может отличаться в зависимости от модели смартфона.
В настройках телефона необходимо перейти в раздел «Приложения и уведомления», а затем найти кнопку «Уведомления». В открывшемся окне можно выбрать несколько пунктов:
- оповещения на экране блокировки;
- отображать только значок оповещений;
- звук по умолчанию;
- использование отпечатка пальцев при открытии;
- режим «Не беспокоить».
Также отдельно можно настроить показ уведомлений для каждого приложения в отдельности. Например, «ВКонтакте» можно настроить оповещения так, что текст будет скрыт.
В панели можно менять вид иконок
Что делать, если не открывается верхняя панель на андроиде
Очень часто пользователи сталкиваются с проблемой, что не открывается верхняя панель на андроиде. Причин для этого может быть несколько:
- конфликт программного обеспечения с каким-то новым приложением;
- сбой в обновлении или прошивке;
- поломка сенсора экрана.
Важно! Если панелька перестала открываться после установки какого-то приложения, то лучше всего его удалить с телефона, а затем перезагрузить смартфон.
Если проблема в обновлении прошивки, то рекомендуется следовать следующим советам:
- переустановить обновление еще раз;
- сбросить все настройки до заводских;
- перепрошить телефон.
Если проблема все-таки в неисправности сенсора, то лучше всего обратиться в сервисный центр. Но изначально проверить его работу можно с помощью специального приложения Screen Touch Test. Для этого необходимо скачать утилиту, а затем запустить ее. После этого необходимо нажимать на разные области экрана. Если после этого остается белый след, значит экран работает исправно. Если наверху экрана никаких следов нет, то проблема все-таки в сенсоре, который не дает возможность потянуть за шторку уведомлений.
Панель уведомлений — простой, удобный способ получать доступ к нужным приложениям. Ее можно настроить любым удобным способом, добавив или убрав какие-то иконки. Так, например, долгим удерживанием кнопки можно изменить значок. Помимо этого, можно отдельно настроить уведомления для каждого приложения или соцсети.
Источник
Настройка цвета индикатора уведомлений на Android
Пользователи Android любят эту операционную систему за удобство и возможность настройки под себя многочисленных параметров, чем и занимается первым делом новоиспечённый владелец смартфона.
Чтобы использование мобильного девайса было максимально комфортным кроме организации собственной среды на рабочем столе и скачивания необходимых приложений многие устанавливают для каждой группы контактов или отдельных номеров мелодию звонка, для определения абонента без необходимости заглядывать в телефон. А как насчёт настройки цветов LED-индикатора для оповещений о сообщениях из выбранных приложений или даже отдельных контактов?
Современные смартфоны оснащаются светодиодными фонарями, обеспечивающими дополнительные сигналы. Являясь одним из инструментов системы уведомлений, фронтальный LED-индикатор создаёт свет, загорающийся в верхней части экрана девайса определённым цветом, тем самым сообщая о поступившем сообщении, пропущенном звонке, низом заряде батареи и т. д. Практически на всех смартфонах световой индикатор многоцветный, но есть и модели, не наделённые данным преимуществом. При этом некоторые девайсы путём настройки позволяют ассоциировать цвета с выбранными приложениями, а для тех, которые не предполагают этой возможности, вопрос решается посредством стороннего софта.
Цвета индикатора и расшифровка
Каждый из цветов обозначает определённое событие или состояние телефона, что позволяет визуально определять, какое уведомление поступило. При этом разными моделями мобильных устройств поддерживается своя цветовая палитра LED-индикатора.
Обычно цвета индикатора состояния устройства означают:
- Красный – указывает на глубокую разрядку аккумулятора (менее 10%), если лампочка к тому же мигает, это говорит о критически низком уровне заряда (менее 4%).
- Оранжевый, жёлтый – при текущей зарядке означает, что батарея заполнена на 10-90%.
- Зелёный – говорит о достаточном уровне заряда более 90%, устройство можно снимать с зарядки.
Светодиоды белого, голубого и фиолетового цветов обычно уведомляют владельца девайса о новых событиях (SMS, звонки, сообщения из мессенджеров или прочих приложений и др.). О сообщениях и пропущенных вызовах может также сигнализировать мигающий зелёный индикатор.
Встроенная LED-индикация телефона может поддаваться настройке, в процессе которой определённые цвета связываются с отдельными приложениями, а также настраивается скорость и частота мерцания, но часто световой индикатор устройства ограничивается только включением и выключением, тогда чтобы потребуется скачать специальное ПО.
Зачем настраивать LED-индикатор
Настраивать индикатор не обязательно, но при этом настройка реакции светодиода на выбранные события позволяет не просто отслеживать сообщения и пропущенные звонки без необходимости активации дисплея, а и быть в курсе, какого рода уведомление поступило. Телефон может находиться в беззвучном режиме, тогда как вам достаточно только взглянуть на аппарат, чтобы узнать о событии. Если изменить цвет на своё усмотрение, то определять, тип уведомлений будет проще.
Как изменить цвет индикатора
Некоторые производители смартфонов на базе Android предоставляют пользователям возможность поменять цвет индикатора для различных уведомлений в настройках устройства. Ну а владельцам девайсов, в которых не предусматривается настройка, придётся для этой цели качать специальное приложение.
Рассмотрим, где включается индикация, и как изменить цвет индикатора уведомлений на примере мобильных устройств Honor и Huawei.
Чтобы включить светодиодную индикацию:
- Идём в настройки устройства.
- Переходим в раздел «Приложения и уведомления».
- Открываем вкладку «Уведомления и строка состояния» и активируем пункт «Мигание индикатора», переместив тумблер в активное положение.
Чтобы настроить свет индикатора для оповещений из мессенджеров:
- Запускаем приложение и переходим в его настройки, для чего жмём три точки справа в верхней части экрана и выбираем соответствующий раздел.
- Открываем пункт, связанный с уведомлениями и выполняем настройку света в уведомлениях из чатов и групп. Теперь при поступлении сообщений из приложения индикатор будет загораться выбранным цветом. Если же смартфоном не поддерживается такое цветовое решение, будет использован белый, присваиваемый по умолчанию.
Эти действия придётся повторить для каждого приложения, от которого вы хотите получать сигналы об уведомлениях в виде мигания индикатора определённым цветом.
На отдельных моделях Xiaomi также можно настраивать индикацию, используя штатные средства системы:
- В настройках смартфона в блоке «Система и устройство» выбираем раздел «Дополнительно».
- Жмём на пункте «Световой индикатор».
- Теперь можно выбрать в меню цвет индикатора для уведомлений, сообщений и вызовов.
- Нажимаем на каждый из вариантов и выбираем нужный цвет.
Настройки LED-индикатора в разных моделях смартфонов могут отличаться или отсутствовать вовсе. Если производитель не позаботился о включении их в меню, на помощь придёт софт из Google Play. Рассмотрим, как поменять цвет индикации посредством популярных утилит, доступных в официальном магазине приложений Android.
Light Manager
Приложение для Android-устройств, позволяющее легко настраивать работу светодиодного индикатора, для чего потребуется предоставить софту нужные разрешения. Запрос на доступ к оповещениям появится при первом запуске утилиты. Чтобы настроить индикацию с помощью софта, выполняем следующие шаги:
- Устанавливаем Light Manager из Google Play стандартным образом.
- Запускаем утилиту и при появлении запроса на доступ к вашим оповещениям жмём на сообщение, затем отмечаем флажком Light Manager.
- Возвращаемся к интерфейсу утилиты, чтобы настроить реакцию LED-фонаря.
- Все настройки здесь разбиты по категориям, что позволяет изменять цвет и схему мигания лампочки для любого из выбранных событий в списке. Прокручиваем перечень вниз, чтобы выполнить настройку для отдельных уведомлений. Если рядом с приложением не выставлен цвет, это значит, что он не настроен, настройка выполняется нажатием.
Утилита позволяет менять настройки LED-индикатора для различных событий:
- Пропущенные звонки, смс.
- Уведомления электронной почты.
- Напоминания календаря.
- Facebook, Twitter, WhatsApp.
- Низкий уровень заряда аккумулятора, критический разряд.
- Подключение зарядного устройства.
- Отсутствие сигнала.
- Включение передачи данных и другие события.
Пользоваться приложением просто, единственный его недостаток – наличие рекламных баннеров, устраняющийся покупкой версии Pro стоимостью 1,49$.
Light Flow Pro
Ещё одна хорошая утилита, позволяющая менять цвета светодиодного фонаря для системных событий и уведомлений из различных приложений. Принцип работы софта такой же, как и в случае рассмотренного выше ПО, но в отличие от Light Manager здесь есть возможность для настройки звука и вибрации.
В версии Light Flow Lite доступны настройки только для основных функций, тогда как Light Flow Pro предлагает настроить до 600 приложений и событий с возможностью выставить последовательность цветовых уведомлений. Интерфейс утилиты прост и понятен. Основной раздел главного меню «Уведомления» позволяет настраивать различные типы оповещений, в нём в виде плиток присутствует список событий, настройка которых возможна в приложении.
Для настройки индикатора выполняем следующие действия:
- Устанавливаем утилиту из Google Play Market, запускаем и предоставляем ей разрешения при запросе доступа к оповещениям.
- Выбираем те события, на которые должен реагировать LED-индикатор, для чего вызываем панель навигации (свайп слева) и жмём «Настройки уведомлений». Нажимаем «+» и по очереди выбираем типы событий (особые оповещения, сообщения от приложений, системных служб, контактов). При нажатии на каждый из пунктов раскроется список приложений, контактов и системных служб – отмечаем те, для которых будем настраивать реакцию индикатора.
- Отмеченные объекты теперь доступны в меню «Настройки уведомлений». Переходим сюда, чтобы задать вариант цвета, частоты и продолжительности мерцания для выбранных событий. Здесь же есть возможность настройки типа вибраций и звукового сигнала оповещений.
Функциональные возможности Light Flow впечатляют, но, как утверждает разработчик софта, программное решение подходит не всем моделям смартфонов, поэтому для начала лучше протестировать бесплатную версию Lite. Многое зависит от особенностей конкретного девайса, то есть при настройке роль играет предусмотренное производителем количество цветов индикатора, возможность его мерцания, время непрерывной работы и т. д.
Источник